本篇文章给大家谈谈Python-在Tkinter中交互式验证Entry小部件内容,以及tkinter交互窗口的知识点,同时本文还将给你拓展Pythontkinter-放置函数不适用于多个小部件、pyt
本篇文章给大家谈谈Python -在Tkinter中交互式验证Entry小部件内容,以及tkinter交互窗口的知识点,同时本文还将给你拓展Python tkinter - 放置函数不适用于多个小部件、python tkinter entry、Python Tkinter Entry(文本框)、Python Tkinter Notebook小部件等相关知识,希望对各位有所帮助,不要忘了收藏本站喔。
本文目录一览:- Python -在Tkinter中交互式验证Entry小部件内容(tkinter交互窗口)
- Python tkinter - 放置函数不适用于多个小部件
- python tkinter entry
- Python Tkinter Entry(文本框)
- Python Tkinter Notebook小部件

Python -在Tkinter中交互式验证Entry小部件内容(tkinter交互窗口)
交互验证tkinter Entry小部件中的内容的推荐技术是什么?
我已经阅读了有关使用validate=True和的文章validatecommand=command,并且看来这些功能受到以下事实的限制:如果validatecommand命令更新了Entry小部件的值,这些功能将被清除。
鉴于这种行为,我们应该绑定的KeyPress,Cut以及Paste事件和监视/更新我们的Entry小部件的价值,通过这件事情?(还有我可能错过的其他相关事件?)
还是我们应该完全忘记交互式验证,而只对FocusOut事件进行验证?
答案1
小编典典正确的答案是,使用validatecommand小部件的属性。不幸的是,尽管在Tkinter中有足够的文档记录,但该功能在Tkinter领域中的记录不足。即使没有很好地记录下来,它也具有验证所需的一切,而无需求助于绑定或跟踪变量,或在验证过程中修改小部件。
诀窍是要知道您可以让Tkinter将特殊值传递给validate命令。这些值为您提供了决定数据是否有效所需的所有信息:编辑之前的值,编辑之后的值(如果编辑有效)以及其他几位信息。但是,要使用这些命令,您需要做一点巫术,以使此信息传递到您的validate命令。
注意:验证命令返回True或至关重要False。任何其他情况都会导致该小部件的验证被关闭。
这是一个仅允许小写的示例(并显示所有这些时髦的值):
import tkinter as tk # python 3.x# import Tkinter as tk # python 2.xclass Example(tk.Frame): def __init__(self, parent): tk.Frame.__init__(self, parent) # valid percent substitutions (from the Tk entry man page) # note: you only have to register the ones you need; this # example registers them all for illustrative purposes # # %d = Type of action (1=insert, 0=delete, -1 for others) # %i = index of char string to be inserted/deleted, or -1 # %P = value of the entry if the edit is allowed # %s = value of entry prior to editing # %S = the text string being inserted or deleted, if any # %v = the type of validation that is currently set # %V = the type of validation that triggered the callback # (key, focusin, focusout, forced) # %W = the tk name of the widget vcmd = (self.register(self.onValidate), ''%d'', ''%i'', ''%P'', ''%s'', ''%S'', ''%v'', ''%V'', ''%W'') self.entry = tk.Entry(self, validate="key", validatecommand=vcmd) self.text = tk.Text(self, height=10, width=40) self.entry.pack(side="top", fill="x") self.text.pack(side="bottom", fill="both", expand=True) def onValidate(self, d, i, P, s, S, v, V, W): self.text.delete("1.0", "end") self.text.insert("end","OnValidate:\n") self.text.insert("end","d=''%s''\n" % d) self.text.insert("end","i=''%s''\n" % i) self.text.insert("end","P=''%s''\n" % P) self.text.insert("end","s=''%s''\n" % s) self.text.insert("end","S=''%s''\n" % S) self.text.insert("end","v=''%s''\n" % v) self.text.insert("end","V=''%s''\n" % V) self.text.insert("end","W=''%s''\n" % W) # Disallow anything but lowercase letters if S == S.lower(): return True else: self.bell() return Falseif __name__ == "__main__": root = tk.Tk() Example(root).pack(fill="both", expand=True) root.mainloop()有关调用该register方法时幕后情况的更多信息,请参见输入验证tkinter

Python tkinter - 放置函数不适用于多个小部件
在调用 buttonMonstersFU.pack() 后几行调用 buttonMonsersFU.place(...)。只有 pack、place 或 grid 之一可以负责小部件。当您调用 pack 时,place 所做的任何工作都将被丢弃。
如果要使用 place,请删除调用 buttonMonstersFU.pack() 的行。

python tkinter entry
1 """小白随笔,大佬勿喷"""
2 ''''''Entry编辑框 收集数据''''''
3 import tkinter as tk
4 import tkinter.messagebox as messagebox
5 #初始化窗口
6 window = tk.Tk()
7 #窗口名称
8 window.title("My Window")
9 #窗口大小,是 x 不是 *
10 window.geometry("400x400")
11 #不能改变窗口的大小
12 window.resizable(width=False,height=False)
13 #相当于动画显示
14 var = tk.StringVar()
15 #传值
16 var.set("Hello World")
17 #创建title标签,以便更清楚观察
18 title = tk.Label(window,textvariable=var,height=2,width=30,bg="green",font=("宋体",15))
19 title.pack()
20 #创建容器
21 f_1 = tk.Frame(window)
22 f_1.place(x=100,y=50)
23 #标签1
24 l_1 = tk.Label(f_1,text="number")
25 l_1.pack()
26 #标签2
27 l_2 = tk.Label(f_1,text="password")
28 l_2.pack()
29 #创建容器
30 f_2 = tk.Frame(window)
31 f_2.place(x=170,y=50)
32 #编辑框1
33 e_1 = tk.Entry(f_2,width=20)
34 e_1.pack()
35 #编辑框2,隐藏输入的内容
36 e_2 = tk.Entry(f_2,width=20,show="*")
37 e_2.pack()
38 #图片标签
39 label_image = tk.Label(f_2)
40 def log():
41 #判断编辑框的内容
42 if e_1.get() == "123" and e_2.get() == "123":
43 image = tk.PhotoImage(file="3.gif")
44 #添加图片
45 label_image.config(image=image)
46 label_image.pack()
47 #传值
48 var.set("登陆成功")
49 #使用消息框,弹出对应的信息
50 messagebox.showinfo(title="提示",message="欢迎使用***")
51 else:
52 #传值
53 var.set("账号或密码输入错误!")
54 # 使用消息框,弹出对应的信息
55 messagebox.showerror(title="错误",message="你的输入有误!")
56 #创建登陆按钮
57 button = tk.Button(f_2,text="confirm",command=log)
58 button.pack()
59 #循环窗口
60 window.mainloop()
运行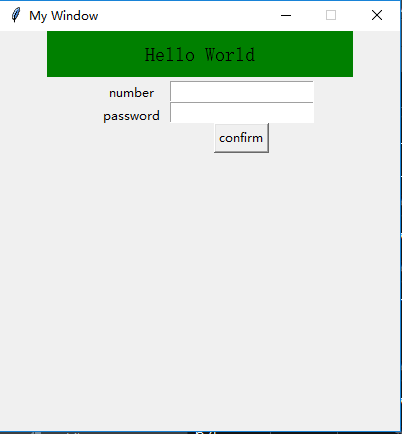
输入错误密码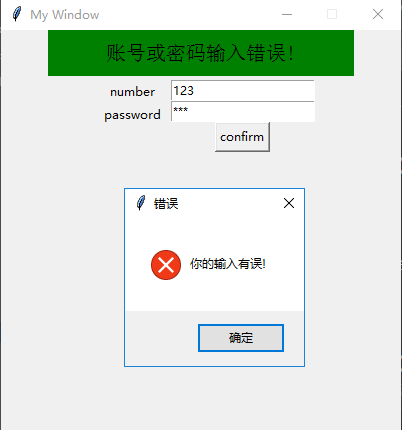
输入正确密码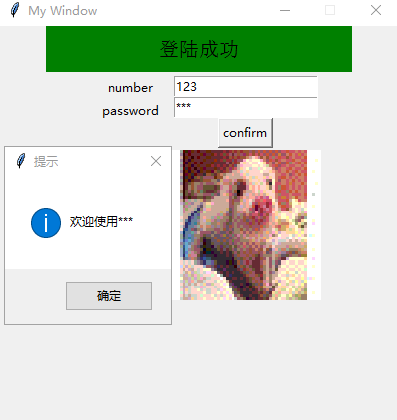

Python Tkinter Entry(文本框)
Python学习记录--关于Tkinter Entry(文本框)的选项、方法说明,以及一些示例。
属性(Options)
- background(bg)
- borderwidth(bd)
- cursor
- exportselection
- font
- foreground(fg)
- highlightbackground
- highlightcolor
- highlightthickness
- insertbackground
- insertborderwidth
- insertofftime
- insertontime
- insertwidth
- justify
- relief
- selectbackground
- selectborderwidth
- selectforeground
- show
- state
- takefocus
- textvariable
- width
- xscrollcommand
background(bg)
- Type: color
- 说明:文本框的背景颜色
#示例
from Tkinter import *
top = Tk()
text = Entry(top, background = ''red'')
text.pack()
mainloop()borderwidth(bd)
- Type: distance
- 说明:文本框边框宽度
#示例
text = Entry(top, borderwidth = 3)cursor
- Type: cursor
- 待定
exportselection
- Type: flag
- 待定
font
- Type: font
- 说明:文字字体。值是一个元祖,font = (''字体'',''字号'',''粗细'')
#示例
text = Entry(top, font = (''Helvetica'', ''14'', ''bold'')foreground
- Type: color
- 说明:文字颜色。值为颜色或为颜色代码,如:''red'',''#ff0000''
#示例
text = Entry(top, foreground = ''red'') #正确
text = Entry(top, foreground = ''#ff0000'') #正确
text = Entry(top, foreground = ''ff0000'') #错误,必须加上#号highlightbackground
- Type: color
- 说明:文本框高亮边框颜色,当文本框未获取焦点时显示
- 条件:highlightthickness设置有值
#示例
text = Entry(top, highlightbackground = ''red'', hightlightthickness = 1)highlightcolor
- Type: color
- 说明:文本框高亮边框颜色,当文本框获取焦点时显示
- 条件:highlightthickness设置有值
#示例
text = Entry(top, highlightcolor = ''red'', hightlightthickness = 1)highlightthickness
- Type: distance
- 说明:文本框高亮边框宽度。(官网上说有默认值1或2,但如果不设置,实际上没有值,可能和操作系统有关系)
#示例
text = Entry(top, highlightcolor = ''red'', hightlightthickness = 1)insertbackground
- Type: color
- 说明:文本框光标的颜色
#示例
text = Entry(top, insertbackground = ''red'')insertborderwidth
- Type: distance
- 说明:文本框光标的宽度。(有问题,官网未有说明,待定)
#示例
text = Entry(top, insertborderwidth = 3)insertofftime
- Type: int
- 说明:文本框光标闪烁时,消失持续时间,单位:毫秒
#示例
text = Entry(top, insertofftime = 50)insertontime
- Type: int
- 说明:文本框光标闪烁时,显示持续时间,单位:毫秒
#示例
text = Entry(top, insertontime = 50)insertwidth
- Type: int
- 说明:文本框光标宽度
#示例
text = Entry(top, insertwidth = 3)justify
- Type: const
- 待定
relief
- Type: const
- 说明:文本框风格,如凹陷、凸起,值有:flat/sunken/raised/groove/ridge
#示例
text = Entry(top, relief = ''sunken'')selectbackground
- Type: color
- 说明:选中文字的背景颜色
#示例
text = Entry(top, selectbackground = ''red'')
text = Entry(top, selectbackground = ''#ff0000'')selectborderwidth
- Type: int
- 说明:选中文字的背景边框宽度
#示例
text = Entry(top, selectborderwidth = 3)selectforeground
- Type: color
- 说明:选中文字的颜色
#示例
text = Entry(top, selectforeground = ''red'')
text = Entry(top, selectforeground = ''#ff0000'')show
- Type: character
- 说明:指定文本框内容显示为字符,值随意,满足字符即可。如密码可以将值设为*
#示例
text = Entry(top, show = ''*'')state
- Type: const
- 说明:文框状态,分为只读和可写,值为:normal/disabled
#示例
text = Entry(top, state = ''normal'') #可操作
text = Entry(top, state = ''disabled'') #不可操作takefocus
- Type: flag
- 说明:是否能用TAB键来获取焦点,默认是可以获得
#示例
待定textvariable
- Type: variable
- 说明:文本框的值,是一个StringVar()对象
#示例
default_value = StringVar()
default_value.set(''This is a default value'')
text = Entry(top, textvariable = default_value)width
- Type: int
- 说明:文本框宽度
#示例
text = Entry(top, width = 50)xscrollcommand
- Type: callback
- 说明:回调函数
#示例
def callback():
#code
text = Entry(top, command = callback)方法(Methods)
- insert
- delete
- icursor
- get
- index
- selection_adjust, select_adjust
- selection_clear, select_clear
- selection_from, select_from
- selection_present, select_present
- selection_range, select_range
- selection_to, select_to
- scan_mark
- scan_dragto
- xview
- xview_moveto, xview_scroll
insert(index, text)
向文本框中插入值,index:插入位置,text:插入值
#示例
text.insert(0, ''内容一'') #在文本框开始位置插入“内容一”
text.insert(10, ''内容二'') #在文本框第10个索引位置插入“内容二”
text.insert(END, ''内容三'') #在文本框末尾插入“内容三”delete(index), delete(from, to)
删除文本框里直接位置值
#示例
text.delete(10) #删除索引值为10的值
text.delete(10, 20) #删除索引值从10到20之前的值
text.insert(0, END) #删除所有值icursor(index)
将光标移动到指定索引位置,只有当文框获取焦点后成立
#示例
text.icursor(10) #移动光标到索引为10的位置get()
获取文件框的值
#示例
text.get() #返回文本框的值index(index)
返回指定的索引值
#示例
text.index(2)selection_adjust(index), select_adjust(index)
选中指定索引和光标所在位置之前的值
#示例
text.selection_adjust(2) #选中索引为2和光标所有位置之前的所有值selection_clear(), select_clear()
清空文本框
#示例
text.selection_clear()selection_from(index), select_from(index)
待定
selection_range(start, end), select_range(start, end)
选中指定索引之前的值,start必须比end小
#示例
text.selection_range(2, 10) #选中索引为2和10之前的所有值selection_to(index), select_to(index)
选中指定索引与光标之间的值(感觉和selection_adjust差不多)
#示例
text.selection_to(2) #选中索引为2和所光标所在位置之前的值scan_mark(x)
待定
scan_dragto(x)
待定
xview(x)
待定
下面是一个文本框的例子
python tkinter使用Entry做为文本框输入,通过textvariable绑定数据给文本框,然后中使用get函数获取内容。如果想要Enter获取内容,则需要绑定<Return>事件,代码如下:
1 from tkinter import *
2 def rtnkey(event=None):
3 print(e.get())
4 root = Tk()
5 e = StringVar()
6 entry = Entry(root, validate=''key'', textvariable=e, width=50)
7 entry.pack()
8 entry.bind(''<Return>'', rtnkey)
9 root.title(''测试回车获取文本框内容'')
10 root.mainloop()

Python Tkinter Notebook小部件
使用此python配方,我在Tk窗口中创建了一个类似小部件的笔记本。一切正常,直到我尝试将图像添加到每个选项卡中为止。当我将图像添加到选项卡时,我最初设置的文本不再显示。我想知道是否可以使文本(在本例中为“选项卡一”)显示在图像的正下方。以下是我当前的代码:
from Tkinter import *
class Notebook(Frame):
def __init__(self,parent,activerelief = SOLID,inactiverelief = SOLID,xpad = 4,ypad = 4,activefg = 'black',activebg='green',inactivebg='grey',bd=1,inactivefg = 'black',**kw):
self.activefg = activefg
self.activebg=activebg
self.bd=bd
self.inactivebg=inactivebg
self.inactivefg = inactivefg
self.deletedTabs = []
self.xpad = xpad
self.ypad = ypad
self.activerelief = activerelief
self.inactiverelief = inactiverelief
self.kwargs = kw
self.tabVars = {}
self.tabs = 0
self.noteBookFrame = Frame(parent)
self.BFrame = Frame(self.noteBookFrame)
self.noteBook = Frame(self.noteBookFrame,relief = RAISED,bd = 1,**kw)
self.noteBook.grid_propagate(0)
Frame.__init__(self)
self.noteBookFrame.grid()
self.BFrame.grid(row =0,sticky = W)
self.noteBook.grid(row = 1,column = 0,columnspan = 27)
def add_tab(self,width = 1,**kw):
temp = self.tabs
self.tabVars[self.tabs] = [Label(self.BFrame,relief = RIDGE,**kw)]
self.tabVars[self.tabs][0].bind("<Button-1>",lambda Event:self.change_tab(temp))
self.tabVars[self.tabs][0].pack(side = LEFT,ipady = self.ypad,ipadx = self.xpad)
self.tabVars[self.tabs].append(Frame(self.noteBook,**self.kwargs))
self.tabVars[self.tabs][1].grid(row = 0,column = 0)
self.change_tab(0)
self.tabs += 1
return self.tabVars[temp][1]
def change_tab(self,IDNum):
for i in (a for a in range(0,len(self.tabVars.keys()))):
if not i in self.deletedTabs:
if i <> IDNum:
self.tabVars[i][1].grid_remove()
self.tabVars[i][0]['relief'] = self.inactiverelief
self.tabVars[i][0]['fg'] = self.inactivefg
self.tabVars[i][0]['bg'] = self.inactivebg
self.tabVars[i][0]['bd'] = self.bd
else:
self.tabVars[i][1].grid()
self.tabVars[IDNum][0]['relief'] = self.activerelief
self.tabVars[i][0]['fg'] = self.activefg
self.tabVars[i][0]['bg'] = self.activebg
self.tabVars[i][0]['bd'] = self.bd
root=Tk()
scheduledimage=PhotoImage(data="R0lGODlhgACAAPcAAAAAAAsLCxUVFRoaGjIZGSMjIy0tLTIrKzU0NDw8PEEWFkgVFX0AAGoWFmMYGEo3N0JCQkxMTFlOTlNUVF1SUlxcXH9HR2dXV2RkZGplZWxsbHVlZXxjZH1maHtsbHR0dH5ycnx8fKYSEqwTE6QdHbUdHb4aGowyMpYzM58wMKQoKLomJqMxMaI8PLc0NI5OTpxOToRaWqtAQKNLS7JERbVLTbdOUatVVa5ZWbNWVrtTVb1XWbJeXr9ZW7BfYINiY4xoaZRtboJ0dIp1dZJ4eKhgYKltbbRlZbhkZ7VnaL1maLVra6tycr5xcrR8fMBbXsNeYcViZMhlZslmaMNrbctqbM5ucNBucMV2d8l2d815etJzdNR3edZ6fNl8ftt/gYSEhIyMjI+QkJOTk5eYmJycnLKDg7yFhbePj7eVlbmdnaCfoKSkpKeoqKurq7ukpK+wsLS0tL2xsby8vMePj9aCg92DhOGGh+GHiOOLjOWPkOqUlO6bm/Kfn86pqdCrq8OyssK8vPOhocTExM3Nzd7FxdDPz8/Q0NXV1dbY2Nvb2+bOzufQ0OrV1eDf3+3c3N7g4OPj4+3i4ufp6evr6/Lt7e/w8PP19fn19ff4+Pz8/AAAAAAAAAAAAAAAAAAAAAAAAAAAAAAAAAAAAAAAAAAAAAAAAAAAAAAAAAAAAAAAAAAAAAAAAAAAAAAAAAAAAAAAAAAAAAAAAAAAAAAAAAAAAAAAAAAAAAAAAAAAAAAAAAAAAAAAAAAAAAAAAAAAAAAAAAAAAAAAAAAAAAAAAAAAAAAAAAAAAAAAAAAAAAAAAAAAAAAAAAAAAAAAAAAAAAAAAAAAAAAAAAAAAAAAAAAAAAAAAAAAAAAAAAAAAAAAAAAAAAAAAAAAAAAAAAAAAAAAAAAAAAAAAAAAAAAAAAAAAAAAAAAAAAAAAAAAAAAAAAAAAAAAAAAAAAAAAAAAAAAAAAAAAAAAAAAAAAAAAAAAAAAAAAAAAAAAAAAAAAAAAAAAAAAAAAAAAAAAAAAAACH5BAEAAJsALAAAAACAAIAAAAj+ADcJHEiwoMGDCBMqXMiwocOHECNKnEixosWLGDNq3Mixo8ePIEOKHEmypMmTKFOqXMmypcuXMGPKnEmzps2bGcPoJKlTDM6OZSJNUlRGpBhHlCKx+bkxTqSkcES2eTopDtOEEyJo3cq1awSnkxzF8Uq2rNmtD+BEqlQVwlmvE2CCIXTokKG7dfPqJTRmzlOxZAjdHWxIr2G8dvMOtluYUBm1lCbNITPIcN3CluNUePkhk6bPoEOHzgTHLyVHc9xgEs26tWvRc5xaijQHjufXogdB4IypUo4cN3Dg4CG8OA8eN34M+juIw43j0I8fic5jenXr1alDxxHDr6VJhH7+BN9+XPjz4HQ0DUrwUgMmSTqgyI8iZUqV+1aubKEChNDTSIME0cUdeOSRhx567KHgHnw0KMiDffTR4IJ7IKhHHnjc4UUQyyVFCBD5XXGFFVOUKEUUUTwBxRNJqIdAe+/poCKK9dlnRYhU/GAIc0BoQaCBFi7YYIQQTsiHghZimGEXQHQ4ySEcUCGiFfdNIcWJ8j3BoovtZQKfilDQZx9+IlLBwSFCRUIIBz7iUeCBCSo4ZB8QRnjkghcqaYcWHOwYWSJRbjEilVVcieKKW64H4yPxhUmfFPdVkd8WSnCAyF+GcJAFgQUGyeAeEtIJ4adIImigm1n8cGlSgCoh6I3+VZgoRZZPHMGlSxpc8uWKV9aHnxVbICFEImkioumPQFI4Z519fJqgqW7igYUHxLKlCAhIbAFrlVgiausgL+LqpYyORlGipDdaMQMIq0aCyAY4VOEmnMoOWeedpeoRrR03sBvJbNfOoMO2Jh7aQw9L3NqSe/DJp4SYY+aXggIhEDsJJIlgQEADV7yJoJzLFjlhqW7eIYMCw641FBgEODAwlSXS14N8CCvMEgaYMKriE2JGSuIJBoRBLKshGPDADkB+DDIfotqJ7x4HYngHCkEPPUkiYRiQAA2E3odiFFD0kGi4C48LJoqxojvFCxBU/FciGkAggRQe10ukIE7jiWD+yTBA8EG1Q4Xg1suxnnioli3OQTZLGow7M42Q/mrEBA988EEIH2jwwAQbcJF0hQw2yLTIpFaYJx5LTJCABpdbDsEEGQwa6xRfa9lDi+C+hMG4WfZq4413CCHBAcQfgAAFQpwxL71LNy3h09ASSIQECBR/gARCmOEFlSRaCXaKt2ui+EsZ5NwojRHfyMWeTbTfBBZ1GHjH50Iy7fzIpuub4R161IGF+1jIgh3sMCj7eI9mUMDd4laCM/j0IEUQm0K6JsWFLnTBC1/4gh04Rb/QjQ5vTLvTs043wAxaUAtcENSUqkS7KCghbOEbn0t2tyueXclGktqCDivoBQxq0A7+bzqQkEB1NzuRykIlK+EXetgFLqRwhbNrYZYSt0CVlI9RDnvU7/SzBSde0IcbnJenPlXE5+HLVHm4wwDtsEQvODGFryKUFFfUA1vJsCUZsITOypU+YHWRCz3M4A+DqDQGRahp+EvSqdaYQS80UYfaglXMDFYr8VUxJRiwRCPI9bVzUYmLf7zgDzn4sQQdyV4glBCF0JghNi7Rgk7U4bYKZ7A6WpJ8ldjk4x71K/28EZAYXKMY4wSyQ+LtkKsk4QCZ2MQnFnCSYNOSHS+JEgxQYhE0sIE2dcBNHezgYFrimRZLdCMRdbGLX1yiBu+gRgwyM5YqlGSsDhWmJxysB9z+zIEOtFmDGuAAE3dkSQauyYCCGvSgCE2oQhfK0IY6dKE3ACg1T5LHSvzhohjNqB8yytGOevSjIO2oH0ZK0pKalKSFwEQcJmqSPGoiE5fIhExnGlOZxvSmMK3pJXA6057uFKZAxelOh3oJTBSVqDu1xCUswdSmWqISTS3qLWdoiZfmdKhXFWpQtzpUo2L1q0G9qVe9utSlWoISZ6WEWtU6ibYKpa1tpUQm4mAA8l1CE0TNqk5/+lW+IjWvR82rXpXK1LW6NRKRgERiHcHYSCgCsZCdBCbgwNKSZBKvOyXrX4mqWaR2drOgXWpkJoFYSJhWEahNhGpXy9pEoPYpbqj+K1UxC9rPhva2fyXsWSchCdJCNrWJQIRwCXMXwRAGEY9tg2xbctmhKjWp0H3ucwN7iUo4F7qhfSpbDwsJRQQXM4YgxCDGO945jDcQ5B0EIQSjiDUs92ZVfa5tNzvf2xY2MmpNE2O9i4jikncOAI5DbOJA4ALHBsCVIcN7GVhVs+q2rEx1sIMJW10KmzWplKiEYeGK2NT2d73lHTAcRuyGNrRhDWwowxpUzAY2tKE0YSiA7iqhCQtjQrqYMOp0b0zU6ZZ1qRrWcFpHi1hH8BfEgxhwHOBg4hSTYQxiCEOUxUDlKothDGX4gIxnSIkaO3XCTo1qmL+s3bXidxKUkMT+bxXx4UEEYsBucAMb1kCGKPeEymPAcotXTOcri+EDFaisSDKZCabyOMKItsSNdWvhp1YXzWaGdGTUbOTgijfJS5Zziu0sZTGQIQ6DSIQkbjPUz1hCEYaYwxqgLDiVVCC+Y461rJtq5loTucPBPUR5M33iMowBDD0pwyAccZvP2PQS4r2raChxCDiMIQwZqKZcZ83oMEP1vrY+82GPvGsm9xnYUnaDIkBDU6S2gQxIlSloKDGZP5ukAtOOtVqpvdsz9zauHE6sd8Pr5iW3IcXPBgOV49Blq3a1x5agc2hvkwnHhAEDJMEAjekda6iiGa6RHi1vI2HkNsdGznQOA7D+xdCGgmdVrzudRBnQ7VfPGnsQYgADe0IC70zMW7tnzTlada7xe7f13qNVM8fZHN4Ay9nXIg/DGAwBmvoSdRJPxm1Rb6MUMWwGJBOYhM2duvMxZxjjcMV32PWrWn7Xxg0rjjmw11BwqTsXEnCAhI9vC5o5hCEEWJdrrTWMVlvDVRI+Jy1v/17kfY/X32kHA7Dj4BmU97XHcJf740P7GUTE/CNZ37qZh5zWsHs+8IcdeiLMDge01xncg/gMaB2fVEi0QfJuL7UmIkGGMHgk82vF9pA/7/nB53u/iBBvbHqt9jAQQvWxv+klLlaGRMzd7Z+hBBnA0JEISFbS2f45Yt3+qmbBR6K33y/86Pt99OIfn7axz+nFyHCI57vdM5S4/Eayjgm/57f3nn9r6PebCF0PIg5H92vAFgjIl3w9lgiBMQkGSFSfEQl3txHWt3zZ9lagJ3h/Z4GlZWlJBgcAd3dh4AYvtYBIdTVjMAgKiFus5xlYE20ZMQGRsHxg532QNYNCh1jdR1qMhTH9hWknVnvARgarIYJIZQmJIAZxAAlCmFmfMQhhsBsY4YIwKAkaJxT39n0cdoFvJX6GUF4BqHhhAAkhmIRJVYSvJ4Y79RlrQH0YYX1sMXYz+IZw+IaM5QjftYFtsHKKBwZzEIZm+CQkB3tJ6BmQEAYasIYKeG/+NZgmMqiI2yeH+0YIgQCAfRYCYFAGnmGGznUInuZ8mPgZdreGL5iFcTiKcchYdVgbd/hslHgI6GeGlnAIAseJnWgJYfABFxEB/0KKutiIRVZp/LZkIUeJZHCJmJhUhxACIdB+xShTg6CGFYGLszGDvvWG0ziK/LeFw7dqdwcGrIiJV/WKmHMIJ+iNlyAGhfiMuVhkcqiOkKVYjgBZ71hpwZdkcnZ6YDAGxCh1rPd0x/gBJiiCKOcZceCME4GLlKBYu6iLc8hfh2d62xgHfFiMr5g5/xiIXTV7YHB1Bfkfi5VYigUJ78hxicVxCBmP+naKTOZrYECJ47aPIshsH4D+AXEwjsr3V59FYUCFCWSAdxQBje24jiYJh/FoZGwmfBxYBmJAiWJwbMVojCGAAXHndti2VnyHVjI1BwQZEQnQBiH2Zm6WZOiFXm4WCOiFYAB2lnFgF/TIBrVHibaRgkJICYkQk2sgeVlFVpMwZNmWe5mgCGDghBKBABpgCDkGWtJ1XZylYeNFCMPHBqrIjRGJglI3kRhABoBIVJHxHReHX36HZjdGiBQBARoQAojwUlZlVQx3mjNlmjm1mNmoiiEwCa1YjHIZk0Izd9q2l3tZVGXAkxIRAdMXAoqQCavRU8QpU5hgnD51Y+bFmHFwhzFHiTUphlkFkxhQMdOVZmL+h38/N2lxFVNx4JsRMQFuAAfICAlGhZzqOVPJmWPt6VzmZYdIiYz4OJuYCJMV8AGIUFhxxVa6WWvYpx7iCRETMAeG4AaUGAljpXxG1aBHVZhmFZ+1sWmYswZM2ZSXYJ0a4B+ep3H4pnEg6qGYcAi2OBETsByD0AaUOI6VYF1I5aJIpVYSyoG1JwQawAYXaoCsN5EVIJOH8FqK+HO9Z4Wk5XO9hQlwM3Pj6ReIMAhs8AFhQJM71aJ/ZV3Xxm7ldZRJqQFtEJmTZ4DMpgEVUAEhQAZuAGqVgQiuJZJEqn8VKFmKoAFKSqAmyGZOCqWUcGHVNaVJ5aJnxRYSWn4hoAH+b7mAeqVXlEAIYjqmjIoBHyAEYbAGpaFehqCmj7V9F3hxmBAJGhABJuoXqNWka/ABYkClUWVdYlZdGlYVXEihGsB2kJAXhKCALolbcqkGFTABurqrupqrvZoBHwAGZFAahOBa79hWlzZeTyKnnzp0djqqY/BU0pphf5pz9yUZWQqdgzoGiRAHY0AG4JoIX+p2cikHJmABrMM6lqMB6Zo57mo5liOsXPlYk8CWK7cGiDAHzCoRBepY8hgIWUYGOMd1TNWiu8WqPDifGlAGZ2VapuV+sXc1gbACKyAH6nVp65WxGrtehSFcxvpWqiVcipCoGiBoB9GvqJWyW0gGH8D+BjuXYWpVlZ0nCWiKikgJBhoQBtMphL3hWIPgAiUgB8g1kjMYkj+5WEYLh545BxDXrCmbWocwB2Nwo9mml6OFpv/nBirJOneFiaSlCINAA0GLCAhZjbpYhZj6hpSACWxwjvw6B0+bsv0XCCzrBj2HZr1lWJEAB+RVeiGXOVq3cFL3tYPAA0G7IwmZuHC4tmLAgvzqFKrlXa61b3NgjnYbgx4aCW6gXhvIlrWIAd0Yl/pmCEswAm+AJoqbupDFVCGgkUtKlHHrXYzZuATHneC3ucJXYmVwdxgAgn9Vq9HoWIfgBKb7o0A5gwj5hgh5qXE4GxgAmOMZB3ToXY2wWpL+O7sYMAcbV6Rpgli4i2loNwaDCgYFuFmD9VuHgAbFy7yqq7gKyLTPOAdEOblPa2l2hwHL4X3V+L0AVmLTx66QUKtP95GKcAhqIAJqYLzwSIpJ+4aX2sBPgQnQVhETEAeSu1pqKrJ2CgcPtxyjyJVmV34xCZECfJCmlViI8AYkkAY/eqmP9cKOoFiKEMMx/FinZWSO1WEvnMP/gQFx0ZNw2wiSS70XHFz/B20eLIebO49zIAfhCwYYAAY7q1cXc8JsJgcqwMLMa5IgWVoQLJJfXFo5bAlx4LgmasHWm8bedWRwAAYfQAgxzHHxyJWHcGmpcYeEiAGIsLNJ5ZEOCwn+iBAILMDCxIJaOLzDMwzDiYzIM0yUjvXCD0sJT2kRFcxfatparRVebjAEH2AIJwySjsAGg9AYPLgGYiAEGBCt2HVWPPxbTdoCZnAIxJK0QNph6jiHOUi0RuvCj2UJg4ABJpsQEQAH1IvJGFy9o0cI5qmf3UXDXJnM2bq7GoABzjeDimDF9WsIM2AGhkC/T/vIKQvOhtzIsWvIh/wUlJCRtwgHwSVcHhuyGQzPumaepIla3cWViKCWGxi+TykGagXJ75jIjjV6RcDNk2vLO8zDQBrQc8jDMpzD4WwJTBvMwhwHxuzOyMxa+ZyimINcqCXK/XUXSWazeTwISQG79pz+WoZgBEwgyzMszuUcuyg9zjP9WkkBaBghAezszu/M0z4tXLrGBsjoWonABoQQ0mYHgGwJBsAKCafxWERZaYdgBkxQqeSsw4X3yCKpyI31wl5tZPGIZmTQtOscXKrVCP1l1u5s1hi8hUI9LO01CMPFb6X8Z6kcGSkL1sGlBlVtqbHbXd9czjXtyOP8WJQwCBngqRgBAewMz5ccz48d2eK1BpRY1KE218I3fLsLaHGgZnndf29Q1d4ct4kgxDEttzWdWsAlFHDjuhbB2D8d27I9j6MaBsJWdoWR1CkJbfibFHILCEZg1ae9yMNNh/t12iHZuhsBAcJ2ls7t3GT53M7+/ZwPF8Urt3LgWmc6sZKZM6YZMKuRQNSAIMuJYNyRu8YXvMZEjd6Tq8aq7Vqkpc7LDQEJAAH0Xd/2Td/5/QD5nd/4fd8GgAAFMAACMAAEXuACkOAKruAToAHiONBqXNoyPdr1G7epPcNq9nAU/RAA0OEe/uEgHuIiPuIkHgAN7h/hXeFpvOL0y1pCHLkw3t7EglhhUAFzehUNAQAC0KNOAeGqLbmNUGnl/eNnXd4wPsREXd7uAmjQi+MEWgFkoMOYjOTGnORWPuWINQcZEGhOXhEQQKY7QoerJeasheQceN5oXsxKThS52uUXYQBjygYvbNYZfdaX3Ahs2Vp1Hrm2iBUIYqrYbn4RX06ojvAIdJjBj63Wed7OPB25ikUIGfnDgZ4RBaCrC4smwKXWHtsG3BqyZv3SihCeuXrjk44RBRABE1ABejjkma6md2i95DwIZZABurrhpa6VvfoBZWCgQ45YzwnYutYGUKyrEbBgt/4RBZAAqI7qFbAByAhsQuDGPhwBEjABEGDsx04SAxDg9s0VbpEAAp7t4j7u5F7u5n7u6J7u6r7u7N7u7v7u8B7v8j4TAQEAOw==")
note=Notebook(root,width= 400,height =400,activefg = 'red',inactivefg = 'blue')
note.grid()
tab1 = note.add_tab(text = "Tab One",image=scheduledimage)
tab2 = note.add_tab(text = "Tab Two")
tab3 = note.add_tab(text = "Tab Three")
root.mainloop()
关于Python -在Tkinter中交互式验证Entry小部件内容和tkinter交互窗口的问题就给大家分享到这里,感谢你花时间阅读本站内容,更多关于Python tkinter - 放置函数不适用于多个小部件、python tkinter entry、Python Tkinter Entry(文本框)、Python Tkinter Notebook小部件等相关知识的信息别忘了在本站进行查找喔。
本文标签:



![[转帖]Ubuntu 安装 Wine方法(ubuntu如何安装wine)](https://www.gvkun.com/zb_users/cache/thumbs/4c83df0e2303284d68480d1b1378581d-180-120-1.jpg)

