对于无光驱在电脑上安装Centos5.6-x86_64感兴趣的读者,本文将会是一篇不错的选择,并为您提供关于CentOS6_5(x86_64)下安装Oracle11g、CentOS5.4x86_64编
对于无光驱在电脑上安装Centos5.6-x86_64感兴趣的读者,本文将会是一篇不错的选择,并为您提供关于Cent OS 6_5(x86_64)下安装Oracle 11g、CentOS 5.4 x86_64 编译安装 MySQL 完全笔记、CentOS 6.3 (x86_64) 下安装 Oracle 10g R2、centos 6.3 x86_64安装32位JDK的问题的有用信息。
本文目录一览:- 无光驱在电脑上安装Centos5.6-x86_64
- Cent OS 6_5(x86_64)下安装Oracle 11g
- CentOS 5.4 x86_64 编译安装 MySQL 完全笔记
- CentOS 6.3 (x86_64) 下安装 Oracle 10g R2
- centos 6.3 x86_64安装32位JDK的问题

无光驱在电脑上安装Centos5.6-x86_64
最近因为公司的需求就部署了一台Centos的服务器,但是手上没有移动光驱,而且要安装的Centos5 64位的版本大多都是超过4GB的,手上只有U盘,如此问题困扰我一段时间,自己也去上网去查看大量资料大多都是安装32位的系统不太靠谱。到后来实在没有办法安装最稳定的Centos5.5,于是就又去找了下发现Centos5.6的64位系统3.95GB,就选它了,好了废话不多说,直接开始下载安装,下载地址http://mirror.symnds.com/distributions/CentOS-vault/5.6/isos/x86_64/
1、首先先去下载UltraISO软碟通安装好后直接打开CentOS-5.6-x86_64-bin-DVD-1of2.iso文件到虚拟光驱,电脑插上空闲的U盘,除了isolinux文件夹以外其他删除

再选这个写入硬盘映像,用 USB-HDD+这个选项写入


过一分钟左右就写入完成后退出,记得选择不保存

写入后原先的isolinu会被改成syslinux,再把syslinux文件外的文件全部删除在把CentOS-5.6-x86_64-bin-DVD-1of2.iso文件拷贝到U盘的根目录,ok这样U盘制作的启动盘就做好了。
2、插入机器开始安装
开始和光盘安装都是一样,你选折图文或者文字安装界面都行,不过简易用图文就是一开始直接回车

可以选择中文语言包,其他和光盘一样,还有选择磁盘时别把U盘给选择上到这里时不安装图形桌面最小化安装

正常的话还会有提示高级选项重新制定引导安装的磁盘上,如果没有提示直接就进安装界面会把引导装在U盘上。
3、如此,我们在安装好后重启系统时就要做一些修改,记得此时不要拔出U盘,还是用U盘启动,进入系统后
[root@test~]#grub-install/dev/sda
安装grub到sda,就是你的硬盘上,然后
[root@test~]#vi/boot/grub/device.map (hd0)/dev/sda
之前可能是
(hd1)/dev/sda (hd0)/dev/sdb
保存好后最后在编辑
[root@test~]#vi/boot/grub/grub.conf#编辑修改里面的(hd1,0)为(hd0,0) titleCentOS(2.6.18-348.el5) root(hd0,0) kernel/vmlinuz-2.6.18-348.el5roroot=LABEL=/ initrd/initrd-2.6.18-348.el5.img
保存拔出U盘reboot,Centos5.6-64位系统就安装好了

Cent OS 6_5(x86_64)下安装Oracle 11g
1 硬件要求
1.1 内存 & swap
物理内存不少于1G
硬盘可以空间不少于5G
swap分区空间不少于2G
Minimum: 1 GB of RAM
Recommended: 2 GB of RAM or more
1.##在/home/下生成swap文件 设定大小2GB
dd if=/dev/zero of=/home/swapfile bs=1M count=2048
2.##设定使用/home/swapfile交换文件
mkswap /home/swapfile
3.##启用交换分区
swapon /home/swapfile
4.##编辑文件/ect/fstab
vi /etc/fstab
##以便引导系统时启用交换文件,文件最下方插入
/home/swapfile swap swap defaults 0 0
1.2 硬盘
由于CentOS安装后差不多有4~5G,再加上Oracle等等的安装,所以请准备至少10G的硬盘空间。
检查磁盘情况 :# df -h
2 软件
系统平台:CentOS6.5(x86_64)无图形界面
oracle版本:Oracle11g
Linux.x64_11gR2_database_1of2.zip
linux.x64_11gR2_database_2of2.zip
3 安装注意
本文中所描述的系统命令,未经特殊标示,均为“#”代表root权限,“$”代表Oracle权限。
本文中所描述的所有安装包、依赖包均在附件中,请自行存放位置,以便安装。
本文中的命令和文本内容,不能完全直接复制使用!
4 安装前准备
首先,请先以root账号登入作一些前置设定作业。
输入密码后进入root账户
4.1 操作系统准备
查看主机名
#hostname
显示chances
在/etc/hosts文件内容的最底下添加主机名
#vi /etc/hosts
注掉原来的,然后添加192.168.206.135 CentOS
#127.0.0.1 localhost localhost.localdomain localhost4 localhost4.localdomain4
#::1 localhost localhost.localdomain localhost6 localhost6.localdomain6
127.0.0.1 localhost
192.168.220.158 chances


4.2关闭、防火墙
关闭selinux
#vi /etc/selinux/config
设置SELINUX=disabled
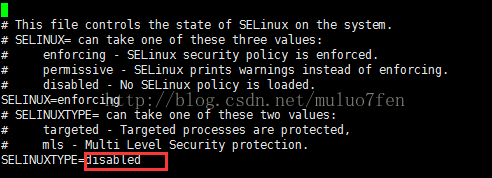
#setenforce 0
防火墙临时关闭命令:
#service iptables stop


4.3安装依赖包
#yum -y install make gcc-c++ cmake bison-devel ncurses-devel libaio libaio-devel
4.4 创建安装用户、组、目录
4.4.1创建安装用户和组
#groupadd oinstall
#groupadd dba
#useradd -g oinstall -G dba oracle
#passwd oracle
#id oracle
输入后可以看到群组的情况:


4.4.2创建软件安装目录
#mkdir -p /opt/oracle //$ORACLE_BASE
#mkdir -p /opt/oracle/product/112010/db_1 //$ORACLE_HOME
#mkdir /opt/oracle/oradata //存放数据库目录
#mkdir /opt/oracle/inventory
#mkdir /opt/oracle/flash_recovery_area
#chown -R oracle:oinstall /opt/oracle
#chmod -R 775 /opt/oracle
4.4.3 将oracle使用者加入到sudo群组中
#vi /etc/sudoers
输入上面的命令后,打开sudoers文件进行编辑,找到
root ALL=(ALL) ALL
这行,并且在底下再加入以下命令:(按esc退出insert插入模式,按下i进入编辑模式)
oracle ALL=(ALL) ALL
按下esc,直到退出insert模式,在最底下空白行输入“:wq!”(由于这是一份只读文档所以需要再加上!)并且按下Enter
修改后,可以打开/etc/sudoers文件确认一下修改是否完成
注:修改文件保存退出:“:wq”,不保存直接退出:”:q”,强制执行在命令后加”!”
4.5 配置系统环境
4.5.1 修改内核参数
# vi /etc/sysctl.conf
修改、添加以下内容(不能小于下面的数值,灰色的是已存在的不能比这个小)
kernel.shmall = 2097152
kernel.shmmax = 1073741824
fs.aio-max-nr = 1048576
fs.file-max = 6815744
kernel.shmmni = 4096
kernel.sem = 250 32000 100 128
net.ipv4.ip_local_port_range = 9000 65500
net.core.rmem_default = 262144
net.core.rmem_max = 4194304
net.core.wmem_default = 262144
net.core.wmem_max = 1048576
修改完毕后,启用配置
#sysctl -p
4.5.2修改用户限制文件
#vi /etc/security/limits.conf
行末添加以下内容
oracle soft nproc 2047
oracle hard nproc 16384
oracle soft nofile 1024
oracle hard nofile 65536
oracle soft stack 10240
4.5.3关联设置
#vi /etc/pam.d/login
行末添加以下内容:
session required /lib64/security/pam_limits.so
session required pam_limits.so
4.5.4修改/etc/profile
#vi /etc/profile
添加以下内容:
if [ $USER = "oracle" ]; then
if [ $SHELL = "/bin/ksh" ]; then
ulimit -p 16384
ulimit -n 65536
else
ulimit -u 16384 -n 65536
fi
fi
在root用户下,使用命令source profile使环境变量生效
#source /etc/profile
4.5.5 修改用户环境变量
#vi /home/oracle/.bash_profile
在最底下加入以下内容
# For Oracle
export ORACLE_BASE=/opt/oracle;
export ORACLE_HOME=/opt/oracle/product/112010/db_1
export ORACLE_SID=orcl;
export PATH=$PATH:$HOME/bin:$ORACLE_HOME/bin
export LD_LIBRARY_PATH=$ORACLE_HOME/lib:/usr/lib
if [ $USER = "oracle" ]; then
if [ $SHELL = "/bin/ksh" ]; then
ulimit -p 16384
ulimit -n 65536
else
ulimit -u 16384 -n 65536
fi
umask 022
fi
使环境变量生效
#source /home/oracle/.bash_profile
查看命令:# env
5正式安装
5.1解压oracle安装文件
Oracle 11g安装包:将安装包上传至服务器/opt/oracle/ 下面,这两个包属于oracle用户
Linux.x64_11gR2_database_1of2.zip、linux.x64_11gR2_database_2of2.zip
安装包解压命令(使用oracle用户解压 )
$unzip linux.x64_11gR2_database_1of2.zip
$unzip linux.x64_11gR2_database_2of2.zip
解压完成后/opt/oracle下会生成database目录
5.2编辑oracle数据库安装文件
1、/opt/oracle/database/response(解压后的文件中)下有有db_install.rsp、dbca.rsp和netca.rsp三个文件,分别数据库安装文件、建立数据库实例和监听配置安装文件
vi db_install.rsp
修改以下内容
oracle.install.option=INSTALL_DB_SWONLY //29 行 安装类型
ORACLE_HOSTNAME=chances //37 行 主机名称
UNIX_GROUP_NAME=oinstall //42 行 安装组
INVENTORY_LOCATION=/opt/oracle/inventory //47 行 INVENTORY目录
SELECTED_LANGUAGES=zh_CN,en //78 行 选择语言
ORACLE_HOME=/opt/oracle/product/112010/db_1 //83 行 oracle_home
ORACLE_BASE=/opt/oracle //88 行 oracle_base
oracle.install.db.InstallEdition=EE //99 行 oracle版本
oracle.install.db.DBA_GROUP=dba //142行dba用户组
oracle.install.db.OPER_GROUP=oinstall //147行oper用户组
oracle.install.db.config.starterdb.type=GENERAL_PURPOSE //160行 数据库类型
oracle.install.db.config.starterdb.globalDBName=orcl //165行globalDBName
oracle.install.db.config.starterdb.SID=orcl //170行SID
oracle.install.db.config.starterdb.memoryLimit=800 //192行 自动管理内存的最小内存(M)
oracle.install.db.config.starterdb.password.ALL=oracle //233行 设定所有数据库用户使用同一个密码
DECLINE_SECURITY_UPDATES=true //385行 设置安全更新(貌似是有bug,这个一定要选true,否则会无限提醒邮件地址有问题,终止安装。PS:不管地址对不对)
5.3安装
使用oracle用户安装
#su oracle
如出现-bash-4.1$问题,可按下面方法解决
vim /home/oracle/.bash_profile
在文件末尾增加:export PS1=''[\u@\h \w]\$ ''(最好用单引号)
执行文件使其生效:source /home/oracle/.bash_profile进入刚才解压的database目录
$cd /opt/oracle/database/
$./runInstaller -silent -responseFile /opt/oracle/database/response/db_install.rsp -ignorePrereq
接下来就是等待(有点长,不要着急!!!)开始计时,快的话10分钟左右。(安装好的图示在下页)
安装过程中,如果提示[WARNING]不必理会,此时安装程序仍在后台进行,如果出现[FATAL],则安装程序已经停止了。
可以在以下位置找到本次安装会话的日志:
/optoracle/oraInventory/logs/installActions2015-06-08_04-00-25PM.log
可以使用命令查看日志:后面的地址应该以安装过程中的提示为准
#tail -100f /opt/oracle/inventory/logs/installActions2018-10-29_07-12-41PM.log
从下可以看到:
安装过程是没有任何进度提示的,最多只能通过日志文件查看!
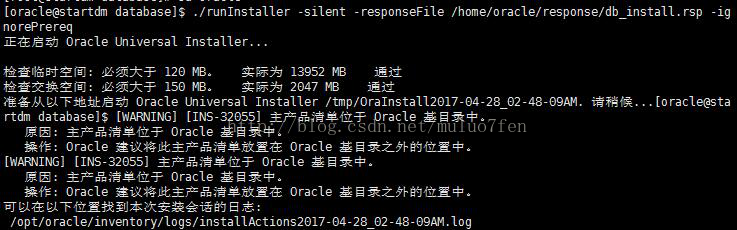

安装好或者是失败会有提示如下所示,是安装成功的信息提示。
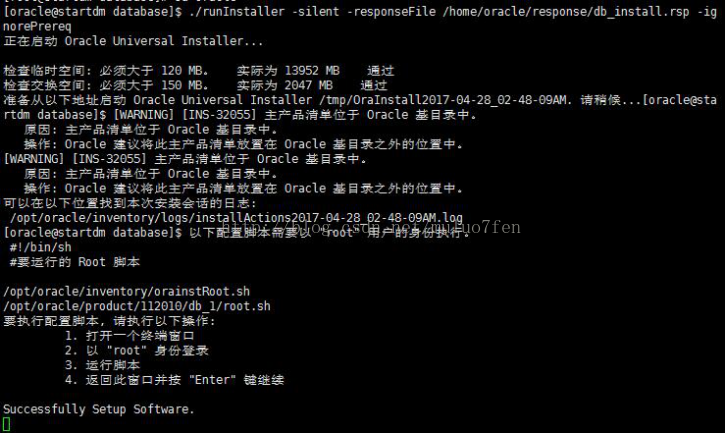
5.4 安装后操作
按照要求执行脚本。
打开新的终端,以root身份登录,执行脚本:
#/opt/oracle/inventory/orainstRoot.sh
#/opt/oracle/product/112010/db_1/root.sh
完成后,返回原来的终端按下回车键
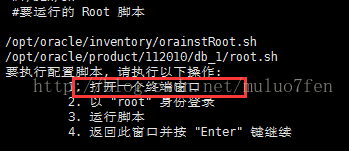
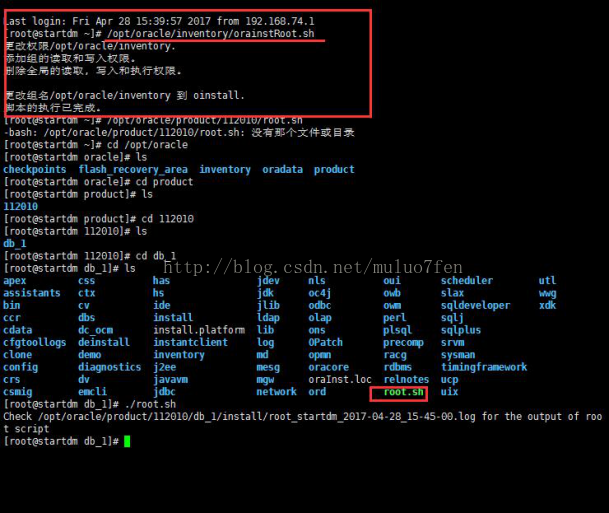
Oracle11g的安装就到此结束!
6 配置监听
编辑oracle安装目录下的netca.rsp文件,地址为:
/opt/oracle/database/response/netca.rsp,主要查看以下参数配置:
INSTALL_TYPE=""custom""安装的类型
LISTENER_NUMBER=1监听器数量
LISTENER_NAMES={"LISTENER"}监听器的名称列表
LISTENER_PROTOCOLS={"TCP;1521"}监听器使用的通讯协议列表
LISTENER_START=""LISTENER""监听器启动的名称
检查完毕后,执行命令:
$netca /silent /responseFile /opt/oracle/database/response/netca.rsp
执行后成功如下所示:
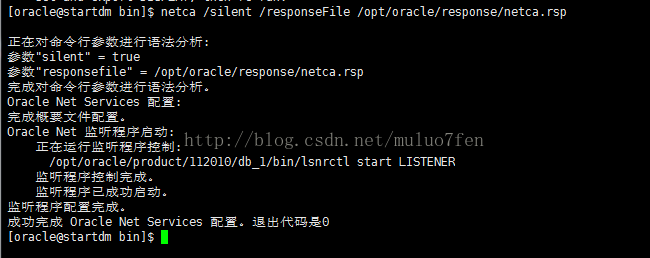
成功运行后,在/opt/oracle/product/112010/network/admin/中生成listener.ora和sqlnet.ora
安装完成后通过netstat命令可以查看1521端口正在监听(重开一个窗口)
#netstat -tnulp | grep 1521

错误:
出现某某文件too short的错误,很有可能是操作系统有问题,建议重装linux系统。
错误:
进入红色部分去看一下日志 #cat 路径
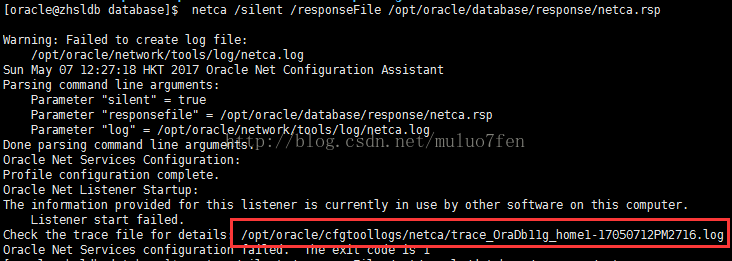

看到日志一大堆,最下面是关键host的ip回环没有配好,由于新系统,系统的host是默认的。
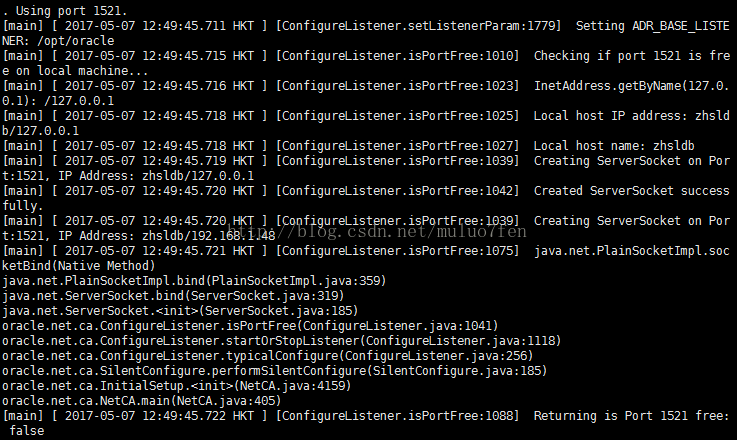

解决:
我们要用自己的host名:
#vi /etc/hosts
这步最早已经做过了(见4.1),这一步完成只是临时的,重启后据说就不行了
下面修改正式的内容:
#vi /etc/sysconfig/network
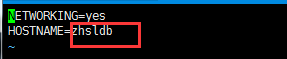

由于上面执行netca的时候已经生成了listener监听了,所以我们需要修改下面文件:
$vi $ORACLE_HOME/network/admin/listener.ora
这里把localhost 改成本机ip保存退出就好了

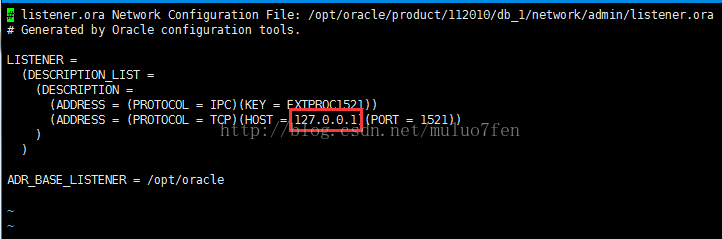
先关闭监听$lsnrctl stop
下面我们继续开启监听:$lsnrctl start 有一大堆东西,然后就可以继续下一步
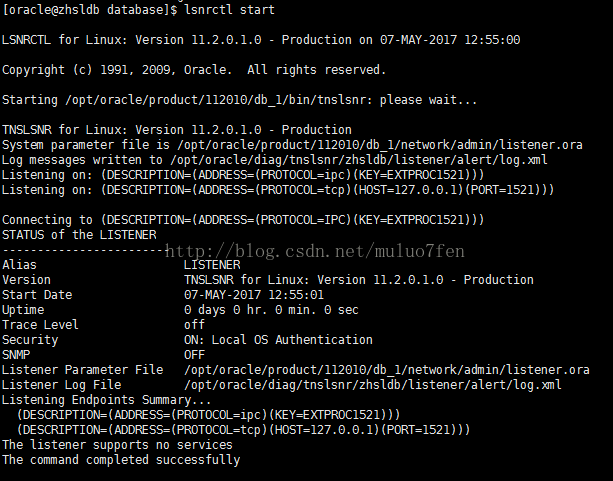

7 添加数据库实例
7.1 修改/opt/oracle/database/response/dbca.rsp(就是解压安装文件目录下的)
根据数据库建立方式的不同编辑不同的数据库库选项。
比如在本次安装过程中设置了下列参数:(注意下面参数视情况而定,不要照抄,原文件都有说明的)
RESPONSEFILE_VERSION ="11.2.0"//不能更改
OPERATION_TYPE ="createDatabase"
GDBNAME ="orcl"//数据库的名字
SID ="ORCL"//对应的实例名字
TEMPLATENAME ="General_Purpose.dbc"//建库用的模板文件
SYSPASSWORD ="oracle"//SYS管理员密码
SYSTEMPASSWORD ="oracle"//SYSTEM管理员密码
SYSMANPASSWORD= "oracle"
DBSNMPPASSWORD= "oracle"
DATAFILEDESTINATION =/opt/oracle/oradata//数据文件存放目录
RECOVERYAREADESTINATION=/opt/oracle/flash_recovery_area//恢复数据存放目录
CHARACTERSET ="ZHS16GBK"//字符集,重要!!!建库后一般不能更改,所以建库前要确定清楚。
TOTALMEMORY ="1638"//1638MB,物理内存2G*80%。
7.2 安装
进入oracle安装目录的bin下,执行dbca命令
$dbca -silent -responseFile /opt/oracle/database/response/dbca.rsp
这里界面可能会出现闪动,可以等全部东西都不见了,是要输入SYS密码,但不知道为什么看不见提示,一闪而过。
然后输入完毕按下回车,又看见SYSTEM密码一闪而过,再次输入密码回车,这时就开始建库了。
完成(上述输入密码的步骤有可能直接略过)
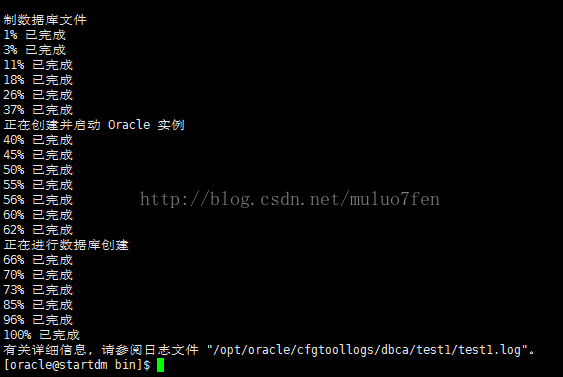

建库后进行实例进程检查:
$ps -ef | grep ora_ | grep -v grep

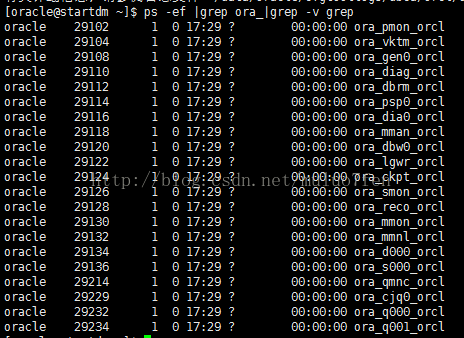
查看监听状态:
$ lsnrctl status
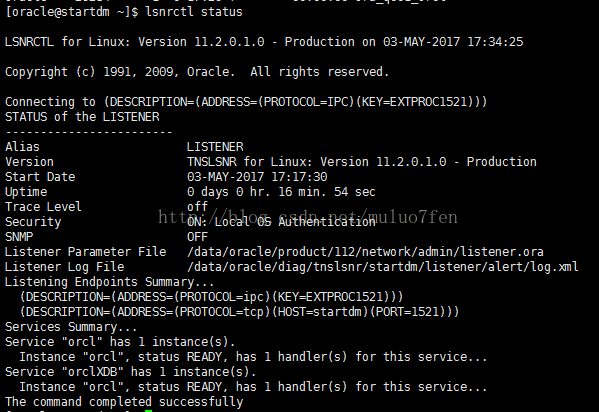
修改/opt/oracle/product/112010/db_1/bin/dbstart
$ vi /opt/oracle/product/112010/db_1/bin/dbstart
将ORACLE_HOME_LISTNER=$1修改为ORACLE_HOME_LISTNER=$ORACLE_HOME
修改/opt/oracle/product/112010/db_1/bin/dbshut
$ vi /opt/oracle/product/112010/db_1/bin/dbshut
将ORACLE_HOME_LISTNER=$1修改为ORACLE_HOME_LISTNER=$ORACLE_HOME
修改/etc/oratab文件
$vi /etc/oratab
将orcl:/data/oracle/product/11.2.0:N中最后的N改为Y,成为
orcl:/data/oracle/product/11.2.0:Y
输入命令dbshut和dbstart测试
$ dbshut
Oracle监听停止,进程消失。
$lsnrctl status
$ps -ef |grep ora_ |grep -v grep

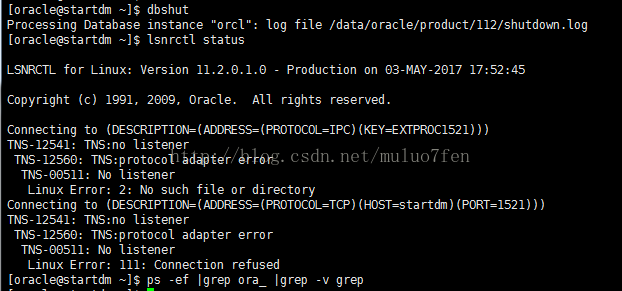
Oracle 监听启动,进程启动。
$ dbstart
$lsnrctl status
$ps -ef |grep ora_ |grep -v grep
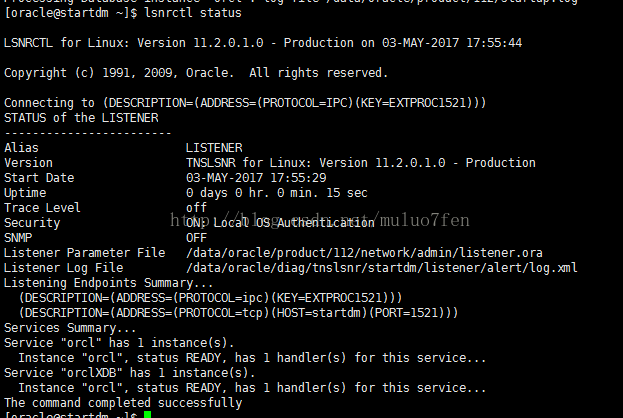

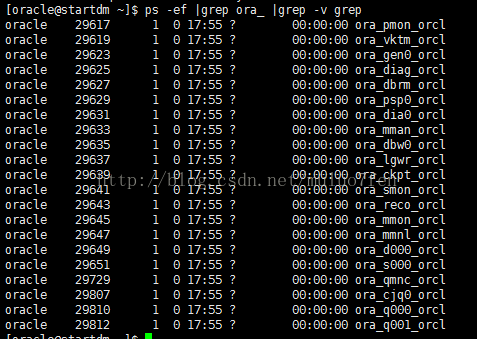

登录查看实例状态:
$ sqlplus / as sysdba
错误:
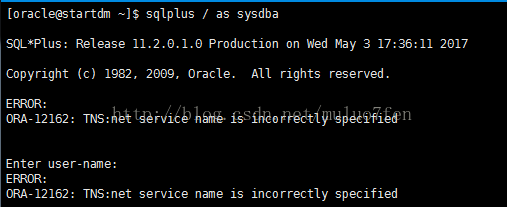

解决:
$echo $ORACLE_HOME
$echo $ORACLE_SID
$export ORACLE_SID=orcl (sid看自己设的什么)
或者$env |grep ORACLE
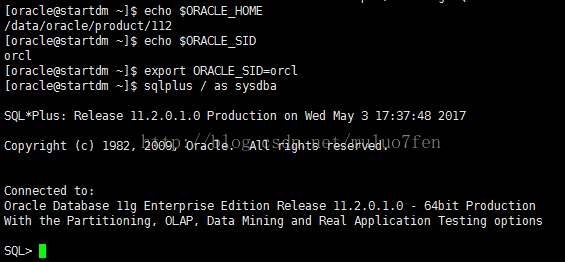
继续
SQL> select status from v$instance;
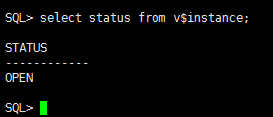

错误:
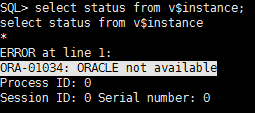

解决:
该问题一般是认为sid设置混乱造成,oracle安装过程中有几个地方都设置sid和数据库名称之类的,很容易记错。
SQL>shutdown
SQL>quit
$dbshut
$echo $ORACLE_SID
或者$env |grep ORACLE
$export ORACLE_SID=orcl (sid看自己设的什么)
$dbstart
重新:$sqlplus / as sysdba
SQL>startup
8 收尾
8.1完成之后,我们需要将selinux打开
不然重启会出现问题,无法开机!!!
#vi /etc/selinux/config
将之前的disabled 改成targeted 然后就可以安心了。
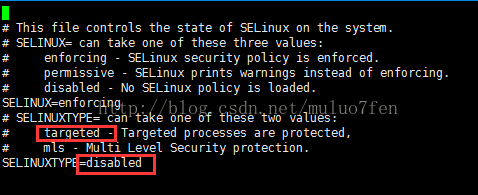
8.2检查listener.ora
/opt/oracle/product/112010/db_1/network/admin/listener.ora
如果在安装监听过程中出现什么问题,可以将这个文件删除,然后重新执行netca步骤
里面的内容应该是这样的
SID_LIST_LISTENER =
(SID_LIST =
(SID_DESC =
(GLOBAL_DBNAME = orcl)
(ORACLE_HOME = /opt/oracle/product/112010/db_1)
(SID_NAME = orcl)
)
)
LISTENER =
(DESCRIPTION_LIST =
(DESCRIPTION =
(ADDRESS = (PROTOCOL = IPC)(KEY = EXTPROC1521))
(ADDRESS = (PROTOCOL = TCP)(HOST = 172.168.1.48)(PORT = 1521))
)
)
ADR_BASE_LISTENER = /opt/oracle
接下来:
如果在lsnrctl start 或是lsnrctl status中有看到下面红色部分:
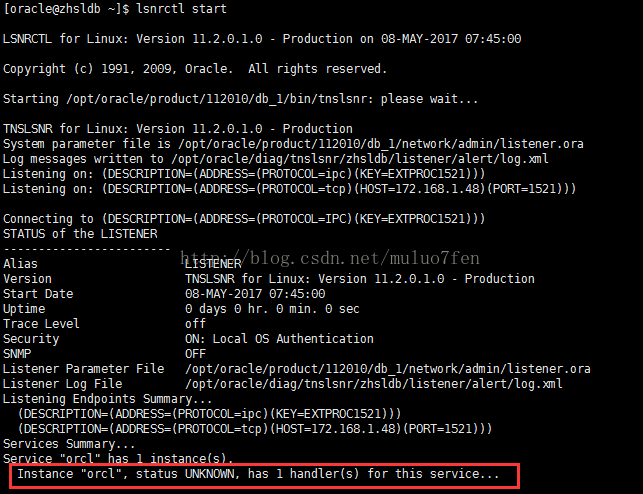

那么需要执行以下步骤:
sql> alter system register
sql> show parameter local_listener
(address=(protocol=tcp)(host=192.168.129.201)(port=1521))
而listener实际用的ip是192.168.155.100。
发现这台机器有两张网卡,ip分别为:192.168.155.100和192.168.129.201,之前有维护人员大概想将listener绑定到192.168.129.201这个ip上,但采用的方法不对。
修改local_listener参数,sql> alter system set local_listener='''';
再重新注册服务,sql> alter system register;
查看注册情况,$ lsnrctl status
8.3最后:看看密码
9 卸载ORACLE
Oracle卸载
1.停止监听服务(oracle用户登录)
[oracle@tsp-rls-dbserver ~]$ lsnrctl stop
2.停止数据库
[oracle@tsp-rls-dbserver ~]$ sqlplus / as sysdba
SQL>shutdown
3.删除oracle安装路径(root用户登录)
[root@tsp-rls-dbserver deps]# rm -rf /opt/oracle/product
[root@tsp-rls-dbserver deps]# rm -rf /opt/oracle/inventory
……安装前创建的和安装后生成的都删掉(oracle解压文件database不要误删)
4.删除系统路径文件(root用户登录)
[root@tsp-rls-dbserver deps]# rm -rf /usr/local/bin/dbhome
[root@tsp-rls-dbserver deps]# rm -rf /usr/local/bin/oraenv
[root@tsp-rls-dbserver deps]# rm -rf /usr/local/bin/coraenv
5.删除数据库实例表(root用户登录)
[root@tsp-rls-dbserver deps]# rm -rf /etc/oratab
6.删除数据库实例lock文件(root用户登录)
[root@tsp-rls-dbserver deps]# rm -rf /etc/oraInst.loc
7.删除oracle用户及用户组(root用户登录)重装oracle的话就不用删了
[root@tsp-rls-dbserver deps]# userdel -r oracle
[root@tsp-rls-dbserver deps]# groupdel oinstall
[root@tsp-rls-dbserver deps]# groupdel dba
10 其他操作
开启oracle服务:
$dbstart
$lsnrctl start
$sqlplus / as sysdba
SQL>startup
关闭oracle服务:
$dbshut
$lsnrctl stop
$sqlplus / as sysdba
SQL>shutdown

CentOS 5.4 x86_64 编译安装 MySQL 完全笔记
MySQL编译安装笔记大前提,你的Linux系统要搭建好GCC的编译环境。使用CentOS的话可以:yum -y install gccyum -y install gcc-c+
MySQL编译安装笔记
大前提,你的Linux系统要搭建好GCC的编译环境。
使用CentOS的话可以:
yum -y install gcc
yum -y install gcc-c++
添加MySQL用户组和用户
grounadd mysql
useradd -g mysql mysql
MySQL编译安装依赖的软件包:
cd /tmp
wget
tar -zvxf ncurses-5.7.tar.gz
cd ncurses-5.7
./configure --prefix=/usr --with-shared --without-debug
make
make install
修改MySQL最大连接数,解开MySQL的原代码,进入里面的sql目录修改mysqld.cc找到下面一行:
{"max_connections", OPT_MAX_CONNECTIONS,
"The number of simultaneous clients allowed.", (gptr*) &max_connections,(gptr*) &max_connections, 0, GET_ULONG, REQUIRED_ARG, 151, 1, 16384, 0, 1,0},
把它改为:
{"max_connections", OPT_MAX_CONNECTIONS,"The number of simultaneous clients allowed.", (gptr*) &max_connections,(gptr*) &max_connections, 0, GET_ULONG, REQUIRED_ARG, 1500, 1, 16384, 0, 1,0},
编译安装MySQL:
cd /tmp
wget
tar -zvxf mysql-5.5.2-m2.tar.gz
cd mysql-5.5.2-m2
CFLAGS="-O3" CXX=gcc CXXFLAGS="-O3 -felide-constructors -fno-exceptions -fno-rtti -fomit-frame-pointer -ffixed-ebp"
./configure --prefix=/usr/local/mysql --enable-assembler --with-charset=utf8 --with-collation=utf8_general_ci --with-extra-charsets=all --enable-thread-safe-client --with-big-tables --with-readline --with-ssl --with-embedded-server --enable-local-infile --with-client-ldflags=-all-static --with-mysqld-ldflags=-all-static --with-plugins=partition,innobase,myisammrg
make
make install
在CentOS上安装mysql时,可能会停顿一段时间(mysql-test),多等等就过去了
安装完成后,修改目录权限:
chmod +w /usr/local/mysql
chown -R mysql:mysql /usr/local/mysql
建立一些必要的目录:
mkdir -p /usr/local/mysql/data
mkdir -p /usr/local/mysql/binlog
mkdir -p /usr/local/mysql/relaylog
chown -R mysql:mysql /usr/local/mysql
使用mysql用户帐号的身份建立数据表(也可以说初始化mysql的数据库):
/usr/local/mysql/bin/mysql_install_db --basedir=/usr/local/mysql --datadir=/usr/local/mysql/data --user=mysql
创建MySQL的配置文件,,配置文件名通常为my.cnf:
vi /usr/local/mysql/my.cnf
输入以下内容并保存:
[client]
character-set-server = utf8
port = 3306
socket = /tmp/mysql.sock
[mysqld]
character-set-server = utf8
replicate-ignore-db = mysql
replicate-ignore-db = test
replicate-ignore-db = information_schema
user = mysql
port = 3306
socket = /tmp/mysql.sock
basedir = /usr/local/mysql
datadir = /usr/local/mysql/data
log-error = /usr/local/mysql/mysql_error.log
pid-file = /usr/local/mysql/mysql.pid
open_files_limit = 10240
back_log = 600
max_connections = 5000
max_connect_errors = 6000
table_cache = 614
external-locking = FALSE
max_allowed_packet = 32M
sort_buffer_size = 1M
join_buffer_size = 1M
thread_cache_size = 300
thread_concurrency = 8
query_cache_size = 512M
query_cache_limit = 2M
query_cache_min_res_unit = 2k
default-storage-engine = MyISAM
thread_stack = 192K
transaction_isolation = READ-COMMITTED
tmp_table_size = 246M
max_heap_table_size = 246M
long_query_time = 3
log-slave-updates
log-bin = /usr/local/mysql/binlog/binlog
binlog_cache_size = 4M
binlog_format = MIXED
max_binlog_cache_size = 8M
max_binlog_size = 1G
relay-log-index = /usr/local/mysql/relaylog/relaylog
relay-log-info-file = /usr/local/mysql/relaylog/relaylog
relay-log = /usr/local/mysql/relaylog/relaylog
expire_logs_days = 30
key_buffer_size = 256M
read_buffer_size = 1M
read_rnd_buffer_size = 16M
bulk_insert_buffer_size = 64M
myisam_sort_buffer_size = 128M
myisam_max_sort_file_size = 10G
myisam_repair_threads = 1
myisam_recover
interactive_timeout = 120
wait_timeout = 120
skip-name-resolve
master-connect-retry = 10
slave-skip-errors = 1032,1062,126,1114,1146,1048,1396
#master-host = 192.168.1.2
#master-user = username
#master-password = password
#master-port = 3306
server-id = 1
innodb_additional_mem_pool_size = 16M
innodb_buffer_pool_size = 512M
innodb_data_file_path = ibdata1:256M:autoextend
innodb_file_io_threads = 4
innodb_thread_concurrency = 8
innodb_flush_log_at_trx_commit = 2
innodb_log_buffer_size = 16M
innodb_log_file_size = 128M
innodb_log_files_in_group = 3
innodb_max_dirty_pages_pct = 90
innodb_lock_wait_timeout = 120
innodb_file_per_table = 0
#log-slow-queries = /usr/local/mysql/slow.log
#long_query_time = 10
[mysqldump]
quick
max_allowed_packet = 32M
创建管理MySQL数据库的shell脚本:
vi /usr/local/mysql/mysql
输入以下内容并保存(这里的用户名root和密码123456接下来的步骤会创建):
#!/bin/sh
mysql_port=3306
mysql_username="root"
mysql_password="123456"
function_start_mysql()
{
printf "Starting MySQL...\n"
/bin/sh /usr/local/mysql/bin/mysqld_safe --defaults-file=/usr/local/mysql/my.cnf 2>&1 > /dev/null &
}
function_stop_mysql()
{
printf "Stoping MySQL...\n"
/usr/local/mysql/bin/mysqladmin -u ${mysql_username} -p${mysql_password} -S /tmp/mysql.sock shutdown
}
function_restart_mysql()
{
printf "Restarting MySQL...\n"
function_stop_mysql
sleep 5
function_start_mysql
}
function_kill_mysql()
{
kill -9 $(ps -ef | grep ''bin/mysqld_safe'' | grep ${mysql_port} | awk ''{printf $2}'')
kill -9 $(ps -ef | grep ''libexec/mysqld'' | grep ${mysql_port} | awk ''{printf $2}'')
}
if [ "$1" = "start" ]; then
function_start_mysql
elif [ "$1" = "stop" ]; then
function_stop_mysql
elif [ "$1" = "restart" ]; then
function_restart_mysql
elif [ "$1" = "kill" ]; then
function_kill_mysql
else
printf "Usage: /usr/local/mysql/mysql {start|stop|restart|kill}\n"
fi
赋予MySQL数据库的shell脚本可执行权限:
chmod +x /usr/local/mysql/mysql
启动MySQL:
/usr/local/mysql/mysql start
通过命令行登录管理MySQL服务器(提示输入密码时直接回车):
/usr/local/mysql/bin/mysql -u root -p -S /tmp/mysql.sock
输入以下SQL语句,创建一个具有root权限的用户(root)和密码(123456):
GRANT ALL PRIVILEGES ON *.* TO ''root''@''localhost'' IDENTIFIED BY ''123456'';
GRANT ALL PRIVILEGES ON *.* TO ''root''@''127.0.0.1'' IDENTIFIED BY ''123456'';
停止MySQL命令:
/usr/local/mysql/mysql stop


CentOS 6.3 (x86_64) 下安装 Oracle 10g R2
目 录
一、硬件要求
二、软件
三、系统安装注意
四、安装 Oracle 前的系统准备工作
五、安装 Oracle,并进行相关设置
六、升级 Oracle 到 patchset 10.2.0.4
七、使用 rlwrap 调用 sqlplus 中历史命令
一、硬件要求
1、内存 & swap
Minimum: 1 GB of RAM
Recommended: 2 GB of RAM or more
检查内存情况
# grep MemTotal /proc/meminfo
# grep SwapTotal /proc/meminfo
2、硬盘
由于 CentOS 安装后差不多有 4~5G,再加上 Oracle 等等的安装,所以请准备至少 10G 的硬盘空间。
检查磁盘情况
# df -h

二、软件
系统平台:CentOS 6.3(x86_64)
CentOS-6.3-x86_64-bin-DVD1.iso
Oracle 版本:Oracle 10g R2
10201_database_linux_x86_64.cpio
补丁:p6810189_10204
p6810189_10204_Linux-x86-64.zip
三、系统安装注意
系统安装时一定要安装桌面模式,否则无法安装 oracle,另外请勿开启 SELinux,oracle 官方不建议使用 SELinux,CentOS 的防火墙也请暂时关闭,减少安装时的困扰。为防止 Oracle 安装过程中出现乱码,建议使用英文作为系统语言,进行 Oracle 的安装工作。
本文中所描述的系统命令,未经特殊标示,均为 “#” 代表 root 权限,“$” 代表 oracle 权限。
四、安装 Oracle 前的系统准备工作
首先,请先以 root 账号登入作一些前置设定作业。
1、关闭防火墙、禁用 SELinux
# setup

# vi /etc/selinux/config
修改 SELINUX=disabled,然后重启。
如果不想重启系统,使用命令 setenforce 0
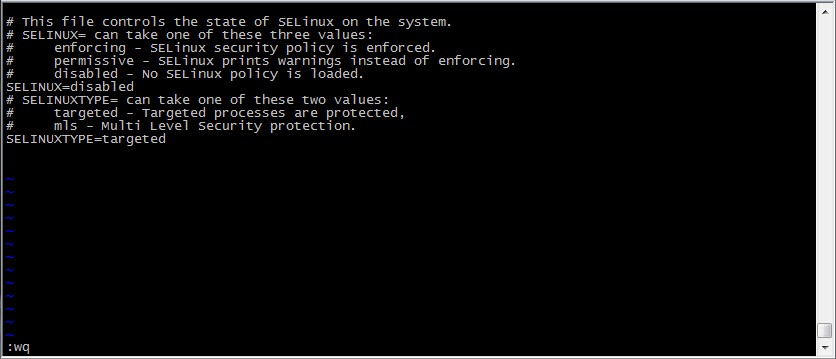
2、安装依赖包
Oracle 官方文档要求的安装包:
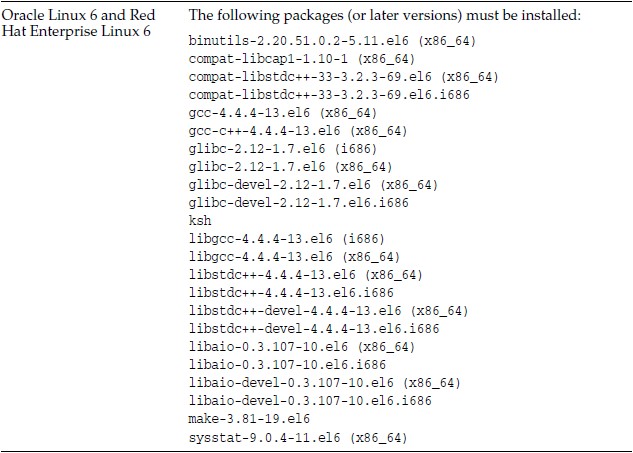
查看 Oracle 相关包是否已经安装:

用 yum 方式安装所需的包:
# yum -y install binutils compat-libstdc++-33 compat-libstdc++-33.i686 elfutils-libelf elfutils-libelf-devel gcc gcc-c++ glibc glibc.i686 glibc-common glibc-devel glibc-devel.i686 glibc-headers ksh libaio libaio.i686 libaio-devel libaio-devel.i686 libgcc libgcc.i686 libstdc++ libstdc++.i686 libstdc++-devel make sysstat

最后还需要安装 libXp 这个 Library,这个一定要安装,否则安装 Oracle 时会出现 java Exception。
# yum install libXp

3、创建 Oracle 用户与组
在这里只讨论单主机环境,不考虑 RAC 环境的配置。
执行以下指令以新增 oracle 安装时所需要的使用者与群组。
(1) 建立群组 oinstall
# groupadd oinstall
(2) 建立群组 dba
# groupadd dba
(3) 新增使用者 oracle 并将其加入 oinstall 和 dba 群组
# useradd -m -g oinstall -G dba oracle
(4) 测试 oracle 账号是否建立完成
# id oracle
(5) 建立 oracle 的新密码
# passwd oracle

4、将 oracle 使用者加入到 sudo 群组中
# vi /etc/sudoers
找到
root ALL=(ALL) ALL
这行,并且在底下再加入
oracle ALL=(ALL) ALL
输入 wq!(由于这是一份只读文档所以需要再加上!)并且按下 Enter
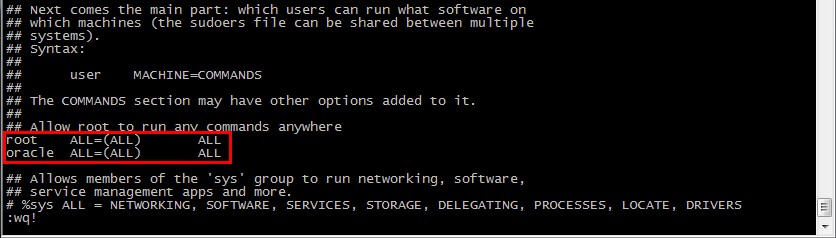
5、配置系统内核参数
# vi /etc/sysctl.conf
修改和添加以下内容:
kernel.shmall = 4294967296 // 表示系统一次可以使用的共享内存总量(以页为单位)。缺省值就是 2097152,通常不需要修改
kernel.shmmax = 68719476736 // 定义了共享内存段的最大尺寸(以字节为单位)。缺省为 32M,对于 oracle 来说,该缺省值太低了,通常将其设置为 2G
kernel.shmmni = 4096 // 用于设置系统范围内共享内存段的最大数量。该参数的默认值是 4096 。通常不需要更改
kernel.sem = 250 32000 100 128 // 表示设置的信号量
net.ipv4.ip_local_port_range = 1024 65000
net.core.rmem_default=4194304 // 默认的接收窗口大小
net.core.rmem_max=4194304 // 接收窗口的最大大小
net.core.wmem_default=262144 // 默认的发送窗口大小
net.core.wmem_max=262144 // 发送窗口的最大大小
会有一些与目前的参数重复的,就修改成文件上提供的。

编辑完之后,储存,然后执行:
# sysctl -p
启用刚刚所做的变更。

6、编辑 /etc/security/limits.conf
# vi /etc/security/limits.conf
添加以下四行
oracle soft nproc 2047
oracle hard nproc 16384
oracle soft nofile 1024
oracle hard nofile 65536
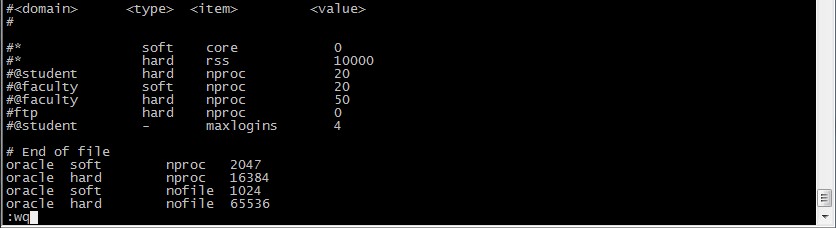
7、编辑 /etc/pam.d/login
# vi /etc/pam.d/login
添加以下两行
session required /lib64/security/pam_limits.so
session required pam_limits.so

8、修改 /etc/profile
# vi /etc/profile
将以下代码新增到 profile 档案中。
if [ $USER = "oracle" ]; then
if [ $SHELL = "/bin/ksh" ]; then
ulimit -p 16384
ulimit -n 65536
else
ulimit -u 16384 -n 65536
fi
fi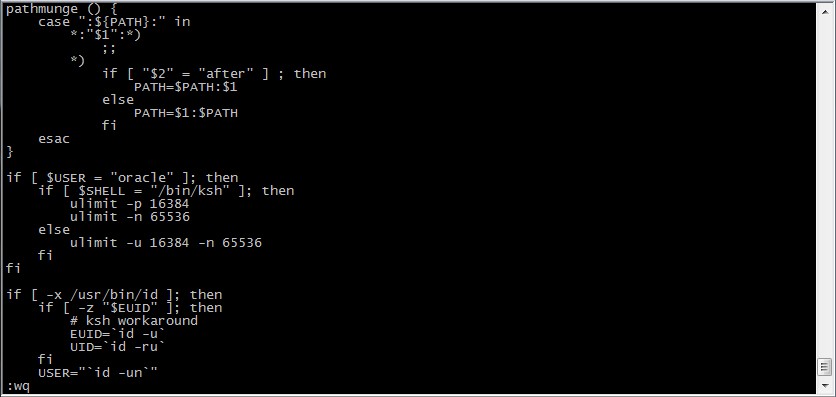
9、修改 Linux 发行版本信息
由于 Oracle 10g 发行的时候,CentOS 6 没有发行,所以 Oracle 10g 并没有对 CentOS 6 确认支持,需要修改文件让 Oracle 10g 支持 CentOS 6。
我们需要手工修改 Linux 的发行注记,让 Oracle 10g 支持 CentOS 6。
编辑 /etc/redhat-release 文件
# vi /etc/redhat-release
将其中的内容 CentOS release 6.3 (Final) 修改为 redhat 4
注意:redhat 4 需要放在已注释的原版本号的上面,即文件首行

10、创建 Oracle 安装文件夹以及数据存放文件夹
#mkdir /opt/oracle
#mkdir /opt/oracle/102
#chown -R oracle:dba /opt/oracle

11、配置 Linux 主机
检查 /etc/hosts 文件中是否有 localhost 的记录(指向 127.0.0.1 即可),若没有的话,在后面配置 Oracle 监听的时候会出现一些问题,导致无法启动监听,在此手工添加此记录即可。

第一阶段到此完毕,接下来,完成这些设定之后,请先注销 root 账号,并且以 oracle 账号再次登入系统。
12、配置 oracle 用户环境变量
$ cd /home/oracle
$ vi .bash_profile
修改并加入以下內容
ORACLE_BASE=/opt/oracle // 上面创建的 Oracle 安装文件夹
ORACLE_HOME=$ORACLE_BASE/102
ORACLE_SID=orcl
LD_LIBRARY_PATH=$ORACLE_HOME/lib
PATH=$PATH:$ORACLE_HOME/bin:$HOME/bin
export ORACLE_BASE ORACLE_HOME ORACLE_SID LD_LIBRARY_PATH PATH

保存后使用如下命令,使设置生效:
$ source /home/oracle/.bash_profile
五、安装 Oracle,并进行相关设置
1、解压缩安装文件
将下载的 10201_database_linux_x86_64.cpio 放至即将安装 oracle 的文件夹 /opt/oracle
回到终端模式并且进入到 oracle 文件夹:
$ cd /opt/oracle
解压缩 10201_database_linux_x86_64.cpio
$ cpio -idmv < 10201_database_linux_x86_64.cpio
接着会看到一连串的解压缩动作。

解压缩完成会在同一个文件夹中看到 database 的文件夹,请进入到 database 文件夹中:
$ cd database
准备执行数据库安装,如果你的 centos 是中文环境,安装时会出现中文乱码,请下以下指令
$ export LANG=en_US
接着执行
$ ./runInstaller
如果无法看到安装界面,请使用 root 帐户执行如下命令后再运行安装程序:
# export DISPLAY=:0.0
# xhost +
$ ./runInstaller

遇到错误:Exception in ...... /lib/i386/libawt.so: libXp.so.6: cannot open shared object file: No such file or directory

解决:
# yum -y install libXp.i686
分析:看报错信息 "/lib/i386/libawt.so: libXp.so.6: cannot open shared object file: No such file or directory",libXp 需要安装 i386 的包,而不能安装 X64 的包。上面认为 64 位的 linux 需要安装 64 位的 libXp 包,所以导致这个问题。
再次执行
$ ./runInstaller
遇到错误:Exception in ...... /lib/i386/libawt.so: libXt.so.6: cannot open shared object file: No such file or directory

解决:
# yum -y install libXt.i686
再次执行
$ ./runInstaller
遇到错误:Exception in ...... /lib/i386/libawt.so: libXtst.so.6: cannot open shared object file: No such file or directory

解决:
# yum -y install libXtst.i686
再次执行
$ ./runInstaller
开始执行安装程序。

由于相关的前置作业已经在之前做好了,在这个步骤只需要将 UNIX DBA Group 选择为 dba 以及输入 SYS, SYSTEM 等账号共享的 database Password 即可。然后选择 Next 即可。

同样的,将群组选择为 dba 群组,按 Next
在这个步骤中,请点选 Checking Network Configuration requirements 为 User Verified,接着按下 Next

最后出现 Install Summary 画面,此时只要按下 Install 按钮,系统即开始安装。

安装过程...

安装进度大约到 65% 时会有错误提示:
Error in invoking target ''collector'' of makefile ''/opt/oracle/102/sysman/lib/ins_emdb.mk''.

同时 oraInventory/logs/ 目录下的安装日志文件里面会有如下类似错误提示:
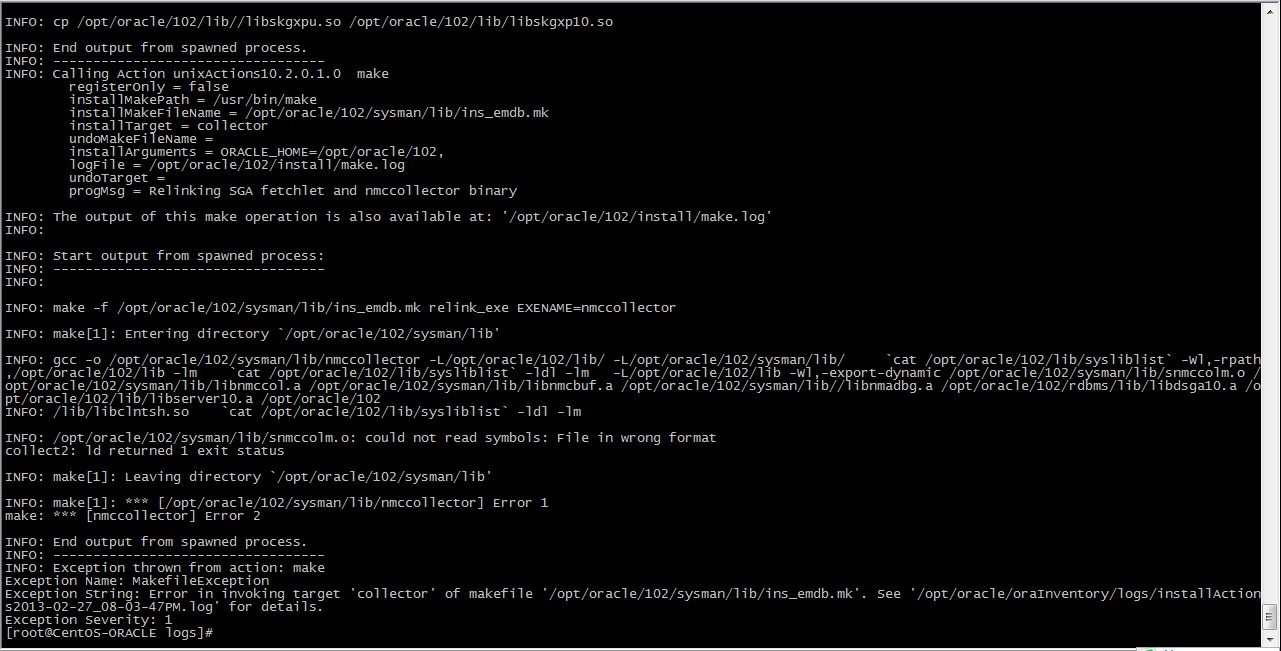
这是 oracle 安装程序的一个 bug,可以忽略此错误继续安装,对系统没什么影响。
在 Configuration Assistants 时会出现错误提示:
OUI-25031:Some of the configuration assistants failed.

分析:主机名映射错误
解决:修改 /etc/hosts 文件,增加 IP 地址与主机名的映射如下:

接着会遇到错误提示:
ORA-27125:unable to create shared memory segment

解决:
1. 确定安装 oracle 所使用的用户组
# id oracle
可以看到 oracle 组 dba id 为 501。
2. 修改内核参数
echo "501" >/proc/sys/vm/hugetlb_shm_group
就可以了。

安装到数据库设置助理,可以在这边选取 password management 作密码的修改,如不需要修改,只需要按下 ok 按钮即可。

安装完成前,出现以下的设置脚本:

开启一个新的终端,su 到 root。
将要求执行的两段 script 依序执行。
/opt/oracle/oraInventory/orainstRoot.sh
/opt/oracle/102/root.sh

执行画面如上图。
执行完后,回到安装窗口按下 OK 完成所有的 oracle 安装。安装完成会出现以下画面。

此时,您可以以上述网址,作为测试,登入账号可以为 sys 或 system
http://CentOS-Oracle:5560/isqlplus
http://CentOS-Oracle:5560/isqlplus/dba
http://CentOS-Oracle:1158/em

以上画面都成功代表 oracle 已经正常安装了。
六、升级 Oracle 到 patchset 10.2.0.4
1、升级软件
a. 关闭需要升级的实例
停止实例
SQL> SHUTDOWN IMMEDIATE
停止与该实例相关的所有后台进程
$ emctl stop dbconsole
$ isqlplusctl stop
$ lsnrctl stop

b. 备份 Oracle 数据库
c. 运行升级包升级软件
将补丁包 p6810189_10204_Linux-x86-64.zip 解压;进入解压后的目录,执行安装命令。

点击 “Next”

指定 Oracle Home 目录详细,点击 “Next”

点击 “Next”

点击 “Next”

点击 “Install”,进行安装。

升级过程...

需要执行脚本 /opt/oracle/102/root.sh

开一个新窗口,在 root 账户下执行脚本。

执行完后,回到安装窗口按下 “OK” 完成所有的 oracle 安装。安装完成会出现以下画面。

点击 “Exit”,退出 Oracle 的升级。
如果此前并没有创建数据库,那么升级到 10.2.0.4 到此就结束了。然后可以去创建新的数据库。
如果此前已经创建了数据库,那么按以下步骤升级数据库到 10.2.0.4 版本。
2、升级数据库
a. 更新数据字典
$ sqlplus / as sysdba;
SQL> STARTUP UPGRADE
SQL> SPOOL patch.log
SQL> @?/rdbms/admin/catupgrd.sql

升级过程比较长,请耐心等待。

升级完毕,总耗时 38 分钟 26 秒。
SQL> SPOOL OFF

b. 关闭并重启数据库
SQL> SHUTDOWN IMMEDIATE
SQL> STARTUP
c. 编译无效 PL/SQL 包
SQL> @?/rdbms/admin/utlrp.sql

编译成功。

d. 检查升级是否成功,如果所有组件的 status 都是 valid 表示升级成功。
SQL> SELECT COMP_NAME, VERSION, STATUS FROM SYS.DBA_REGISTRY;

e. 检查是否有升级错误
SQL> select * from utl_recomp_errors;

f. 修改系统兼容性参数
SQL> alter system set compatible=''10.2.0.4.0'' scope=spfile;
SQL> SHUTDOWN
SQL> STARTUP

升级完成。
七、使用 rlwrap 调用 sqlplus 中历史命令
在 Linux 中运行 SQL*Plus,不能调用历史命令;输错字符后也不能按 Backspace 键或 Del 键删除,虽然可以通过 Ctrl+Backspace 组合键实现删除功能,但是严重影响使用效率。使用第三方软件 rlwrap 可以实现以上功能。
rlwrap 提供了 readline 的封装(bash 下命令的输入都是通过 readline 这个库来处理的。也就是说,上下箭头查看历史命令,Ctrl+r 反向查找匹配历史输入,以及 Ctrl+w, Ctrl+a 等等操作都是由 readline 提供的),也就是说 rlwrap 提供一个输入环境,在这个输入环境下可以使用 readline 的各种功能。如果一个程序在命令行下接受输入,那么用 rlwrap 直接就可以得到像在 bash 下输入那样的效果。
7.1 安装 rlwrap
rlwrap 封装了 readline,所以安装 rlwrap 之前需要安装 readline 库。可以通过 yum 方式安装,也可以下载源码包进行安装。官方网站:http://utopia.knoware.nl/~hlub/uck/rlwrap/
I. yum 方式安装
CentOS 系统默认的 yum 软件仓库中没有 rlwrap 这个包,需要通过第三方 yum 源安装。
a. 安装第三方 yum 源
# rpm -ivh http://download.fedoraproject.org/pub/epel/6/x86_64/epel-release-6-8.noarch.rpm
# rpm --import /etc/pki/rpm-gpg/RPM-GPG-KEY-EPEL-6 // 导入 key
默认会在 /etc/yum.repos.d/ 下创建 epel.repo 和 epel-testing.repo 两个配置文件。
b. 安装 rlwrap 和 readline
# yum install rlwrap readline readline-devel
II. 源码包安装
其他 Linux 发行版如果源里没有 rlwrap 和 readline 的(如 SUSE 企业版默认没有这两个包),要分别下载这两个源码包编译安装一下。
a. 安装 readline
# wget ftp://ftp.gnu.org/gnu/readline/readline-6.2.tar.gz
# tar zxvf readline-6.2.tar.gz
# cd readline-6.2/
# ./configure
# make
# make installb. 安装 rlwrap
# wget http://utopia.knoware.nl/~hlub/rlwrap/rlwrap-0.37.tar.gz
# tar zxvf rlwrap-0.37.tar.gz
# cd rlwrap-0.37/
# ./configure
# make
# make install7.2 设置 sqlplus 的系统别名
# vim /home/oracle/.bash_profile
在尾部添加:
alias sqlplus=''rlwrap sqlplus''
alias rman=''rlwrap rman''退出 oracle 用户再重新登录就 OK 了。现在 Linux 下的 sqlplus 用起来就像 cmd 中一样了。
CentOS 6.3 (x86_32) 下安装 Oracle 10g R2
http://my.oschina.net/u/178116/blog/386318
Linux Oracle 服务启动 & 停止脚本与开机自启动
http://my.oschina.net/u/178116/blog/386320
我们永远相信,分享是一种美德 | We Believe, Great People Share Knowledge...

centos 6.3 x86_64安装32位JDK的问题
我的是64位系统所以遇到下面的问题1:
修复/lib/ld-linux.so.2: bad ELF interpreter: No such file or directory问题
1、在64系统里执行32位程序如果出现
/lib/ld-linux.so.2: bad ELF interpreter: No such file or directory,安装下glic即可
yum install glibc.i686
2、出现
error while loading shared libraries: libz.so.1: cannot open shared object file: No such file or directory,安装zlib即可
yum install zlib.i686
我们今天的关于无光驱在电脑上安装Centos5.6-x86_64的分享已经告一段落,感谢您的关注,如果您想了解更多关于Cent OS 6_5(x86_64)下安装Oracle 11g、CentOS 5.4 x86_64 编译安装 MySQL 完全笔记、CentOS 6.3 (x86_64) 下安装 Oracle 10g R2、centos 6.3 x86_64安装32位JDK的问题的相关信息,请在本站查询。
本文标签:



![[转帖]Ubuntu 安装 Wine方法(ubuntu如何安装wine)](https://www.gvkun.com/zb_users/cache/thumbs/4c83df0e2303284d68480d1b1378581d-180-120-1.jpg)

