本文将分享利用笔记本无线网卡互联功能组建无线局域网共的详细内容,并且还将对通过笔记本无线网卡就能创建wifi进行详尽解释,此外,我们还将为大家带来关于Vmware虚拟机使用Nat方式连接笔记本无线网卡
本文将分享利用笔记本无线网卡互联功能组建无线局域网共的详细内容,并且还将对通过笔记本无线网卡就能创建wifi进行详尽解释,此外,我们还将为大家带来关于Vmware虚拟机使用Nat方式连接笔记本无线网卡、Win 7创建无线局域网教程、Win7如何打开笔记本无线网卡?、两台无线路由组网(如何用无线AP和路由器组建无线网络)的相关知识,希望对你有所帮助。
本文目录一览:- 利用笔记本无线网卡互联功能组建无线局域网共(通过笔记本无线网卡就能创建wifi)
- Vmware虚拟机使用Nat方式连接笔记本无线网卡
- Win 7创建无线局域网教程
- Win7如何打开笔记本无线网卡?
- 两台无线路由组网(如何用无线AP和路由器组建无线网络)

利用笔记本无线网卡互联功能组建无线局域网共(通过笔记本无线网卡就能创建wifi)
网卡的功能作用网卡的功能主要有两个:一是将电脑的数据封装为帧,并通过网线(对无线网络来说就是电磁波)将数据发送到网络上去;二是接收网络上其它设备传过来的帧...在平时的使用过程中只要在2台以上拥有网卡的主机上就可以实现直连,对于soho或者家里拥有2台以上笔记本电脑的时候,也可以突破线缆限制,通过合理设置在无路由器的情况下组建局域网。
如果没有无线路由器,用有无线网卡的笔记本也能组建局域网。
现在,使用笔记本的用户越来越多,为了方便用户移动办公,随时上网,一些家庭或单位都利用无线路由器组建了无线网络,给笔记本上网提供了方便。可是在没有无线网络的环境中,笔记本的无线功能也就失去用处了。不过你们想过没有,利用笔记本电脑无线网卡互联功能在宿舍内组建一个无线局域网呢?这样不但能共享上网,还可以实现各个电脑之间的文件共享。

小知识:点对点无线互联网络
无线互联网络,也称为点对点自动组网。这样的网络通过软件实现无线网卡的点对点(Peer-to-Peer)或者点对多点(Peer-to-Multi Peer)的Ad-Hoc网络,在该网络中无线网卡会自动搜索其他无线设备,随后自动进行快速连接和组网。点对点的Ad-Hoc网络,也是一种简单的局域网,用户间可实现资源共享、文件传输、游戏PK、共享上网等功能。
对点对点无线网络的原理了解一番后,我们就可以动手组网了。其实Ad-Hoc网络设置过程并不困难,我们可以通过Windows XP自带的无线设置向导实现无线互联。
利用无线设置向导实现无线互联
设置时首先将组建Ad-Hoc网络的其中一台笔记本电脑作为主机,并确保这台电脑通过“本地连接”或“拨号上网”的方式正常上网。
1.开启无线网卡的点对点模式
设置时,我们先进入到无线网卡的“无线网络连接属性”界面。
在该界面中,单击右下角的“高级”按钮打开“高级选项”界面,在“要访问的网络”选项中点选“仅计算机到计算机”。这一点设置非常重要,通过这项设置我们便开启了无线网卡的点对点互联功能。
2.设置网络标志
开启无线网络的点对点功能后,我们还要为该无线网络添加一个服务设置标志(SSID),这样其他笔记本才可以通过无线网卡搜索到该电脑的无线网络。如果你对该网络不想加密的话,可以在“数据加密”项中将密码方式设置为“已禁用”。接下来,我们还要为该主机指定一个IP地址和子网掩码。
主机设置后,其他电脑我们只要在“无线网络配置”界面,将无线网卡设置为“任何可用网络”或“仅计算机到计算机”任意一种模式即可。其他各项不用操作。客户机设置后,在任务栏中用右键单击无线网络的图标,选择“查看可用的无线网络”,无线网卡自动搜索到刚刚设置好的“SSID”标志,这样该无线网卡就可以与主机端无线网卡连接成功。
通过上面的设置,无线互联已经设置成功,这样用户间就可以在该无线网络内共享文件了。
3.共享上网设置
虽然无线网卡对联成功,但是其他电脑还是不能通过无线网卡共享网络,因为主机现在使用的是本地连接上网,我们对主机中的拨号连接或本地连接进行共享设置后,另一台电脑才能通过无线网络上网。
通过上面的设置后,点对点互联网络已经搭建成功,虽然没有路由器,我们仍然可以使用局域网中的文件传输、共享上网等功能。

Vmware虚拟机使用Nat方式连接笔记本无线网卡
Vmware虚拟机使用Nat方式连接笔记本无线网卡
虚拟机环境centos7,固定ip 192.168.80.130,网关 192.168.80.1
主机环境无线网卡,网段192.168.1.103 网关192.168.1.1
以前一直用网线上网,然后vm用nat方式很正常,突然有一天笔记本用无线网卡上网,然后nat方式就不可用了,经过一番折腾,终于又可以用了
- 更改虚拟机配置
- 修改网络配置
使vm8网卡另一个ip地址为虚拟机内部地址即可。
这样即使换了任何环境,虚拟机里面地IP都不会变。

Win 7创建无线局域网教程
1、在参战笔记本中选一台性能比较高的笔记本做“主在系统右下角的任务栏托盘区中找到网络连接的图标,右键选择“网络和共享中心”。同样的,也可以在Win7的控制面板中进入无线和共享中心,效果是一样的。
2、设置无线临时网络,在网络和共享中心里面点击“设置新的连接或网后在弹出的窗口中选择“设置无线临时(计算机到计算络”。这种网络在XP中叫做ad-hoc网络,如果在XP不到新建的网络,那就修改下搜索设置,别只搜索AP。
3、输入网络名称并设置密码,输入网络名称和设置安全类型并设置密码。网络名称以随便起,安全类型建议使用WPA2,对于XP来说可能要装KB893357才能正常使用WPA2。如果不是万不得已,使用WEP或者开放式网络。至于密码,建议至少10位。“保存这个网络”然后点击“下一步”。
4、加入此网络就能联机对战,到这一步,就算完成了,在其他电脑上搜索并加入网络能联机对战了。顺带说,如果想通过无线共享有线上网的还需要回到网络和共享中心,点击左边任务列表中的“更改配器设置”。
5、设置连接共享,找到上网用的网络连接例如“本地连接”,在它上面点击右键并选择“属性”,切换到“共享”选项卡,勾选“允许其他网络用户通过此计算机的Internet连接来连接”,然后在下方的“家庭网络连接”中通过下拉菜单选择无线网络。

Win7如何打开笔记本无线网卡?
如何打开Win7笔记本无线网卡?不同的品牌笔记本电脑的无线网卡打开方式是不一样的,有的笔记本是只有硬开关,有的只有软开关,有的需要软硬开关都打开才可以使用,下面,小编就给大家介绍打开Win7笔记本无线网卡的方法了。
笔记本无线网卡怎么打开
按F9或按键盘上标有无线信号的按键,打开无线通信。

进入无线通信界面,点击红色方框标记的图标后,再关闭该界面。

点击鼠标右键选择“属性”,进入该界面。

进入界面后,点击“更改适配器设置”。

用鼠标右键点击“无线网络连接”选择“启用”。

用鼠标左键点击任务栏上红色方框标记的图标。

选择自己需要连接的网络双击,输入密码就能连接成功。

以上就是打开Win7笔记本无线网卡的操作步骤了。

两台无线路由组网(如何用无线AP和路由器组建无线网络)
两台无线路由组网(如何用无线AP和路由器组建无线网络)
内容导航:
两台无线路由组网
如何用无线AP和路由器组建无线网络
双路由器做无线AP组网
一、两台无线路由组网
两台路由桥接设置步骤如下(以TP路由器配图说明,其他品牌请参考):
第一台无线路由器设置
1首先登入和宽带猫连接的路由器:如图

2在无线设置-基本设置中设置“SSID号”、“信道”,设置固定信道号,如图:

3在无线设置-无线安全设置中设置无线信号加密信息。
记录该无线路由器设置后的SSID、信道和加密设置信息

第二台无线路由器设置
登入需要桥接的第二台无线路由器

在网络参数-LAN口设置中,修改IP地址和第一台路由器不同(防止IP地址冲突),
如192.168.1.2,保存,路由器会自动重启。

在无线设置-基本设置中勾选“开启WDS”。
点击“扫描”,搜索周围无线信号。

在扫描到的信号列表中选择第一台路由器SSID号,如下图中SSID,点击“连接”。

将信道设置成与第一台路由器信道相同。
同时设置加密信息和第一台路由器相同,点击“保存”。
如下图:

关闭DHCP服务器。
在DHCP服务器中,选择“不启用”,保存,重启路由器。

此时第一台无线路由器与第二台无线路由器已成功建立WDS。

二、如何用无线AP和路由器组建无线网络
用无线AP和路由器组建无线网络方法:
步骤1:设置路由器拨号。
【家庭网络环境布线】:
1、有猫(modem):猫(modem)----路由器wan口;路由器lan口----电脑。
2、没有猫(modem):网线----路由器wan口;路由器lan口----电脑。
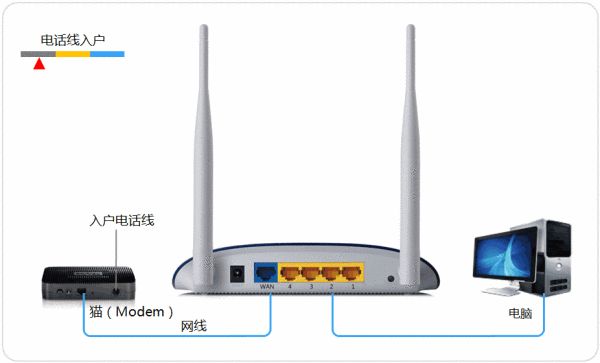
【电脑进入路由器】:
1、电脑ip、dns设置自动获取。
2、打开浏览器,在地址栏输入192.168.1.1(一般路由器地址是这个或者查看路由器背面的登录信息)进路由-输入用户名,密码,(默认一般是admin)。
【设置路由器拨号】:
1、在【设置向导】里,选择【PPPoE拨号】(有些是ADSL拨号)这一项,按提示步骤输入上网的用户名和密码,保存。
2、在【网络参数】--【WAN设置】里,选【正常模式】,在【连接】的三个选项,选择【PPPoE拨号】这一项。
下面就是选择【自动连接】,保存,退出。

步骤2:ap设置方法。
无线AP选择ap模式:

【连接方法】
1、无线路由器---迷你型无线路由器。
2、无线设备连接迷你型无线路由器的无线WiFi即可上网。

三、双路由器做无线AP组网
我想知道电脑连接家庭网关能否上网,以及路由器连接的家庭网关用的端口是什么
以下是我猜测的
家庭网关负责拨号,电脑连接LNA口就能上网
(SVG6000RW是星网锐捷的产品,其实就是个路由器)
TP-LINK WR840N从WAN口连接至SVG6000RW的LAN口
腾达N5从WAN口连接至LAN口
如果我猜的没错,按照我下面的设置,如果我猜错了,请不要这样设置,请在追问中说明网络的详细情况
1、设置两个路由器的LAN口IP均在192.168.1.X,用于日后管理。
(现在设置貌似没错)
2、设置两台路由器使用相同的SSID、相同加密方式(这个要注意,需要使用WPA2-PSK和AES,不要自动)、相同的密码。
3、设置两台路由器的无线频段不同,且最好相差5以上,推荐1、6、11
4、关闭两台路由器的DHCP服务器(这个是对的)
5、从路由器的LAN口连接至家庭网关的LAN口(我猜这是你做错的一步)。
如果你的实际连接方式与我猜的不一样,请在追问中说明你的连接方式。
补充:
信道不可以设为自动的
必须手动指定固定信道,推荐使用1、6、11,并且相邻路由器的信道不能相同。
另外,三个设备的加密方式中,有个“组密钥更新周期”参数,这个应相同
另外SVG6000RW是带有VLAN功能的,虽然一般不存在4个LAN口处于不同VLAN,但是还是建议检查一下。
今天的关于利用笔记本无线网卡互联功能组建无线局域网共和通过笔记本无线网卡就能创建wifi的分享已经结束,谢谢您的关注,如果想了解更多关于Vmware虚拟机使用Nat方式连接笔记本无线网卡、Win 7创建无线局域网教程、Win7如何打开笔记本无线网卡?、两台无线路由组网(如何用无线AP和路由器组建无线网络)的相关知识,请在本站进行查询。
本文标签:





![[转帖]Ubuntu 安装 Wine方法(ubuntu如何安装wine)](https://www.gvkun.com/zb_users/cache/thumbs/4c83df0e2303284d68480d1b1378581d-180-120-1.jpg)

