如果您想了解CentOS7搭建Java开发环境详解(RPM)的相关知识,那么本文是一篇不可错过的文章,我们将对centos7部署java进行全面详尽的解释,并且为您提供关于64位CentOS6.0下搭
如果您想了解CentOS 7 搭建 Java 开发环境详解(RPM)的相关知识,那么本文是一篇不可错过的文章,我们将对centos7部署java进行全面详尽的解释,并且为您提供关于64位CentOS 6.0下搭建LAMP环境详细步骤、centos 6.4x64 django 开发环境搭建 (升级 python2.6.6 为 2.7.3)、CentOS 6.5上搭建Hadoop环境详解、CentOS 7 Go 开发环境搭建的有价值的信息。
本文目录一览:
CentOS 7 搭建 Java 开发环境详解(RPM)(centos7部署java)
安装JDK8
1.#java -version #查看Linux自带的JDK是否已安装
2.如果安装,卸载
rpm -e --nodeps tzdata-java-2012c-1.el6.noarch
rpm -e --nodeps java-1.7.0-openjdk-1.7.0.45-1.45.1.11.1.el6.x86_64
3.进入/usr/local目录
#cd /usr/local
4.新建java文件夹
#mkdir java
5.进入java文件夹,并下载jdk安装包
#cd java
#wget http://download.oracle.com/otn-pub/java/jdk/8u101-b13/jdk-8u101-linux-x64.rpm?AuthParam=1475838969_32be45a8ab3cd5d6bd4d7989194736f8
6.重命名安装包
mv jdk-8u101-linux-x64.rpm?AuthParam=1475838969_32be45a8ab3cd5d6bd4d7989194736f8 jdk-8u101-linux-x64.rpm
7.安装rpm包
rpm -ivh jdk-8u101-linux-x64.rpm
JDK默认安装在/usr/java
8.验证安装
# java -version
java version "1.8.0_101"
Java(TM) SE Runtime Environment (build 1.8.0_101-b13)
Java HotSpot(TM) 64-Bit Server VM (build 25.101-b13,mixed mode)
安装Tomcat8
1.进入opt
2.下载Tomcat8安装包
#wget http://mirror.bit.edu.cn/apache/tomcat/tomcat-8/v8.5.5/bin/apache-tomcat-8.5.5.tar.gz
3.解压安装包
#tar -zxvf apache-tomcat-8.5.5.tar.gz
4.重命名解压后的文件
mv apache-tomcat-8.5.5 tomcat8
5.启动tomcat
# ./opt/tomcat8/bin/startup.sh
显示如下表示启动成功
3.开放8080端口到防火墙中
#firewall-cmd --zone=public --add-port=8080/tcp --permanent
出现success表明添加成功
附:--zone #作用域
--add-port=8080/tcp #添加端口,格式为:端口/通讯协议
--permanent #永久生效,没有此参数重启后失效
4.重启防火墙
# systemctl restart firewalld.service
安装MysqL
1.下载MysqL的repo源
#wgethttp://repo.MysqL.com/MysqL-community-release-el7-5.noarch.rpm
2.安装 rpm包
#rpm-ivhMysqL-community-release-el7-5.noarch.rpm
3.安装MysqL
#yum install MysqL-server
4.重启MysqL服务
#service MysqLd restart
5.设置密码(初次安装root账号是没有密码的)
#MysqL -uroot
MysqL>set password for ‘root’@‘localhost’=password(‘你的密码’);
MysqL>exit
6.防火墙开放3306端口
#firewall-cmd --zone=public --add-port=3306/tcp --permanent
7.重启防火墙
#systemctl restart firewalld.service

64位CentOS 6.0下搭建LAMP环境详细步骤
1、确认搭建LAMP所需要的环境是否已经安装
[root@centos6 ~]# rpm -q make gcc gcc-c++ zlib-devel libaio
备注:安装libpng时候需要zlib-devel
安装mysql时候需要libaio
2、如果没安装则yum安装
[root@centos6 ~]# yum install make gcc gcc-c++ zlib-devel libaio -y
3、由于要使用编译安装,所以查看httpd、mysql、php是否安装,如果安装则卸载
[root@centos6 ~]# rpm -q httpd mysql php
4、编译安装libxml2
注:libxml2是一个xml的c语言版的解析器,不仅支持c语言,还支持c++、php、Pascal、Ruby、Tcl等语言的绑定
[root@centos6 LAMP]# pwd
/tmp/LAMP
[root@centos6 LAMP]# tar -zxvf libxml2-2.7.8.tar.gz
[root@centos6 LAMP]# cd ./libxml2-2.7.8
[root@centos6 libxml2-2.7.8]# ./configure --prefix=/usr/local/libxml2/
[root@centos6 libxml2-2.7.8]# make;make install
5、编译安装libmcrypt
注:libmcrypt是加密算法扩展库。支持DES, 3DES, RIJNDAEL, Twofish, IDEA, GOST, CAST-256, ARCFOUR, SERPENT, SAFER+等算法。
[root@centos6 LAMP]# pwd
/tmp/LAMP
[root@centos6 LAMP]# tar -zxvf libmcrypt-2.5.8.tar.gz
[root@centos6 LAMP]# cd ./libmcrypt-2.5.8
[root@centos6 libmcrypt-2.5.8]# ./configure --prefix=/usr/local/libmcrypt/
[root@centos6 libmcrypt-2.5.8]# make;make install
6、编译安装zlib
注:zlib是提供数据压缩用的函式库
[root@centos6 LAMP]# pwd
/tmp/LAMP
[root@centos6 LAMP]# tar -zxvf zlib-1.2.5.tar.gz
[root@centos6 LAMP]# cd ./zlib-1.2.5
[root@centos6 zlib-1.2.5]# ./configure --prefix=/usr/local/zlib/
[root@centos6 zlib-1.2.5]# make ; make install
7、编译安装libpng
[root@centos6 LAMP]# pwd
/tmp/LAMP
[root@centos6 LAMP]# tar -zxvf libpng-1.5.4.tar.gz
[root@centos6 LAMP]# cd ./libpng-1.5.4
[root@centos6 libpng-1.5.4]#
./configure --prefix=/usr/local/libpng/ --enable-shared
[root@centos6 libpng-1.5.4]# make ; make install
8、编译安装jpeg
[root@centos6 LAMP]# pwd
/tmp/LAMP
[root@centos6 LAMP]# tar -zxvf jpegsrc.v8c.tar.gz
[root@centos6 LAMP]# cd ./jpeg-8c/
[root@centos6 jpeg-8c]# mkdir /usr/local/jpeg/(创建jpeg软件的安装目录)
[root@centos6 jpeg-8c]# mkdir /usr/local/jpeg/bin/(创建存放命令的目录)
[root@centos6 jpeg-8c]# mkdir /usr/local/jpeg/lib/(创建jpeg库文件所在目录)
[root@centos6 jpeg-8c]# mkdir /usr/local/jpeg/include/(创建存放头文件目录)
[root@centos6 jpeg-8c]# mkdir -p /usr/local/jpeg/man/man1(建立存放手册的目录)
[root@centos6 jpeg-8c]#
./configure --prefix=/usr/local/jpeg/ --enable-shared --enable-static(建立共享库使用的GNU的libtool和静态库使用的GNU的libtool)
[root@centos6 jpeg-8c]# make ; make install
9、编译安装freetype
[root@centos6 LAMP]# pwd
/tmp/LAMP
[root@centos6 LAMP]# tar -zxvf freetype-2.4.6.tar.gz
[root@centos6 LAMP]# cd ./freetype-2.4.6
[root@centos6 freetype-2.4.6]#
./configure --prefix=/usr/local/freetype/ --enable-shared
[root@centos6 freetype-2.4.6]# make ;make install
10、 编译安装autoconf
[root@centos6 LAMP]# pwd
/tmp/LAMP
[root@centos6 LAMP]# tar -zxvf autoconf-2.68.tar.gz
[root@centos6 LAMP]# cd ./autoconf-2.68
[root@centos6 autoconf-2.68]# ./configure
[root@centos6 autoconf-2.68]# make ; make install
11、 编译安装GD
[root@centos6 LAMP]# pwd
/tmp/LAMP
[root@centos6 LAMP]# tar -zxvf gd-2.0.35.tar.gz
[root@centos6 LAMP]# cd ./gd-2.0.35
[root@centos6 gd-2.0.35]#
./configure --prefix=/usr/local/gd/ --with-zlib=/usr/local/zlib/ --with-jpeg=/usr/local/jpeg/ --with-png=/usr/local/libpng/ --with-freetype=/usr/local/freetype/
[root@centos6 gd-2.0.35]# make ; make install
12、 安装apache
[root@centos6 LAMP]# pwd
/tmp/LAMP
[root@centos6 LAMP]# tar -zxvf httpd-2.2.19.tar.gz
[root@centos6 LAMP]# cd ./httpd-2.2.19
[root@centos6 httpd-2.2.19]#
./configure --prefix=/usr/local/apache/ --enable-so --enable-rewrite
[root@centos6 httpd-2.2.19]# make ; make install
[root@centos6 LAMP]# /usr/local/apache/bin/apachectl start
[root@centos6 LAMP]#
cp /usr/local/apache/bin/apachectl /etc/init.d/httpd
[root@centos6 LAMP]# chmod +x /etc/init.d/httpd
[root@centos6 ~]# chkconfig --add httpd
注意:如果提示service httpd does not support chkconfig错误
解决办法:编辑/etc/rc.d/init.d/httpd在文件第二行加入
#chkconfig:2345 10 90
#description:Activates/Deactivates Apache Web Server
[root@centos6 ~]# chkconfig --level 2345 httpd on
[root@centos6 LAMP]# service httpd restart
开机自动启动apache的另一种方法:
修改/etc/rc.local文件
# vim /etc/rc.local
在文件中添加/usr/local/apache/bin/apachectl start
13、 编译安装mysql
[root@centos6 LAMP]# pwd
/tmp/LAMP
[root@centos6 LAMP]# tar -zxvf mysql-5.5.15-linux2.6-x86_64.tar.gz
[root@centos6 LAMP]# cd ./mysql-5.5.15-linux2.6-x86_64
[root@centos6 mysql-5.5.15-linux2.6-x86_64]# groupadd mysql
[root@centos6 mysql-5.5.15-linux2.6-x86_64]# useradd -r -g mysql mysql(创建mysql用户,并将用户指定至mysql组)
[root@centos6 mysql-5.5.15-linux2.6-x86_64]# cd /usr/local/
[root@centos6 local]# ln -s /tmp/LAMP/mysql-5.5.15-linux2.6-x86_64 mysql
[root@centos6 local]# cd ./mysql/
[root@centos6 mysql]# chown -R mysql .(将该目录的用户权限全部更改为mysql用户)
[root@centos6 mysql]# chgrp -R mysql .(将该目录的用户组全部改为mysql用户组)
[root@centos6 mysql]# ./scripts/mysql_install_db --user=mysql(将mysql目录的数据库使用权限指定为mysql)
[root@centos6 mysql]# chown -R root .
[root@centos6 mysql]# chown -R mysql data
[root@centos6 mysql]# cp support-files/my-medium.cnf /etc/my.cnf(将当前目录下的配置文件拷贝到系统配置文件下,并更名为my.cnf)
[root@centos6 mysql]# cp support-files/mysql.server /etc/init.d/mysqld
[root@centos6 mysql]# chmod +x /etc/init.d/mysqld
[root@centos6 mysql]# chkconfig --add mysqld
[root@centos6 mysql]# chkconfig --level 345 mysqld on
[root@centos6 mysql]# service mysqld restart
[root@centos6 mysql]#
/usr/local/mysql/bin/mysqladmin -u root password ''123456''(设置root用户登录mysql的密码)
[root@centos6 mysql]# /usr/local/mysql/bin/mysql -u root –p(进入并访问mysql数据)
Enter password:
Welcome to the MySQL monitor. Commands end with ; or g.
Your MySQL connection id is 2
Server version: 5.5.15-log MySQL Community Server (GPL)
Copyright (c) 2000, 2010, Oracle and/or its affiliates. All rights reserved.
Oracle is a registered trademark of Oracle Corporation and/or its
affiliates. Other names may be trademarks of their respective
owners.
Type ''help;'' or ''h'' for help. Type ''c'' to clear the current input statement.
mysql>(成功登录mysql)
14、 编译安装php
[root@centos6 LAMP]# pwd
/tmp/LAMP
[root@centos6 LAMP]# tar -zxvf php-5.3.7.tar.gz
[root@centos6 LAMP]# cd ./php-5.3.7
[root@centos6 php-5.3.7]#
./configure --prefix=/usr/local/php/ --with-apxs2=/usr/local/apache/bin/apxs --with-libxml-dir=/usr/local/libxml2/ --with-jpeg-dir=/usr/local/jpeg/ --with-freetype-dir=/usr/local/freetype/--with-gd-dir=/usr/local/gd/--with-zlib-dir=/usr/local/zlib/--with-mcrypt=/usr/local/libmcrypt/--with-mysqli=/usr/local/mysql/bin/mysql_config --enable-soap --enable-mbstring=all --enable-sockets
[root@centos6 php-5.3.7]# make ; make install
[root@centos6 php-5.3.7]#
cp php.ini-development /usr/local/php/lib/php.ini
#vim /usr/local/php/lib/php.ini
//这里需要将register_globals=Off更改on模式,还有时间格式改为本地
15、 更改apache的配置文件,达到解析php文件的目的
[root@centos6 ~]# vim /usr/local/apache/conf/httpd.conf
AddType application/x-compress .Z
AddType application/x-gzip .gz .tgz
Addtype application/x-httpd-php .php .phtml
Addtype application/x-httpd-php-source .phps
添加上面绿色内容,表示apache服务中可以解析php格式文件
接下来要检查apache目录下生成的php动态连接库文件,在目录/usr/local/apache/modules,找到是否存在 libphp5.so文件
16、 验证
[root@centos6 ~]# vim /usr/local/apache/htdocs/index.php
添加内容为
<?php
echo phpinfo();
?>
在客服端验证,出现下图说明php搭建成功
您可能感兴趣的文章:- centos7.2搭建LAMP环境的具体操作方法
- 详解Lamp环境搭建Linux CentOS6.5编译安装mysql5.6
- 详解CentOS5.5 下搭建 PHP 环境(最佳的LAMP环境)
- CentOS 6.4安装配置LAMP服务器(Apache+PHP5+MySQL)
- CentOS 5.5使用yum来安装LAMP(php运行环境)
- CentOS 6.3编译安装LAMP环境笔记
- CentOS 6.6安装配置LAMP服务器(Apache+PHP5+MySQL)
- Centos7.2 系统上yum安装lamp环境
- centos7.0之Lnmp和Lamp详细介绍
- CentOS平台快速搭建LAMP环境的方法

centos 6.4x64 django 开发环境搭建 (升级 python2.6.6 为 2.7.3)
最近学习 python 语言,学到 django 的时候,准备搭建一个 django 开发环境,几经周折,最终配置成功,现把配置过程整理出来,供大家学习交流:
服务器环境:
CentOS release 6.4 (Final) x64
1,下载 nux 的 release 文件
wget http://li.nux.ro/download/nux/dextop/el6/i386/nux-dextop-release-0-2.el6.nux.noarch.rpm
rpm -ivh nux-dextop-release-0-2.el6.nux.noarch.rpm
yum -y install python27
yum -y install python27-devel
2,升级 python
Centos 默认还是使用 python2.6.*, 需要用 python2.7 的文件覆盖 python 文件。
cd /usr/bin/
rm -rf python
cp python2.7 python
3,测试
在命令行里输入 python --version,如果输出的结果显示的是这样就正确了:
python --version
Python 2.7.3
4,由于 yum 没有兼容 python2.7,把 #!/usr/bin/python 修改为 #!/usr/bin/python2.6。
vi /usr/bin/yum
#!/usr/bin/python
修改为:
#!/usr/bin/python2.6
5. 安装 pip
首先需要安装 setuptool
wget http://pypi.python.org/packages/2.7/s/setuptools/setuptools-0.6c11-py2.7.egg#md5=fe1f997bc722265116870bc7919059ea --no-check-certificate
sh setuptools-0.6c11-py2.7.egg
安装 pip
wget --no-check-certificate http://pypi.python.org/packages/source/p/pip/pip-1.0.2.tar.gz
tar zxf pip-1.0.2.tar.gz
cd pip-1.0.2
python setup.py install
6. 安装 django:(如果 pip 安装不了,可以下载 django 软件包,用 python 命令进行安装)
pip install django==1.7.7
安装完成之后查看安装版本:
>>> import django
>>> django.VERSION
(1, 7, 7, ''final'', 0)
>>> print(django.get_version())
1.7.7
至此 python 升级已经完成。
7. 创建 django 项目
django-admin.py startproject testweb
上面这个命令会创建一个 testweb 目录,其中包含了运行 Django 项目所需要的基本配置文件.
包括下列文件:
__init__.py :让 Python 把该目录当成一个开发包 (即一组模块)所需的文件。 这是一个空文件,一般你不需要修改它。
manage.py :一种命令行工具,可让你以多种方式与该 Django 项目进行交互。 键入python manage.py help,看一下它能做什么。 你应当不需要编辑这个文件;在这个目录下生成它纯是为了方便。
settings.py :该 Django 项目的设置或配置。 查看并理解这个文件中可用的设置类型及其默认值。
urls.py:django项目的URL设置。 可视其为你的django网站的目录。 目前,它是空的。
8. 运行开发服务器
cd testweb
###python manage.py runserver ip:端口
python manage.py runserver 192.168.20.233:80
9. 测试访问:
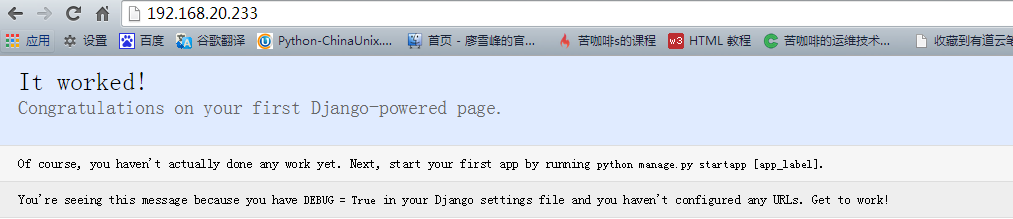

CentOS 6.5上搭建Hadoop环境详解
总结
以上是小编为你收集整理的CentOS 6.5上搭建Hadoop环境详解全部内容。
如果觉得小编网站内容还不错,欢迎将小编网站推荐给好友。

CentOS 7 Go 开发环境搭建
服务器信息
服务器:CentOS 7.6 64bit。
开始安装
执行以下命令,使用yum安装git:
yum -y install golang
安装完成后,查看go版本:
[root@ecs-d8b6 ~]# go version
go version go1.11.5 linux/amd64
如果能显示版本号说明安装成功。
今天关于CentOS 7 搭建 Java 开发环境详解(RPM)和centos7部署java的介绍到此结束,谢谢您的阅读,有关64位CentOS 6.0下搭建LAMP环境详细步骤、centos 6.4x64 django 开发环境搭建 (升级 python2.6.6 为 2.7.3)、CentOS 6.5上搭建Hadoop环境详解、CentOS 7 Go 开发环境搭建等更多相关知识的信息可以在本站进行查询。



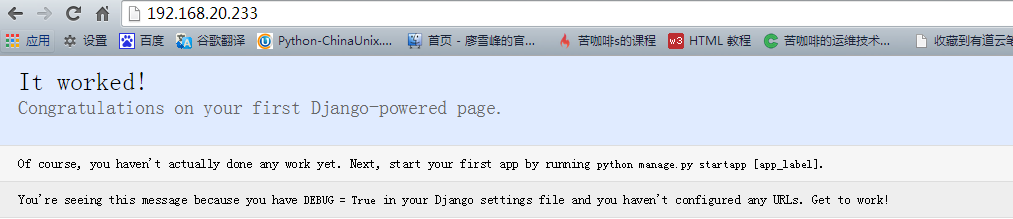





![[转帖]Ubuntu 安装 Wine方法(ubuntu如何安装wine)](https://www.gvkun.com/zb_users/cache/thumbs/4c83df0e2303284d68480d1b1378581d-180-120-1.jpg)

