如果您想了解PXE部署CentOS7.6和PXE部署系统的知识,那么本篇文章将是您的不二之选。我们将深入剖析PXE部署CentOS7.6的各个方面,并为您解答PXE部署系统的疑在这篇文章中,我们将为您
如果您想了解PXE部署CentOS7.6和PXE部署系统的知识,那么本篇文章将是您的不二之选。我们将深入剖析PXE部署CentOS7.6的各个方面,并为您解答PXE部署系统的疑在这篇文章中,我们将为您介绍PXE部署CentOS7.6的相关知识,同时也会详细的解释PXE部署系统的运用方法,并给出实际的案例分析,希望能帮助到您!
本文目录一览:- PXE部署CentOS7.6(PXE部署系统)
- .net core 2.2 部署 CentOS7(2)给虚拟机安装 CentOS7
- .Net Core部署Linux系统(CentOS7.6)
- Asp.Net Core部署CentOS7连接不上SqlServer2008
- ASP.NET Core部署到CentOS7,使用Nginx代理

PXE部署CentOS7.6(PXE部署系统)
主机IP:111.111.111.203
ISO镜像挂载点:/media
1、安装vsftpd服务,并启动服务;
yum install vsftpd -y
systemctl start vsftpd

2、安装DHCP
yum install dhcp -y

3、修改dhcp配置


4、安装tftp服务,
查看tftp根目录的‘pxelinux‘存放路径,并启动xinetd服务
yum install syslinux tftp tftp-server -y





5、复制pxelinux.0文件到tftpboot目录,同时创建pxelinux.cfg目录

6、将ISO镜像的 isolinux目录下的所有内容复制到当前目录下:

7、然后再将该目录下的isolinux.cfg文件复制到pxelinuc.cfg目录下的default文件上

注意:default文件为新增
打开另外一台虚拟机测试是否生效:

发现已经接受到网络推送的系统了,可以关闭了,因为ISO镜像还未拷贝到分发的目录。
8、将ISO镜像完整复制到/var/ftp/rhel7.6目录下,这里为了区分创建了rhel7.6目录,然后将镜像内容复制进去
mkdir rhel7.6
cp -r /media/* /var/ftp/rhel7.6
9、安装system-config-kickstart
yum install system-config-kickstart -y
安装图形界面,如果不安装则后面命令执行报错:
yum groupinstall "x Window System"
10、使用命令配置kickstart

后面的图形界面就是配置安装linux系统时的应答文件了


设置完成之后将ks.cfg文件保存到/var/ftp目录下,
编辑这个文件,我们需要将磁盘划分为卷组,在图形界面下没有找到配置方案,所以加参数来配置:
disk partitioning information
part /boot --fstype="xfs" --size=1024
part swap --size=2048
part pv.01 --size=1 --grow
volgroup vg_group pv.01
logvol / --vgname=vg_group --size=51200 --name=lv_root

11、检测这个配置文件是否存在语法错误:
ksvalidator ks.cfg

更改默认情况下的选项为第一个-->安装Centos 7.0版本的系统,更改从网络读取镜像的位置为111.111.111.203/rhel7.6
编辑pxelinux.cfg/default文件:63行为新增,默认是在69行。65行为修改后的内容
vi pxelinux.cfg/default

重启相关服务:
systemctl restart tftp
systemctl restart vsftpd
systemctl restart dhcpd

然后开启需要安装的新机器测试效果:


.net core 2.2 部署 CentOS7(2)给虚拟机安装 CentOS7
目录:
.net core 2.2 部署 CentOS7(1)安装虚拟机
.net core 2.2 部署 CentOS7(2)给虚拟机安装 CentOS7
.net core 2.2 部署 CentOS7(3)安装 Xshell 操控 CentOS7
.net core 2.2 部署 CentOS7(4)CentOS7 下载并安装.NET SDK(软件开发工具包)
.net core 2.2 部署 CentOS7(5)部署.net core mvc
.net core 2.2 部署 CentOS7(6)用 Nginx 部署.net core mvc(待完善...)
一,下载软件
CentOS7:下载地址
二,安装
上篇文章已经把虚拟机装上,这篇文章将在虚拟机上把 CentOS7 装上
1. 打开虚拟机新建虚拟机,选择自定义
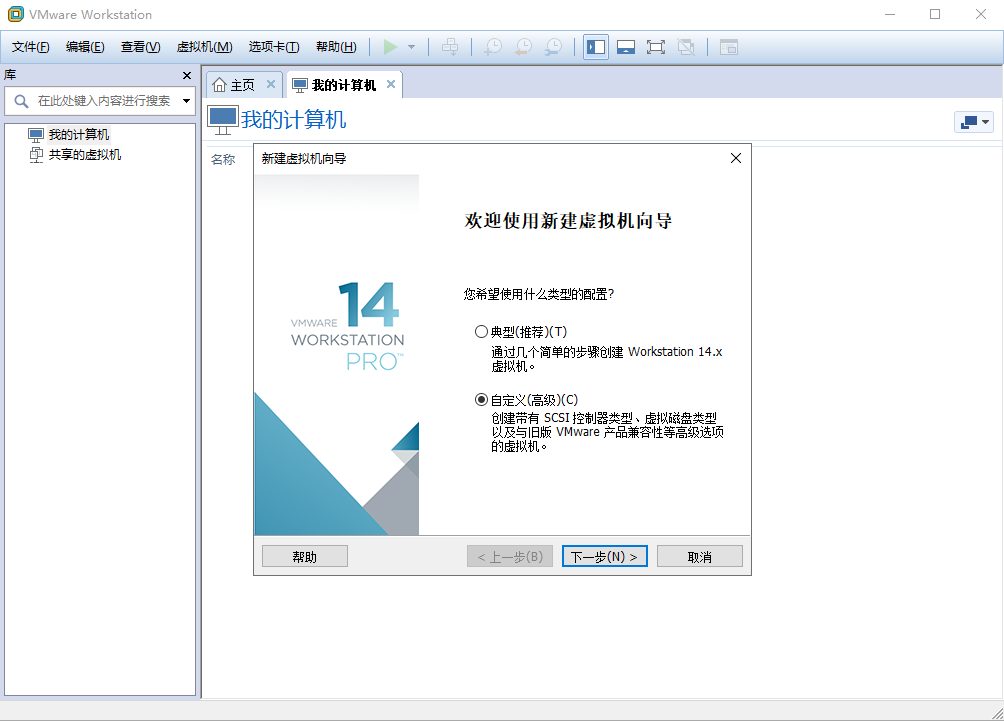
2. 默认下一步
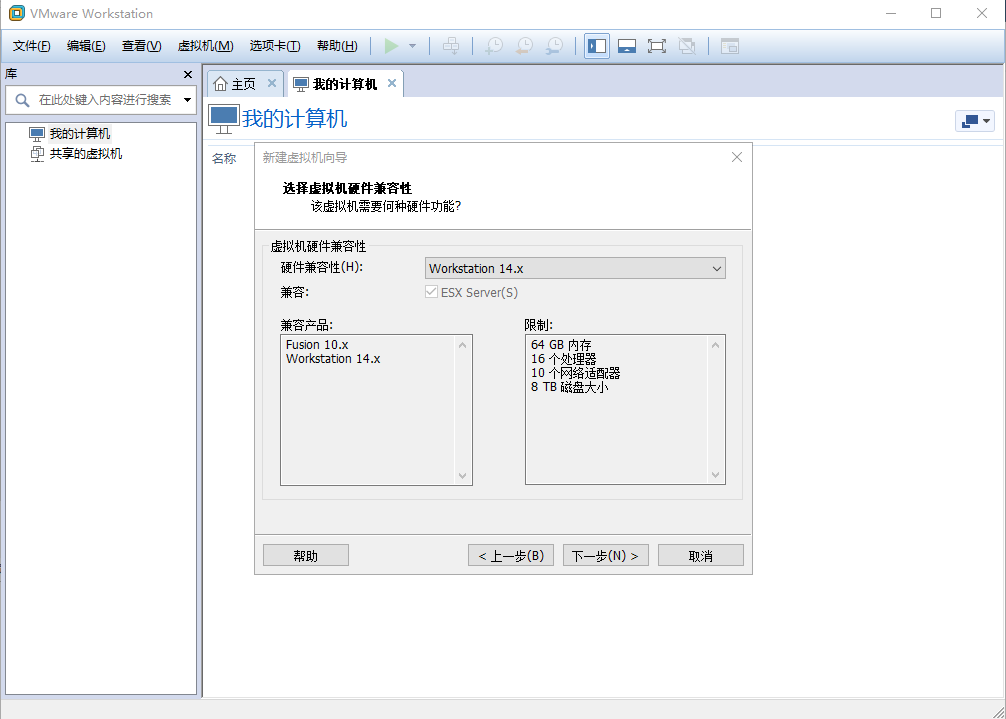
3. 稍后安装操作系统
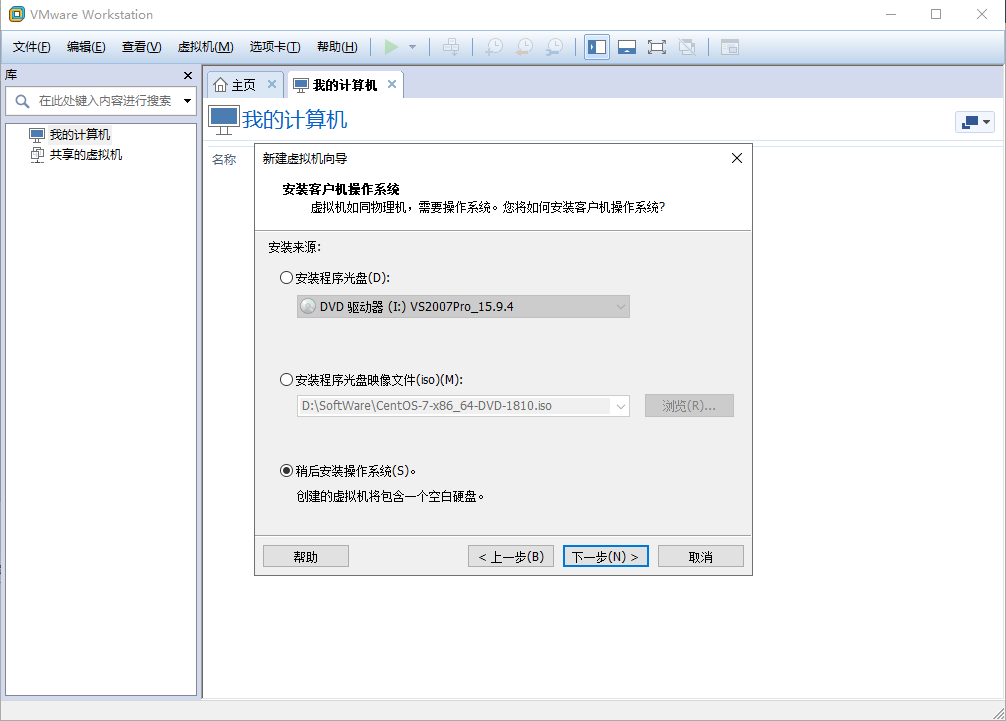
4. 如图
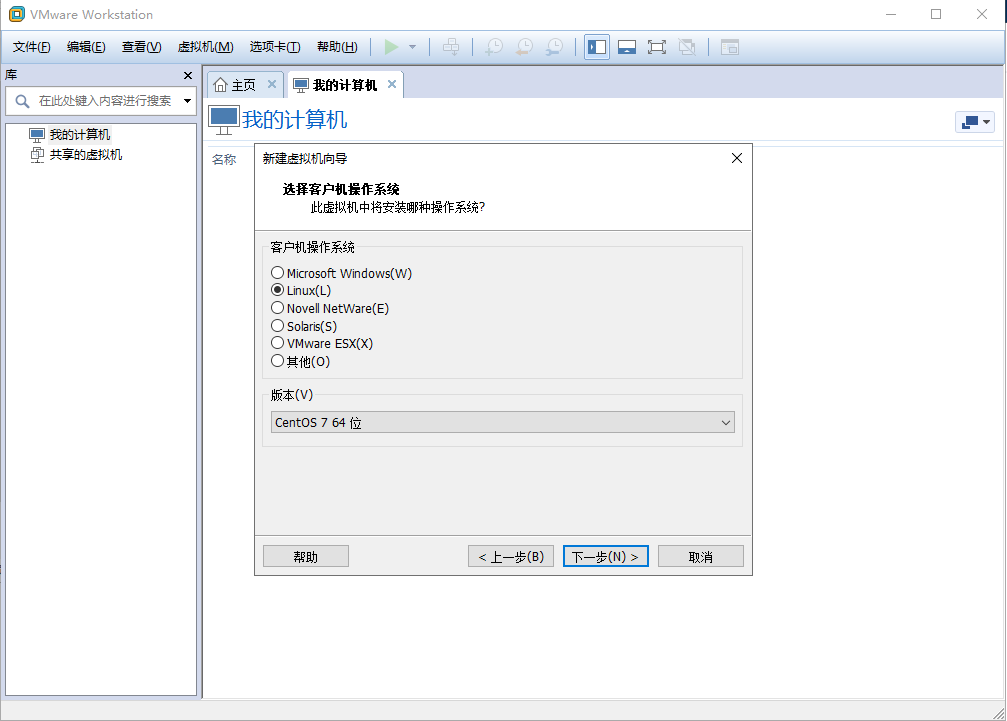
5. 根据自己习惯选择安装位置
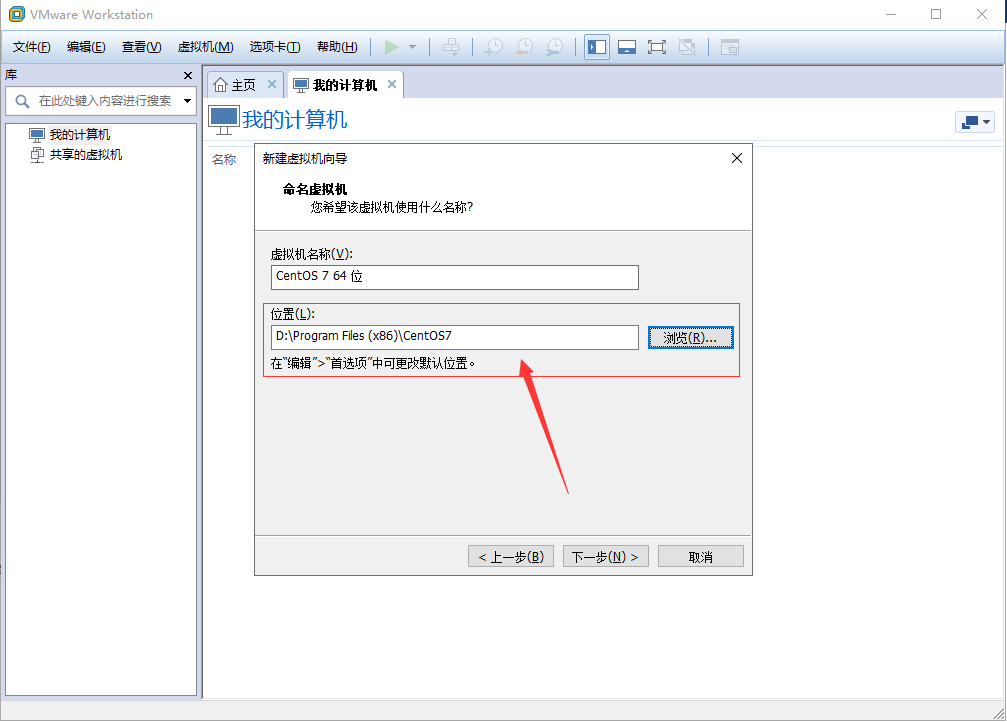
6. 下一步
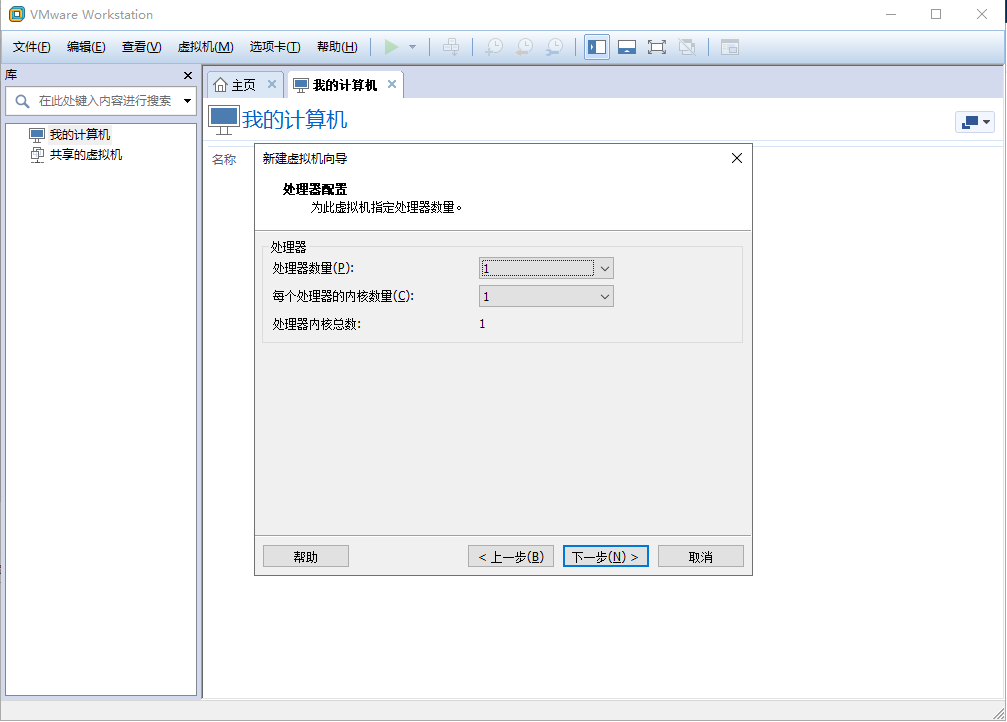
7.2048M,根据自己电脑配置填写
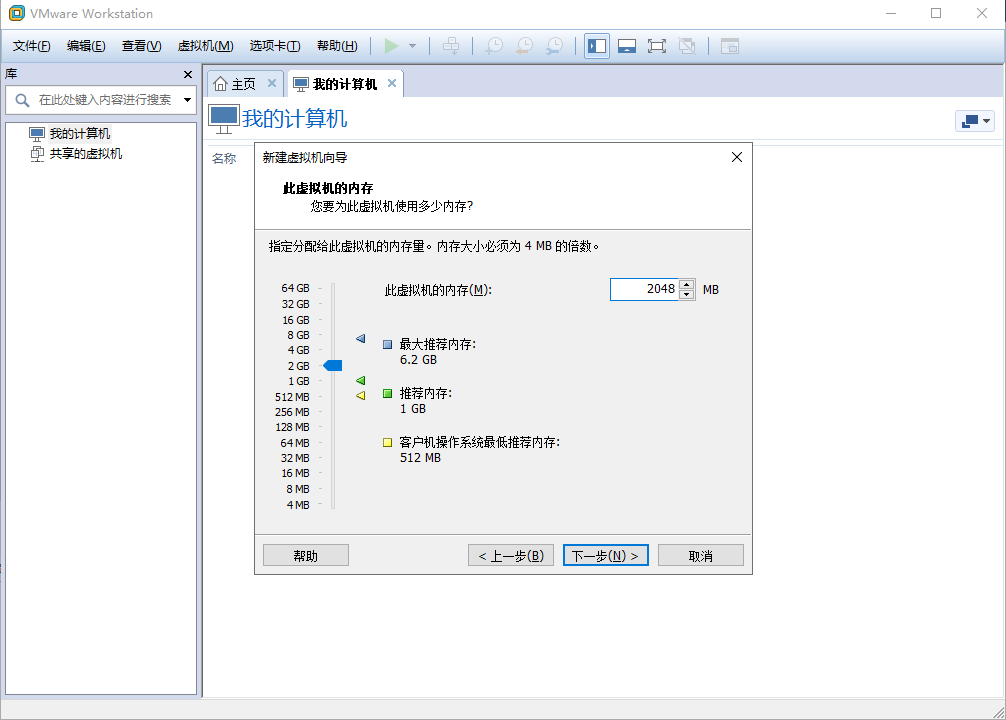
8. 如图
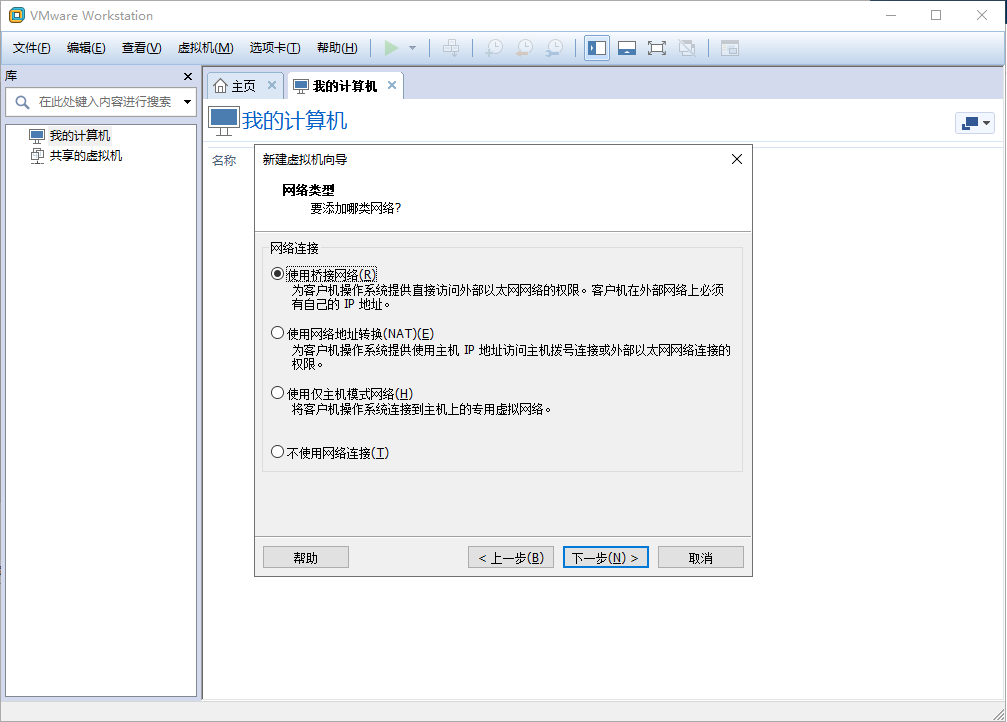
9. 后面默认
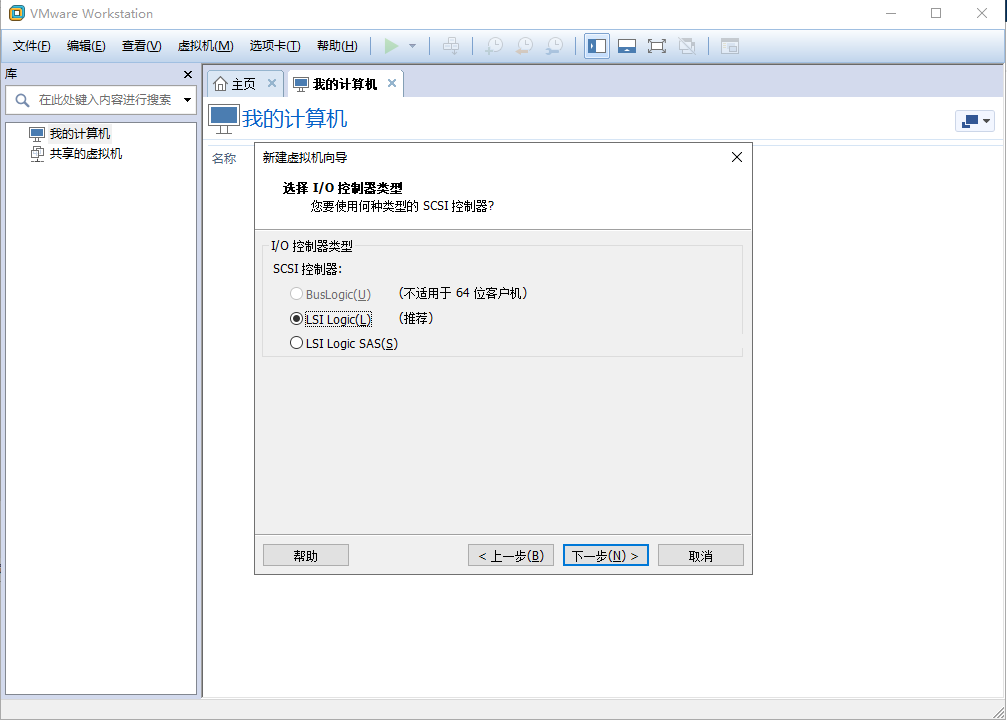
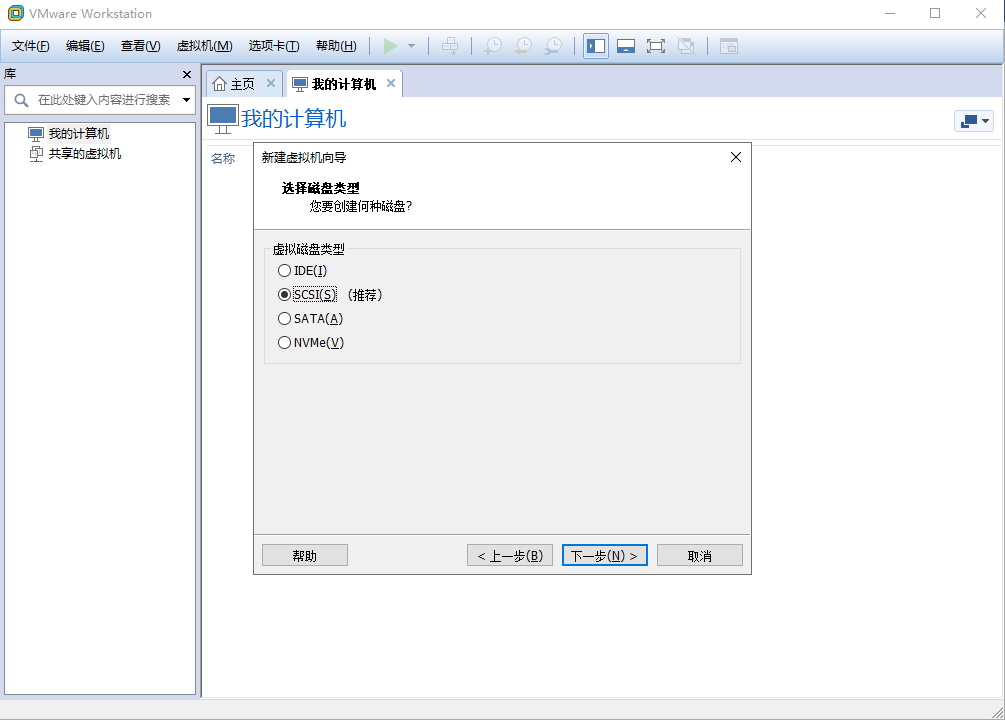
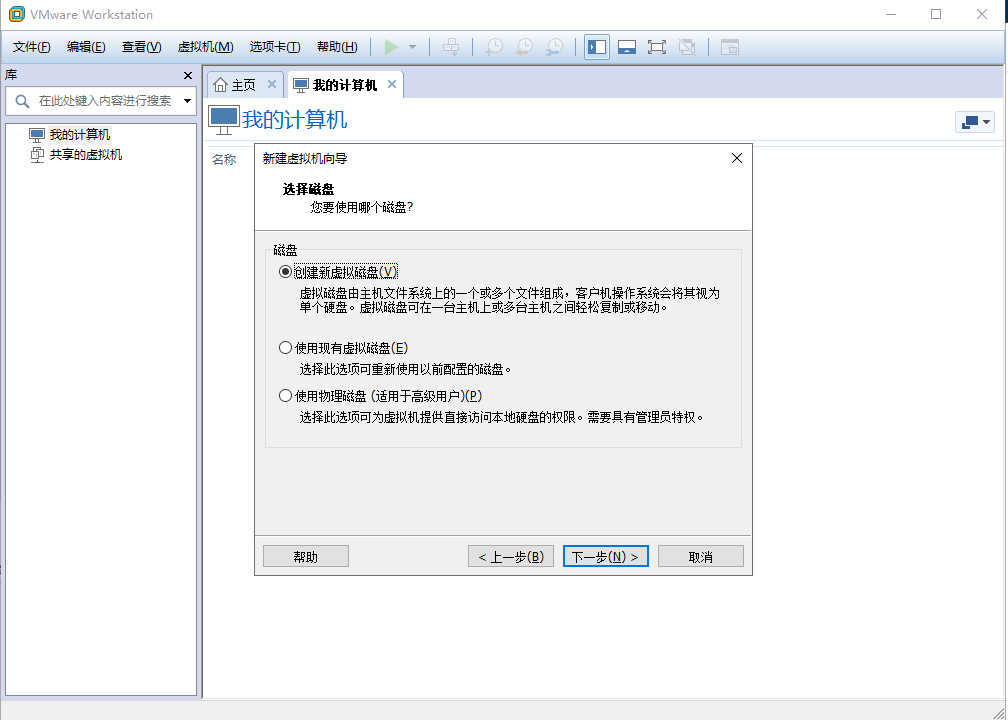
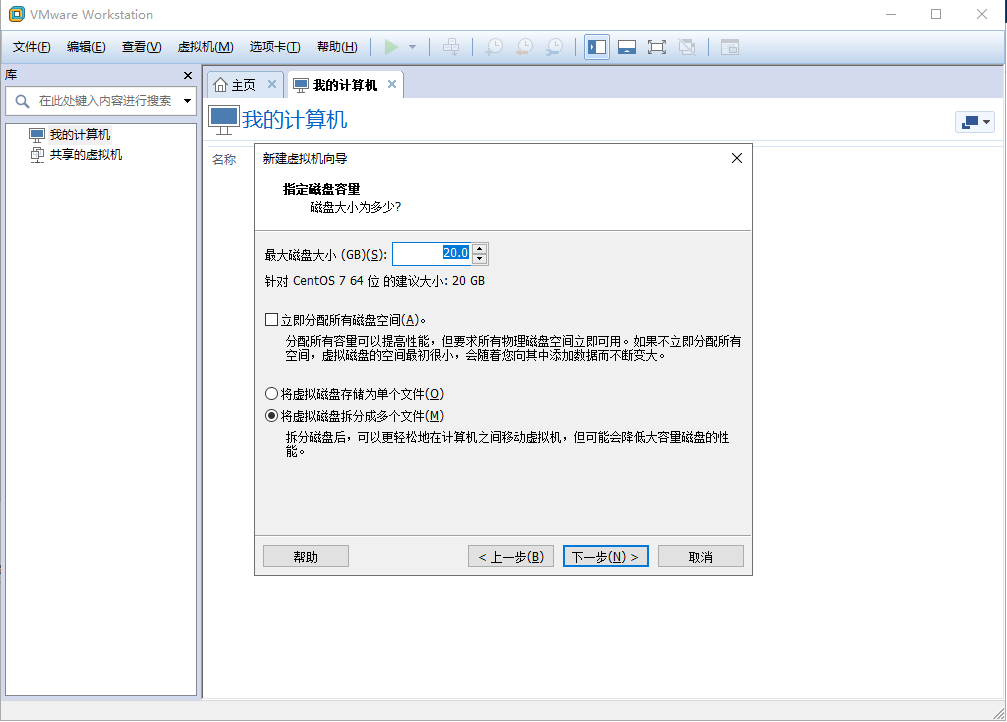
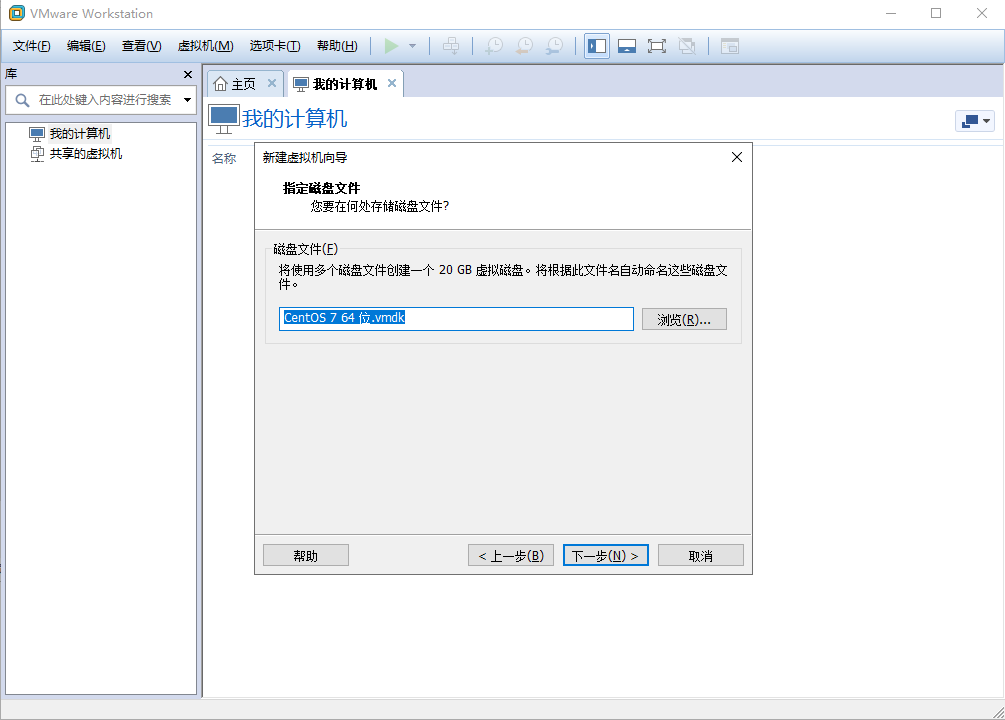
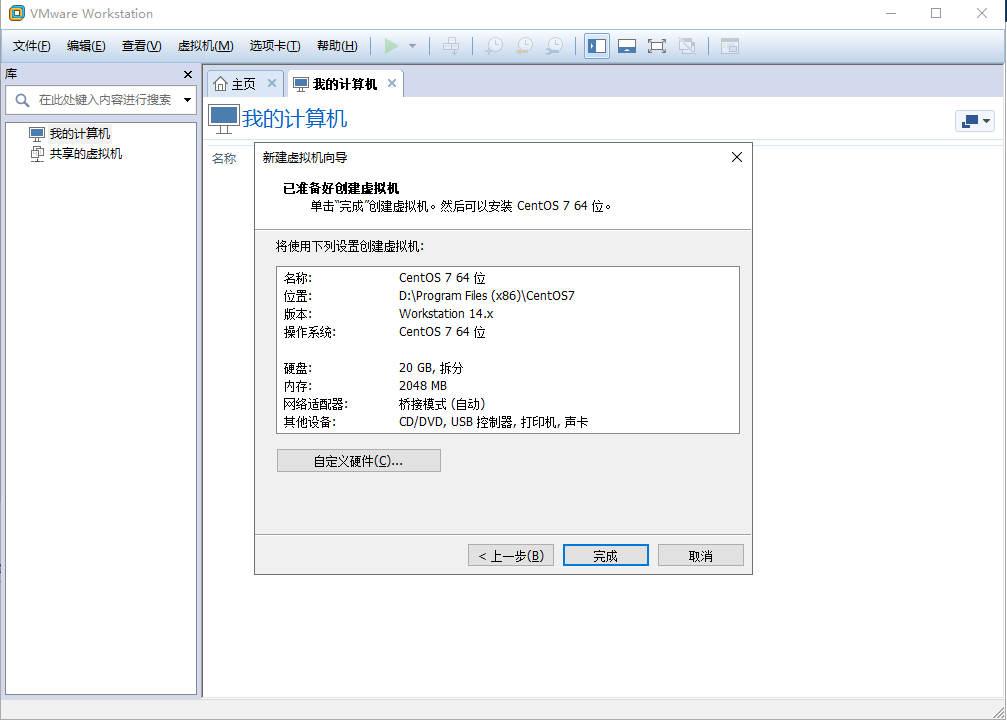
10. 完成后如图,选择 CD/DVD (IDE)
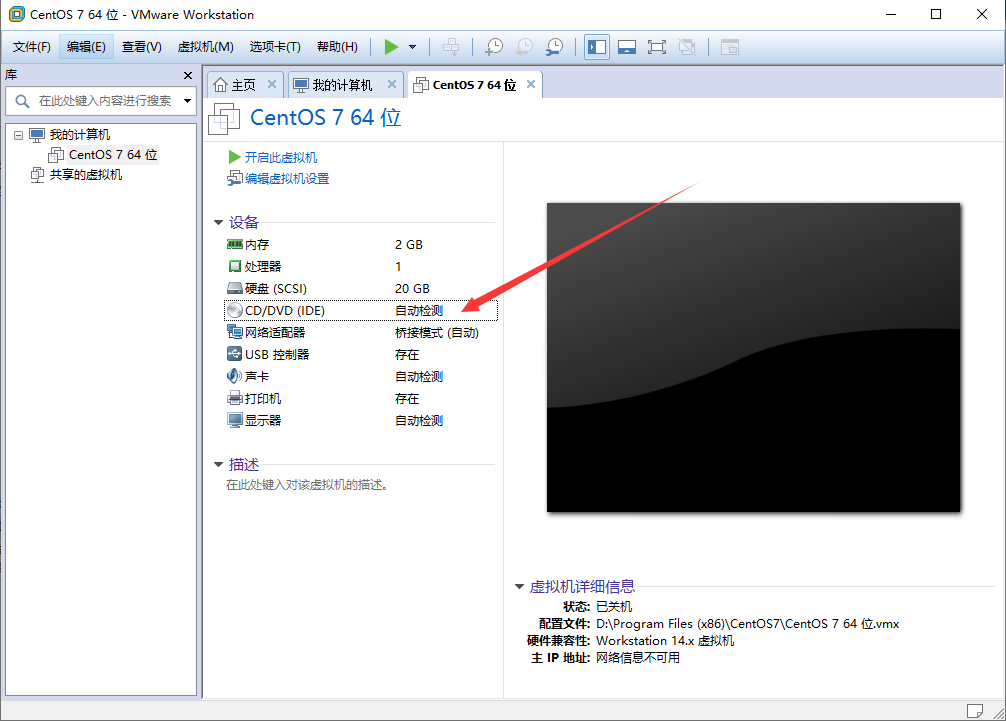
11. 使用 ISO 映像文件,路径为下载的 CentOS7 文件路径,然后确定
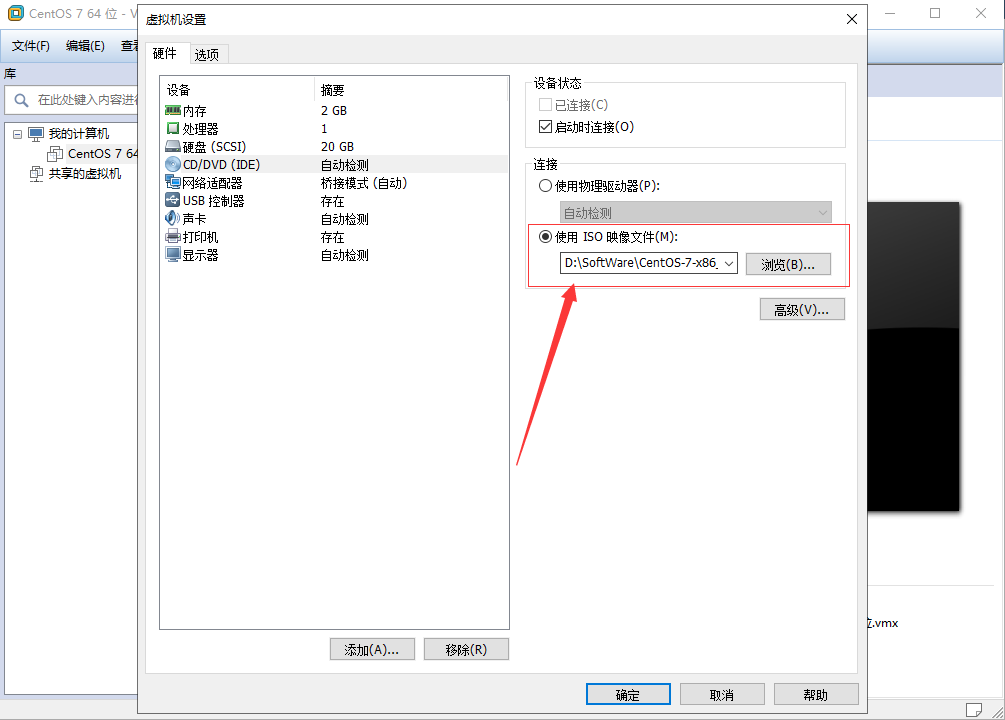
12. 开启此虚拟机
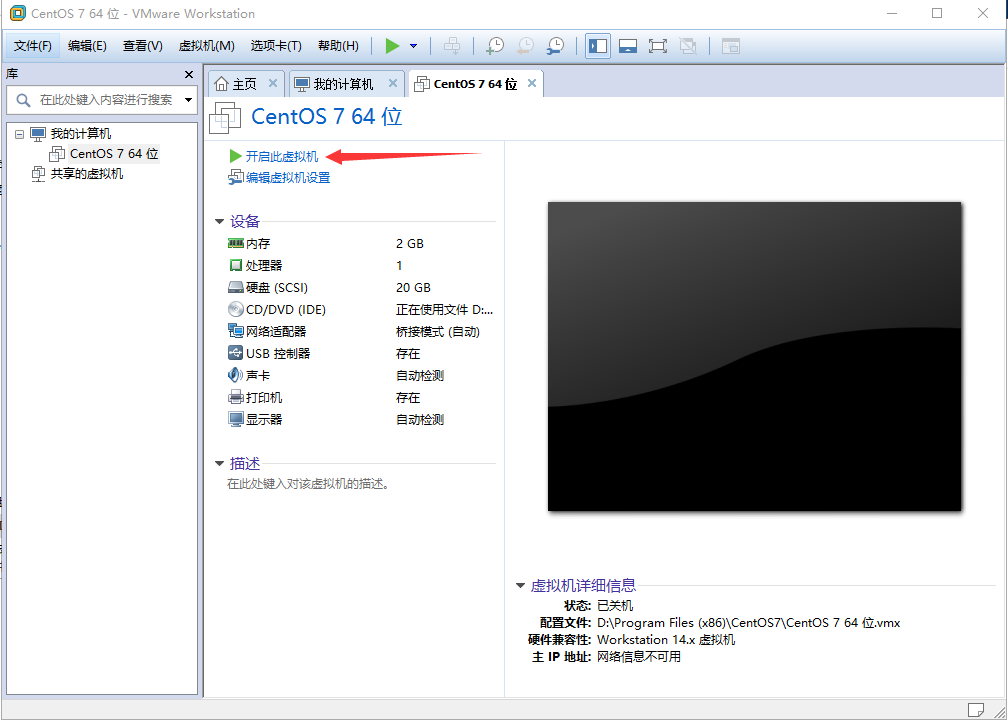
13. 根据上下键选择 Install CentOS 7,回车
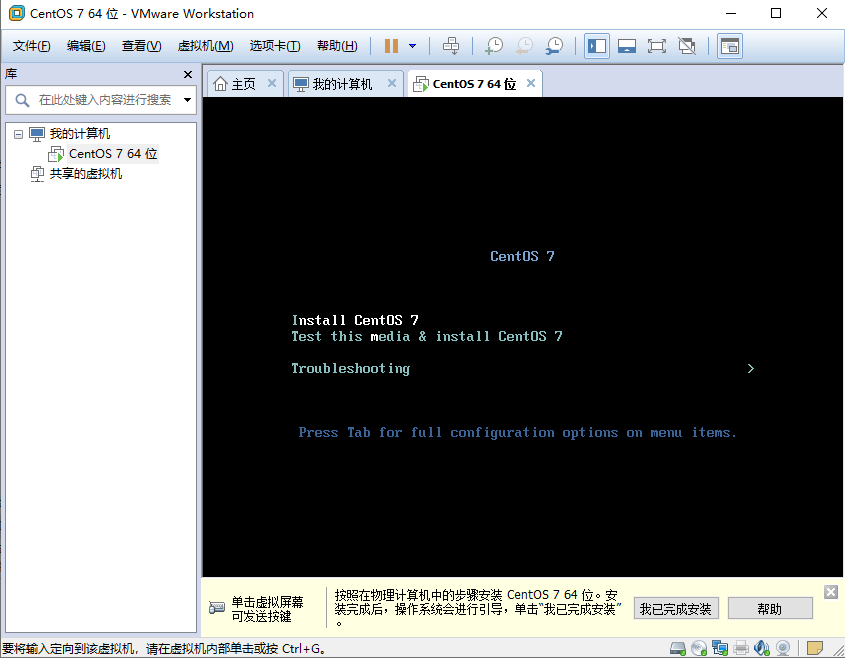
14. 选择中文,简体中文
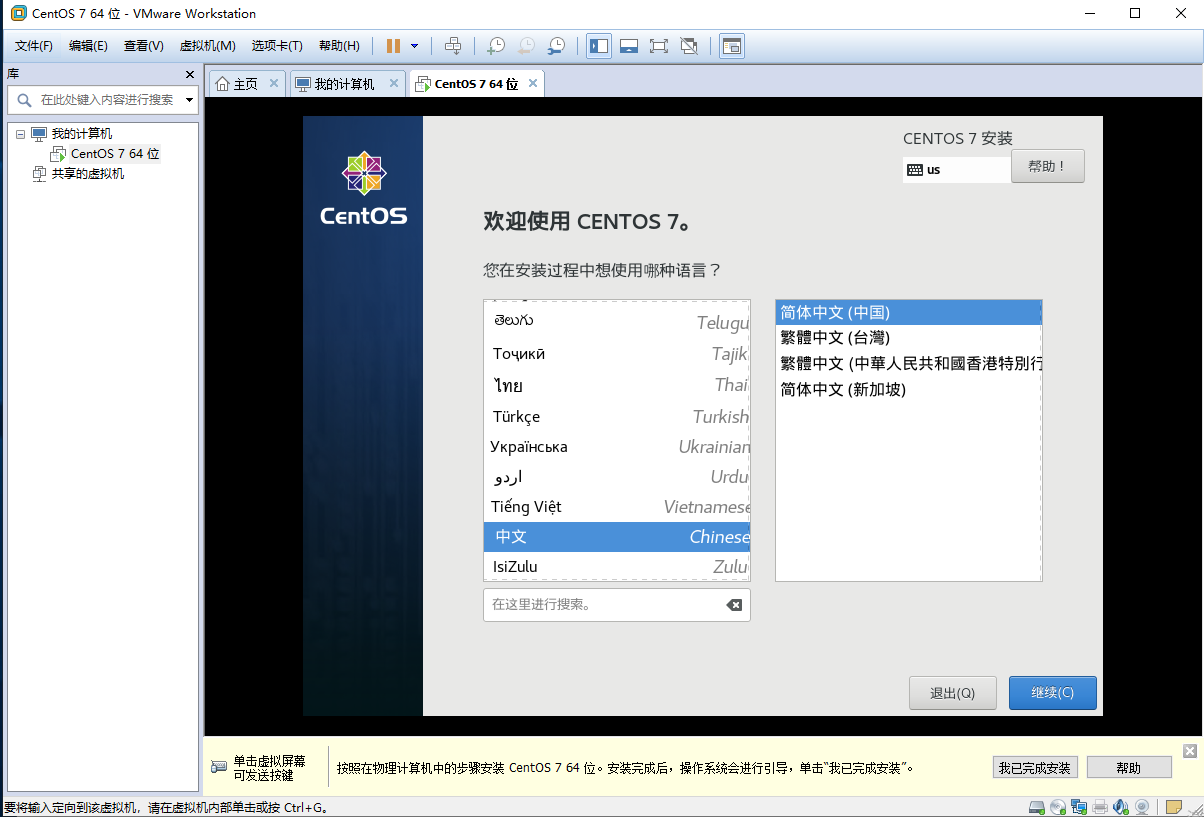
15. 然后点击软件选择,如下图勾选 GUI
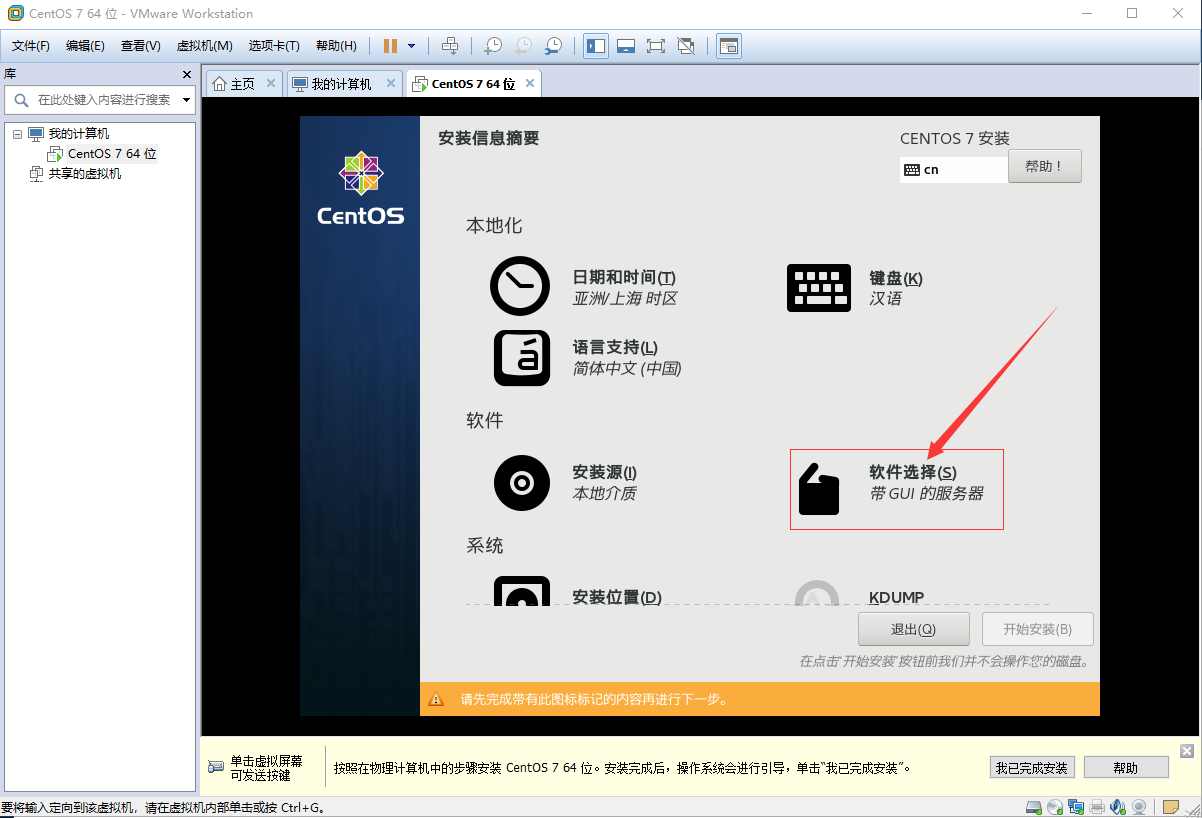
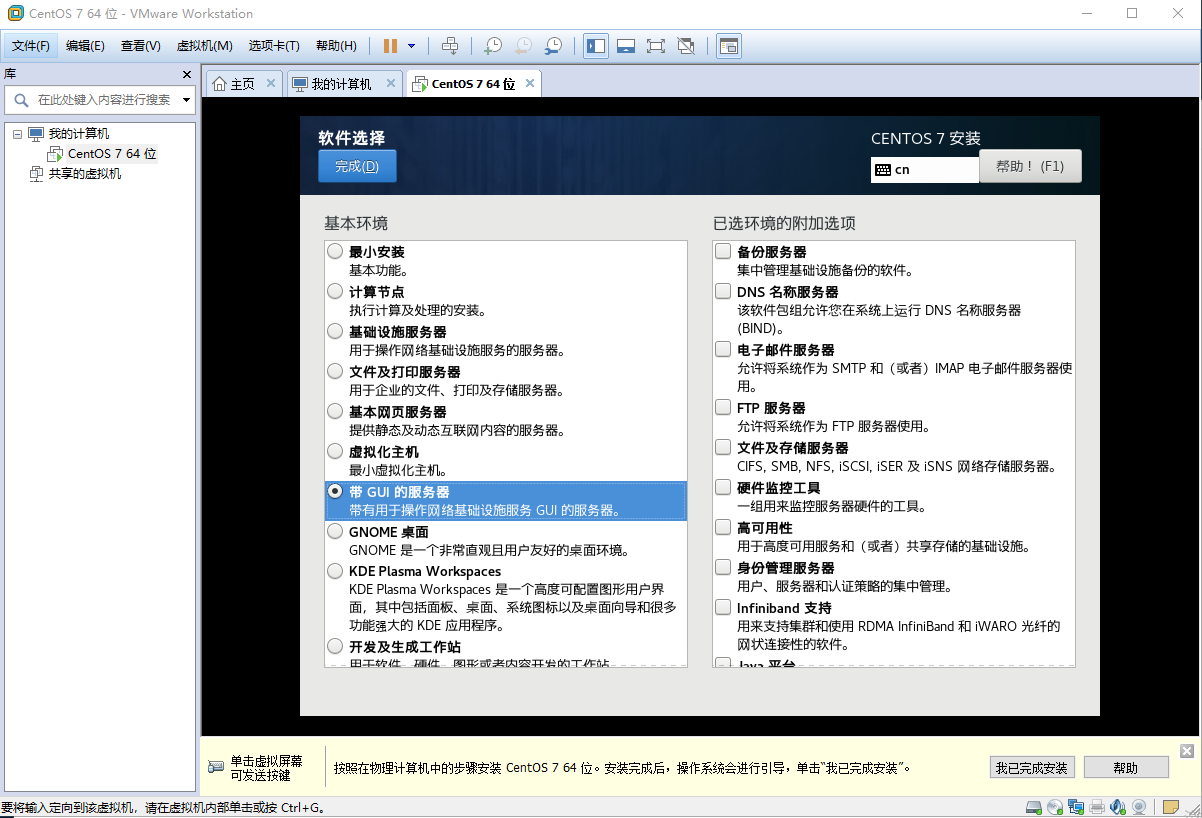
16. 点击安装位置,我要配置分区,然后完成
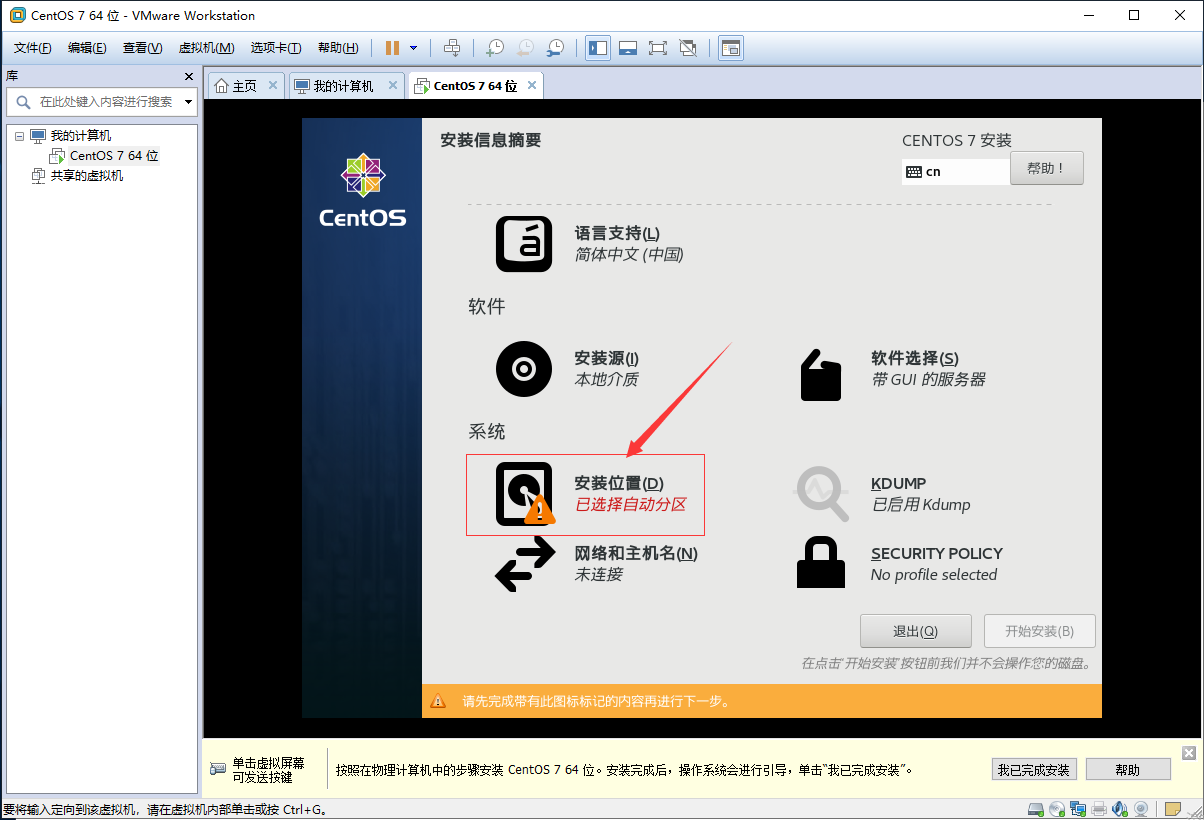
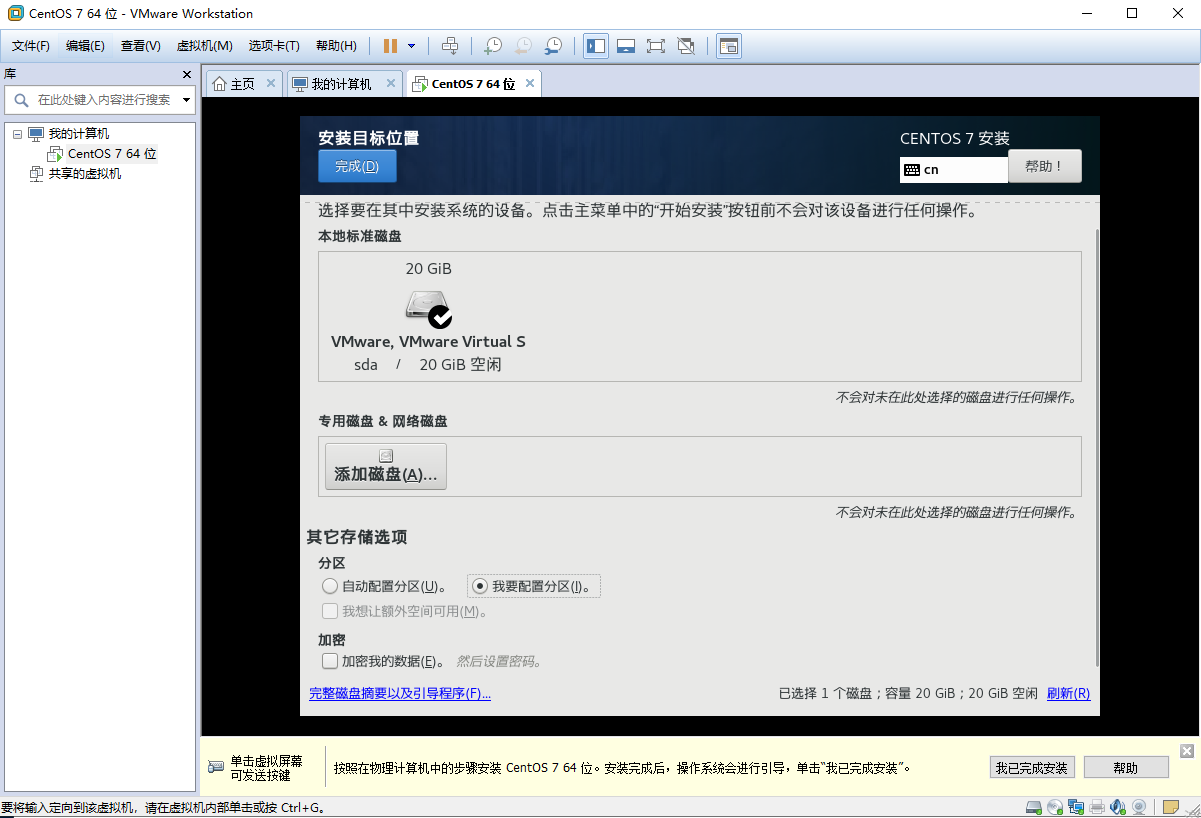
17. 选择标准分区,然后点击加号
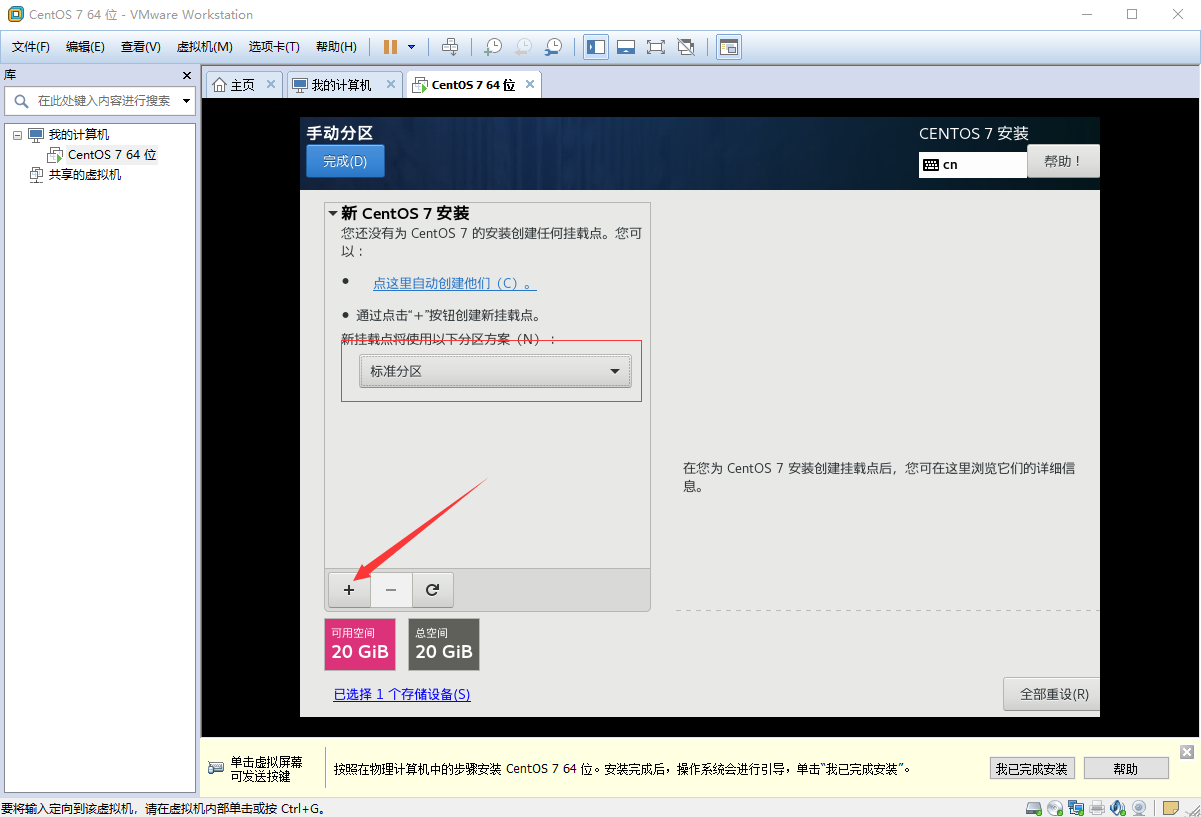
18. 新建分区 /boot 500m,这里网上都是 200m,有点小
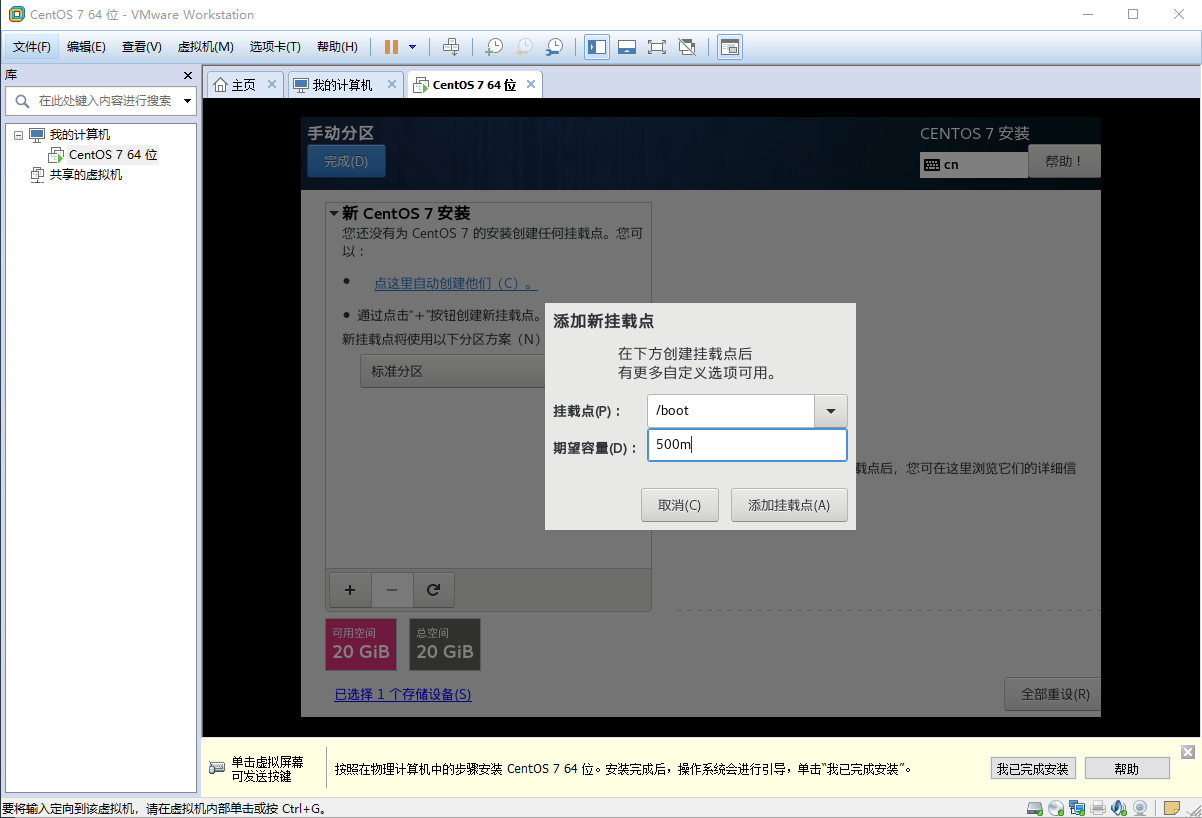

19. 新建分区 swap,容量设置为 2G,同时把文件系统改为 ext4
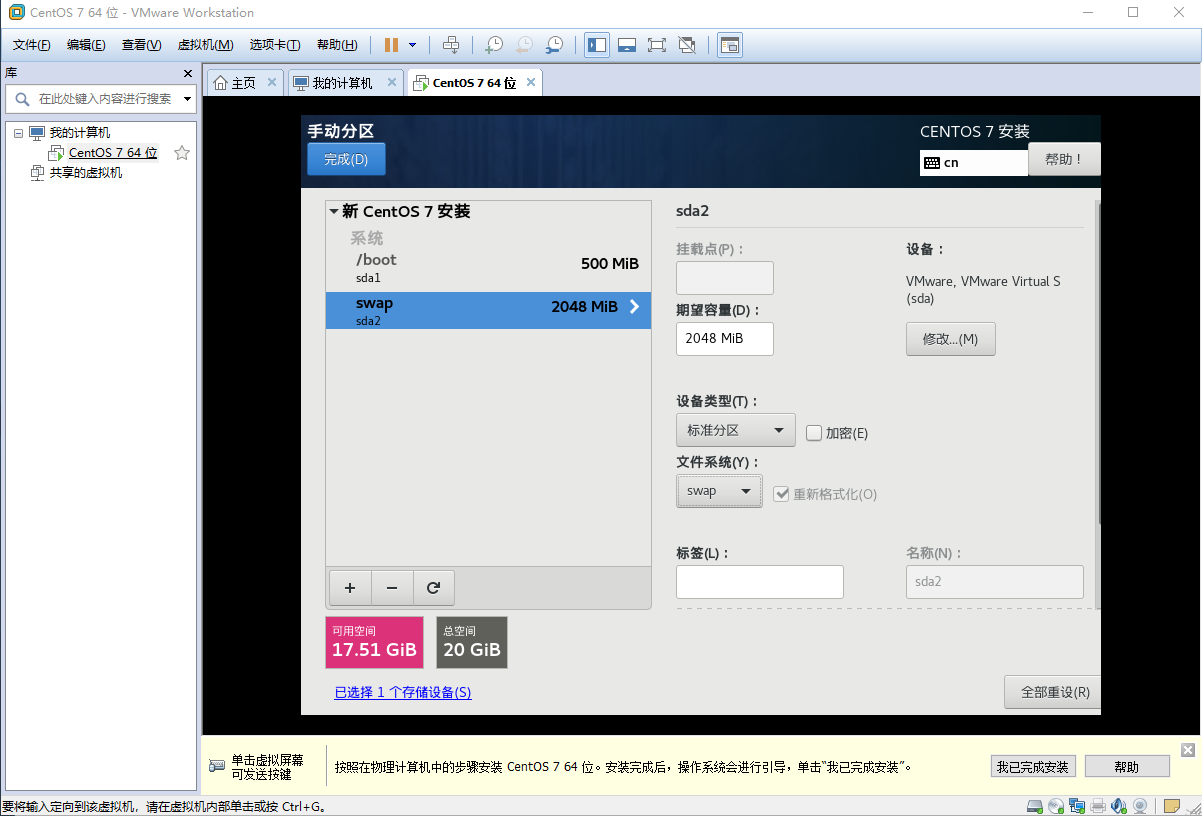
20. 继续添加 /home 的挂载点,容量同样设置为 2G,同时把文件系统改为 ext4
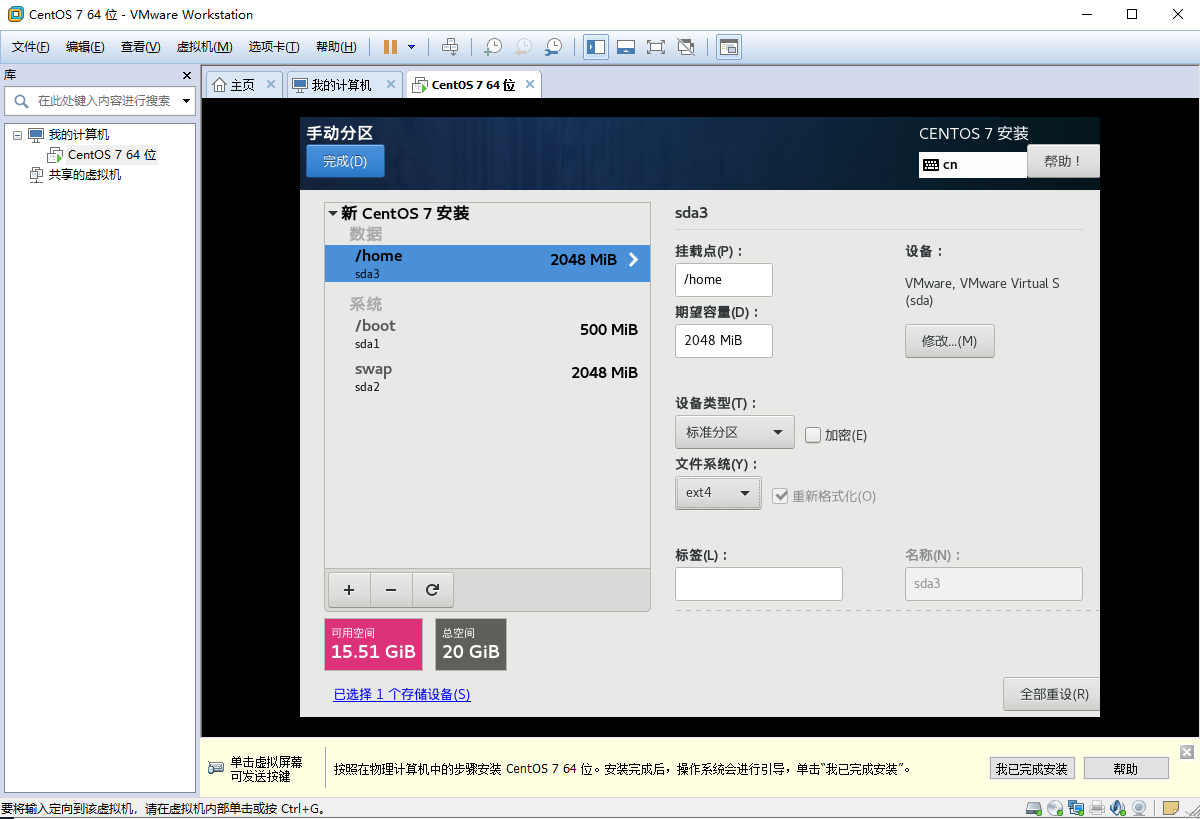
21. 最后把剩下的所有空间都添加到根目录下,为空则是把剩余空间全部分配
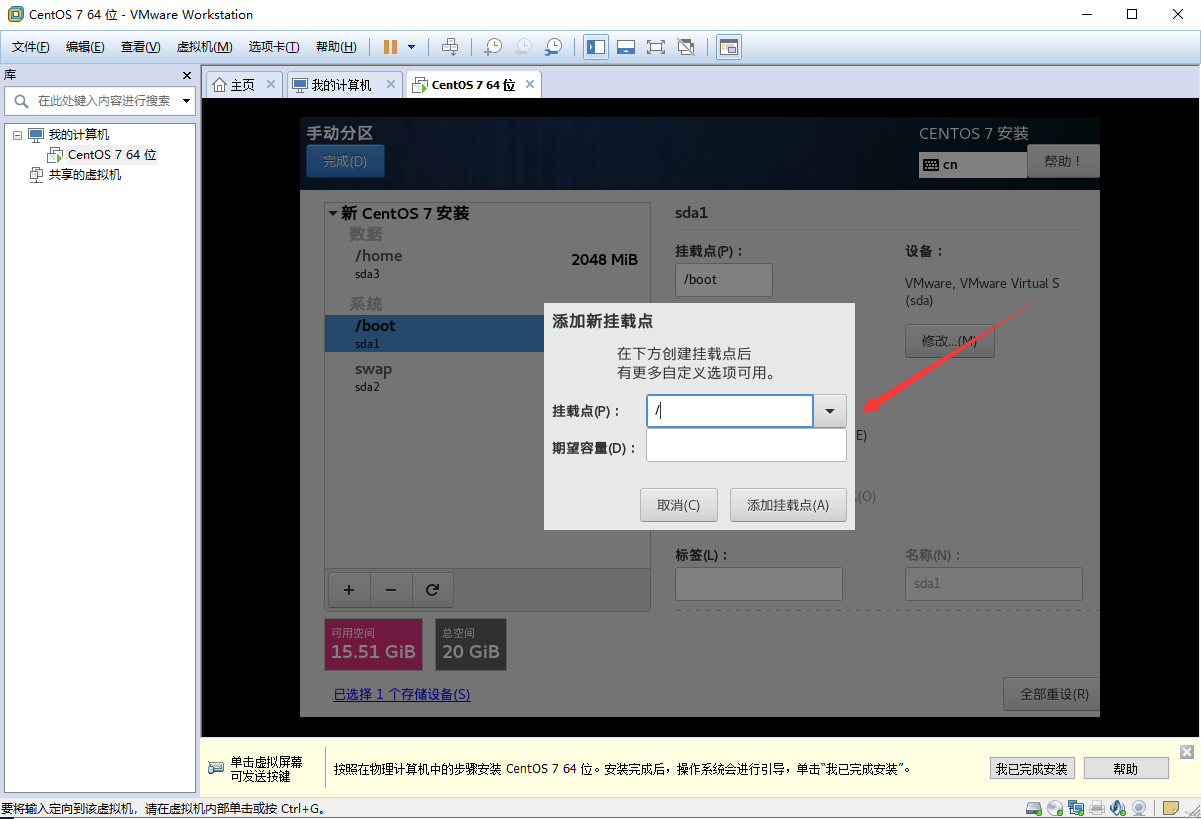
22. 接受改变
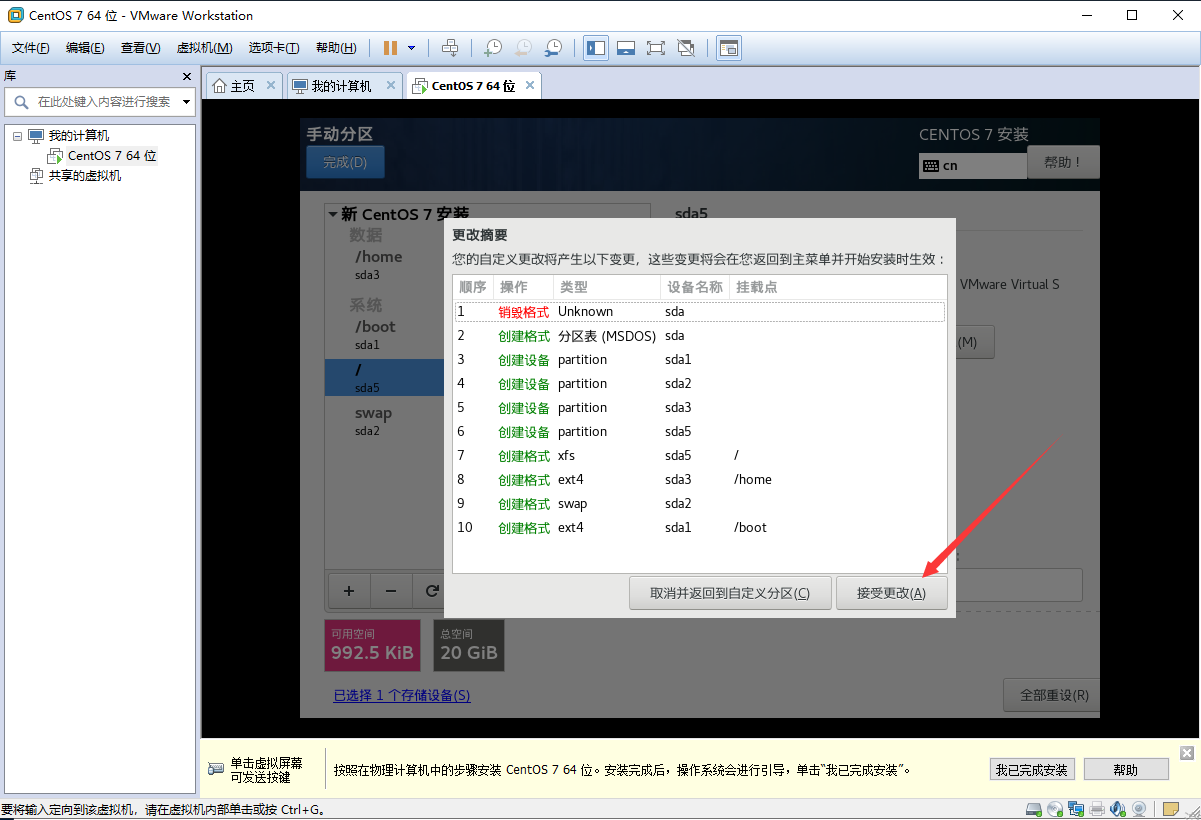
23. 点击网络和主机名,打开网络
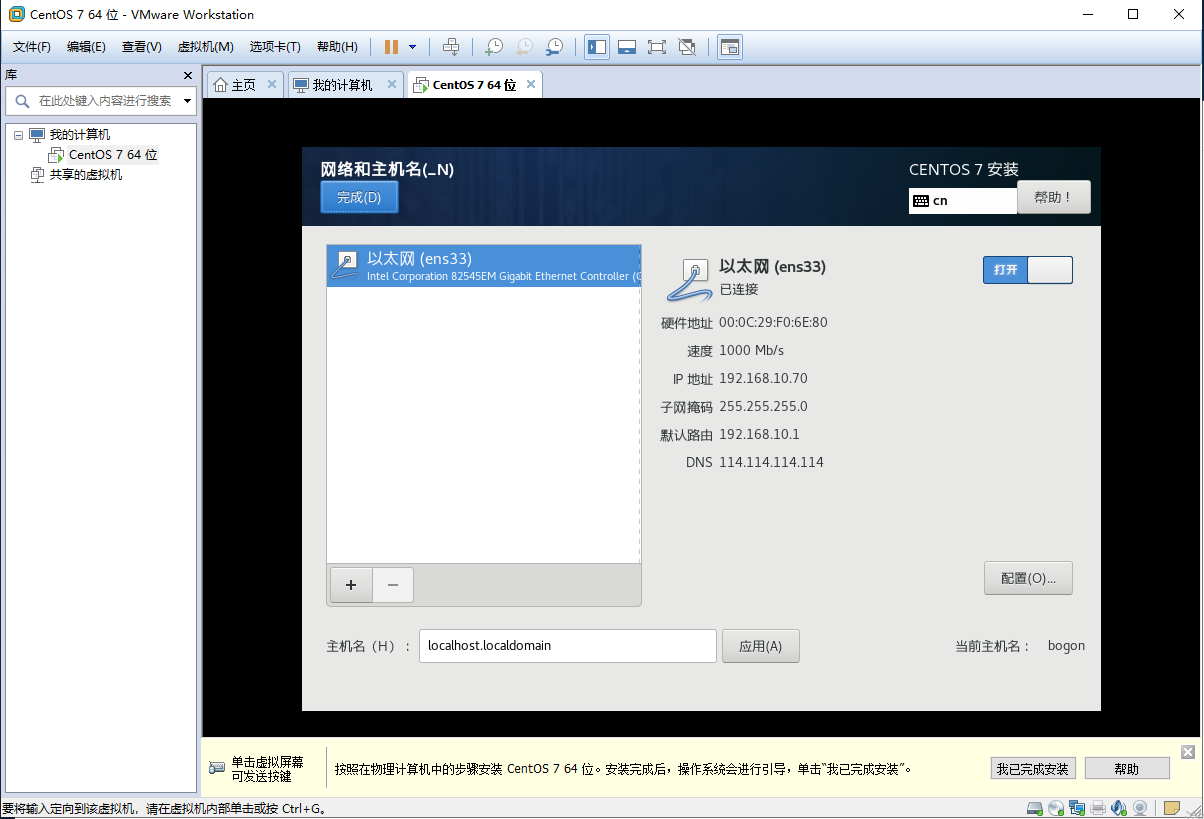
23. 开始安装
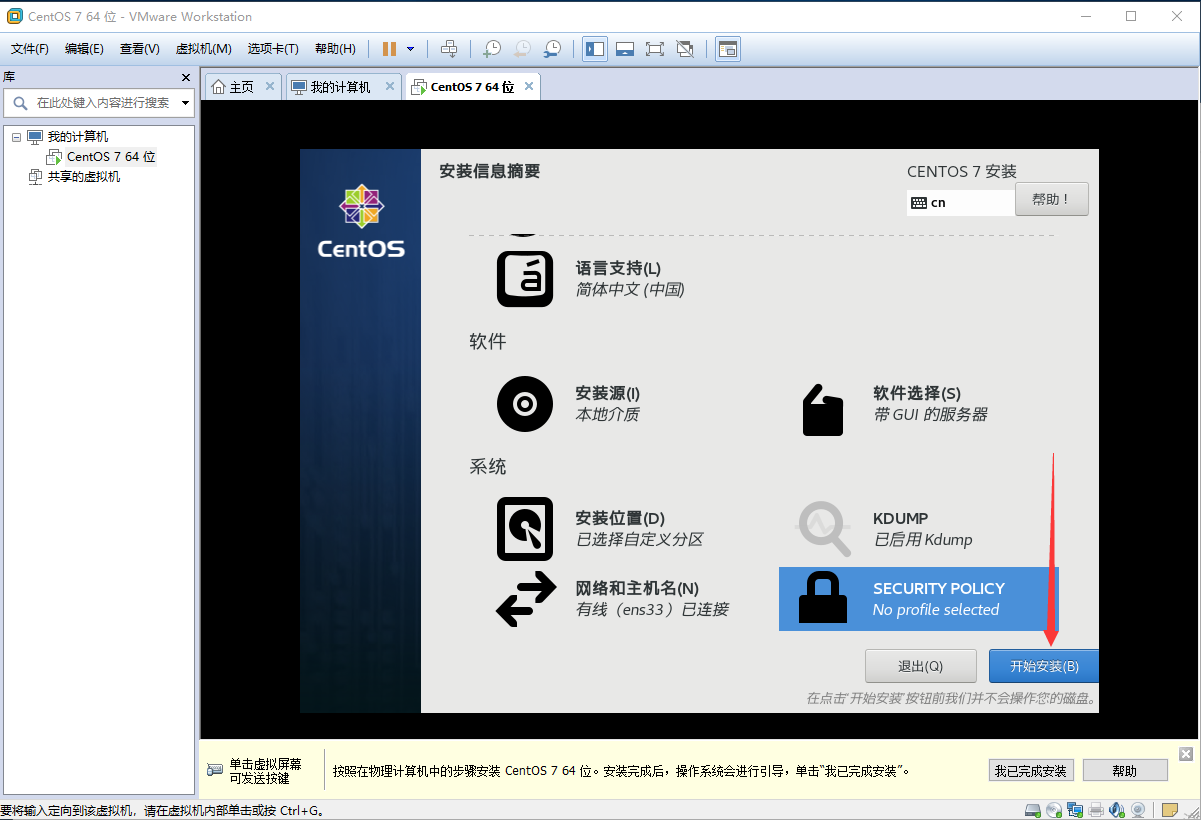
24. 点击 ROOT 密码,设置密码,完成,等待安装完成。

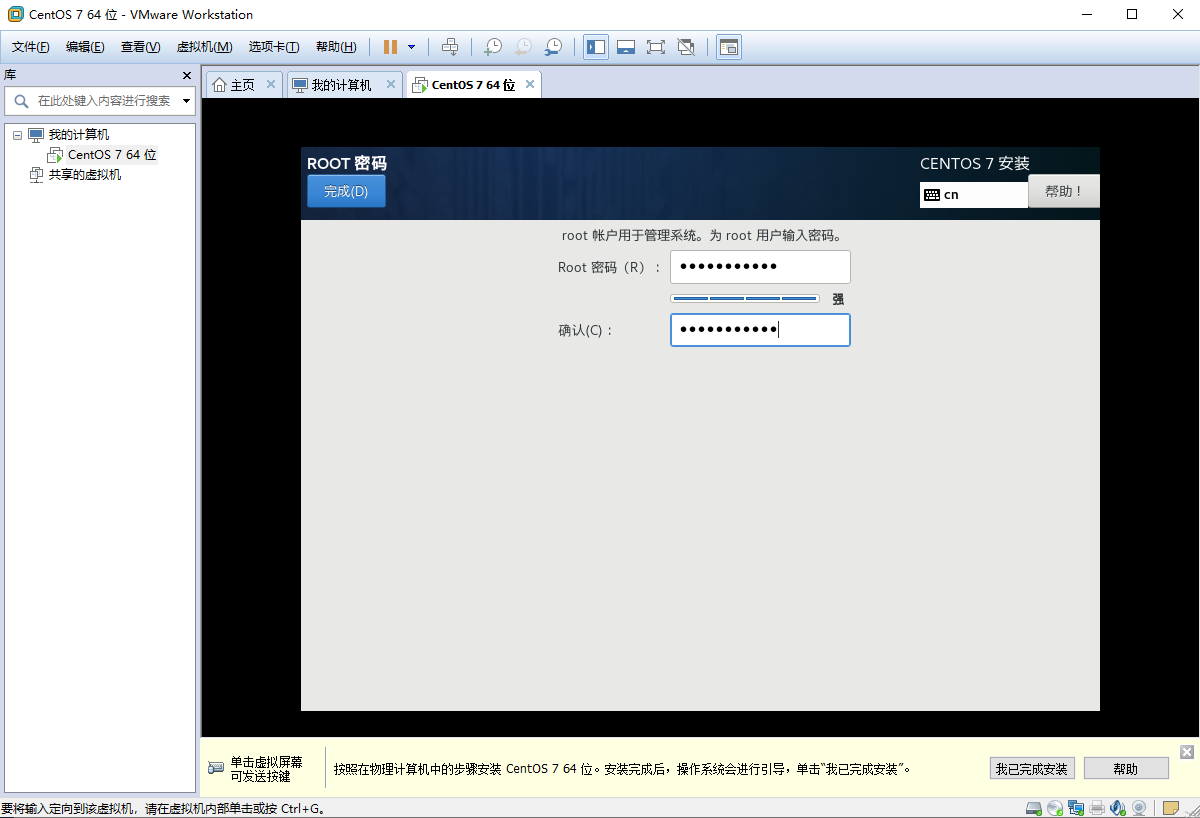
25. 完成后点击重启
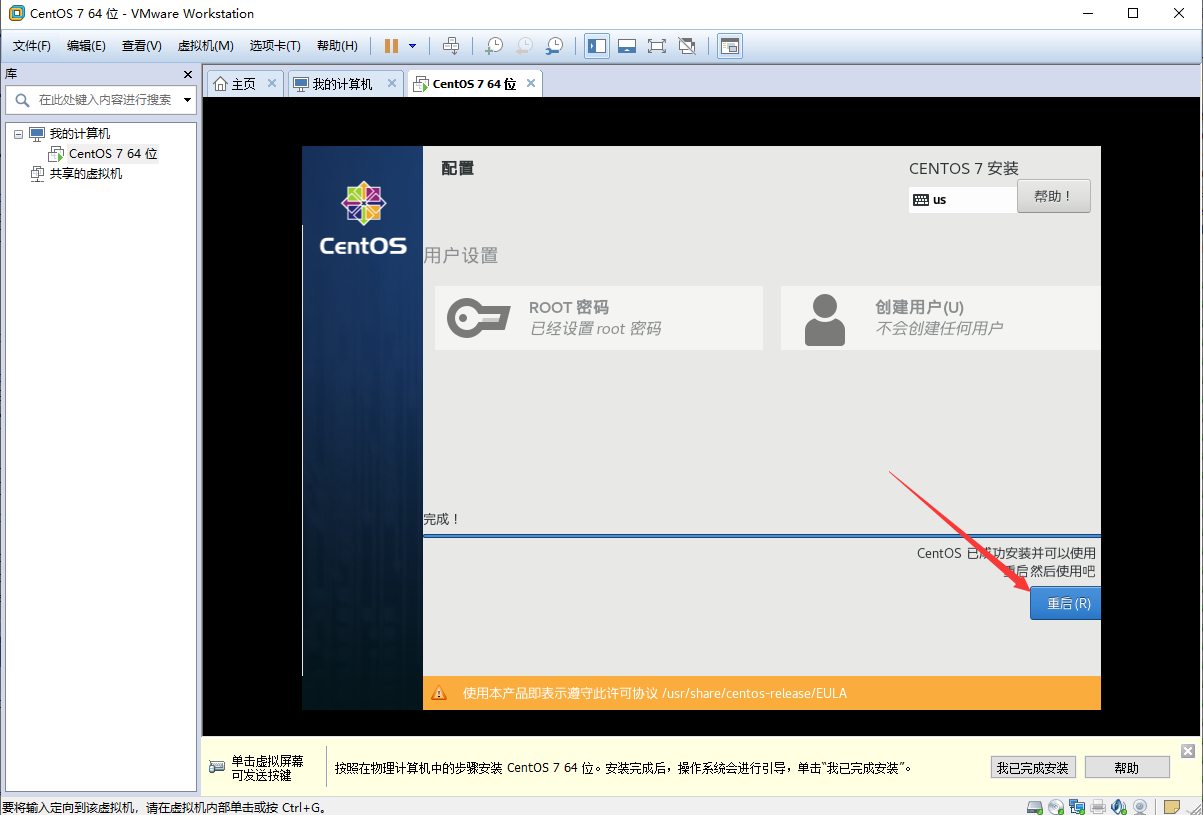
26. 如下图,点击后同意许可即可,然后点击完成配置
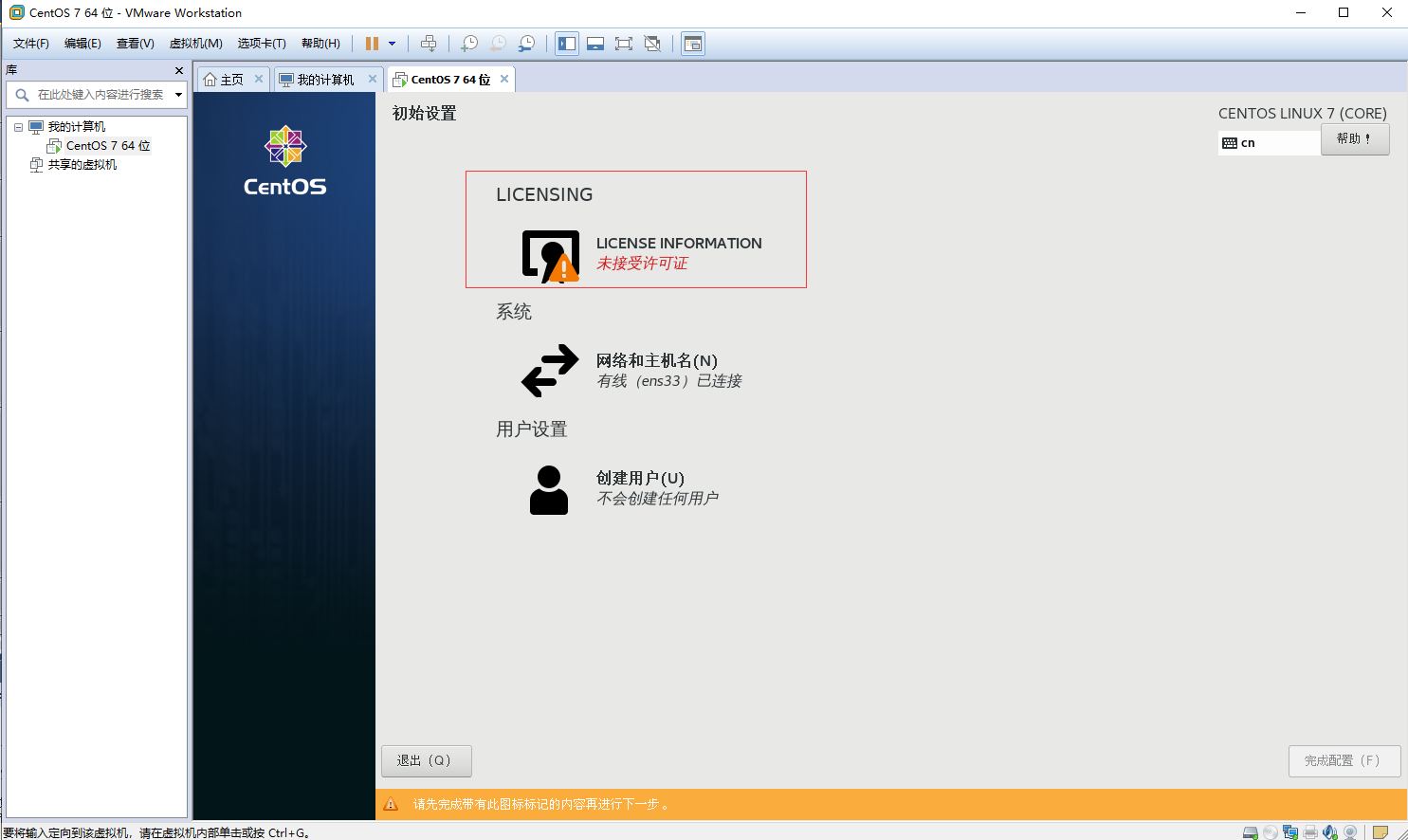
27. 一直前进
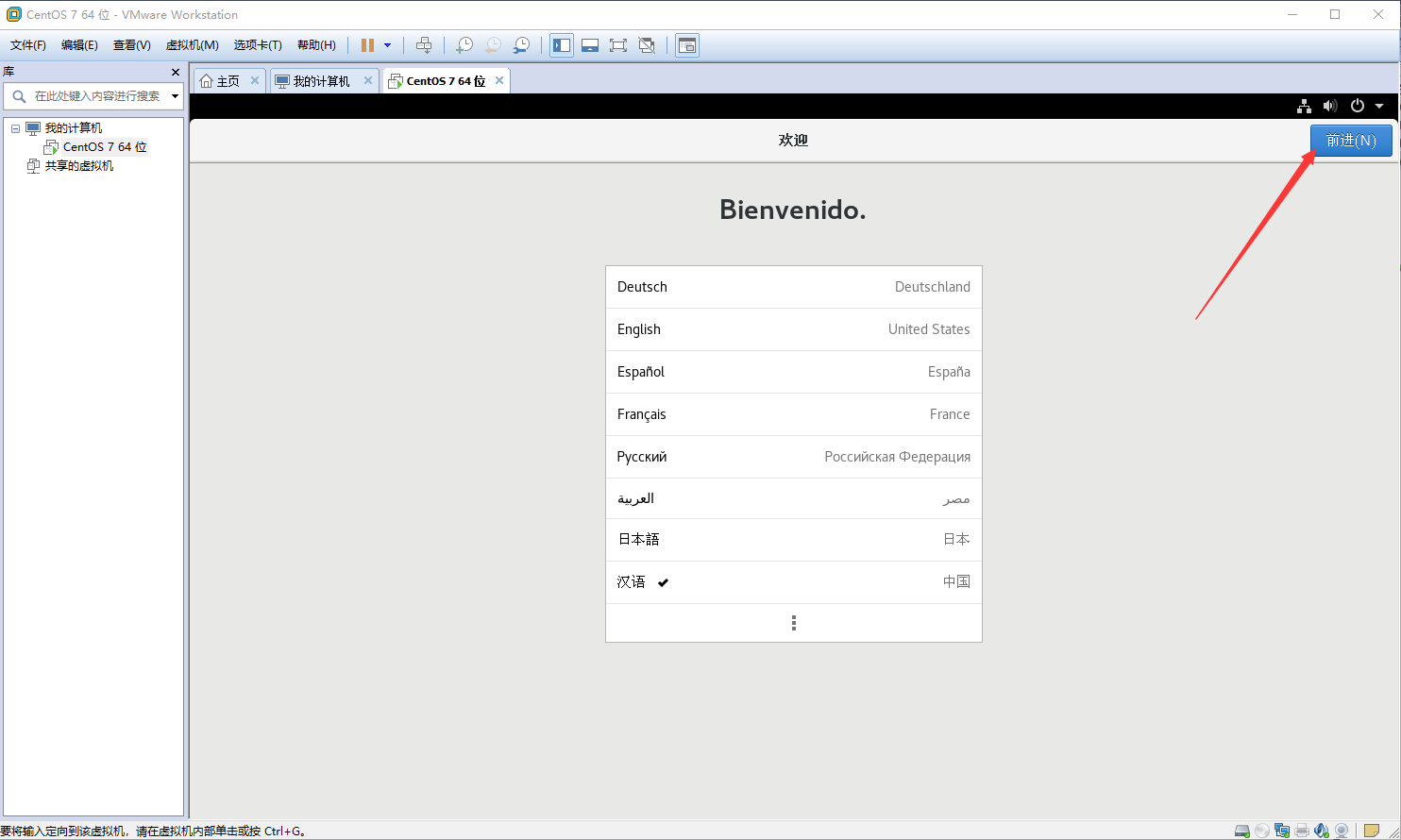
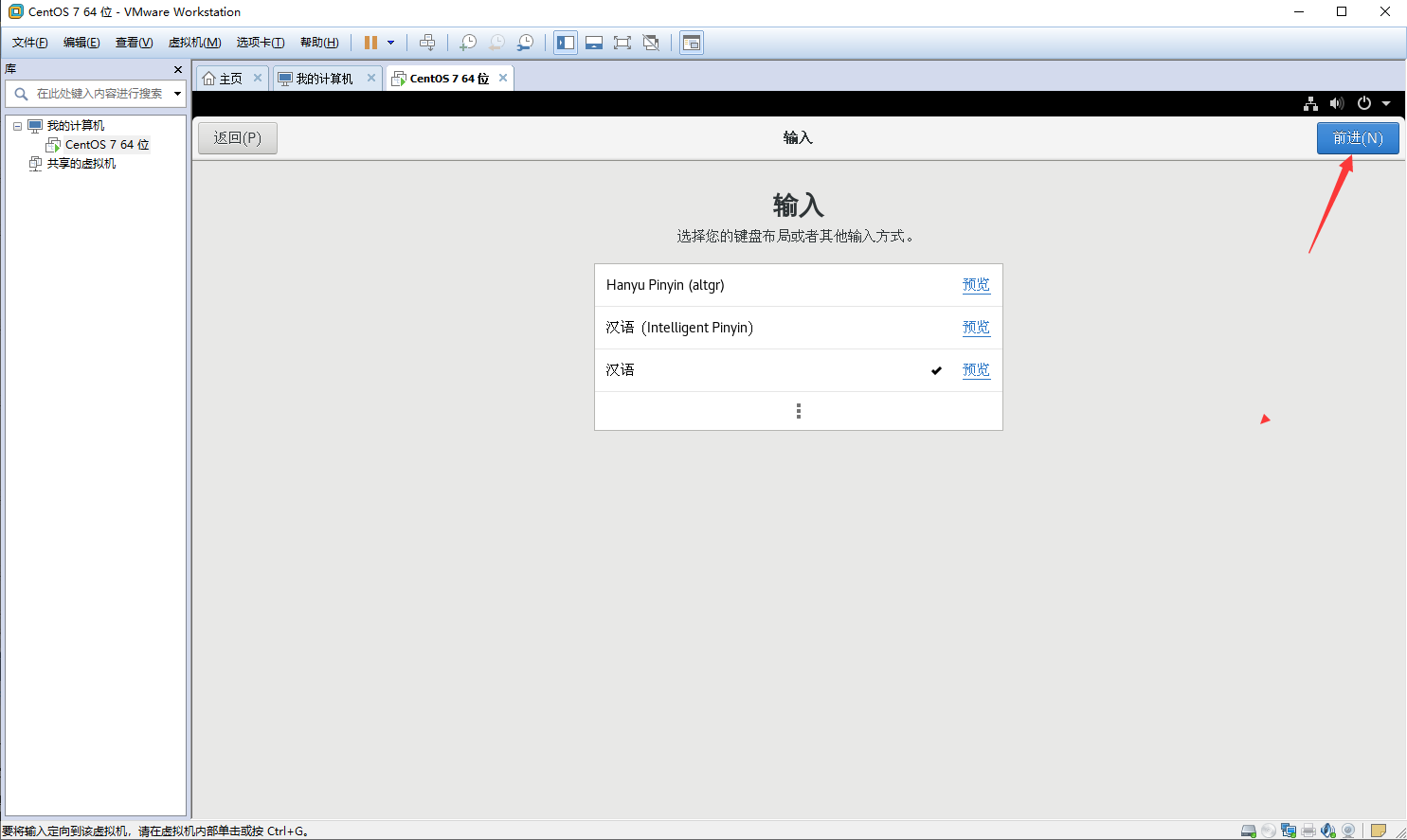
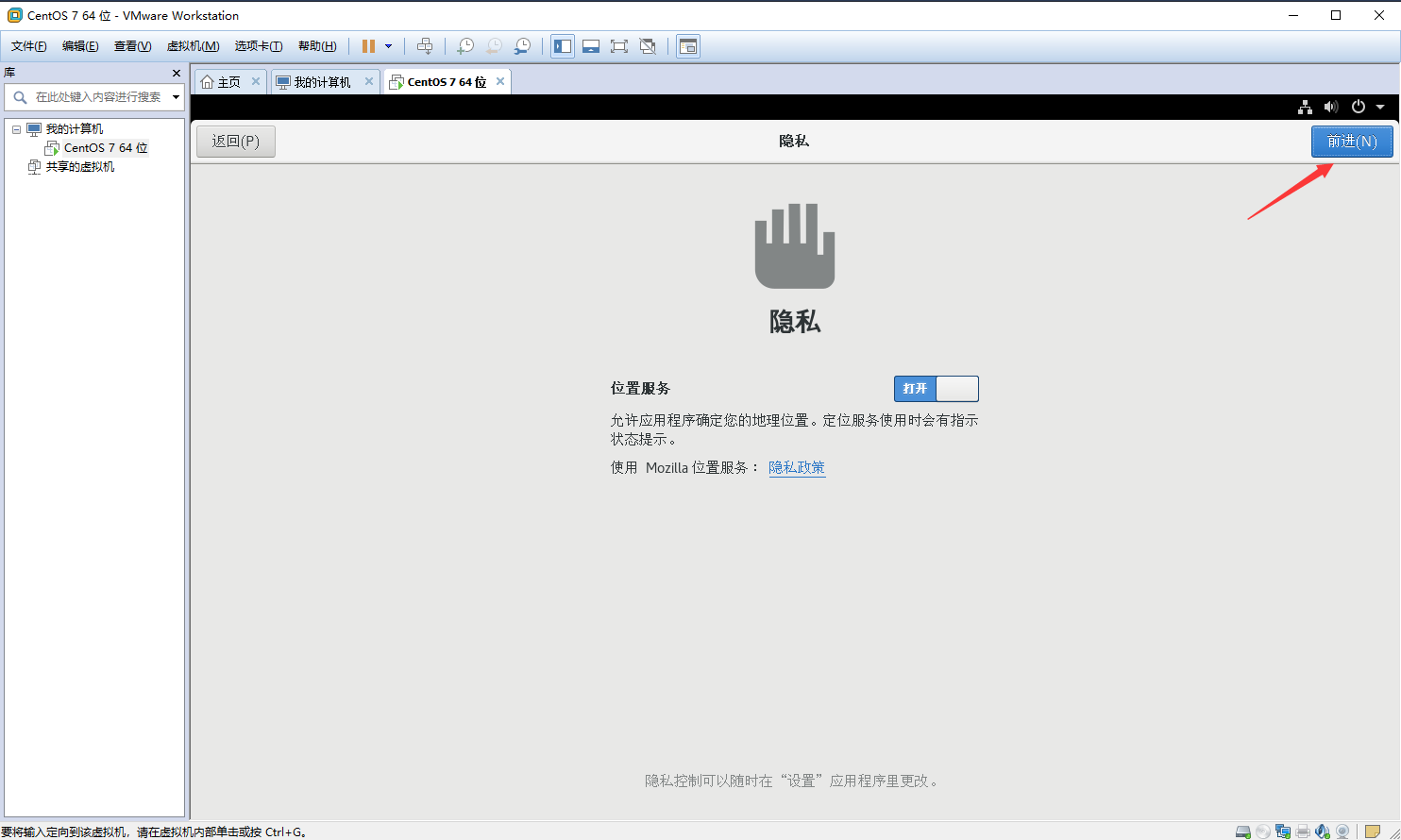
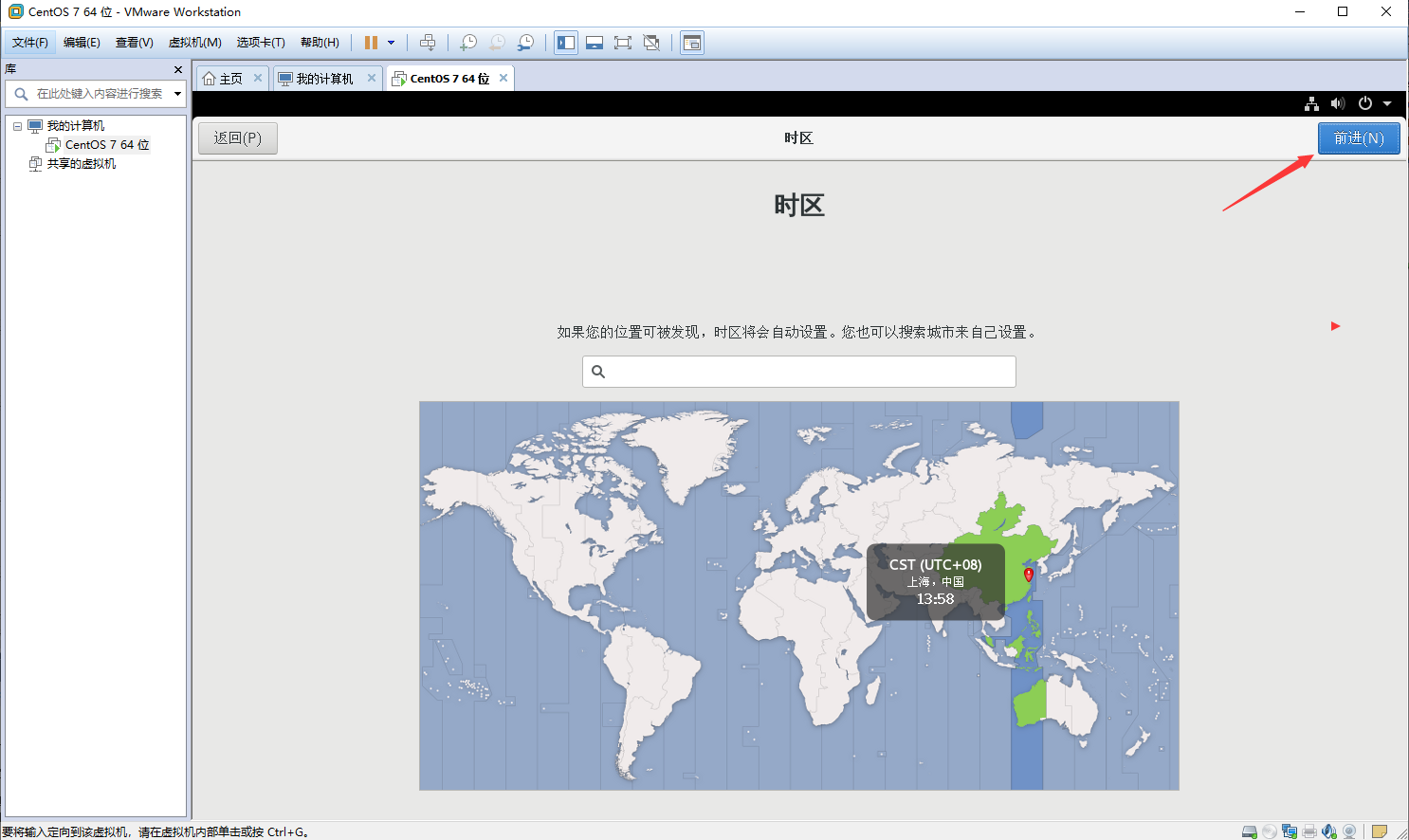
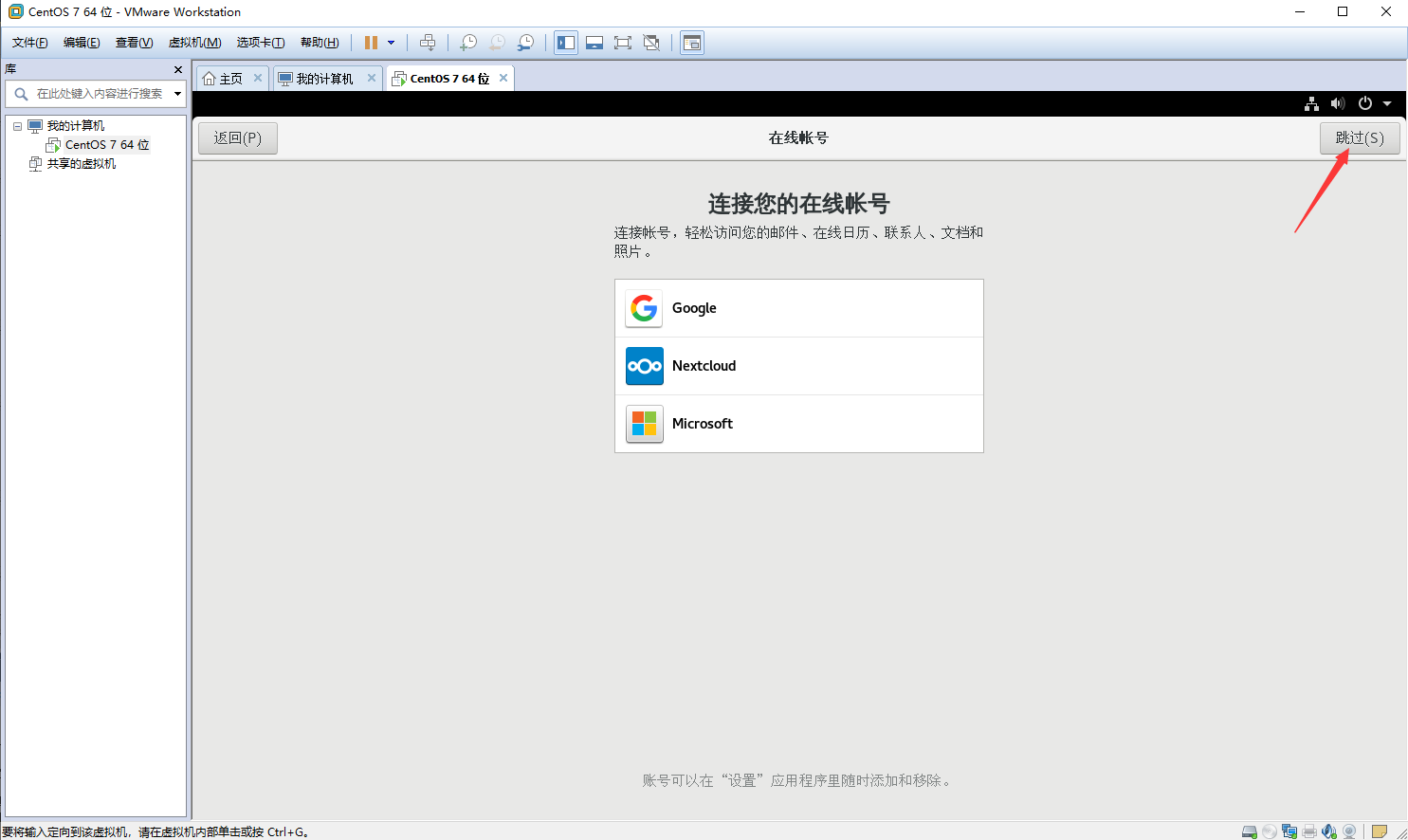
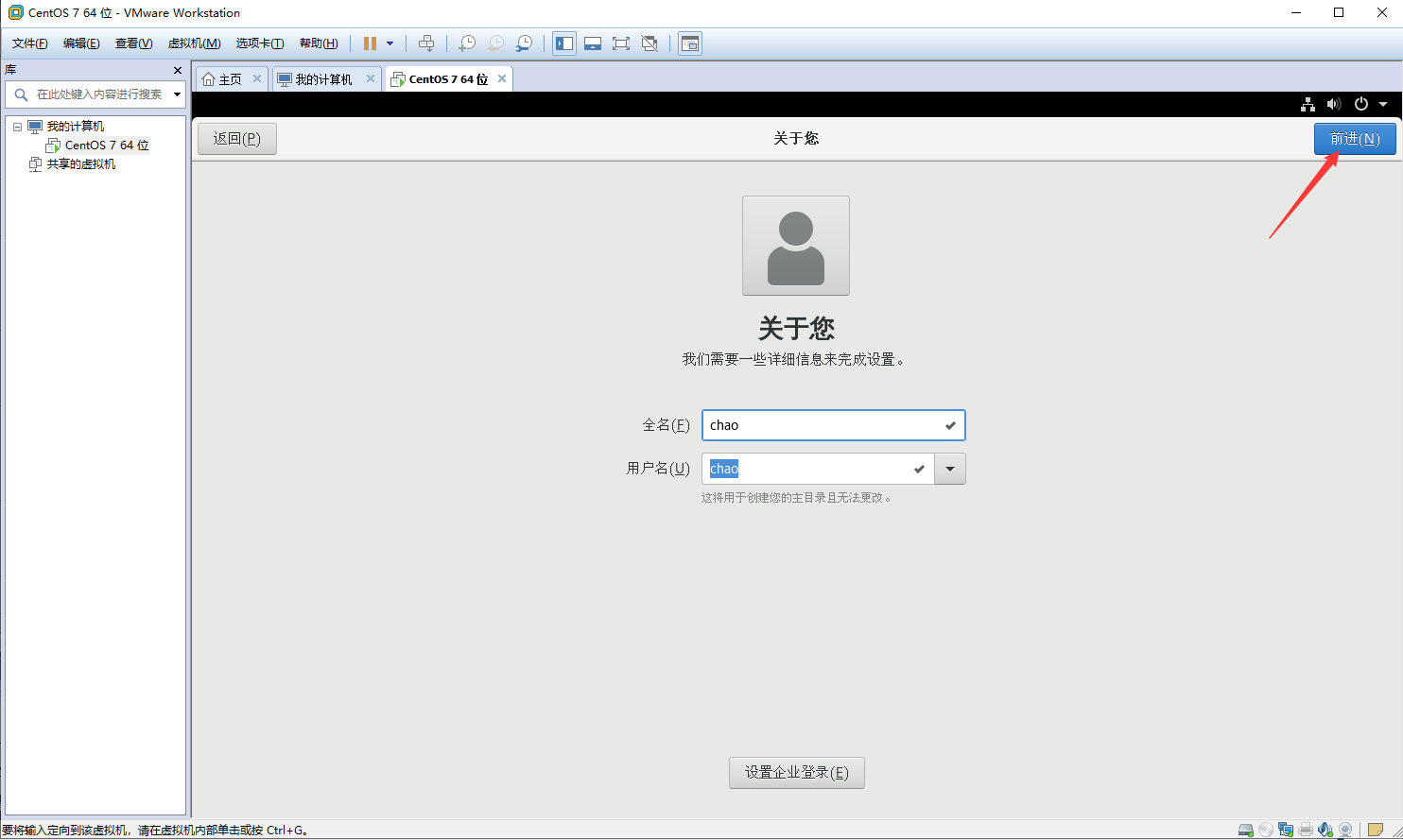

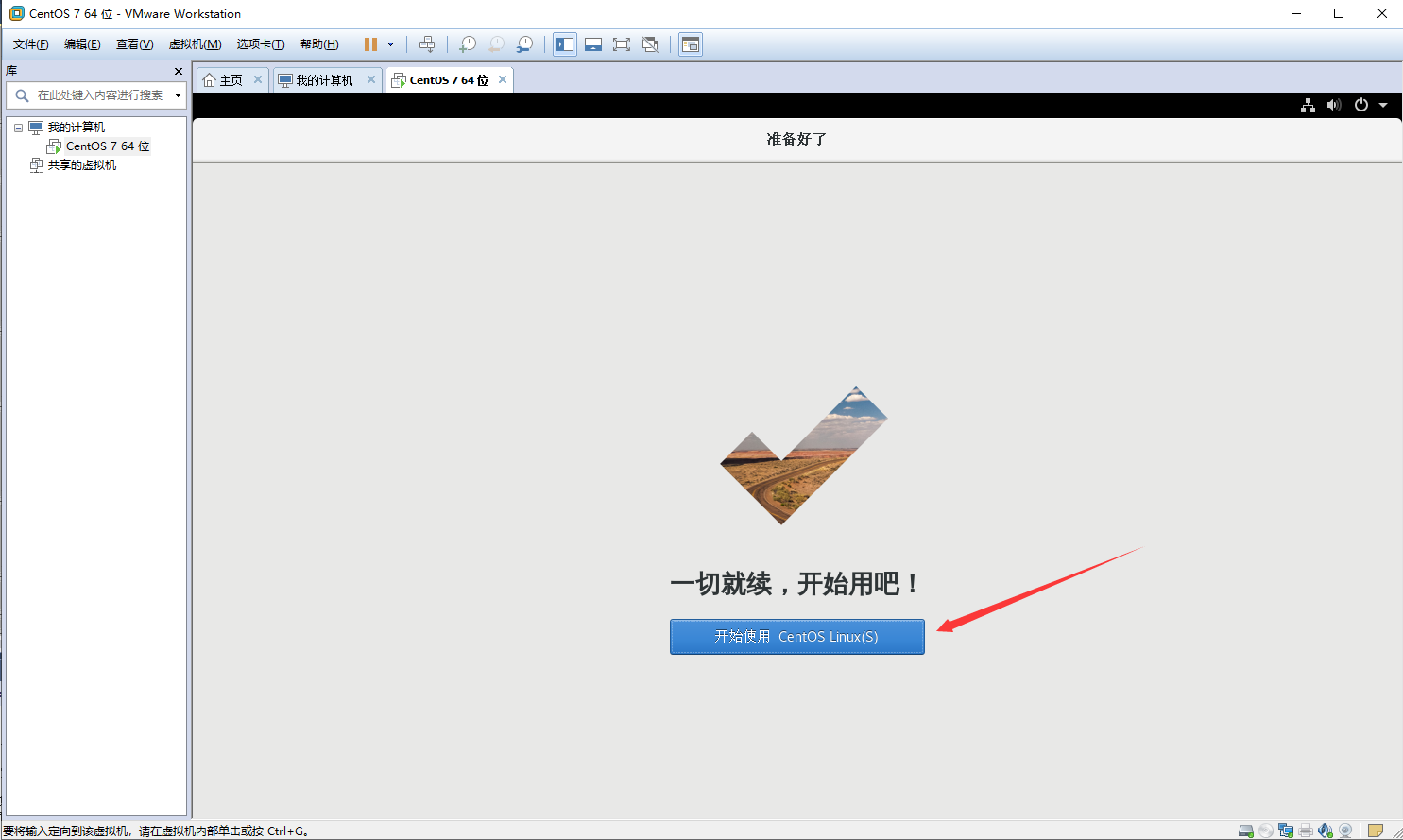
28. 安装完成
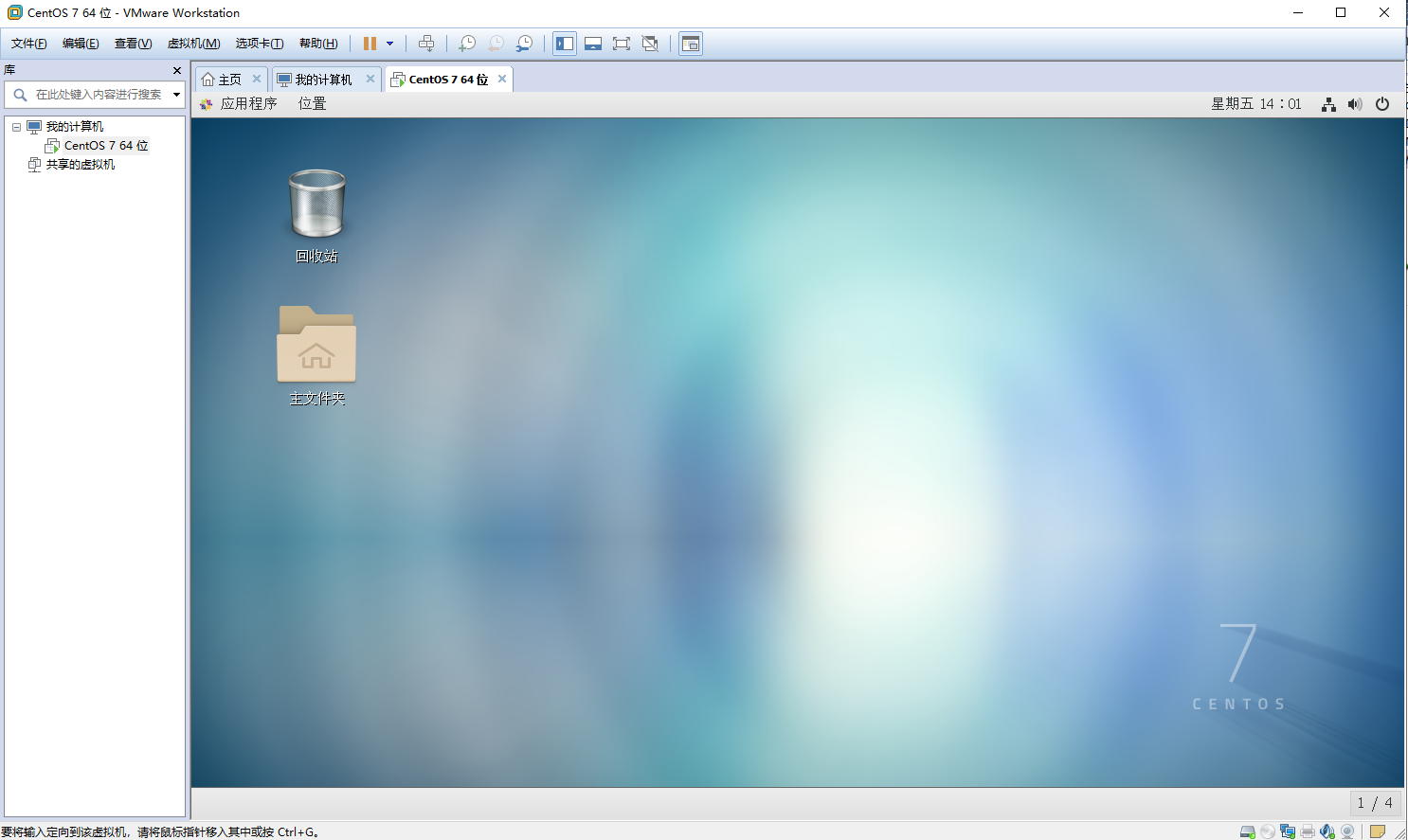

.Net Core部署Linux系统(CentOS7.6)
.net core版本:2.2
Linux:CentOS 7.6
所需工具: Xshell 6 + Xftp 6
第一步:在Startup类中加入这两行代码 然后本地发布项目:
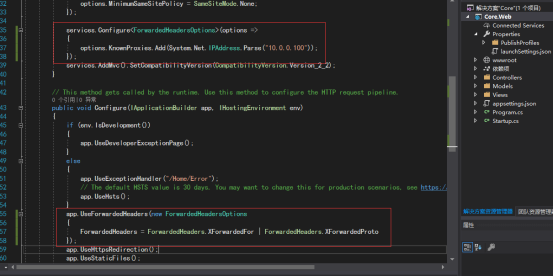
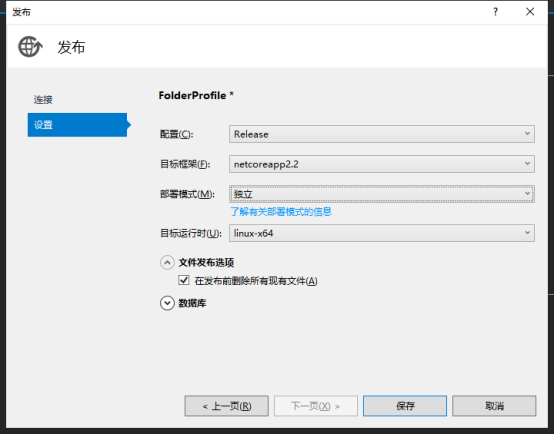
第二步,安装.Net Core运行时,
首先在CentOS系统中执行命令,注册Microsoft密钥,安装.NET之前,需要注册Microsoft密钥,注册产品存储库并安装所需的依赖项。这只需要每台机器完成一次:
sudo rpm -Uvh https://packages.microsoft.com/config/rhel/7/packages-microsoft-prod.rpm安装.Net运行时,更新可用于安装的产品,然后安装.NET Runtime,执行命令:
sudo yum update
sudo yum update sudo yum install aspnetcore-runtime-2.2执行命令过程中有时选择 “y”
第三步,把发布包上传至CentOS上,然后进入发布包所在目录。我这里上传到了/var/www/app/demo目录,在var目录下创建www/app/demo目录存放发布包
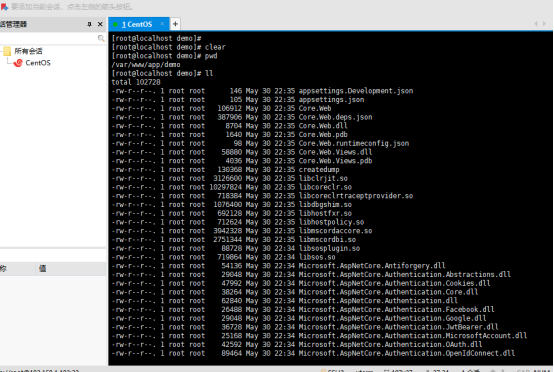
第四步,运行项目,输入命令dotnet <项目名.dll>,例如我的是 :dotnet Core.Web.dll

看到这些项目说明项目已经成功运行了,这时候外网还是访问不到,因为没有开放访问端口,端口用的5000端口。端口可以在这两个地方修改
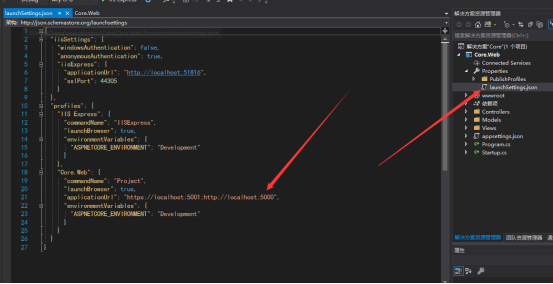
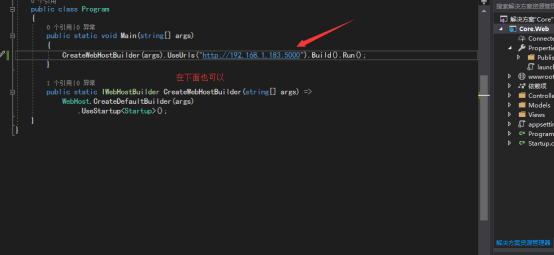
第五步,先按Ctrl+C 停止网站,然后配置防火墙开放访问端口,我这里开放的是5000端口
sudo firewall-cmd --zone=public --add-port=5000/tcp --permanent
sudo systemctl restart firewalld开放端口后再启动应用,dotnet Core.Web.dll
这时就可以在外面浏览器访问了。
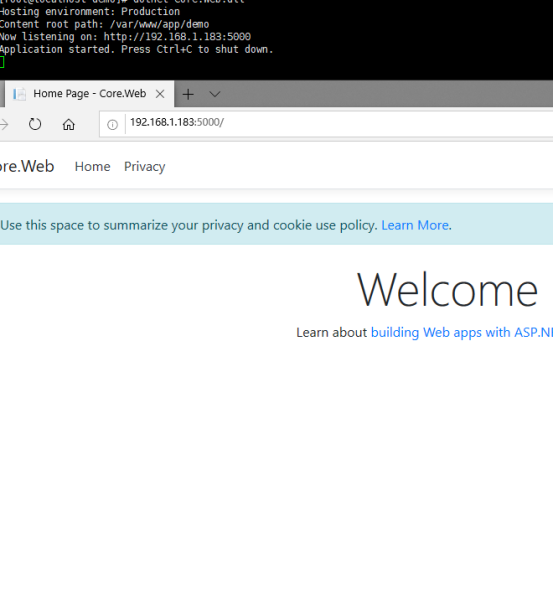

Asp.Net Core部署CentOS7连接不上SqlServer2008
一种情况,并非是内网不通、不是防火墙端口问题、不是SqlServer未开启远程问题。更不是其它安全软件的问题,问题原因只有一个,那就是.net core连接的SqlServer版本有问题,需要sqlserver2012以上,或在08的基础上打上sp4的补丁即可。实践得出的结论。

ASP.NET Core部署到CentOS7,使用Nginx代理
ASP.NET Core 的运行环境由新开发的 Kestrel Server 负责,IIS 退回到 HTTP 的侦听器的角色,微软也特别为了这个需求开发了 IIS Platform Handler,以处理 HTTP 与运行环境之间的信息转发工作,微软官方推荐在Linux服务器上使用Nginx,Haproxy等代理Kestrel Server,具体参考 http://weblog.west-wind.com/posts/2016/Jun/06/Publishing-and-Running-ASPNET-Core-Applications-with-IIS。
基础环境和相关软件准备
一、CentOS7.1 64位系统(或者其他CentOS版本的64位系统)
二、XShell软件(Windows环境下的Linux终端)
三、.NetCore安装运行
1.下载安装,下载地址,https://www.microsoft.com/net/download#core
2.创建项目
3.还原依赖库&运行程序
4.发布程序&运行程序
5.后台运行
四、Nginx
1.下载安装
3.运行Nginx
2.配制环境
4.运行效果
操作步骤
一、虚拟机安装好CentOS7.1系统,并调试好网络
二、安装好XShell软件
三、.Net Core安装运行
1、下载安装
yum install libunwind libicu
curl -sSL -o dotnet.tar.gz https://go.microsoft.com/fwlink/?LinkID=809131
sudo mkdir -p /opt/dotnet && sudo tar zxf dotnet.tar.gz -C /opt/dotnet
sudo ln -s /opt/dotnet/dotnet /usr/local/bin
命令简单解释
1)安装必要的支持包
2)下载.Net Core安装包(有点大,需要耐心等待。。。。)
3)解压安装包并将文件拷贝到/opt/dotnet目录
4)在/usr/local/bin目录下创建一个名为dotnet的软链接文件指向 /opt/dotnet/dotnet文件,软链接理解为快捷方式即可
2、创建.Net Core应用程序
mkdir mvctest
cd mtctest
dotnet new mvc --auth None --framework netcoreapp1.1
命令简单解释
1)创建名为mvctest的目录
2)进入该目录
3)执行dotnet new命令创建一个.Net Core MVC项目
3、还原依赖库&运行程序
dotnet restore
dotnet run

会运行在本机的localhost:5000端口,这时dotnet mvc项目已经跑起来了
命令解释
1)根据mvctest项目中的project.json配置文件来还原依赖库文件(其实就是Nuget从远端服务器上下载相关依赖文件)
2)运行mvctest程序(默认访问地址为:http://localhost:5000)
4、发布程序&运行程序
第3步已经可以运行程序了,是Debug运行,发布后是Release运行,会有优化
dotnet publish -c release

dotnet run /root/web/mvc/bin/release/netcoreapp1.1/mvc.dll

5、后台运行
vim Start.sh,写入如下内容

chmod +x Start.sh,给文件加入执行权限
执行脚本,./Start.sh, 程序后台运行,可以关闭Shell窗口
sh脚本语法
四、Nginx
1、下载安装
yum install Nginx 提示没有可用的软件包,因为Nginx位于第三方的yum源里面,而不在centos官方yum源里面
解决方案:安装epel;
去epel官网: http://fedoraproject.org/wiki/EPEL下载;这里面东西有点多难找;
参考网址
2、运行Nginx
命令:systemctl start Nginx 来启动Nginx。
或者 service Nginx start
命令:systemctl enable Nginx 来设置Nginx的开机启动(linux宕机、重启会自动运行Nginx不需要连上去输入命令)。
或者chkconfig Nginx on
运行成功后可以进浏览器看一下Nginx是否能正常运行
3、配制环境
1)配置防火墙
命令:firewall-cmd --zone=public --add-port=80/tcp --permanent(开放80端口)
命令:systemctl restart firewalld(重启防火墙以使配置即时生效)
2)关闭SELinux ,使用getenforce 查询
临时关闭(不用重启机器):
setenforce 0 ##设置SELinux 成为permissive模式
##setenforce 1 设置SELinux 成为enforcing模式
修改配置文件需要重启机器:
修改/etc/selinux/config 文件
将SELINUX=enforcing改为SELINUX=disabled
重启机器即可
3) 修改Nginx 配制,保存
命令: vim /etc/Nginx/Nginx.conf
server {
listen 80;
location / {
proxy_pass http://localhost:5000;
}
}
4) 重新加载Nginx配制文件
命令:Nginx -t 测试配制文件是否正确
命令:Nginx -s reload 重新加载Nginx配制文件,不用重启Nginx
4、运行效果

通过以上文档希望可以给大家带来帮助,有什么不懂的可以扫码二维码叫我。

关于PXE部署CentOS7.6和PXE部署系统的问题就给大家分享到这里,感谢你花时间阅读本站内容,更多关于.net core 2.2 部署 CentOS7(2)给虚拟机安装 CentOS7、.Net Core部署Linux系统(CentOS7.6)、Asp.Net Core部署CentOS7连接不上SqlServer2008、ASP.NET Core部署到CentOS7,使用Nginx代理等相关知识的信息别忘了在本站进行查找喔。
本文标签:



![[转帖]Ubuntu 安装 Wine方法(ubuntu如何安装wine)](https://www.gvkun.com/zb_users/cache/thumbs/4c83df0e2303284d68480d1b1378581d-180-120-1.jpg)

