在本文中,我们将详细介绍如何在CentOS6.4系统上安装KVM虚拟机的各个方面,并为您提供关于centoskvm安装虚拟机的相关解答,同时,我们也将为您带来关于003.KVM虚拟机部署-CentOS
在本文中,我们将详细介绍如何在CentOS6.4系统上安装KVM虚拟机的各个方面,并为您提供关于centos kvm安装虚拟机的相关解答,同时,我们也将为您带来关于003.KVM虚拟机部署-CentOS6.8、113.kvm介绍、centos上安装kvm、桥接网卡、kvm安装centos7、28.4 kvm介绍 28.5 Centos7上安装KVM 28.6 配置网卡 28.7 创建虚拟机安装CentOS7、CentOS 6.3安装kvm虚拟机并安装Windows系统的有用知识。
本文目录一览:- 如何在CentOS6.4系统上安装KVM虚拟机(centos kvm安装虚拟机)
- 003.KVM虚拟机部署-CentOS6.8
- 113.kvm介绍、centos上安装kvm、桥接网卡、kvm安装centos7
- 28.4 kvm介绍 28.5 Centos7上安装KVM 28.6 配置网卡 28.7 创建虚拟机安装CentOS7
- CentOS 6.3安装kvm虚拟机并安装Windows系统

如何在CentOS6.4系统上安装KVM虚拟机(centos kvm安装虚拟机)
CentOS6.4系统上安装KVM虚拟机
备注:以下操作说明是经过实验验证后总结出来的笔录,有需要的朋友可以进行参考,以下是基于VMware12.5.2虚拟机版本上安装的实验环境。
一、安装KVM
1. kvm需要有 cpu 的支持(Intel VT 或 AMD SVM)。输入命令:egrep ‘^flags.*(vmx|svm)‘ /proc/cupinfo,下面显示:svm,可见我电脑的cpu型号是AMD的。

2. 安装kvm libvirted,输入命令:yum install kvm kmod-kvm qemu kvm-qemu-img virt-viewer virt-manager libvirt libvirt-python python-virtinst


3. 启动libvirted
输入命令:
service messagebus start
service haldaemon start
service libvirtd start
chkconfig messagebus on
chkconfig haldaemon on
chkconfig libvirtd on

4. 检查kvm是否安装成功,输入命令:virsh -c qemu:///system list。检查kvm模块是否安装成功,输入命令:/sbin/lsmod | grep kvm

二、配置网桥
1. 输入命令:
vi /etc/sysconfig/network-scripts/ifcfg-br0
a、
DEVICE=br0
TYPE=Bridge
BOOTPROTO=static
broADCAST=192.168.xxx.255
IPADDR=192.168.xxx.1
NETMASK=255.255.255.0
NETWORK=192.168.xxx.0
ONBOOT=yes

b、
vi /etc/sysconfig/network-scripts/ifcfg-eth0
DEVICE=eth0
BOOTPROTO=dhcp
ONBOOT=yes
BRIDGE=br0

2. 重起网络服务生效
service network restart
3. 输入命令:echo 1 > /proc/sys/net/ipv4/ip_forward #虚拟机上网
4. 检查桥接网络
[[email protected] ~]# brctl show
bridge name bridge id STP enabled interfaces
br0 8000.842b2b74e1b6 no eth0
virbr0 8000.000000000000 yes
br0是我们配置的桥接网卡,virbr0是系统脚本自动配置的NAT网卡
三、安装VNC
(1). 输入命令:
yum install tiggervnc-server


查看vnc安装输入命令:
rpm -q vnc tigervnc-server
安装成功显示
package vnc is not installed
tigervnc-server-1.1.0-8.el6_5.x86_64

(2). 输入命令:
vi /etc/sysconfig/vncservers
#加一行
VNCSERVERS="1:root"

(3). 输入命令:
vncpasswd
创建密码:123456

(4). 输入命令:
/etc/init.d/vncserver start

(5). 输入命令:
# netstat -nulpt | grep vnc
tcp 0 0 0.0.0.0:5901 0.0.0.0:* LISTEN 29167/Xvnc
tcp 0 0 0.0.0.0:6001 0.0.0.0:* LISTEN 29167/Xvnc
tcp 0 0 :::6001 :::* LISTEN 29167/Xvnc
表示vnc可以使用了

四、创建KVM虚拟机
#virsh-install
1、输入虚拟机名称
2、分配多少内存
3、处理器的个数
4、此步可以直接输入iso的位置或是url
5、虚拟机类型KVM
6、定义虚拟机磁盘映像的位置
7、磁盘的大小
6、指定哪个桥或者可以指定多个桥
7、额外的控制台和KS文件
8、连接到系统参数
参数说明注意每行都要空格
-n 虚拟机名称
-r 分配虚拟机内存大小
--vcpus 分配虚拟cpu个数
-c 镜像文件位置
--vnc --vncport=5901 --vnclisten=0.0.0.0 启动图形安装界面
--virt-type 虚拟机模式
-f 虚拟机系统文件存储目录
-s 分配磁盘大小(GB)
-w 联网方式(birdge bridge:br0/nat bridge:virbr0)
--os-type=‘windows‘ --os-variant=win2k3 安装windows最好加上这个否则会报错
virt-install工具安装虚拟机后,在目录/etc/libvirt/qemu/下生成xml配置文件
-s 用来指定虚拟磁盘的大小单位为GB
-m 指定虚拟网卡的硬件地址默认virt-install自动产生
-p 以半虚拟化方式建立虚拟机
-l 指定安装来源
-x EXTRA,--extra-args=EXTRA当执行从"--location"选项指定位置的客户机安装时,附加内核命令行参数到安装程序。
-v,--hvm 设置全虚拟化
virt-install --name=centos6.3 --ram 1024 --vcpus=2 --disk path=/data0/centos-6.3.x86_64.img.img,size=20 --accelerate --cdrom /data0/CentOS-6.3-x86_64-bin-DVD1.iso --graphics vnc,listen=0.0.0.0,port=5920, --network bridge=br0 --force --autostart
执行后,netstat -nulpt | grep 5920 看端口启用否
五、KVM虚拟机配置
1. 用默认向导创建的KVM虚拟机,磁盘文件位置不能修改。可以用下面的命令先创建一个磁盘文件
qemu-img create -f qcow2 win7.img 700G
在home/vps目录下,建立一个虚拟机的磁盘文件

2. 用Virtual Machine Manager创建一个虚拟机系统



从硬盘里找到要安装的系统盘镜像,例如win7.iso


这里,一定要选 Customeize configuration before install ,在安装前做最后的定制
注意:需要修改2个地方
a.添加一个Input设备(EvTouch USB Graphics Tablet)(网上很多文章都是介绍用 vi 去修改配置文件,我不建议你那么做,很麻烦,而且我实验了效果还不怎么好!),如果不加这个设备,你在VNC环境下,你会发现 鼠标很不灵光,还会乱跑!

b.添加一个Graphics 设备,并且把默认的display VNC 删除掉(因为默认的VNC只监听127.0.0.1)



至此,关键部分都配置完毕。启动虚拟机,并查看 VNC 端口号
默认端口是 5900


好了,到此为止!我们的KVM虚拟机已经成功安装并且在KVM上成功加载WIN7 GHOST。接下来如何安装WIN7系统我想大家应该都非常熟悉了,(如果不会,可以自行参考某度上安装WIN7操作系统步骤)在此就不浪费时间了,顺祝大家周末愉快!

003.KVM虚拟机部署-CentOS6.8
一 实验说明
CentOS 7的KVM虚拟机推荐使用qcow2磁盘格式,本实验在KVM中安装CentOS 6.8 64虚拟机。
二 命令部署过程
2.1 上传镜像
使用winscp上传至/data/iso/
2.2 格式化磁盘
1 virt-install --network bridge=br0,model=virtio --name=vm01-centos6.8 --ram=1024 --vcpus=2 --disk path=/data/images/vm01-centos6.8.img,size=20,bus=virtio --cdrom /data/iso/CentOS-6.8-x86_64-bin-DVD1.iso --vnc --vncport=5902 --vnclisten=0.0.0.0 --noautoconsole --accelerate参数说明:
--name:指定虚拟机名称
--ram:分配内存大小。
--vcpus:分配CPU核心数,最大与实体机CPU核心数相同。
--disk:指定虚拟机镜像,size指定分配大小单位为G。
--network:网络类型,此处用的是默认,一般用的应该是bridge桥接。
--accelerate:加速
--cdrom:指定安装镜像iso。
--vnc:启用VNC远程管理,一般安装系统都要启用。
--vncport:指定VNC监控端口,默认端口为5900,端口不能重复。
--vnclisten:指定VNC绑定IP,默认绑定127.0.0.1,这里改为0.0.0.0。
--os-type=linux,windows:常见操作系统类型。
--os-variant=
win7:MicrosoftWindows7
vista:MicrosoftWindowsVista
winxp64:MicrosoftWindowsXP(x86_64)
winxp:MicrosoftWindowsXP
win2k8:MicrosoftWindowsServer2008
win2k3:MicrosoftWindowsServer2003
freebsd8:FreeBSD8.x
generic:Generic
debiansqueeze:DebianSqueeze
debianlenny:DebianLenny
fedora16:Fedora16
fedora15:Fedora15
fedora14:Fedora14
mes5.1:MandrivaEnterpriseServer5.1andlater
mandriva2010:MandrivaLinux2010andlater
rhel6:RedHatEnterpriseLinux6
rhel5.4:RedHatEnterpriseLinux5.4orlater
rhel4:RedHatEnterpriseLinux4
sles11:SuseLinuxEnterpriseServer11
sles10:SuseLinuxEnterpriseServer
ubuntuoneiric:Ubuntu11.10(OneiricOcelot)
ubuntunatty:Ubuntu11.04(NattyNarwhal)
ubuntumaverick:Ubuntu10.10(MaverickMeerkat)
ubuntulucid:Ubuntu10.04(LucidLynx)
ubuntuhardy:Ubuntu8.04LTS(HardyHeron)
2.3 kvm虚拟机安装
1 [root@kvm-host qemu]# virt-manager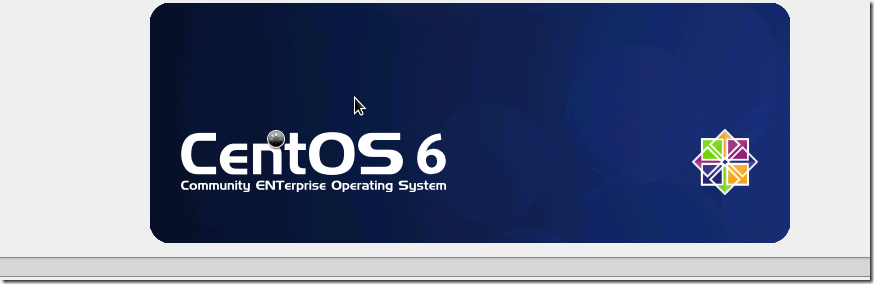
安装过程略
三 登录虚机
3.1 启动虚机
1 [root@kvm-host ~]# virsh list --all
2 Id Name State
3 ----------------------------------------------------
4 - vm01-centos6.8 shut off
5 [root@kvm-host ~]# virsh start vm01-centos6.83.1 Virtual Machine Manager登录
图形界面中,使用virt-manager从图形界面登录。
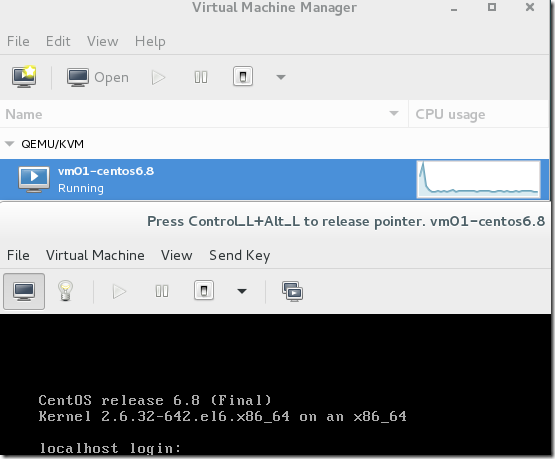
3.2 命令行登录
1 [root@kvm-host ~]# virsh console vm01-centos6.8四 其他注意
4.1 kvm虚机网络
有可能kvm虚机登录后只有lo网卡,却没有eth0.
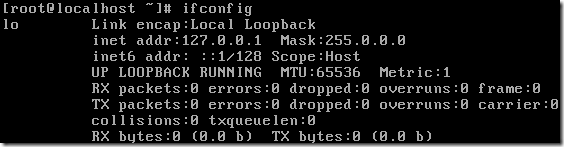
需要在kvm虚机里执行——
1 vi /etc/sysconfig/network-scripts/ifcfg-eth0
2 DEVICE=eth0
3 HWADDR=52:54:00:cd:4e:34 #需要和kvm的xml配置文件中一直,全局唯一。
4 ONBOOT=yes #开机启动
5 NM_CONTROLLED=yes
6 BOOTPROTO=dhcp
7 提示:若局域网内存在DHCP可开启,若不存在,可配置和宿主机同网段的静态IP。
8 #ifconfig eth0 up
9 #dhclient eth0 #开启eth0网卡。4.2 无法console连接kvm虚机

出现卡死,需要在kmv虚拟机里修改相关文件,CentOS7的kvm虚拟机中可通过以下方式解决——
1 [root@kvm-host ~]# grubby --update-kernel=ALL --args="console=ttyS0"
2 CentOS6中可通过以下方式解决——
3 [root@kvm-host ~]# echo ssyS0 >> /etc/securetty #宿主机/etc/securetty添加ttyS0
4 [root@kvm-host ~]# echo "S0:12345:respawn:/sbin/agetty/ ttyS0 115200" >> /etc/inittab
5 [root@kvm-host ~]# vi /etc/grub.conf
6 kernel /vmlinuz-2.6.32-431.el6.x86_64 ro root=/dev/mapper/VolGroup-lv_root …… rhgb quiet console=ttyS0 #最后加上console=ttyS0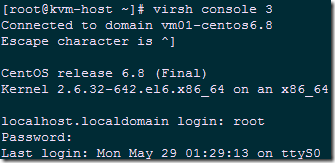

113.kvm介绍、centos上安装kvm、桥接网卡、kvm安装centos7
28.4 kvm介绍
28.5 Centos7上安装KVM
28.6 配置网卡
28.7 创建虚拟机安装CentOS7
28.4 kvm介绍
KVM是以色列初创公司Qumranet开发,2008年9月RedHat公司收购了Qumranet
KVM是Linux内核的一个模块,它把Linux内核变成了一个Hypervisor
#linux内核就是一个一个的模块组成,很多功能
KVM是完全开源的,RedHat基于KVM的虚拟化解决方案叫做RHEV
KVM在Linux操作系统里面以进程的形式出现,由标准的Linux调度程序进行调度,这使得KVM能够使用Linux内核的已有功能
只有一个KVM内核模块还不能实现虚拟化的全部功能,就好比操作系统只有内核还不能成为一个完整的操作系统一样
QEMU是一个开源的虚拟化软件,纯软件,可以虚拟化所以的硬件,性能不强
KVM基于QEMU开发了一个能够运行在用户空间的工具QEMU-KVM
磁盘、网络设备等都是通过QEMU-KVM这个工具模拟出来的
KVM和QEMU-KVM通信是通过/dev/kvm实现的
libvirt是用来管理KVM虚拟机的API,其命令为virsh
kvm作为linux内核的模块在内核空间,利用/dev/kvm与用户空间通信。Qemu-kvm虚拟出虚拟硬件,在这基础上,我们安装GuestOS(虚拟机上的操作系统)
~~~~~~~~~~~~~~~~~~~~~~~~~~~~~~~~~~~~~~~~~~~~~~~~~~~~~~~~~~~~~~~~~~~~~~~~~~~~~~~~~~~~~~~~~~
28.5 Centos7上安装KVM
实验是在vmware虚拟机里的,相当于在虚拟机里(vmware)安装虚拟机(kvm)
前提是CPU支持虚拟化
1.虚拟机设置内存2G,增加一个50G的虚拟磁盘,处理器2核,虚拟化引擎两个虚拟化相关的选项打上对勾
2.关闭iptables或者firewalld
3.关闭selinux
4.格式化新磁盘,挂载到/kvm_data
5.下载一个centos7的镜像文件
6.检查cpu参数是否支持虚拟化
grep -Ei ''vmx|svm'' /proc/cpuinfo
7.安装kvm
yum install -y virt-* libvirt bridge-utils qemu-img
实例:
先将虚拟机关机,调整硬件资源
[root@axinlinux-01 ~]# free -h
total used free shared buff/cache available
Mem: 3.7G 1.2G 1.9G 9.0M 581M 2.2G
Swap: 1.9G 0B 1.9G
[root@axinlinux-01 ~]# cat /proc/cpuinfo
processor : 1
[root@axinlinux-01 ~]# grep -Ei ''vmx|svm'' /proc/cpuinfo #有无vmx的字样,代表cpu是否支持虚拟化。vmx和svm分别代表因特尔芯片或arm芯片
[root@axinlinux-01 ~]# fdisk -l #查看一下我们新配置的虚拟磁盘
磁盘 /dev/sda:32.2 GB, 32212254720 字节,62914560 个扇区
Units = 扇区 of 1 * 512 = 512 bytes
扇区大小(逻辑/物理):512 字节 / 512 字节
I/O 大小(最小/最佳):512 字节 / 512 字节
磁盘标签类型:dos
磁盘标识符:0x00000d20
设备 Boot Start End Blocks Id System
/dev/sda1 * 2048 391167 194560 83 Linux
/dev/sda2 391168 4390911 1999872 82 Linux swap / Solaris
/dev/sda3 4390912 62914559 29261824 83 Linux
磁盘 /dev/sdb:10.7 GB, 10737418240 字节,20971520 个扇区
Units = 扇区 of 1 * 512 = 512 bytes
扇区大小(逻辑/物理):512 字节 / 512 字节
I/O 大小(最小/最佳):512 字节 / 512 字节
磁盘 /dev/sdc:53.7 GB, 53687091200 字节,104857600 个扇区
Units = 扇区 of 1 * 512 = 512 bytes
扇区大小(逻辑/物理):512 字节 / 512 字节
I/O 大小(最小/最佳):512 字节 / 512 字节
[root@axinlinux-01 ~]# mkfs.ext4 /dev/sdc #直接格式化成ext4,可以不必分区
[root@axinlinux-01 ~]# blkid /dev/sdc #查看这块磁盘
/dev/sdc: UUID="18ac701a-f6f3-4f80-9180-40133150672d" TYPE="ext4"
[root@axinlinux-01 ~]# mkdir /kvm_data #创建目录
[root@axinlinux-01 ~]# mount /dev/sdc /kvm_data/ #挂载磁盘到这个目录
[root@axinlinux-01 ~]# vim /etc/fstab #编辑/etc/fstab,开机直接挂载新增加的硬盘
/dev/sdc /kvm_data ext4 defaults 0 0
[root@axinlinux-01 ~]# systemctl stop firewalld
[root@axinlinux-01 ~]# systemctl stop iptables
[root@axinlinux-01 ~]# systemctl disable firewalld
[root@axinlinux-01 ~]# systemctl disable iptables
[root@axinlinux-01 ~]# iptables -F #如果还有的话,就清空掉
[root@axinlinux-01 ~]# iptables -nvL #随着kvm的使用或启动,会产生kvm的规则
[root@axinlinux-01 ~]# yum install -y virt-* libvirt bridge-utils qemu-img #安装kvm
~~~~~~~~~~~~~~~~~~~~~~~~~~~~~~~~~~~~~~~~~~~~~~~~~~~~~~~~~~~~~~~~~~~~~~~~~~~~~~~~~~~~~~~~~~
28.6 配置网卡
可选择桥接或NAT,亦或者其他
1.配置网卡,增加桥接网卡
先要虚拟一个桥接网卡出来,这个桥接网卡就是提供你的虚拟机和宿主机(物理机),相互连接起来的中间桥梁
2.设置一个br0网卡,TYPE为Bridge,IP地址设置为ens33的ip
ens33配置文件里把IP地址去掉,增加BRIDGE=br0
3.检查KVM模块是否加载
lsmod|grep kvm
4.启动libvirtd服务
systemctl start libvirtd
brctl show可以看到两个网卡br0和virbr0
实例:
[root@axinlinux-01 ~]# cd /etc/sysconfig/network-scripts/
[root@axinlinux-01 network-scripts]# cp ifcfg-ens33 ifcfg-br0
[root@axinlinux-01 network-scripts]# vim ifcfg-br0
TYPE=Bridge
BOOTPROTO=none
NAME=br0
DEVICE=br0
ONBOOT=yes
IPADDR=192.168.208.128
GATEWAY=192.168.208.2
DNS1=119.29.29.29
DNS2=8.8.8.8
PREFIX=24
[root@axinlinux-01 network-scripts]# vim ifcfg-ens33
TYPE=Ethernet
BOOTPROTO=none
NAME=ens33
DEVICE=ens33
ONBOOT=yes
BRIDGE=br0
[root@axinlinux-01 network-scripts]# systemctl restart network
[root@axinlinux-01 network-scripts]# ifconfig
br0: flags=4163<UP,BROADCAST,RUNNING,MULTICAST> mtu 1500
inet 192.168.208.128 netmask 255.255.255.0 broadcast 192.168.208.255
inet6 fe80::20c:29ff:fe87:4224 prefixlen 64 scopeid 0x20<link>
ether 00:0c:29:87:42:24 txqueuelen 1000 (Ethernet)
RX packets 58 bytes 4337 (4.2 KiB)
RX errors 0 dropped 0 overruns 0 frame 0
TX packets 23 bytes 2334 (2.2 KiB)
TX errors 0 dropped 0 overruns 0 carrier 0 collisions 0
ens33: flags=4163<UP,BROADCAST,RUNNING,MULTICAST> mtu 1500
ether 00:0c:29:87:42:24 txqueuelen 1000 (Ethernet)
RX packets 52339 bytes 69754805 (66.5 MiB)
RX errors 0 dropped 0 overruns 0 frame 0
TX packets 25404 bytes 2265315 (2.1 MiB)
TX errors 0 dropped 0 overruns 0 carrier 0 collisions 0
[root@axinlinux-02 network-scripts]# systemctl start libvirtd #axin到这一步报错,libvirtd服务起不来,换了台虚拟机就好了。报错信息是这样的“Job for libvirtd.service failed because the control process exited with error code. See "systemctl status libvirtd.service" and "journalctl -xe" for details.”
[root@axinlinux-02 ~]# ps aux |grep libvirt
[root@axinlinux-02 ~]# brctl show #查看桥接网卡的
bridge name bridge id STP enabled interfaces
br0 8000.000c290dd692 no ens33
virbr0 8000.525400f1a5ba yes virbr0-nic
virbro是libvirtd服务所启动的桥接网卡,类似于VM ware的vmnet8的nat的桥接网卡
在kvm没法用鼠标点选择桥接还是nat,因为是命令行的。他的网络类型是哪一个,取决于目标桥接网卡是哪一个。如果是br0就是桥接模式,virbr0就是NAT模式
~~~~~~~~~~~~~~~~~~~~~~~~~~~~~~~~~~~~~~~~~~~~~~~~~~~~~~~~~~~~~~~~~~~~~~~~~~~~~~~~~~~~~~~~~~
28.7 创建虚拟机安装CentOS7
首先要有centos7的镜像文件
命令行安装centos7
virt-install --name=aminglinux01 --memory=512,maxmemory=1024 --vcpus=1,maxvcpus=2 --os-type=linux --os-variant=rhel7 --location=/tmp/CentOS-7-x86_64-DVD-17081.iso --disk path=/kvm_data/aminglinux01.img,size=10 --bridge=br0 --graphics=none --console=pty,target_type=serial --extra-args="console=tty0 console=ttyS0"
--name 定义你虚拟机的名字
--memory 定义它的内存大小,就是安装完就是512
maxmemory 定义它的最大内存多大,就是可调整到1024(支持热调整)
--vcpus 定义cpu核数
maxvcpus 最大cpu为2核
--os-type 操作类型是linux
--os-variant 版本是rhel7(centos7)
--location 指定ISO文件的路径(可以是http:xxxxx,也就是可以在线安装)
--disk path 虚拟硬盘所在路径,包括名字、大小
--bridge 桥接网卡名字
--graphics 是否开启图形
--console 定义开启的终端、属性
--extra-args 也是终端的属性
实例:
Installation
1) [x] Language settings 2) [!] Time settings
(English (United States)) (Timezone is not set.)
3) [!] Installation source 4) [!] Software selection
(Processing...) (Processing...)
5) [!] Installation Destination 6) [x] Kdump
(No disks selected) (Kdump is enabled)
7) [ ] Network configuration 8) [!] Root password
(Not connected) (Password is not set.)
9) [!] User creation
(No user will be created)
Please make your choice from above [''q'' to quit | ''b'' to begin installation |
''r'' to refresh]:
#按1 语言选择 回车 68 回车 1回车
#按2 时区 回车 1 回车 64(shanghai) 回车
#按5 分区 回车 1 回车 c(继续) 回车 c 回车 2(后面x代表默认) 回车 c 回车 1(标准分区) 回车 c 回车
#按8 root密码 wangxin789 回车 两遍
完成设置后,按b+回车
Installation
1) [x] Language settings 2) [x] Time settings
(Simplified Chinese (China)) (Asia/Shanghai timezone)
3) [x] Installation source 4) [x] Software selection
(Local media) (Minimal Install)
5) [x] Installation Destination 6) [x] Kdump
(Automatic partitioning (Kdump is enabled)
selected) 8) [x] Root password
7) [ ] Network configuration (Password is set.)
(Not connected)
9) [ ] User creation
(No user will be created)
Please make your choice from above [''q'' to quit | ''b'' to begin installation |
''r'' to refresh]:
以上为设置完成后的,x代表为已设置的
最后按ctrl+],退出终端就可以了。到这一步,阿铭的宿主机(vmware虚拟机)也跟着重启了,阿鑫做的时候没有出现重启的现象。所以,在上面的设置完成以后,不要按回车退出,而是按ctrl+]退出终端,然后再针对axinlinux-02这一台虚拟机重启

28.4 kvm介绍 28.5 Centos7上安装KVM 28.6 配置网卡 28.7 创建虚拟机安装CentOS7
28.4 kvm介绍
28.5 Centos7上安装KVM
28.6 配置网卡
28.7 创建虚拟机安装CentOS7
28.4 kvm介绍
KVM是以色列初创公司Qumranet开发,2008年9月RedHat公司收购了Qumranet
KVM是Linux内核的一个模块,它把Linux内核变成了一个Hypervisor
#linux内核就是一个一个的模块组成,很多功能
KVM是完全开源的,RedHat基于KVM的虚拟化解决方案叫做RHEV
KVM在Linux操作系统里面以进程的形式出现,由标准的Linux调度程序进行调度,这使得KVM能够使用Linux内核的已有功能
只有一个KVM内核模块还不能实现虚拟化的全部功能,就好比操作系统只有内核还不能成为一个完整的操作系统一样
QEMU是一个开源的虚拟化软件,纯软件,可以虚拟化所以的硬件,性能不强
KVM基于QEMU开发了一个能够运行在用户空间的工具QEMU-KVM
磁盘、网络设备等都是通过QEMU-KVM这个工具模拟出来的
KVM和QEMU-KVM通信是通过/dev/kvm实现的
libvirt是用来管理KVM虚拟机的API,其命令为virsh
kvm作为linux内核的模块在内核空间,利用/dev/kvm与用户空间通信。Qemu-kvm虚拟出虚拟硬件,在这基础上,我们安装GuestOS(虚拟机上的操作系统)
~~~~~~~~~~~~~~~~~~~~~~~~~~~~~~~~~~~~~~~~~~~~~~~~~~~~~~~~~~~~~~~~~~~~~~~~~~~~~~~~~~~~~~~~~~
28.5 Centos7上安装KVM
实验是在vmware虚拟机里的,相当于在虚拟机里(vmware)安装虚拟机(kvm)
前提是CPU支持虚拟化
1.虚拟机设置内存2G,增加一个50G的虚拟磁盘,处理器2核,虚拟化引擎两个虚拟化相关的选项打上对勾
2.关闭iptables或者firewalld
3.关闭selinux
4.格式化新磁盘,挂载到/kvm_data
5.下载一个centos7的镜像文件
6.检查cpu参数是否支持虚拟化
grep -Ei ''vmx|svm'' /proc/cpuinfo
7.安装kvm
yum install -y virt-* libvirt bridge-utils qemu-img
实例:
先将虚拟机关机,调整硬件资源
[root@axinlinux-01 ~]# free -h
total used free shared buff/cache available
Mem: 1.8G 1.4G 214M 9.8M 207M 236M
Swap: 4.0G 264K 4.0G
[root@axinlinux-01 ~]# cat /proc/cpuinfo
processor : 0
vendor_id : GenuineIntel
cpu family : 6
model : 78
model name : Intel(R) Core(TM) i5-6200U CPU @ 2.30GHz
stepping : 3
microcode : 0x9e
cpu MHz : 2400.250
cache size : 3072 KB
physical id : 0
siblings : 1
core id : 0
cpu cores : 1
apicid : 0
initial apicid : 0
fpu : yes
fpu_exception : yes
cpuid level : 22
wp : yes
flags : fpu vme de pse tsc msr pae mce cx8 apic sep mtrr pge mca cmov pat pse36 clflush dts mmx fxsr sse sse2 ss syscall nx pdpe1gb rdtscp lm constant_tsc arch_perfmon pebs bts nopl xtopology tsc_reliable nonstop_tsc aperfmperf eagerfpu pni pclmulqdq vmx ssse3 fma cx16 pcid sse4_1 sse4_2 x2apic movbe popcnt tsc_deadline_timer aes xsave avx f16c rdrand hypervisor lahf_lm abm 3dnowprefetch epb tpr_shadow vnmi ept vpid fsgsbase tsc_adjust bmi1 avx2 smep bmi2 invpcid rdseed adx smap xsaveopt dtherm ida arat pln pts hwp hwp_notify hwp_act_window hwp_epp
bogomips : 4800.50
clflush size : 64
cache_alignment : 64
address sizes : 42 bits physical, 48 bits virtual
power management:
processor : 1
vendor_id : GenuineIntel
cpu family : 6
model : 78
model name : Intel(R) Core(TM) i5-6200U CPU @ 2.30GHz
stepping : 3
microcode : 0x9e
cpu MHz : 2400.250
cache size : 3072 KB
physical id : 2
siblings : 1
core id : 0
cpu cores : 1
apicid : 2
initial apicid : 2
fpu : yes
fpu_exception : yes
cpuid level : 22
wp : yes
flags : fpu vme de pse tsc msr pae mce cx8 apic sep mtrr pge mca cmov pat pse36 clflush dts mmx fxsr sse sse2 ss syscall nx pdpe1gb rdtscp lm constant_tsc arch_perfmon pebs bts nopl xtopology tsc_reliable nonstop_tsc aperfmperf eagerfpu pni pclmulqdq vmx ssse3 fma cx16 pcid sse4_1 sse4_2 x2apic movbe popcnt tsc_deadline_timer aes xsave avx f16c rdrand hypervisor lahf_lm abm 3dnowprefetch epb tpr_shadow vnmi ept vpid fsgsbase tsc_adjust bmi1 avx2 smep bmi2 invpcid rdseed adx smap xsaveopt dtherm ida arat pln pts hwp hwp_notify hwp_act_window hwp_epp
bogomips : 4800.50
clflush size : 64
cache_alignment : 64
address sizes : 42 bits physical, 48 bits virtual
power management:
[root@axinlinux-01 ~]# grep -Ei ''vmx|svm'' /proc/cpuinfo #有无vmx的字样,代表cpu是否支持虚拟化。vmx和svm分别代表因特尔芯片或arm芯片
flags : fpu vme de pse tsc msr pae mce cx8 apic sep mtrr pge mca cmov pat pse36 clflush dts mmx fxsr sse sse2 ss syscall nx pdpe1gb rdtscp lm constant_tsc arch_perfmon pebs bts nopl xtopology tsc_reliable nonstop_tsc aperfmperf eagerfpu pni pclmulqdq vmx ssse3 fma cx16 pcid sse4_1 sse4_2 x2apic movbe popcnt tsc_deadline_timer aes xsave avx f16c rdrand hypervisor lahf_lm abm 3dnowprefetch epb tpr_shadow vnmi ept vpid fsgsbase tsc_adjust bmi1 avx2 smep bmi2 invpcid rdseed adx smap xsaveopt dtherm ida arat pln pts hwp hwp_notify hwp_act_window hwp_epp
flags : fpu vme de pse tsc msr pae mce cx8 apic sep mtrr pge mca cmov pat pse36 clflush dts mmx fxsr sse sse2 ss syscall nx pdpe1gb rdtscp lm constant_tsc arch_perfmon pebs bts nopl xtopology tsc_reliable nonstop_tsc aperfmperf eagerfpu pni pclmulqdq vmx ssse3 fma cx16 pcid sse4_1 sse4_2 x2apic movbe popcnt tsc_deadline_timer aes xsave avx f16c rdrand hypervisor lahf_lm abm 3dnowprefetch epb tpr_shadow vnmi ept vpid fsgsbase tsc_adjust bmi1 avx2 smep bmi2 invpcid rdseed adx smap xsaveopt dtherm ida arat pln pts hwp hwp_notify hwp_act_window hwp_epp
[root@axinlinux-01 ~]# fdisk -l #查看一下我们新配置的虚拟磁盘
磁盘 /dev/sda:85.9 GB, 85899345920 字节,167772160 个扇区
Units = 扇区 of 1 * 512 = 512 bytes
扇区大小(逻辑/物理):512 字节 / 512 字节
I/O 大小(最小/最佳):512 字节 / 512 字节
磁盘标签类型:dos
磁盘标识符:0x000e482f
设备 Boot Start End Blocks Id System
/dev/sda1 * 2048 411647 204800 83 Linux
/dev/sda2 411648 8800255 4194304 82 Linux swap / Solaris
/dev/sda3 8800256 167772159 79485952 83 Linux
磁盘 /dev/sdb:53.7 GB, 53687091200 字节,104857600 个扇区
Units = 扇区 of 1 * 512 = 512 bytes
扇区大小(逻辑/物理):512 字节 / 512 字节
I/O 大小(最小/最佳):512 字节 / 512 字节
[root@axinlinux-01 ~]# mkfs.ext4 /dev/sdb #直接格式化成ext4,可以不必分区
mke2fs 1.42.9 (28-Dec-2013)
/dev/sdb is entire device, not just one partition!
无论如何也要继续? (y,n) y
文件系统标签=
OS type: Linux
块大小=4096 (log=2)
分块大小=4096 (log=2)
Stride=0 blocks, Stripe width=0 blocks
3276800 inodes, 13107200 blocks
655360 blocks (5.00%) reserved for the super user
第一个数据块=0
Maximum filesystem blocks=2162163712
400 block groups
32768 blocks per group, 32768 fragments per group
8192 inodes per group
Superblock backups stored on blocks:
32768, 98304, 163840, 229376, 294912, 819200, 884736, 1605632, 2654208,
4096000, 7962624, 11239424
Allocating group tables: 完成
正在写入inode表: 完成
Creating journal (32768 blocks): 完成
Writing superblocks and filesystem accounting information: 完成 [root@axinlinux-01 ~]# blkid /dev/sdb #查看这块磁盘
/dev/sdb: UUID="ea87b8ad-8973-4a8b-b686-11901a9637cc" TYPE="ext4"
[root@axinlinux-01 ~]# mkdir /kvm_data #创建目录
[root@axinlinux-01 ~]# mount /dev/sdb /kvm_data/ #挂载磁盘到这个目录
[root@axinlinux-01 ~]# vim /etc/fstab #编辑/etc/fstab,开机直接挂载新增加的硬盘
/dev/sdb /kvm_data ext4 defaults 0 0
[root@axinlinux-01 ~]# systemctl stop firewalld
[root@axinlinux-01 ~]# systemctl stop iptables
[root@axinlinux-01 ~]# systemctl disable firewalld
[root@axinlinux-01 ~]# systemctl disable iptables
[root@axinlinux-01 ~]# iptables -F #如果还有的话,就清空掉
[root@axinlinux-01 ~]# iptables -nvL #随着kvm的使用或启动,会产生kvm的规则
Chain INPUT (policy ACCEPT 28 packets, 2148 bytes)
pkts bytes target prot opt in out source destination
Chain FORWARD (policy ACCEPT 0 packets, 0 bytes)
pkts bytes target prot opt in out source destination
Chain OUTPUT (policy ACCEPT 8 packets, 660 bytes)
pkts bytes target prot opt in out source destination [root@axinlinux-01 ~]# yum install -y virt-* libvirt bridge-utils qemu-img #安装kvm
~~~~~~~~~~~~~~~~~~~~~~~~~~~~~~~~~~~~~~~~~~~~~~~~~~~~~~~~~~~~~~~~~~~~~~~~~~~~~~~~~~~~~~~~~~
28.6 配置网卡
可选择桥接或NAT,亦或者其他
1.配置网卡,增加桥接网卡
先要虚拟一个桥接网卡出来,这个桥接网卡就是提供你的虚拟机和宿主机(物理机),相互连接起来的中间桥梁
2.设置一个br0网卡,TYPE为Bridge,IP地址设置为ens33的ip
ens33配置文件里把IP地址去掉,增加BRIDGE=br0
3.检查KVM模块是否加载
lsmod|grep kvm
4.启动libvirtd服务
systemctl start libvirtd
brctl show可以看到两个网卡br0和virbr0
实例:
[root@axinlinux-01 ~]# cd /etc/sysconfig/network-scripts/
[root@axinlinux-01 network-scripts]# cp ifcfg-ens33 ifcfg-br0
[root@axinlinux-01 network-scripts]# vim ifcfg-br0
TYPE=Bridge
BOOTPROTO=none
NAME=br0
DEVICE=br0
ONBOOT=yes
IPADDR=192.168.193.128
GATEWAY=192.168.193.2
DNS1=114.114.114.114
DNS2=8.8.8.8
PREFIX=24
[root@axinlinux-01 network-scripts]# vim ifcfg-ens33
TYPE=Ethernet
BOOTPROTO=none
NAME=ens33
DEVICE=ens33
ONBOOT=yes
BRIDGE=br0
[root@axinlinux-01 network-scripts]# systemctl restart network.service
[root@axinlinux-01 network-scripts]# ifconfig
br0: flags=4163<UP,BROADCAST,RUNNING,MULTICAST> mtu 1500
inet 192.168.193.128 netmask 255.255.255.0 broadcast 192.168.193.255
inet6 fe80::20c:29ff:fe32:cee6 prefixlen 64 scopeid 0x20<link>
ether 00:0c:29:32:ce:e6 txqueuelen 1000 (Ethernet)
RX packets 204 bytes 17222 (16.8 KiB)
RX errors 0 dropped 0 overruns 0 frame 0
TX packets 63 bytes 11182 (10.9 KiB)
TX errors 0 dropped 0 overruns 0 carrier 0 collisions 0
ens33: flags=4163<UP,BROADCAST,RUNNING,MULTICAST> mtu 1500
ether 00:0c:29:32:ce:e6 txqueuelen 1000 (Ethernet)
RX packets 51103 bytes 60556873 (57.7 MiB)
RX errors 0 dropped 0 overruns 0 frame 0
TX packets 19889 bytes 1819897 (1.7 MiB)
TX errors 0 dropped 0 overruns 0 carrier 0 collisions 0
lo: flags=73<UP,LOOPBACK,RUNNING> mtu 65536
inet 127.0.0.1 netmask 255.0.0.0
inet6 ::1 prefixlen 128 scopeid 0x10<host>
loop txqueuelen 1000 (Local Loopback)
RX packets 34 bytes 2768 (2.7 KiB)
RX errors 0 dropped 0 overruns 0 frame 0
TX packets 34 bytes 2768 (2.7 KiB)
TX errors 0 dropped 0 overruns 0 carrier 0 collisions 0
virbr0: flags=4099<UP,BROADCAST,MULTICAST> mtu 1500
inet 192.168.122.1 netmask 255.255.255.0 broadcast 192.168.122.255
ether 52:54:00:8d:04:55 txqueuelen 1000 (Ethernet)
RX packets 0 bytes 0 (0.0 B)
RX errors 0 dropped 0 overruns 0 frame 0
TX packets 0 bytes 0 (0.0 B)
TX errors 0 dropped 0 overruns 0 carrier 0 collisions 0
[root@axinlinux-02 network-scripts]# systemctl start libvirtd #axin到这一步报错,libvirtd服务起不来,换了台虚拟机就好了。报错信息是这样的“Job for libvirtd.service failed because the control process exited with error code. See "systemctl status libvirtd.service" and "journalctl -xe" for details.”
[root@axinlinux-02 ~]# ps aux |grep libvirt
nobody 1708 0.0 0.0 53852 1108 ? S 13:49 0:00 /usr/sbin/dnsmasq --conf-file=/var/lib/libvirt/dnsmasq/default.conf --leasefile-ro --dhcp-script=/usr/libexec/libvirt_leaseshelper
root 1709 0.0 0.0 53824 376 ? S 13:49 0:00 /usr/sbin/dnsmasq --conf-file=/var/lib/libvirt/dnsmasq/default.conf --leasefile-ro --dhcp-script=/usr/libexec/libvirt_leaseshelper
root 2699 0.0 0.8 943392 16304 ? Ssl 14:29 0:00 /usr/sbin/libvirtd
root 4918 0.0 0.0 112720 984 pts/0 S+ 15:44 0:00 grep --color=auto libvirt
[root@axinlinux-02 ~]# brctl show #查看桥接网卡的
bridge name bridge id STP enabled interfaces
br0 8000.000c2932cee6 no ens33
virbr0 8000.5254008d0455 yes virbr0-nicvirbro是libvirtd服务所启动的桥接网卡,类似于VM ware的vmnet8的nat的桥接网卡
在kvm没法用鼠标点选择桥接还是nat,因为是命令行的。他的网络类型是哪一个,取决于目标桥接网卡是哪一个。如果是br0就是桥接模式,virbr0就是NAT模式
~~~~~~~~~~~~~~~~~~~~~~~~~~~~~~~~~~~~~~~~~~~~~~~~~~~~~~~~~~~~~~~~~~~~~~~~~~~~~~~~~~~~~~~~~~
28.7 创建虚拟机安装CentOS7
首先要有centos7的镜像文件
命令行安装centos7
virt-install --name=aminglinux01 --memory=512,maxmemory=1024 --vcpus=1,maxvcpus=2 --os-type=linux --os-variant=rhel7 --location=/tmp/CentOS-7-x86_64-DVD-17081.iso --disk path=/kvm_data/aminglinux01.img,size=10 --bridge=br0 --graphics=none --console=pty,target_type=serial --extra-args="console=tty0 console=ttyS0"
--name 定义你虚拟机的名字
--memory 定义它的内存大小,就是安装完就是512
maxmemory 定义它的最大内存多大,就是可调整到1024(支持热调整)
--vcpus 定义cpu核数
maxvcpus 最大cpu为2核
--os-type 操作类型是linux
--os-variant 版本是rhel7(centos7)
--location 指定ISO文件的路径(可以是http:xxxxx,也就是可以在线安装)
--disk path 虚拟硬盘所在路径,包括名字、大小
--bridge 桥接网卡名字
--graphics 是否开启图形
--console 定义开启的终端、属性
--extra-args 也是终端的属性
实例:
Installation
1) [x] Language settings 2) [!] Time settings
(English (United States)) (Timezone is not set.)
3) [!] Installation source 4) [!] Software selection
(Processing...) (Processing...)
5) [!] Installation Destination 6) [x] Kdump
(No disks selected) (Kdump is enabled)
7) [ ] Network configuration 8) [!] Root password
(Not connected) (Password is not set.)
9) [!] User creation
(No user will be created)
Please make your choice from above [''q'' to quit | ''b'' to begin installation |
''r'' to refresh]:
#按1 语言选择 回车 68 回车 1回车
#按2 时区 回车 1 回车 64(shanghai) 回车
#按5 分区 回车 1 回车 c(继续) 回车 c 回车 2(后面x代表默认) 回车 c 回车 1(标准分区) 回车 c 回车
#按8 root密码 wangxin789 回车 两遍
完成设置后,按b+回车
Installation
1) [x] Language settings 2) [x] Time settings
(Simplified Chinese (China)) (Asia/Shanghai timezone)
3) [x] Installation source 4) [x] Software selection
(Local media) (Minimal Install)
5) [x] Installation Destination 6) [x] Kdump
(Automatic partitioning (Kdump is enabled)
selected) 8) [x] Root password
7) [ ] Network configuration (Password is set.)
(Not connected)
9) [ ] User creation
(No user will be created)
Please make your choice from above [''q'' to quit | ''b'' to begin installation |
''r'' to refresh]:
以上为设置完成后的,x代表为已设置的
最后按ctrl+],退出终端就可以了。到这一步,阿铭的宿主机(vmware虚拟机)也跟着重启了,阿鑫做的时候没有出现重启的现象。所以,在上面的设置完成以后,不要按回车退出,而是按ctrl+]退出终端,然后再针对axinlinux-02这一台虚拟机重启

CentOS 6.3安装kvm虚拟机并安装Windows系统
在CentOS6.3上安装配置KVM和创建虚拟机
1.安装KVM
KVM(Kernel-basedVirtualMachine,即内核级虚拟机)是一个开源的系统虚拟化模块,是使用于Linux核心中的虚拟化基础建设,KVM在2007年2月被导入Linux2.6.20核心中,它也被引入FreeBSD。它使用Linux自身的调度器进行管理,所以相对于Xen,其核心源码很少。KVM目前已成为学术界的主流VMM之一。
l它包含一个为处理器提供底层虚拟化可加载的核心模块kvm.ko (kvm-intel.ko或 kvm-AMD.ko)。
lkvm还需要一个经过修改的QEMU软件(qemu-kvm),作为虚拟机上层控制 和界面。
lkvm能在不改变linux或windows镜像的情况下同时运行多个虚拟机,并为 每一个虚拟 机配置个性化硬件环境(网卡、磁盘、图形适配器……)。
l在主流的linux内核,如2.6.20以上的内核均包含了kvm核心。
1)检查cpu
KVM的虚拟化需要硬件支持(如IntelVT技术或者AMDV技术)。是基于硬件的完全虚拟化
#egrep'vmx|svm'--color=always/proc/cpuinfo
如果输出的结果包含VMX,是Intel处理器虚拟机技术标志:如果包含SVM,是AMD处理器虚拟机技术的标志,如果什么都没有得到,那系统并没有支持虚拟化的处理,不能使用KVM。
2)安装KVM
直接在线安装KVM:
#yuminstall-ykvm-qemu-imglibvirtbridge-utils
安装完成后关闭selinux,然后重启linux
#vi/etc/sysconfig/selinux
SELINUX=disabled
#reboot
重启后确认libvirtd是否正常启动、重启
#/etc/init.d/libvirtdrestart
Stoppinglibvirtddaemon:[OK]
Startinglibvirtddaemon:[OK]
检查KVM是否加载成功
#lsmod|grepkvm
kvm_intel525706
kvm3147391kvm_intel
检查KVM是否成功安装
#virshlist--all
Id名称状态
----------------------------------------------------
KVM版本查询
#qemu-kvm-version
QEMUPCemulatorversion0.12.1(qemu-kvm-0.12.1.2),copyright(c)2003-2008 Fabrice Bellard
#virt-install--version
0.600.0
#virsh--version
0.9.10
配置网络桥接
[root@gb02network-scripts]#viifcfg-br0
DEVICE="br0"
BOOTPROTO=static
HWADDR="00:25:90:04:07:22"
ONBOOT="yes"
TYPE="Bridge"
IPADDR=10.10.102.2
NETMASK=255.255.0.0
GATEWAY=10.10.77.254
DNS1=8.8.8.8
[root@gb02network-scripts]#Viifcfg-eth0
DEVICE="eth0"
BOOTPROTO="static"
BRIDGE="br0"
HWADDR="00:25:90:04:07:22"
IPADDR="10.10.102.2"
NETMASK="255.255.0.0"
GATEWAY="10.10.77.254"
IPV6INIT="no"
MTU="1500"
NM_CONTROLLED="no"
ONBOOT="yes"
TYPE="Ethernet"
UUID="2bed6be5-7a7a-48f9-aba9-151642659da8"
DNS1="8.8.8.8"
重启网络
[root@gb02network-scripts]#servicenetworkrestart
查看桥接网络
[root@gb02network-scripts]#brctlshow
bridgename bridgeid STPenabled interfaces
br0 8000.002590040722 no eth0
virbr0 8000.525400083a76 yes virbr0-nic
至此KVM安装完成,注意使用KVM命令时是qemu-kvm-[option]而不是kvm-[option]!!
2.安装VNC-server、VNC-viewer组件
vncserver是一个为了满足分布式用户共享服务器上面的资源,而在服务器上开启的一项服务,对应的客户端软件为vncviewer;它也可以是不同的操作系统,比如利用windows远程访问linux系统资源的一种远程访问方式。在通过KVM创建虚拟机的过程中我们可以在客户端利用VNC-viewer连接到服务器的VNC-server相应端口,进入图形化界面安装。
目前VNC主要有两个版本,即realVNC和tigerVNC,关于服务器安装VNC-server,两种版本都可以,但客户端的VNC-viewer,建议安装tigerVNC-viewer,因为realVNC-viewer会在创建虚拟机的端口如590x由于连接加密的问题连接不上服务器。
本次VNC安装采用服务器端realVNC-server和客户端tigerVNC-viewer。
1)yum源里面没有realVNC,首先要下载realVNC,本系统为64位的centOS6.3,所以下载了64位的版本5.0.5。
http://www.realvnc.com/download/vnc/
2)压缩包解压后会有两个rpm,服务器上仅安装server端
#rpm-ivhVNC-Server-5.0.5-Linux-x64.rpm
如果发现缺少什么包,就用yum安装,实测centos6.3没缺任何包。
3)安装序列号,进行注册
#/usr/bin/vnclicense-addVKUPN-MTHHC-UDHGS-UWD76-6N36A
这里贡献部分license
VKUPN-MTHHC-UDHGS-UWD76-6N36A
69NCN-JRLBC-QD28Y-5KLY2-UEE6A
6GQQQ-HXLBS-U2H8Q-B6UB7-R7R6A
8XWCU-ZRJBF-U7BXZ-G5EAE-ZPQ2A
6XQQQ-WXL4Q-NN4KX-NUTC6-8ZK6A
PGUFQ-HTZBB-WNHU7-YHDQC-A7R6A
至此服务器端的安装已经完成
4)客户端安装tigerVNC-viewer
首先下载tigerVNC,本客户端采用64位win7,所以下载64位的windows 版本
http://sourceforge.net/projects/tigervnc/
这里仅安装客户端tigerVNC-viewer
然后就可以用vncviewer远程桌面连接了,这里要用系统帐号的密码登录, 默认端口为5900,远程桌面连接端口则是5900+n(n是vncserver命令指定的)

所有组件已经安装好,接下来我们创建虚拟机,分别创建centOS6.3和windows7虚拟机各一个。
1)创建centOS虚拟机
通过qemu-img创建一个10G的映像文件
#qemu-imgcreate-fqow2centos.img10G
通过/usr/libexec/qemu-kvm创建一个虚拟机,内存1024,从CentOS-6.3.iso安装
#qemu-kvm-m1024-cdromCentOS-6.3.iso-drivefile=centos6.3.img-bootd-netnic -nographic-vnc:2(vnc与:2之间有空格,默认5900端口被占用,使用5900+n端口吧)
通过vncviewer观察安装进度
连接端口处写10.10.102.2:5902,连接上之后出现安装界面,继续安装即可。

2)安装windows7虚拟机
下载virtio驱动,因为win默认不支持virtio驱动,而通过openstack管理虚拟机是需要virtio驱动的。需要两个virtio驱动,一个是硬盘的,一个是网卡的,即:virtio-win-0.1-30.iso和virtio-win-1.1.16.vfd,下载后放到工作目录下。
通过kvm-img或者qemu-img创建一个20G左右的映像文件
#qemu-imgcreate-frawwin7.img10G
通过/usr/libexec/qume-kvm创建一个虚拟机,内存1024,从windows7.iso安装
#qume-kvm–m1024-cdromwindows7.iso–drivefile=win7.img,if=virtio,boot=on -fdavirtio-win-1.1.16.vfd-bootd-nographic-vnc:3
通过vncviewer观察安装进度,用vnc安装win7,因为默认没有virtio驱动,所以识别 不了硬盘,需要手动选择,整个过程如下:












设置开启远程桌面

查看网卡驱动类型

先关机!!!再次启动虚拟机,使用以下命令: kvm -m 1024 -drivefile=win7.img,boot=on -cdrom virtio-win-0.1-30.iso -net nic,model=virtio -net user -boot c -nographic -vnc 10.1.6.228:8

修改网卡驱动类型





上传win7镜像 glance add name="windows7"is_public=truecontainer_format=ovf disk_format=qcow2 < win7.img

设置安全策略,因为要通过远程桌面连接win7,所以要放开3389端口

启动一个名为win7的虚拟机,第一次启动比较慢,因为要把win7镜像从镜像服务器传送到计算节点上。

通过dashboard的vnc登录

发现一个杯具的事情,那就是dhcp分配的IP并没有生效,那我们就手动配置一下


通过本机自带的mstsc登录win7虚拟机:10.1.200.4


大功告成!!!
今天关于如何在CentOS6.4系统上安装KVM虚拟机和centos kvm安装虚拟机的讲解已经结束,谢谢您的阅读,如果想了解更多关于003.KVM虚拟机部署-CentOS6.8、113.kvm介绍、centos上安装kvm、桥接网卡、kvm安装centos7、28.4 kvm介绍 28.5 Centos7上安装KVM 28.6 配置网卡 28.7 创建虚拟机安装CentOS7、CentOS 6.3安装kvm虚拟机并安装Windows系统的相关知识,请在本站搜索。
本文标签:



![[转帖]Ubuntu 安装 Wine方法(ubuntu如何安装wine)](https://www.gvkun.com/zb_users/cache/thumbs/4c83df0e2303284d68480d1b1378581d-180-120-1.jpg)

