如果您想了解在centos上安装tomcat的相关知识,那么本文是一篇不可错过的文章,我们将对在centos上安装docker进行全面详尽的解释,并且为您提供关于Centos6.5安装Tomcat8.
如果您想了解在centos上安装tomcat的相关知识,那么本文是一篇不可错过的文章,我们将对在centos上安装docker进行全面详尽的解释,并且为您提供关于Centos 6.5 安装Tomcat 8.5.9、CentOS 6.5下安装Tomcat、CentOS 6.5安装Tomcat 7、CentOS 6.8 安装tomcat的有价值的信息。
本文目录一览:- 在centos上安装tomcat(在centos上安装docker)
- Centos 6.5 安装Tomcat 8.5.9
- CentOS 6.5下安装Tomcat
- CentOS 6.5安装Tomcat 7
- CentOS 6.8 安装tomcat

在centos上安装tomcat(在centos上安装docker)
下载tomcat8.5版本的tar.gz版本的。
然后上传到/usr/java里面。解压文件 tar -zxvf apache-tomcat名称
vim /etc/profile
把这这两行复制粘贴
export TOMCAT_HOME=/usr/java/apache-tomcat-8.5.37 export CATALINA_HOME=/usr/java/apache-tomcat-8.5.37
然后 source /etc/profile
然后 /usr/java/apache-tomcat-8.5.37/bin/startup.sh
就启动了
/usr/java/apache-tomcat-8.5.37/bin/shutdown.sh 关掉tomcat
但是访问不了,好像是要设置阿里云的安全组,刚看的博客。


Centos 6.5 安装Tomcat 8.5.9
首先安装 JDK (参考Centos 6.5 安装java及设置默认jdk版本)
apache-tomcat-8.5.9.zip
下载地址:http://tomcat.apache.org/download-80.cgi
作为进程启动时,需要下载commons-daemon
下载地址: https://www.apache.org/dist/commons/daemon/source/
目录配置
cd /root unzip apache-tomcat-8.5.9.zip mkdir -p /usr/local/java mv apache-tomcat-8.5.9 /usr/local/java/tomcat cd /usr/local/java/tomcat chmod 777 bin/*
配置环境变量
echo "export TOMCAT_HOME=/usr/local/java/tomcat" >> /etc/profile echo "export CATALINA_HOME=/usr/local/java/tomcat" >> /etc/profile echo "export CATALINA_BASE=/usr/local/java/tomcat" >> /etc/profile source /etc/profile echo $TOMCAT_HOME echo $CATALINA_HOME echo $CATALINA_BASE
Tomcat 启动/关闭方法
./bin/startup.sh ./bin/shutdown.sh
添加防火墙规则
shell> vi /etc/sysconfig/iptables -A INPUT -p tcp -m state --state NEW -m tcp --dport 8080 -j ACCEPT shell> service iptables restart
基本完成!
此时可打开浏览器访问 http://localhost:8080 即可打开 tomcat 默认页面。
现将 tomcat 添加到服务启动
shell> ln -s /usr/local/java/tomcat/bin/daemon.sh /etc/init.d/tomcat shell> /etc/init.d/tomcat start
启动,出现错误
./daemon.sh: line 196: /usr/local/java/tomcat/bin/jsvc: No such file or directory
解决 ,安装 commons-daemon(下载地址:https://www.apache.org/dist/commons/daemon/source/ )
tar zxvf commons-daemon-1.0.15-native-src.tar.gz mv commons-daemon-1.0.15-native-src /usr/local/java/ cd /usr/local/java/commons-daemon-1.0.15-native-src/unix ./configure make #生成的jsvc 拷贝到tomcat/bin 目录 cp jsvc /usr/local/java/tomcat/bin/
辑daemon.sh添加以下内容
shell> vi /usr/local/java/tomcat/bin/daemon.sh #!/bin/sh # chkconfig: 2345 10 90 # description: Start up the Tomcat servlet engine. TOMCAT_USER=root JAVA_HOME=/usr/local/java/jdk1.8.0_111 CATALINA_HOME=/usr/local/java/tomcat CATALINA_BASE=/usr/local/java/tomcat
启动/关闭服务,正常
/etc/init.d/tomcat start /etc/init.d/tomcat status /etc/init.d/tomcat stop service tomcat stop service tomcat start
服务自启动(文件 daemon.sh 加上chkconfig和description)
chkconfig --add tomcat chkconfig tomcat on
更改默认端口(8080)
shell> vi /usr/local/java/tomcat/conf/server.xml
<Connector port="8080" protocol="HTTP/1.1"
connectionTimeout="20000"
redirectPort="8443" />
CentOS 6.5下安装Tomcat
Tomcat安装
通常情况下我们要配置Tomcat是很容易的一件事情,但是如果您要架设多用户多服务的Java虚拟主机就不那么容易了。其中最大的一个问题就是Tomcat执行权限。普通方式配置的Tomcat是以root超级管理员的身份运行的,显然,这是非常危险的,可想而知,一但网站被挂马,您的整个服务器都可以被黑客控制了。而通过编译或在线(例如RedHat系列的yum,debian系列的apt-get)的方式安装,一个服务器上又只能装一个tomcat的服务,如果将多个网站放到同一个tomcat服务中,一但某一个网站出问题导致tomcat服务被卡死,则服务器上所有的网站都打不开了,无法满足各网站程序独享tomcat的需求。为了解决这些问题,我们需要配置Tomcat以指定的身份运行,且一台服务器上可以安装任意多个tomcat服务。
测试机器环境:
VMware Workstation 10 虚拟机
内存:1G
Linux版本:CentOSMinimalCD 6.5
JAVA:JAVA_HOME=/opt/jdk
一、先在 Linux系统上配置好JDK环境( CentOS下安装JDK笔记http://www.linuxidc.com/Linux/2015-01/111414.htm)
假设您已经在Linux系统上正确安装了JDK开发环境,且JDK安装的位置在: /opt/jdk/
二、下载并解压最新版本的Tomcat,http://tomcat.apache.org,将其下载下来(我下到的是apache-tomcat-6.0.41.tar.gz)放到Linux系统的/opt/目录下,运行命令解压(并将解压出来的目录更名为tomcat):
tar xzvf apache-tomcat-6.0.41.tar.gz mv apache-tomcat-6.0.41/ tomcat
三、编译安装tomcat daemon服务守候程序:
cd /opt/tomcat/bin/ tar xvzf commons-daemon-native.tar.gz1、解压后会生成一个commons-daemon-1.0.15-native-src目录,cd到这个目录的Linux子目录:cd commons-daemon-1.0.10-native-src/unix2、注释:安装gcc(默认Mini版本没有安装gcc)yum -y install gcc3、执行编译配置./configure #(注意:需要先安装好make,gcc等编译工具) ./configure --with-java=/opt/jdk 如果提示没有jdk,使用这个命令。主要是java目录未写入系统目录4、运行完成后会提示如下信息说明操作成功:... *** All done *** Now you can issue "make"5、执行make:make6、执行make后会生成一个jsvc的文件,将其复制到tomcat的bin目录。cp jsvc /opt/tomcat/bin/7、在tomcat/bin目录里面有一个daemon.sh 这个文件就是启动和关闭tomcat的服务守候程序。
注意:之前的一些tomcat版本,例如tomcat 6.0.x,可能没有这个文件,其实这个文件就是放在commons-daemon-x.x.x-native-src/unix/samples/Tomcat7.sh这儿的(此目录还有一个Tomcat5.sh),只不过新版本的tomcat把它移动到了bin目录下,并取名为daemon.sh了。所以,如果您使用的是tomcat 6,那就把这个Tomcat7.sh文件复制到bin目录下,并取名为daemon.sh即可。
8、修改daemon环境变量 :
用文本编辑器(vi或emacs等)编辑它,找到类似下面这样配置段:
test ".$TOMCAT_USER" = . && TOMCAT_USER=tomcat # Set JAVA_HOME to working JDK or JRE # JAVA_HOME=/opt/jdk-1.6.0.229、修改TOMCAT_USER=tomcat为您要指定身份运行的linux账号用户名,此处指定用户名为tomcat。
并把JAVA_HOME=...前面的注释(即“#”号)去掉,并设置为jdk的安装目录路径,最后,修改好后的配置段变成如下:
test ".$TOMCAT_USER" = . && TOMCAT_USER=tomcat # Set JAVA_HOME to working JDK or JRE JAVA_HOME=/opt/jdk10、现在修改/opt/tomcat目录的所有者为tomcat(即您要指定身份运行的linux帐号):
useradd -M tomcat #创建没有主目录的tomcat用户 chsh tomcat -s /sbin/nologin #禁止tomcat登陆操作,类似于windows的系统账户 chown -R tomcat /opt/tomcat #将/opt/tomcat下的所有档案与子目录进行相同的拥有者变更为tomcat用户11、为tomcat/bin/目录下的*.sh添加相应的x权限位:
chmod +x /opt/tomcat/bin/*.sh12、现在,可以测试一下daemon是否可以启动运行,启动方式如下:
/opt/tomcat/bin/daemon.sh start curl http://localhost:8080 #测试一下是否启动(如果出错,重点查验tomcat的bin目录下的*.sh是否有x可执行权限、linux帐号是否有tomcat目录的读写权限,是否有tomcat/logs日志目录的写权限等等。)如无错误,则tomcat的daemon守候程序已经设置成功了。
13、这时本机可以访问tomcat了,远程机器访问不了,是防火墙的问题,在 /etc/sysconfig/iptables添加
-A INPUT -m state --state NEW -m tcp -p tcp --dport 8080 -j ACCEPT #8080是tomcat的访问端口重启iptable
service iptables restart这样就可以访问了。
14、停止tomcat,对应的命令为:
/opt/tomcat/bin/daemon.sh stop15、添加tomcat为Linux的服务,这时就简单了,只需要创建一个软链到/etc/init.d/目录中即可
ln -s /opt/tomcat/bin/daemon.sh /etc/init.d/tomcat16、现在就可以用它启动/关闭tomcat了:
/etc/init.d/tomcat start #启动tomcat service tomcat start #启动tomcat /etc/init.d/tomcat stop #关闭tomcat service tomcat stop #关闭tomcat17、设置tomcat服务开机启动,需要在daemon.sh中增加以下的语句:
#!/bin/sh #这句是原文件里有的,下面的2句是要添加的 # chkconfig: 2345 90 15 # description: Tomcat-en Manager18、再运行 chkconfig命令增加tomcat服务,而达到自启动:
chkconfig --add tomcat重启机器,测试一下。
四、如果想再创建一个tomcat服务,只需要将/opt/tomcat这个目录复制一份,例如:
cp /opt/tomcat /opt/tomcat1
再修改一下tomcat1的端口号(/opt/tomcat/opt/tomcat1/conf/server.xml中的端口号不能与其它的服务重复)。最后从上面所述第8步开始,创建另一个服务即可。
通过这种方式,您就可以为一台Linux服务器创建任意多个tomcat服务了。最后只需要安装一个前端服务器(例如Nginx或Apache),将不同域名的请求转发到不同的tomcat服务程序就可以了。
Linux下Apache与多个Tomcat 集群负载均衡http://www.linuxidc.com/Linux/2012-01/51731.htm
Nginx Tomcat 集群负载均衡解决笔记http://www.linuxidc.com/Linux/2013-07/86827.htm
实例详解Tomcat组件安装+Nginx反向代理Tomcat+Apache使用mod_jk和mod_proxy反向代理和负载均衡http://www.linuxidc.com/Linux/2013-06/85290.htm
CentOS 6.5下利用Rsyslog+LogAnalyzer+MysqL部署日志服务器http://www.linuxidc.com/Linux/2014-06/103836.htm
Apache+Tomcat 环境搭建(JK部署过程)http://www.linuxidc.com/Linux/2012-11/74474.htm
Tomcat 的详细介绍:请点这里
Tomcat 的下载地址:请点这里
更多CentOS相关信息见CentOS专题页面http://www.linuxidc.com/topicnews.aspx?tid=14
本文永久更新链接地址:http://www.linuxidc.com/Linux/2015-01/111415.htm

CentOS 6.5安装Tomcat 7
在安装Tomcat 7之前需要安装jdk 1.8,在本文中安装的是Oracle JDK 1.8(安装教程及配置环境变量教程详见:https://my.oschina.net/xhhuang/blog/807914)
1.下载Tomcat
下载地址:https://mirrors.tuna.tsinghua.edu.cn/apache/tomcat/tomcat-7/v7.0.78/bin/
下载apache-tomcat-7.0.78.tar.gz这个文件
2.执行以下操作
解压文件:
tar -xzvf apache-tomcat-7.0.78.tar.gz
移动文件位置:
sudo mv apache-tomcat-7.0.78 /usr/local/
配置环境变量,只对当前用户有效:
vi ~/.bashrc添加如下内容:
# Tomcat Environment
export CATALINA_HOME=/usr/local/apache-tomcat-7.0.78
export PATH=$PATH:$CATALINA_HOME/bin至此Tomcat已经全部配置完毕,执行bin目录下的startup.sh之后可以通过http://localhost:8080即可访问。
后记:
1.第一次启动Tomcat没有什么问题,后面我重启Tomcat的时候出现了如下的错误:
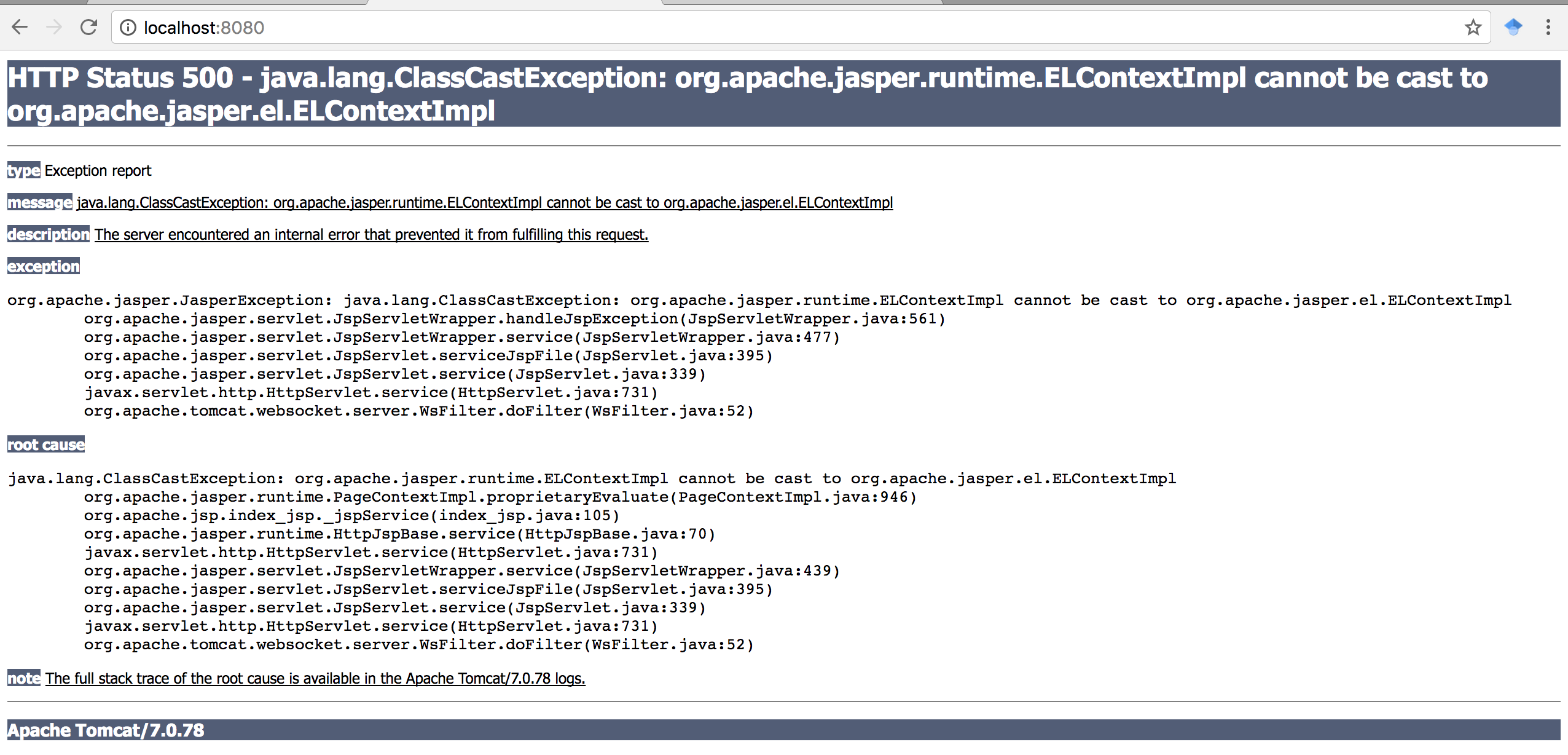
通过如下方法可以解决:
在Tomcat7/conf/context.xml文件中添加内容<Loader delegate="true" />,如下图加粗红框所示。
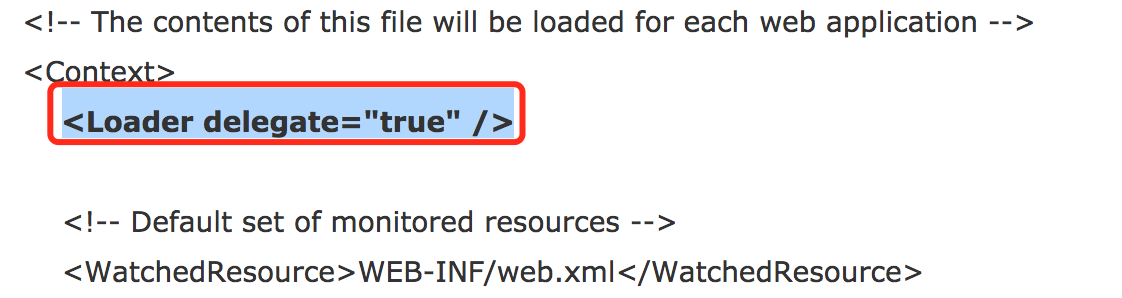
重启Tomcat即可解决。
2.在安装玩Tomcat后如果能正常启动,但是通过localhost:8080无法访问,通过本机ip:8080可以访问时,需要检查/etc/hosts文件中是否有127.0.0.1及::1这两行。
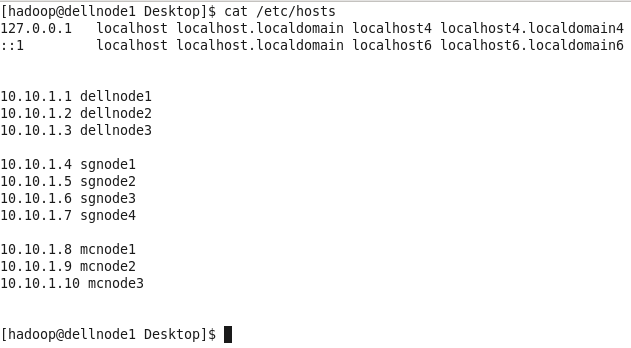

CentOS 6.8 安装tomcat
Tomcat 服务器是一个免费的开放源代码的Web 应用服务器,属于轻量级应用服务器,在中小型系统和并发访问用户不是很多的场合下被普遍使用,是开发和调试JSP 程序的首选。对于一个初学者来说,可以这样认为,当在一台机器上配置好Apache 服务器,可利用它响应HTML(标准通用标记语言下的一个应用)页面的访问请求。实际上Tomcat 部分是Apache 服务器的扩展,但它是独立运行的,所以当你运行tomcat 时,它实际上作为一个与Apache 独立的进程单独运行的。--摘自百度百科
1、工具
CentOS6.8
tomcat7.0:apache-tomcat-7.0.70.tar.gz
2、安装步骤
下载tomcat:#wget -c http://mirrors.cnnic.cn/apache/tomcat/tomcat-7/v7.0.70/bin/apache-tomcat-7.0.70.tar.gz
解压tomcat到指定目录:#tar -zxvf apache-tomcat-7.0.70.tar.gz -C /usr/
重命名目录(不是必要的):#cd /usr/
#mv apache-tomcat-7.0.70 /usr/tomcat 7.0
进入bin目录启动tomcat:#cd /tomcat7.0/bin
#./startup.sh
然后在浏览器输入地址:localhost:8080
就能进入tomcat主页了,如图
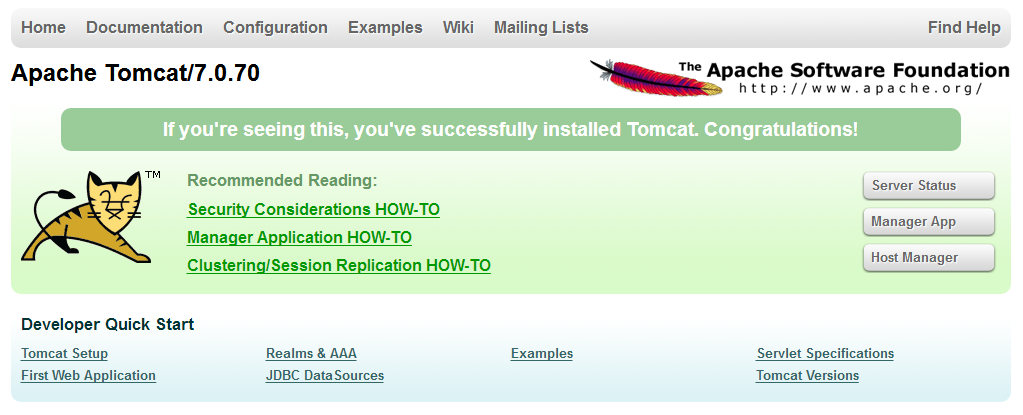
至此,tomcat安装成功。
今天关于在centos上安装tomcat和在centos上安装docker的讲解已经结束,谢谢您的阅读,如果想了解更多关于Centos 6.5 安装Tomcat 8.5.9、CentOS 6.5下安装Tomcat、CentOS 6.5安装Tomcat 7、CentOS 6.8 安装tomcat的相关知识,请在本站搜索。
本文标签:





