本文将带您了解关于AndroidStudio超详细安装教程的新内容,同时我们还将为您解释androidstudio安装教程2021的相关知识,另外,我们还将为您提供关于AndroidStudio3.0
本文将带您了解关于Android Studio超详细安装教程的新内容,同时我们还将为您解释android studio安装教程2021的相关知识,另外,我们还将为您提供关于Android Studio 3.0正式版下载(附安装教程+快捷键)、Android Studio 3.0的下载安装教程、Android Studio 3.3.2 正式版的安装教程图解、Android Studio 使用教程(二十五)之运行Android Studio工程的实用信息。
本文目录一览:- Android Studio超详细安装教程(android studio安装教程2021)
- Android Studio 3.0正式版下载(附安装教程+快捷键)
- Android Studio 3.0的下载安装教程
- Android Studio 3.3.2 正式版的安装教程图解
- Android Studio 使用教程(二十五)之运行Android Studio工程

Android Studio超详细安装教程(android studio安装教程2021)
Android Studio安装教程
1.百度搜索“Android”,进入安卓开发官网。或(https://developer.android.com/studio?hl=zh-cn)
2.官网首页如图所示。
3.点击AndroidStudio,进入AndroidStudio的下载界面,如下所示。
4.点击“download android studio”,下载后的文件如下所示。
5.双击下载的文件,进入安装界面,点击“next”进入下一步。
6.最新版的Android Studio在这一步并没有sdk,需要稍后再进行安装,这一步只需全部打勾之后点击“next”。
7.直接点击“Install”。
8.安装完成之后,点击“Next”。
9.点击“Finish”,并运行Android Studio.
10.选择第二个,并点击“OK”。
11.选择“Don’t send”。
12.选择“cancel”。
13.进入欢迎界面,直接点击“Next”。
14.选择第二个,进入个性化设置。
15.选择一个自己喜欢的颜色,然后点击“Next”。
16.把图中的全部勾上(如果不勾选之后也可以进行下载,但是为了方便,在这里我们全部勾选),选择一个要安装SDK等文件的位置。
17.内存的分配 ,默认的2G就可以了,也可以随意增加。
18.点击“Finish”,进行下载(需要联网!)。
19.下载过程耐心等待就好了。
*20.如果下载过程中出现如下提示,直接点解“Retry”就可以恢复了。
21.安装完成,直接点击“Finish”。
22.正式进入软件界面,点击第一个创建一个新的项目。
23.随便选择一个喜欢的界面样式,然后“Next”。
24.Name随便起一个,Language选择Java,其他设置保持不变,然后Finish。
25.首次进入页面比较慢,需要耐心等待,他还会自动下载gradle(下边的提示板里会不停的转圈,等待他转完)。
26.等到提示板里全部打勾之后就可以运行了。
27.在菜单栏里点击“Run”,选择“Run App”,右下角弹出的提示可以忽略,等待他运行就好了,稍后会弹出模拟器。
28.当出现如图所示的模拟器的时候,表示Android Studio已经安装完成。

Android Studio 3.0正式版下载(附安装教程+快捷键)
Android Studio 3.0是由谷歌(Google)公司推出的最新版安卓应用开发工具,它基于IntelliJ IDEA修改而来,是一款针对Java语言开发的集成开发环境,同时也是替代Eclipse进行移动开发的最佳安卓开发平台,它能够帮助用户进行Android界面布局的实时渲染,让开发者在编写界面代码的同时也能很好的调整应用在不同尺寸屏幕中的恰当布局,软件完全免费,支持跨平台使用,在windows/mac/linux平台上都能实现完美的兼容。
而android studio 3.0 正式版是官方为了区分之前发布的官方预览版而发布的正式版本,同时也是为了解决用户在预览版所体验到的缺陷和难题,以助于软件更好的改进,相较于之前的版本,该版本包括对Kotlin语言的支持,通过将Java文件转换为Kotlin(单击Code>Convert Java File to Kotlin File)或通过使用new Project向导创建启用Kotlin的新项目,可将Kotlin合并到项目中。另外,Android Studio中3.0提供应用程序活动实时、统一的视图,而Android Profiler窗口取代了Android的监控窗口,让您更加方便快捷的调试您的应用程序。本站提供android studio 3.0 正式版下载,有需要的用户可以在本站下载!注:下载包中有android studio 3.0 正式版安装包以及软件使用说明,安装包在未使用时请不要轻易删除和更改文件类型。
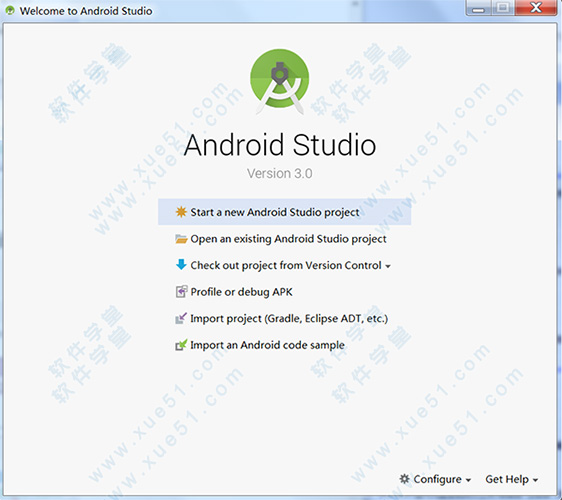
下载方式
点我下载Android Studio 3.0正式版
android studio 安装教程
1、在本站下载好压缩包,解压缩文件,双击运行“android-studio-ide-171.4408382-windows.exe”应用程序,弹出软件安装向导,点击“Next”开始安装;
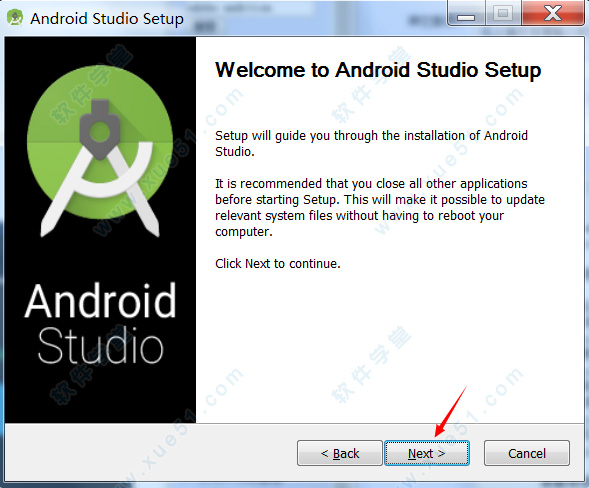
2、根据自己需要勾选要安装的组件,默认勾选安装Android虚拟设备,点击“Next”进行安装;
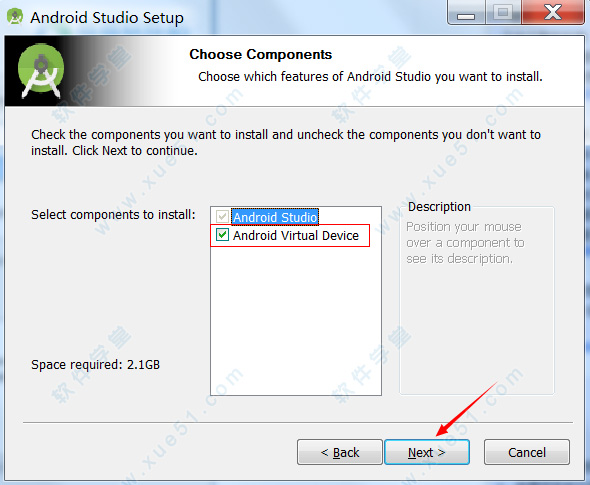
3、自定义软件安装目录,默认安装路径为“C:\Program Files\Android\Android Studio”,安装路径选择时不要选择带有中文符号的路径,由于软件未自带Android sdk的安装,所以不存在sdk的选择路径,直接点击“Next”继续安装;
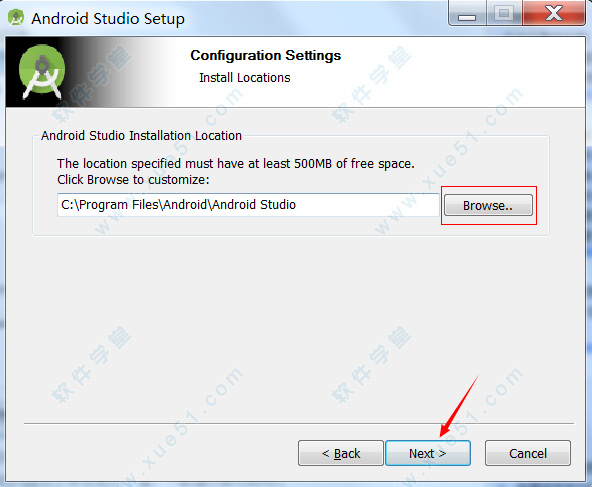
4、等待安装进度完成,点击“finish”完成安装;
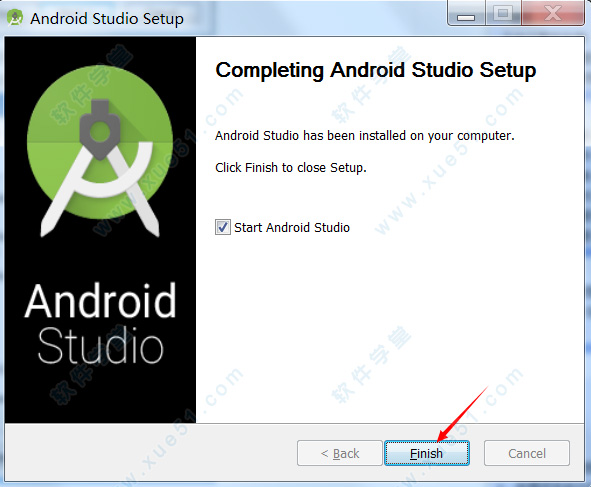
android studio 教程
1、安装完成后运行软件,弹出完成安装窗口,自定义选择是否导入原有的安装设置,选择第二项,点击“ok”按钮进入软件页面;
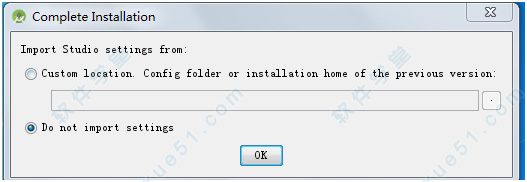
2、在启动的过程中没有添加Android SDK到指定路径,我们点击“Cancel”退出提示,在“SDK Components Setup”sdk组件设置窗口中指定SDK的本地路径,如果之前电脑中已经存在SDK,可以指定该路径,后续就可以不用下载SDK安装包;
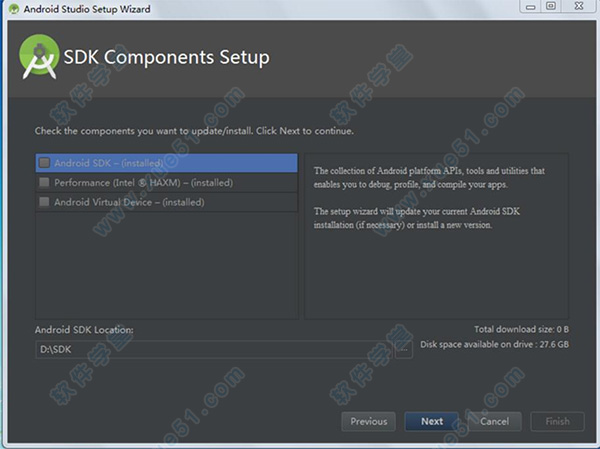
3、我们默认勾选下载SDK安装包,注意,此时需要保证电脑联网,安装完成后点击“finiish”完成安装;
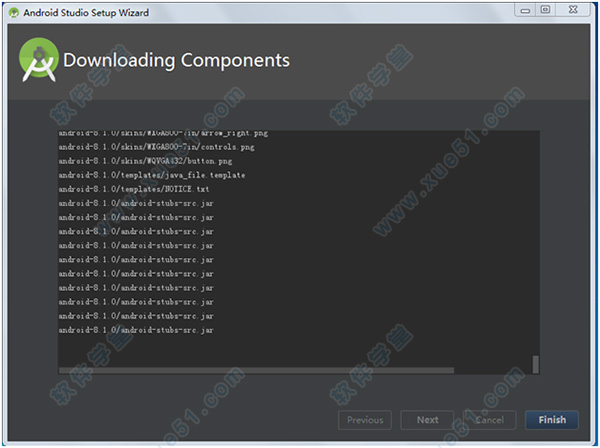
4、下载完成sdk后,点击“Start a new Android Studio project”按钮新建一个工程;
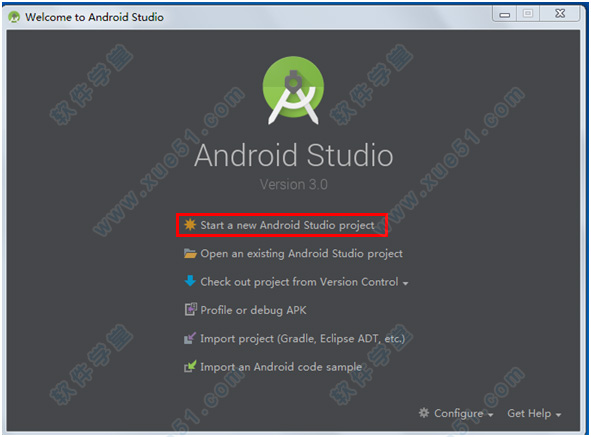
5、配置Android Studio第一次运行环境,自定义编辑项目信息,点击“Next”进入下一步配置;
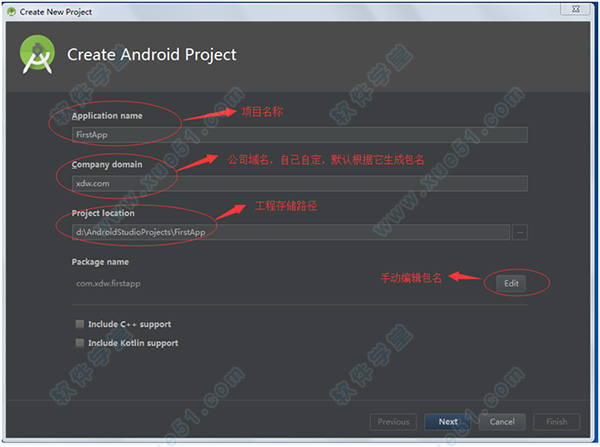
6、设置目标Android设备以及配置Activity活动窗口;
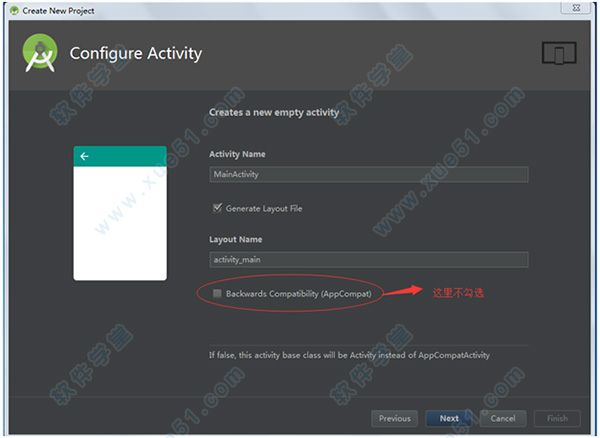
7、项目建立完成后,gradle组件自动从网上同步开发所需要的组件环境;
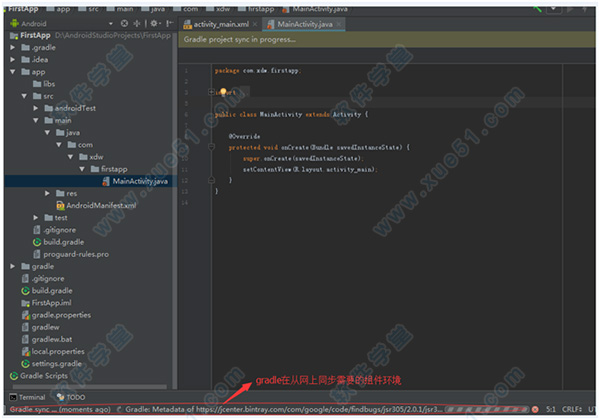
新功能
1、Kotlin 编程语言
应广大开发者的热切呼声,Android Studio 3.0 现在包含对 Kotlin 的支持。凭借对此新语言的支持,您可以在现有 Android 应用代码的旁边无缝添加 Kotlin 代码,还可访问 Android Studio 中提供的所有优秀开发工具。您可以选择使用 Code → Convert Java File to Kotlin File 中提供的内置转换工具将 Kotlin 添加到您的项目,也可以选择使用 New Project 向导创建启用 Kotlin 的项目。详细了解 Android 和 Android Studio 中的 Kotlin 语言支持。
2、Java 8 语言功能
继续完善对 Java 8 语言功能和 API 的支持。由于最近弃用 Jack 工具链并迁移到基于 javac 的工具链,对于使用 Java 8 语言功能的项目,您可以在 Android Studio 中访问许多新功能,例如 Instant Run。要更新您的项目以支持全新 Java 8 语言工具链,只需在 Project Structure 对话框中将您的 源代码 和 目标代码 兼容性级别更新至 1.8。
3、布局编辑器
在此版本 Android Studio 中,您会发现针对布局编辑器的更多增强功能。我们更新了组件树,提供更好用的拖拽式视图插入功能以及全新的错误面板。为配合对 ConstraintLayout 的更新,布局编辑器还支持创建视图 Barrier 和 Group,并增强了链创建功能。
4、Adaptive Icon 向导
Android O 引入了自适应启动器图标,其可以在不同的 Android 设备上显示为不同的形状。全新 Adaptive Launcher Icon 向导可创建新旧两种版本的启动器图标资源并可预览自适应图标在不同启动器屏幕图标蒙版上的外观。创建新资源的方法是:右键点击项目中的 /res 文件夹,然后导航至 → New → Image Asset → Launcher Icons (Adaptive and Legacy) 。
5、XML 字体和可下载字体
现在,使用 Android Studio 中的 XML 字体预览和字体选择工具可以为您的应用(针对 Android O 的应用)更轻松地添加自定义字体。您也可以为您的应用创建可下载的字体资源。使用可下载的字体,您将可以在应用中使用自定义字体,同时又不需要在 APK 中捆绑字体资源。要使用可下载字体,请确保您的设备或模拟器运行的是 Google Play 服务 11.2.63 版或更高版本。
6、Android Things 支持
借助于 Android Studio 3.0,您可以使用 New Project 向导和 New Module 向导中的一组新模板来开始开发 Android Things。Android Things 允许您将自己的 Android 开发知识拓展到物联网 (IoT) 设备类别。
7、构建速度的提升
我们继续努力提升构建速度。在此版本中,我们侧重于提升包含大量模块的项目的构建速度。为提升这些项目的构建速度并支持未来的增强功能, 我们对 Android Studio 所使用的 Android Gradle 插件的 API 做出了颠覆性的改动。如果您依赖于之前版本的插件所提供的 API,您应验证与新插件的兼容性并迁移到适用的 API。在您的 build.gradle 文件中测试和更新插件版本。
8、Google Play 系统映像
在更新 Android O Beta 版本的同时,我们也更新了 Android Emulator O 系统映像,使之包含 Google Play 商店。捆绑 Google Play 商店让您能够使用 Google Play 端到端地测试应用,同时也方便您在 Android Virtual Device (AVD) 中使 Google Play 服务保持最新状态。就像实际设备上的 Google Play 服务更新一样,您也可以在 AVD 上启用同样的更新。
android studio 快捷键
1. Ctrl+G
同时按下Ctrl+G快捷键弹出快速定位框,在框中输入行数点击OK即可快速切换到对应的行数,如图2.17所示。
2. Ctrl+E
同时按下Ctrl+E快捷键,弹出最近打开文件列表,可以快速选择最近曾经打开的文件
3. Ctrl+/
选中某一行,同时按下Ctrl+/快捷键可以注释这一行,如图2.19所示。
4. Ctrl+F
同时按下Ctrl+F快捷键,将在编辑页的顶部弹出类内快速搜索栏,可以快速定位类内的某个单词,支持联想查找
输入prote,将会高亮显示protected,同时注意到搜索栏中有三个复选框,选中第一个Match Case复选框将会对大小写敏感。
5. Ctrl+R:
Ctrl+F快捷键常和Ctrl+R快捷键使用,用来快速查找并全部替换
先使用快捷键Ctrl+F搜索出所有protected,然后使用快捷键Ctrl+R弹出替换栏,在替换栏输入框中输入替换后的单词并点击Replace all按钮即可将类中所有的protected替换成public,十分快捷。不过,在实际开发中要谨慎使用,避免引入不容易察觉的问题。
6. Ctrl+J
同时按下Ctrl和J快捷键,弹出快捷代码框
对于一些常用的代码Android Studio中进行了封装,直接选中即可快速生成,在开发中十分实用,这里以打印log和弹出Toast为例。首先按下Ctrl+J快捷键,弹出如图2.24所示的快捷代码框,然后直接输入logd这一快捷代码的“命令”,如图2.25所示。
打印Log需要TAG,在类的最上方输入快捷代码logt,即可快速生成一个TAG,如图2.27所示。
同样,先输入Ctrl+J键,弹出快捷代码框,然后直接输入toast,按下Enter键,或者有了Toast以后按下Tab,快速生成了一行Toast语句,在引号中输入要Toast显示的信息即可,是不是十分快捷方便?
7. Ctrl+F12:
在类中方法比较多的情况下,同时按下Ctrl和F12键可以快速查看类中所有的方法,弹出这个框的同时可以直接输入想要搜索的方法,进行快速匹配。
8. Ctrl+Alt+T
选中一块代码,同时按下Ctrl、Alt和T键,弹出“包裹”弹出框,选择需要包裹的类型即可包裹选中的代码。
9. Ctrl+Alt+L
对当前类的所有代码进行格式化
10.Ctrl+Alt+V
此快捷键可以快速声明一个变量,本地变量赋值
11.Ctrl+Alt+H
点中某一个方法按下这个快捷键,在左边栏上弹出此方法的调用关系,此快捷键在开发中十分常用。
12.Ctrl+Alt+O
这个快捷键可以自动导包或删除无用的包,这时候按下快捷键即可自动删除这些无用的包。
13.Ctrl+Shift+/
和Ctrl+/类似,都是实现注释代码的功能,Ctrl+Shift+/实现代码块的注释,再次按下这个快捷键将反注释掉这部分代码
这个快捷键在开发中经常使用,可以通过关键字快速搜索需要的信息,选中第一个复选框对大小写敏感。点击右边的标签即可查看关键字的预览
14.Ctrl+Shift+加号/减号
若方法是收起的,同时按下Ctrl+Shift+加号会将方法展开,
相反,若方法是展开的,同时按下Ctrl+Shift+减号则会收起方法
15.Alt+Insert
同时按下Alt和Insert键,弹出快速代码生成框,有构造方法、getter/setter方法、toString方法等。
16.Alt+鼠
按下Alt键并结合鼠标可以同时选中多
Android Studio多行选中
上图中一次选中了多行,此时可以进行多行编辑
17.Ctrl+鼠标左键
此快捷键可以查看鼠标选中的类或方法。

Android Studio 3.0的下载安装教程
本人没有接触android开发,由于想学习一下,所以自学,接下来是我学习路线,希望我走过的路能给你提供帮助。
下载
首先我们需要下载
Android Studio 3.0 官方下载 本站下载
然后学习Kotlin的语法,我推荐去Kotlin官方中文网在线学习,或者下载
PDF的中文文档 官方下载 本站下载

Android基础入门
Android基础入门教程目录

接下来介绍项目实战了,学习最好边做边发现问题。
补充如果安装 Android Studio 3.0 安装时候下载工具比较慢,Downloading Components 你可以设置国内代理下载
到android studio安装目录,打开bin目录,编辑idea.properties,在文件末尾添加:
disable.android.first.run=true
这将禁用第一次运行
2.
再次打开android studio将进入欢迎页面,点击Config…,搜索HTTP,即可设置HTTP代理
3.
删掉Step 1 中所加的那一行,再次启动android studio,就可以使用你的HTTP代理下载SDK等组件了。
Android SDK 在线更新镜像服务器资源:
大连东软信息学院镜像服务器地址:
- http://mirrors.neusoft.edu.cn 端口:80
北京化工大学镜像服务器地址:
- IPv4: http://ubuntu.buct.edu.cn/ 端口:80
- IPv4: http://ubuntu.buct.cn/ 端口:80
- IPv6: http://ubuntu.buct6.edu.cn/ 端口:80
上海GDG镜像服务器地址:
- http://sdk.gdgshanghai.com 端口:8000
使用方法:
1,启动 Android SDK Manager ,打开主界面,依次选择『Tools』、『Options…』,弹出『Android SDK Manager - Settings』窗口;
2,在『Android SDK Manager - Settings』窗口中,在『HTTP Proxy Server」和「HTTP Proxy Port』输入框内填入上面镜像服务器地址和端口,并且选中『Force https://… sources to be fetched using http://…』复选框。设置完成后单击『Close』按钮关闭『Android SDK Manager - Settings』窗口返回到主界面;
3,依次选择『Packages』、『Reload』。

Android Studio 3.3.2 正式版的安装教程图解
第一步:在d盘新建android文件夹,在此文件夹中再建三个子文件夹,Android Studio 、 Android_SDK、Android Project ;

第二步:下载 android-studio-ide-182.5314842-windows.exe,随便下到什么位置都可以。
第三步:双击运行


点 next


下面是修改后的图



慢慢等吧,让他进度条跑完。




右下角的进步条跑完后,对于有的机子有可能会出错, 并且出错的情况是大多数。那是因为你的SDK没有下载好,或工程的配置没有做好。 如果有出错(报红),先不要管它,等你把SDK下载完和配置做好后,它就不会报错了。
如何下载SDK? 请跟我做: 菜单 -> file --> Setings...


勾选后,点OK,它会下载,根据网速,有的可能会下载很长时间(比如一天)。
再进入下面的页面:

下载完后,你在d:\android\android_sdk\platforms目录去看API版本的结果

你去d:\android\Android_sdk\buil-toolsf去看编译工具的下载结果。

继续做下面的操作:

再继续:

下面改配置:

还没有完!:)还是同样这个文件,文件内容往下拉:

把上面这些做完后,再同步一下, 同步是点菜单 file->Sync... 看下图:

然后用usb接上你的手机,打开你手机上的“开发者选项”,以及usb调试,就可以点运行, 经过一段时间的编译,打包,传送,安装后,就可以在你的手机上看到你编程的安卓程序了。 如果电脑 上是正常的,你手机不正常,那么就有可能是你手机上安装有什么管理软件之类的不让来历不明的程序安装 ,这时你要在手机上设置成允许就没有问题了。
总结
以上所述是小编给大家介绍的Android Studio 3.3.2 正式版的安装教程图解,希望对大家有所帮助,也非常感谢大家对网站的支持!
- Android studio2.3.3升级到3.1.2坑(小记)
- 详解Android Studio3.5及使用AndroidX的一些坑
- Android Studio3.5开发工具(安卓开发工具)安装步骤详解
- Android Studio 3.0后出现AAPT2与“android.enableAapt2”问题的解决方法
- 解决Android Studio 3.0 butterknife:7.0.1配置的问题
- Android Studio 3.0中mipmap-anydpi-v26是什么东东
- 详解AndroidStudio3.0开发调试安卓NDK的C++代码

Android Studio 使用教程(二十五)之运行Android Studio工程
<div> <h1><a name="t0"></a>一、Android虚拟设备入口</h1>
<p><strong>上期我们使用了Android Studio创建了HeloWorld工程,要想运行该工程,首先需要一个Android虚拟设备来模拟Android程序的运行。</strong></p>
<p><strong>重新打开Android Studio开发IDE工具,如下图所示:</strong></p>
<p><img alt="简单几步带你飞,运行Android Studio工程"src="http://p1.pstatp.com/large/31bc0001c10a8aa2b951"></p>
<p><strong>会发现这次打开有一些变化,在左侧会列出最近打开或创建的Android Studio工程。选择我们上期创建的HelloWorld工程,如下图:</strong></p>
<p><img alt="简单几步带你飞,运行Android Studio工程"src="http://p3.pstatp.com/large/31c3000048f52626e9f8"></p>
<p><strong>又回到了我们熟悉的界面,由于本期我们主要学习在Android Studio中如何创建和使用Android虚拟设备,其他功能我们后续再逐步进行学习。</strong></p>
<p><strong>找到上图中的AVD Manager按钮,即可进入Android虚拟设备管理页面。</strong></p>
<h1><a name="t1"></a>二、创建Android虚拟设备</h1>
<p><strong>首次进入的Android虚拟设备管理页面如下图:</strong></p>
<p><img alt="简单几步带你飞,运行Android Studio工程"src="http://p1.pstatp.com/large/2ed9000297e655692da1"></p>
<p><strong>由于我们还没有创建Android虚拟设备管理页面,此处会引导我们完成创建。选择“Create Virtual Device”进入硬件选择页面:</strong></p>
<p><img alt="简单几步带你飞,运行Android Studio工程"src="http://p3.pstatp.com/large/31be000058f631b2ca5c"></p>
<p><strong>选择一个合适的硬件环境,然后下一步:</strong></p>
<p><img alt="简单几步带你飞,运行Android Studio工程"src="http://p3.pstatp.com/large/31be00005915dfb58929"></p>
<p><strong>开始选择我们的Android系统镜像,继续下一步:</strong></p>
<p><img alt="简单几步带你飞,运行Android Studio工程"src="http://p1.pstatp.com/large/2ee000027b7e194f1a30"></p>
<p><strong>可以对我们所创建的Android虚拟设备进行命名,选择横竖屏,可以通过“Change”修改设备类型或者系统镜像,然后然后创建。</strong></p>
<p><img alt="简单几步带你飞,运行Android Studio工程"src="http://p3.pstatp.com/large/31c30000496d3bb2cf5c"></p>
<p><strong>可以看到我们已经成功创建了一个Android虚拟设备。当然还可以通过左下角继续创建其他虚拟设备。</strong></p>
<p><strong>以后进入AVD Manager页面的时候也会如此列出所有创建的虚拟设备。</strong></p>
<h1><a name="t2"></a>三、使用Android虚拟设备</h1>
<p><strong>如果发现所创建的虚拟设备部分需要修正,可以通过“Edit”来完成。</strong></p>
<p><img alt="简单几步带你飞,运行Android Studio工程"src="http://p3.pstatp.com/large/2edf000288293fac266f"></p>
<p><strong>如果需要其他操作,可以通过右侧的倒三角按钮完成。</strong></p>
<p><img alt="简单几步带你飞,运行Android Studio工程"src="http://p9.pstatp.com/large/2ee000027c066b3be512"></p>
<p><strong>如果一切OK,则可以通过“Start”按钮来启动所创建的Android虚拟设备。</strong></p>
<p><img alt="简单几步带你飞,运行Android Studio工程"src="http://p3.pstatp.com/large/31bc0001c2b19c8bd778"></p>
<p><img alt="简单几步带你飞,运行Android Studio工程"src="http://p1.pstatp.com/large/31c300004a5c07d91588"></p>
<p><strong>等待一段时间,虚拟设备启动完毕,可以发现与之前Eclipse里面创建出来的额虚拟设备相同。</strong></p>
<p><img alt="简单几步带你飞,运行Android Studio工程"src="http://p3.pstatp.com/large/2edf000289439b92f032"></p>
<h1><a name="t3"></a>四、运行Android Studio工程</h1>
<p><strong>Android虚拟设备已经创建完成,那么我们就可以开始运行自己创建的Android Studio工程了。</strong></p>
<p><strong>这里一般有三种方式来运行工程:</strong></p>
<p><strong>1、通过工具栏的运行按钮来完成;</strong></p>
<p><img alt="简单几步带你飞,运行Android Studio工程"src="http://p1.pstatp.com/large/31bc0001c3053d8d7788"></p>
<p><strong>2、通过菜单栏的“Run” - “Run app”来完成;</strong></p>
<p><img alt="简单几步带你飞,运行Android Studio工程"src="http://p1.pstatp.com/large/2ed9000299d98955e6cd"></p>
<p><strong>3、通过“Shift + F10”快捷方式来完成。</strong></p>
<p><strong>然后启动目标设备选择页面,列表中会显示所有已连接的Android设备:</strong></p>
<p><img alt="简单几步带你飞,运行Android Studio工程"src="http://p1.pstatp.com/large/2edf0002898bd868f7e4"></p>
<p><strong>选择我们之前创建的Android虚拟设备,当然也可以创建新的虚拟设备,或者是选择链接的真机。</strong></p>
<p><strong>如果该工程每次都是运行在相同设备上,可以勾选左下角的复选框,后期就不会每次运行都弹出该页面。</strong></p>
<p><strong>选择“OK”按钮即可将工程安装到目标设备,并同时启动该工程。</strong></p>
<p><img alt="简单几步带你飞,运行Android Studio工程"src="http://p9.pstatp.com/large/2ee000027d40bdceb489"></p>
<p><strong>可以看到Android Studio工具下方的提示语句,稍等片刻。</strong></p>
<p><img alt="简单几步带你飞,运行Android Studio工程"src="http://p3.pstatp.com/large/31c300004b2570263d17"></p> </div>
今天关于Android Studio超详细安装教程和android studio安装教程2021的介绍到此结束,谢谢您的阅读,有关Android Studio 3.0正式版下载(附安装教程+快捷键)、Android Studio 3.0的下载安装教程、Android Studio 3.3.2 正式版的安装教程图解、Android Studio 使用教程(二十五)之运行Android Studio工程等更多相关知识的信息可以在本站进行查询。
本文标签:



![[转帖]Ubuntu 安装 Wine方法(ubuntu如何安装wine)](https://www.gvkun.com/zb_users/cache/thumbs/4c83df0e2303284d68480d1b1378581d-180-120-1.jpg)

