在这篇文章中,我们将带领您了解VisualStudioCode-在文件末尾插入换行符的全貌,包括visualstudio换行的代码的相关情况。同时,我们还将为您介绍有关Vim在文件末尾显示换行符、Vi
在这篇文章中,我们将带领您了解Visual Studio Code - 在文件末尾插入换行符的全貌,包括visual studio换行的代码的相关情况。同时,我们还将为您介绍有关Vim在文件末尾显示换行符、Visual Studio 2019未能正确加载“Visual Studio Common IDE Package“包、Visual Studio Code、Visual Studio Code 1.4 发布的知识,以帮助您更好地理解这个主题。
本文目录一览:- Visual Studio Code - 在文件末尾插入换行符(visual studio换行的代码)
- Vim在文件末尾显示换行符
- Visual Studio 2019未能正确加载“Visual Studio Common IDE Package“包
- Visual Studio Code
- Visual Studio Code 1.4 发布

Visual Studio Code - 在文件末尾插入换行符(visual studio换行的代码)
使用 Visual Studio Code
保存文件时,不会自动在文件末尾添加换行符,从而导致各种潜在问题。
如何在 Visual Studio Code 中自动添加换行符?
答案1
小编典典有两种简单的方法可以让 Visual Studio Code 在文件末尾插入新行:
方法一
打开 Visual Studio Code 并转到 File(如果使用 Mac,则为代码)- > Preferences -> Settings;您现在应该正在查看设置页面
在搜索栏中输入“ 插入最终换行符”
根据需要在“ 工作区设置* ”和/或“ 用户设置 ”选项卡中选中“ 文件:插入最终换行符 ”标题下的复选框 ***

方法二
打开 Visual Studio Code 并转到 File(如果使用 Mac,则为代码)- > Preferences -> Settings;您现在应该正在查看设置页面
单击页面右上角的{} 图标打开 JSON 设置页面
在 JSON 设置页面的搜索栏中输入“ files.insertFinalNewline ”
任何一个
files.insertFinalNewline单击包含JSON 键的行左侧的白色“编辑笔”并选择True
或者
* 复制包含 JSON 密钥的行,根据需要将其粘贴到 **“用户设置”** 和/或 **“工作区设置”**`files.insertFinalNewline`选项卡下的右侧 JSON 文件中,并将其值设置为 **** ****`true`
最后结果
在您的 用户设置 或 工作区设置 JSON 文件中,您应该"files.insertFinalNewline": true在提供的大括号
({ }) 内有一行阅读。此外,在“ 设置” 页面中,将选中标题“ 文件:插入最终换行符 ”下的复选框。
保存时,Visual Studio Code 现在将在文件末尾添加一个空行(如果还没有的话)。

Vim在文件末尾显示换行符
例如在Vim中有一个文件:
和TextMate中的相同文件:
这总是耍我,我最终添加了第二个新行,最终在后来实现。这个完全相同的问题发布了here,但接受的答案没有回答这一部分的问题。
使用设置列表:
我可以看到有一个$字符表示最后一行之后的新行,但是这样也会丢失文件的其余部分。我知道我可以为此设置一个切换,但我更喜欢TextMate喜欢的行为。
EOL或“换行符”并不意味着“这里有空行”,这意味着“这标志着行的结尾,任何其他字符将被显示在另一行”。 “newline”!=“new line”。
文件的最后一行是#21,以“换行符”结尾。由于在“换行”字符之后没有实际的行,没有第22行显示第22行不仅错误但误导。
TextMate的行为是错误的。
Vim的行为是正确的。
如果您希望Vim显示第22行,您需要明确添加该行,但对我来说听起来很愚蠢。
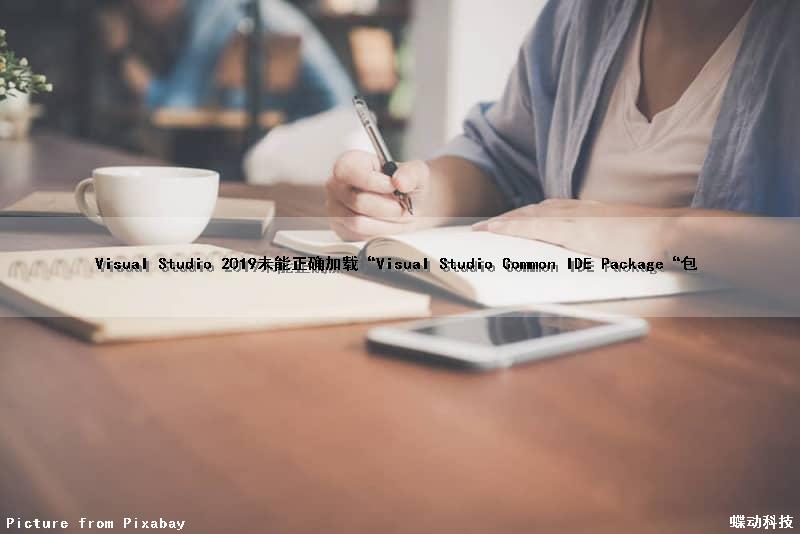
Visual Studio 2019未能正确加载“Visual Studio Common IDE Package“包
打开Visual Studio 的时候,总提示未能加载相应的Package包
未能正确加载"Visual Studio Common IDE Package包"
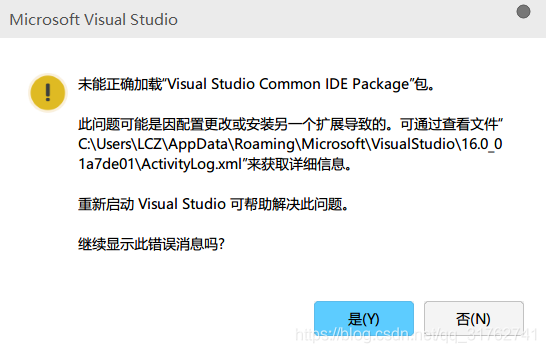
然而点击是却毫无卵用。
解决方案:
打开Win10开始菜单
选择排序V
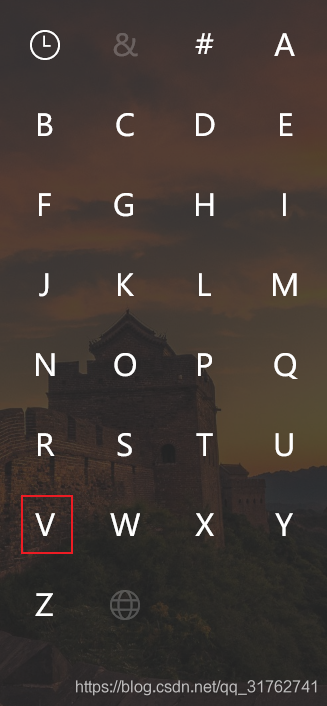
打开Developer Command Prompt for VS 2019
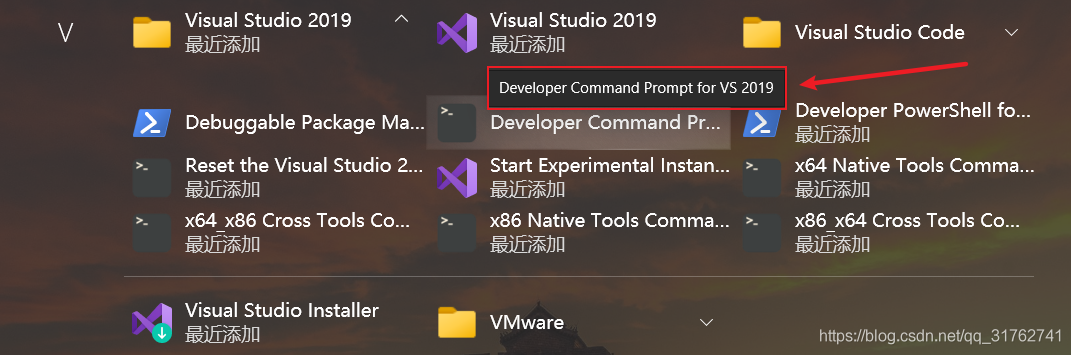
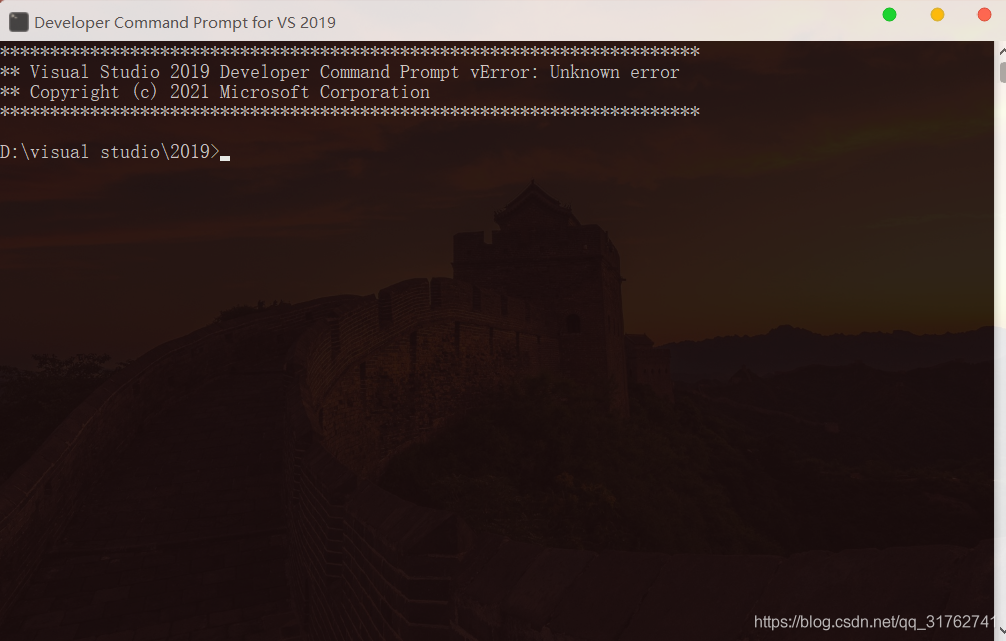
输入devenv /resetuserdata,在输入之前,确保visual studio没有后台。
等待1-2分钟
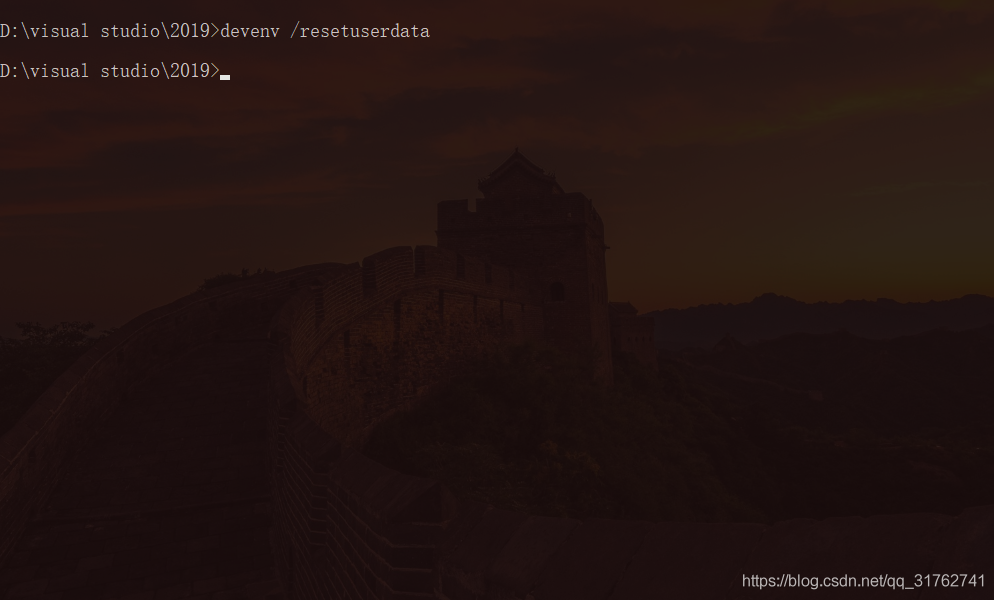
然后再输入devenv /resetsettings
然后就会自动打开visual studio
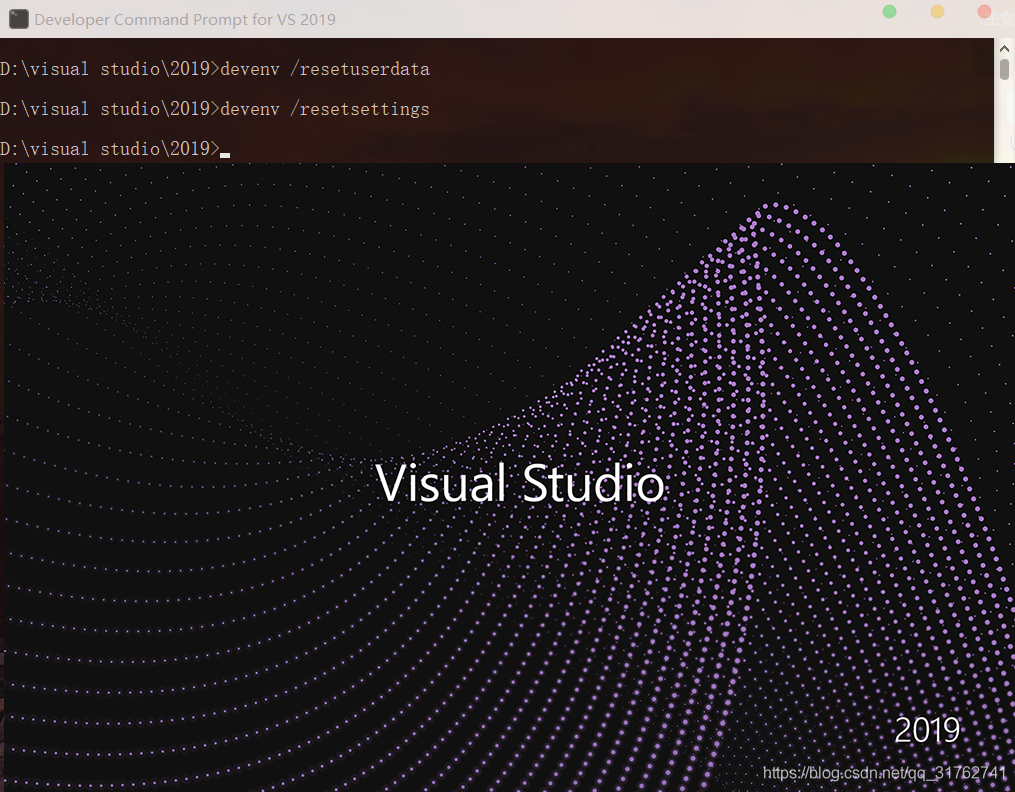
退出之后去桌面正常打开visual studio,就不再报错


Visual Studio Code
1.安装cpptools插件
2.安装 code runner插件
3.安装 native debug 插件,用于gdb图形化调试你的C/C++程序
Visual Studio Code 和GCC共同调试C/C++程序
调试C/C++程序
添加头文件索引路径。在hello.c中,你会发现include头文件那一行下面有红色色的波浪线,代表vs code的cpptools插件找不到相应路径,将鼠标移到这一行点击。
"configurations": [{
"name": "Mac",
"includePath": [
"${workspaceRoot}",
...
"/Applications/Xcode.app/Contents/Developer/Platforms/MacOSX.platform/Developer/SDKs/MacOSX10.12.sdk/usr/include/*"
],
"defines": [],
"browse": {
"path": [
"/Applications/Xcode.app/Contents/Developer/Toolchains/XcodeDefault.xctoolchain/usr/include/c++/v1",
"/usr/local/include",
"/Applications/Xcode.app/Contents/Developer/Toolchains/XcodeDefault.xctoolchain/usr/lib/clang/8.1.0/include",
"/Applications/Xcode.app/Contents/Developer/Toolchains/XcodeDefault.xctoolchain/usr/include",
"/usr/include"
],
"limitSymbolsToIncludedHeaders": true,
"databaseFilename": ""
}
},注意,本人Xcode自带的gcc头文件路径
"/Applications/Xcode.app/Contents/Developer/Platforms/MacOSX.platform/Developer/SDKs/MacOSX10.12.sdk/usr/include/*"

Visual Studio Code 1.4 发布
Visual Studio Code 1.4 发布了。
该版本一些改进提升:
工作台:编辑操作,支持在标题栏自由切换视图,集成终端支持 IME 、复制 / 粘贴。
- 编辑器:更友好的新代码块插入管理控制,采用特有 UI 风格。
调试: Restart Frame action to rerun a specific stack frame. ''Variable paging'' feature moved into VS Code and available to all debug extensions.
扩展:新的 ''move'' 命令,更好的支持 VIM 操作。可自定义 API 索引链接。扩展调试协议。
了解更多发布详细信息,可查看完整发布说明。
下载地址:http://code.visualstudio.com/Download
关于Visual Studio Code - 在文件末尾插入换行符和visual studio换行的代码的介绍现已完结,谢谢您的耐心阅读,如果想了解更多关于Vim在文件末尾显示换行符、Visual Studio 2019未能正确加载“Visual Studio Common IDE Package“包、Visual Studio Code、Visual Studio Code 1.4 发布的相关知识,请在本站寻找。
本文标签:



![[转帖]Ubuntu 安装 Wine方法(ubuntu如何安装wine)](https://www.gvkun.com/zb_users/cache/thumbs/4c83df0e2303284d68480d1b1378581d-180-120-1.jpg)

