在本文中,我们将详细介绍centos下使用vscode调试egg.js注意事项的各个方面,并为您提供关于egretvscode的相关解答,同时,我们也将为您带来关于2T以上硬盘安装centos6注意事
在本文中,我们将详细介绍centos 下使用 vscode 调试 egg.js 注意事项的各个方面,并为您提供关于egret vscode的相关解答,同时,我们也将为您带来关于2T以上硬盘安装centos6注意事项、CentOS 6和CentOS 7上搭建web服务器的区别与注意事项、CentOS 7 中安装 Mysql 5.7 的注意事项、CentOS 7 最小化安装后的注意事项(一)的有用知识。
本文目录一览:- centos 下使用 vscode 调试 egg.js 注意事项(egret vscode)
- 2T以上硬盘安装centos6注意事项
- CentOS 6和CentOS 7上搭建web服务器的区别与注意事项
- CentOS 7 中安装 Mysql 5.7 的注意事项
- CentOS 7 最小化安装后的注意事项(一)

centos 下使用 vscode 调试 egg.js 注意事项(egret vscode)
这两天在 centos 下,直接用 vscode 运行 egg.js 的例子。遇到个问题就是当安装了 vscode-egg 插件,会遇到一个现象。就是同样的代码,Windows 下调试可以顺利进行,但是 centos 有时候好,有时候不行,因为也是刚刚在做这一块工作,知其然,不知其所以然。
在 egg.js 下发了帖子。明白了道理
https://github.com/eggjs/egg/issues/3283
根本原因就是参数配置区别;
其中,--inspect-brk 是指在进程第一行就暂停,等待 attach,因此:
- master 先启动,在第一行会停住,需要你 attach master,才会往下走
- 接着 master 启动 agent,也是在第一行停住,需要 attach agent 才会往下走
- 最后 agent 启动完成后,worker 才开始启动,一样也是在第一行停住,需要 attach agent 才会往下走
配置我这里发一下
1. 会出现停住的配置:
{
"type": "node",
"request": "launch",
"name": "Egg Debug",
"runtimeExecutable": "npm",
"runtimeArgs": [
"run",
"debug",
"--",
"--inspect-brk"
],
"console": "integratedTerminal",
"restart": true,
"protocol": "auto",
"port": 9229,
"autoAttachChildProcesses": true
},
2. 修改后的配置
{
"type": "node",
"request": "launch",
"name": "Egg Debug",
"runtimeExecutable": "npm",
"runtimeArgs": [
"run",
"debug",
"--",
"--inspect"
],
"console": "integratedTerminal",
"restart": true,
"protocol": "auto",
"port": 9229,
"autoAttachChildProcesses": true
},

2T以上硬盘安装centos6注意事项
公司有台dell服务器,配置了4块1T硬盘做了个raid5,总容量大约有2.99T,在centos6没发布之前,只能在raid层面做做手脚,先分出个小空间装系统,剩余的空间用于数据分区。如今centos6发布了,增加了很多新的特性,如可以支持从GUID Partition Table(GPT)格式硬盘启动,如此一来可以完美的支持超过2T的硬盘了。
使用之前那台机器做了个测试,果然可以完美安装。
如果是普通安装,直到你能登录到第二个控制台即(ctrl+)alt+F2,在shell环境中,将磁盘从msdos模式转成GPT模式,执行如下命令
# /usr/sbin/parted -s /dev/sda mklabel gpt
然后返回到安装界面直到提示分区选择,这里要选择“使用empty space”,然后安装程序会使用gpt磁盘创建新的分区,如果这里选择“delete everything”选项。这磁盘又会被设置成msdos模式。
当然,手工安装系统已经不能满足大规模快速部署的要求了。所以使用kickstart是在所难免。这是就需要用的kickstart中的pre参数。以便在选择磁盘的时候将磁盘格式从msdos转成GPT模式。kickstart中的配置如下
%pre
/usr/sbin/parted -s /dev/sda mklabel gpt
%end
光这样设置了还不算完,同时还要删除clearpart选项。这样安装过程默认就是用全部的磁盘,如果保留了clearpart选项,磁盘模式就会被恢复成msdos模式。
下面看两个我装好系统的截图。因为是在服务器上安装的,就只好用手机拍照了
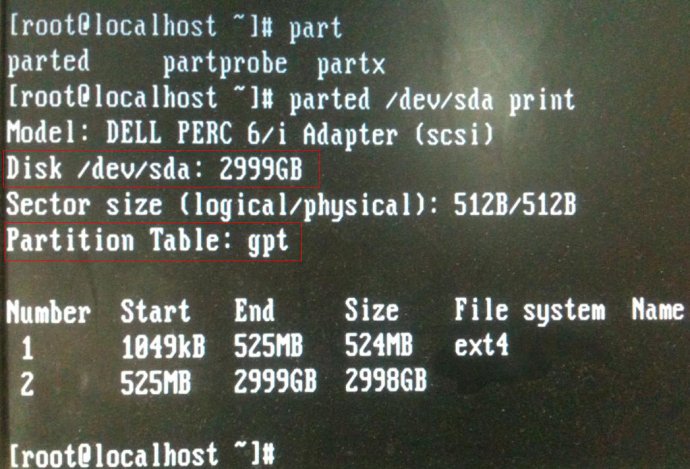
由此图两个标记位置看到,我系统中的硬盘是3T的,磁盘模式是GPT模式
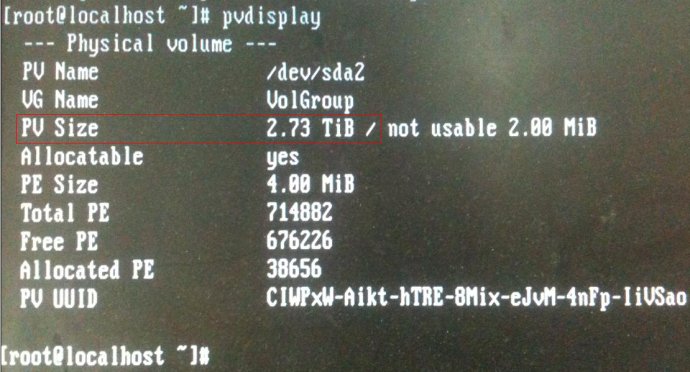
由上图标记可以看到,我这个pv使用的是2.73T的空间。

CentOS 6和CentOS 7上搭建web服务器的区别与注意事项
centos 6和centos 7上搭建web服务器的区别与注意事项
随着互联网的快速发展,Web服务器作为承载网站和应用程序的基础设施,变得越来越重要。CentOS是一个广泛使用的Linux发行版,也是搭建Web服务器常用的选择之一。然而,在CentOS 6和CentOS 7上搭建Web服务器时会有一些区别和注意事项需要注意。
- 安装方式的变化
CentOS 6使用yum命令进行软件包的安装和管理。在CentOS 7中,引入了新的包管理工具dnf,但yum仍然可以使用。请记住,建议使用新的dnf来替代yum进行软件包的安装和更新。 - 防火墙管理规则的变化
在CentOS 6中,默认使用iptables作为防火墙管理工具。而在CentOS 7中,引入了新的防火墙管理工具firewalld。两种工具的使用方式和语法有所不同。下面是一个示例的iptables规则:
# 允许SSH连接 iptables -A INPUT -p tcp --dport 22 -j ACCEPT # 允许HTTP连接 iptables -A INPUT -p tcp --dport 80 -j ACCEPT # 允许HTTPS连接 iptables -A INPUT -p tcp --dport 443 -j ACCEPT
而下面是一个示例的firewalld规则:
# 允许SSH连接 firewall-cmd --add-service=ssh --permanent # 允许HTTP连接 firewall-cmd --add-service=http --permanent # 允许HTTPS连接 firewall-cmd --add-service=https --permanent firewall-cmd --reload
- 默认Web服务器的变化
CentOS 6默认使用Apache HTTP Server作为Web服务器。而在CentOS 7中,默认使用的是Nginx作为Web服务器。如果你想在CentOS 7上使用Apache,可以通过以下命令进行安装:
dnf install httpd systemctl enable httpd systemctl start httpd
- 网络配置的变化
在CentOS 6中,网络配置文件通常位于/etc/sysconfig/network-scripts目录下。而在CentOS 7中,网络配置文件被迁移到了/etc/sysconfig/network-scripts/ifcfg-目录下,其中表示网络接口的名称。以下是一个示例的ifcfg-eth0配置文件:
TYPE=Ethernet BOOTPROTO=static DEFROUTE=yes PEERDNS=yes PEERROUTES=yes IPV4_FAILURE_FATAL=no IPV6INIT=yes IPV6_AUTOCONF=yes IPV6_DEFROUTE=yes IPV6_PEERDNS=yes IPV6_PEERROUTES=yes IPV6_FAILURE_FATAL=no NAME=eth0 UUID=xxxxxxxx-xxxx-xxxx-xxxx-xxxxxxxxxxxx DEVICE=eth0 ONBOOT=yes IPADDR=192.168.1.100 NETMASK=255.255.255.0 GATEWAY=192.168.1.1 DNS1=8.8.8.8
- SELinux的变化
SELinux是CentOS默认启用的强制访问控制(Mandatory Access Control)工具。在CentOS 6中,SELinux的状态可以使用getenforce命令进行查看和更改。而在CentOS 7中,使用了新的命令sestatus来查看SELinux的状态,并且使用setenforce来更改SELinux的状态。
# 查看SELinux状态 sestatus # 关闭SELinux setenforce 0 # 开启SELinux setenforce 1
需要注意的是,关闭SELinux可能会降低系统的安全性,因此在搭建Web服务器时,建议仅在测试环境中关闭SELinux。
总结:
CentOS 6和CentOS 7在搭建Web服务器时有一些区别和注意事项需要注意。在安装方式、防火墙管理规则、默认Web服务器、网络配置和SELinux等方面都有一些变化。了解这些区别和注意事项,可以更好地搭建和管理Web服务器,确保系统的稳定和安全。
以上就是CentOS 6和CentOS 7上搭建web服务器的区别与注意事项的详细内容,更多请关注php中文网其它相关文章!

CentOS 7 中安装 Mysql 5.7 的注意事项
这几天由于做项目需要,要使用 MySQL 数据库,使用的是 MySQL Community Server 5.7.20, 在 Windows 环境下安装没有遇到问题,但是在最新的 CentOS 7.4 环境下安装时遇到了一些问题,现在把这些问题整理成注意事项公布出来,以供后来者安装时借鉴。
1) 安装前需要卸载 CentOS 7 自带的 mariadb 数据库。
CentOS 从 7 开始,从自带的 yum 源中取消了 MySQL,改为默认安装 MySQL 分支 mariadb,如果想安装 MySQL 官方版本,可以卸载 mariadb 数据库。方法是先执行 rpm -qa|grep mariadb,对于所有出现的 rpm 包都执行 rpm 卸载。
2) 在 /etc/yum.repos.d 目录下创建 MySQL yum 安装所需的 Repo 文件 mysql-community.repo
[mysql57-community]
name=MySQL 5.7 Community Server
baseurl=http://repo.mysql.com/yum/mysql-5.7-community/el/7/$basearch/
enabled=1
gpgcheck=0
#gpgkey=file:///etc/pki/rpm-gpg/RPM-GPG-KEY-mysql
这里有两点要注意
1. 如果本机没有安装 gpg 密钥,gpgcheck 设置为 0,gpgkey 一行注释掉。
2. 在 CentOS 7 上安装 MySQL 5.7,community/el 后面的版本号必须改为 7,官网的例子是 el/6,这是针对 CentOS 6 版本。如果不这么改,在安装 MySQL Community Server 必须的安装包时,会安装错对应的版本,而导致后续安装因为找不到对应包而无法安装,这一点必须注意,MySQL 官网的指南没有说清楚,值得吐槽。
3) 在执行安装前最好执行指令
yum update更新所有可能的依赖包。
4) 安装 MySQL Community Server 只需要执行
yum install -y mysql-community-server即可,安装过程中会自动安装依赖的包,例如 mysql-community-common 等。
5) 安装完成后执行
systemctl status mysqld.service检查 MySQL 是否启动
系统显示服务状态是 inactive,没有启动,执行
systemctl start mysqld.service执行完后再运行 systemctl status mysqld.service 查看 mysql 运行状态
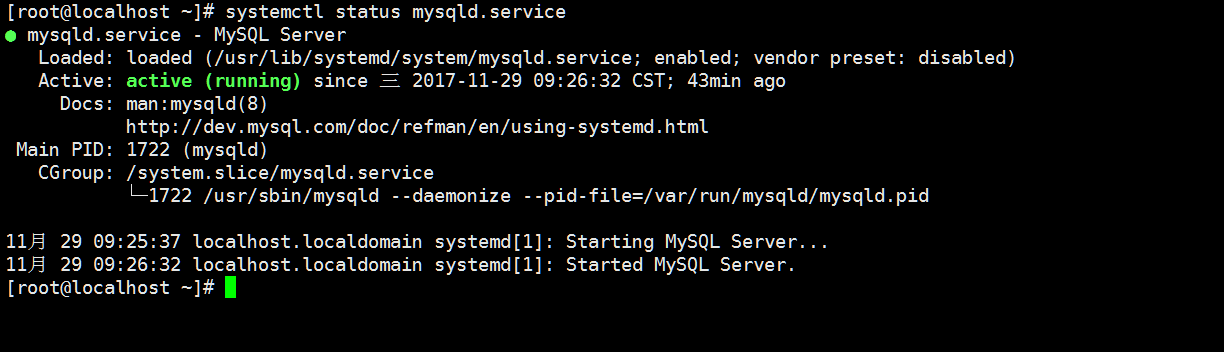
6) 重置 root 用户密码
从 MySQL 5.7 后,第一次启动 MySQL,会生成 root 用户的随机密码,可以执行以下命令查看
grep ''temporary password'' /var/log/mysqld.log
这个密码是临时密码,必须修改为正式密码,否则使用这个密码登录 MySQL Server 后,执行任何命令,都会显示以下错误

我们可以执行以下命令,修改 root 用户密码
alter user user() identified by ''admin'';但是会显示以下错误

这是因为 MySQL 默认使用的 validate_password_policy 是 MEDIUM 的缘故,MySQL 的官网介绍 validate_password_policy 有以下三种:
| Policy | Tests Performed |
| 0 or LOW | Length // 只检查密码长度 |
| 1 or MEDIUM | Length; numeric, lowercase/uppercase, and special characters // 检查密码长度,是否包含数字,大小写字母,特殊字符 |
| 2 or STRONG | Length; numeric, lowercase/uppercase, and special characters; dictionary file // 检查密码长度,是否包含数字,大小写字母,特殊字符,以及是否包含字典文件 |
引用地址
https://dev.mysql.com/doc/refman/5.7/en/validate-password-options-variables.html#sysvar_validate_password_policy
MySQL 安装后默认的 validate_password_policy 为 MEDIUM,我们重新设置的密码不符合这个 policy 的要求,所以命令执行失败。
如果要修改密码成功,我们需要修改 validate_password_policy 为 0
set global validate_password_policy=0;
默认的 validate_password_length 是 8,我们可以修改为 5
set global validate_password_length=5;
完成这两步后我们可以修改 root 用户的密码为 admin,命令和前面一样。

7) 允许远程主机访问
在 MySQL 服务器主机上使用 root 用户登录 MySQL 后,切换到 mysql 数据库,再执行以下命令

运行完后重启 MySQL 服务
systemctl restart mysqld.service再在防火墙上打开 3306 端口,重启 firewalld 服务
firewall-cmd --permanent --add-port=3306/tcp
systemctl restart firewalld.service
之后可以使用 MySQL 客户端工具或者应用程序从远程访问 MySQL 服务器了。

CentOS 7 最小化安装后的注意事项(一)
一、配置网络
在最小化安装后的CentOS7.* 中,网卡是默认关闭的,我们运维人员需要手动启用。
1.使用root用户,在shell中输入:
root@localhost:~# cd /etc/sysconfig/network-scripts2.进入网卡配置文件目录,在shell中输入:
root@localhost:/etc/sysconfig/network-scripts# ls -l3.显示目录下所有文件,找到网卡名对应的配置文件:
ifcfg-ens33 是我的网卡名
4.使用vi编辑器打开网卡配置文件ifcfg-ens33,在shell中输入:
root@localhost:/etc/sysconfig/network-scripts# ls -l5.将网卡配置文件ifcfg-ens33中的ONBOOT=no改为ONBOOT=yes,然后保存当前修改,退出vi。
6.重启操作系统,在shell里面输入:
root@localhost:~# reboot7.重启后验证网络是否开启,在shell中输入:
root@localhost:~# ip addr8.安装ifconfig命令,在shell输入:
root@localhost:~# yum install net-tools9.安装完成后,使用ifconfig命令查看网络状态:
10.使用ping测试网络是否连通:
参考:Linux中国
博客:Barry’Blog
今天关于centos 下使用 vscode 调试 egg.js 注意事项和egret vscode的讲解已经结束,谢谢您的阅读,如果想了解更多关于2T以上硬盘安装centos6注意事项、CentOS 6和CentOS 7上搭建web服务器的区别与注意事项、CentOS 7 中安装 Mysql 5.7 的注意事项、CentOS 7 最小化安装后的注意事项(一)的相关知识,请在本站搜索。
本文标签:









![[转帖]Ubuntu 安装 Wine方法(ubuntu如何安装wine)](https://www.gvkun.com/zb_users/cache/thumbs/4c83df0e2303284d68480d1b1378581d-180-120-1.jpg)

