对于Studio在Windows下安装和配置感兴趣的读者,本文将提供您所需要的所有信息,我们将详细讲解studio安装步骤,并且为您提供关于c–如何在Windows7/visualstudio2008
对于Studio在Windows下安装和配置感兴趣的读者,本文将提供您所需要的所有信息,我们将详细讲解studio安装步骤,并且为您提供关于c – 如何在Windows 7 / visual studio 2008下编译Windows XP、Jira7.10.1在Windows环境下的安装和配置、Jira8.7.1在Windows环境下的安装和配置教程图解、Mongodb在Windows下安装及配置的宝贵知识。
本文目录一览:- Studio在Windows下安装和配置(studio安装步骤)
- c – 如何在Windows 7 / visual studio 2008下编译Windows XP
- Jira7.10.1在Windows环境下的安装和配置
- Jira8.7.1在Windows环境下的安装和配置教程图解
- Mongodb在Windows下安装及配置

Studio在Windows下安装和配置(studio安装步骤)
- 0. 引言
- 1. 安装包准备
- 2. jdk8下载、安装和配置
- 3. Android Studio下载、安装和配置
- 4. 后言
0. 引言
今天谈谈Android Studio在Windows系统下是如何安装和配置的
1. 安装包准备
- Win10 x64操作系统
- JDK 8 [jdk-8u261-windows-x64.exe下载地址:https://www.oracle.com/java/technologies/javase/javase-jdk8-downloads.html]
- Android Studio 下载地址:https://developer.android.google.cn/studio/
2. jdk8下载、安装和配置
- 见此文章 Win10下配置jdk8环境
3. Android Studio下载、安装和配置
- 3.1 进入官网下载android-studio-ide-193.6626763-windows.exe

- 3.2 点击android-studio-ide-193.6626763-windows.exe按照如下方式完成安装即可

- 3.3 第一次进入AS时需要对其进行配置,配置如下所示
我的配置路径
SDK Folder: D:\Users\Administrator\AppData\Local
JDK Folder: D:\Program Files\Android\Android Studio\jre
4. 后言
Android Studio在Windows下安装和配置完成,请开始你的第一个程序吧,可以查看一下文章
- 创建第一个Android Studio程序

c – 如何在Windows 7 / visual studio 2008下编译Windows XP
这是一个非常小的命令行程序,所以应该有任何荒谬的依赖:
// XPBuild.cpp : Defines the entry point for the console application.
//
#include "stdafx.h"
int _tmain(int argc,_TCHAR* argv[])
{
printf("Hello world");
getchar();
return 0;
}
我在某处读到defining several constants such as WINVER应该允许我为其他平台编译.我已经尝试将以下内容添加到my / D编译器选项中:
;WINVER=0x0501;_WIN32_WINNT 0x0501;NTDDI_VERSION=NTDDI_WINXP
但这没有任何区别.当我在我的Windows XP机器上运行它(实际上在virtualbox中运行)时,我收到以下错误:
This application has Failed to start because the application configuration is incorrect. Reinstalling the application may fix this problem.
那么我错过了什么?是否还需要运行MSVC编译的程序或其他编译器选项或其他东西?
解决方法
尝试在XP机器上安装Microsoft Visual C++ 2008 SP1 Redistributable Pack – 您很可能会看到您的程序无需任何更改即可运行.

Jira7.10.1在Windows环境下的安装和配置
在此期间,小二同学也是卸载了10次,装了11次啊。。。。。。
一. jira的简介
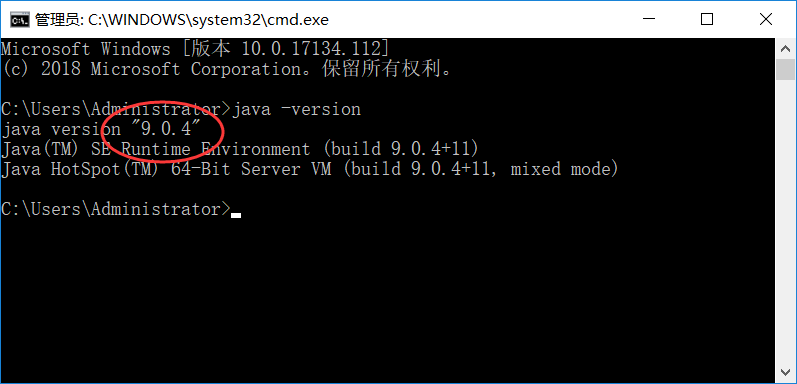
2. 还需要为jira创建对应的数据库、用户名和密码,如下:
数据库版本:MySQL5.6,版本太高有时会出现连接不到的情况。(本人使用的为MySQL5.7)
创建数据库:
"create database jira default character set utf8 collate utf8_bin;grant all on jira.* to ''jira@’%'' identified by ''jirapasswd'';"


以上准备好后,就可以下载和安装jira了。
三. 下载,安装jira和相应的包。
1. 目前jira最新版本是7.10.1,以此做介绍。
jira7.10.1下载:https://www.atlassian.com/software/jira/download
下载破解包:https://page00.ctfile.com/fs/15323800-217439079(资源来源为“烂泥”博客)
2.双击安装包(按如下选择步骤安装)


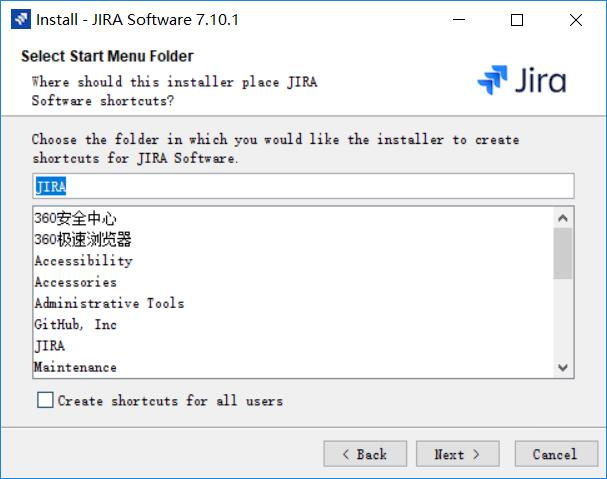
该步骤需要自己设置端口将8080修改为8888,
<1>

<2>

防火墙允许访问

点击install(安装)


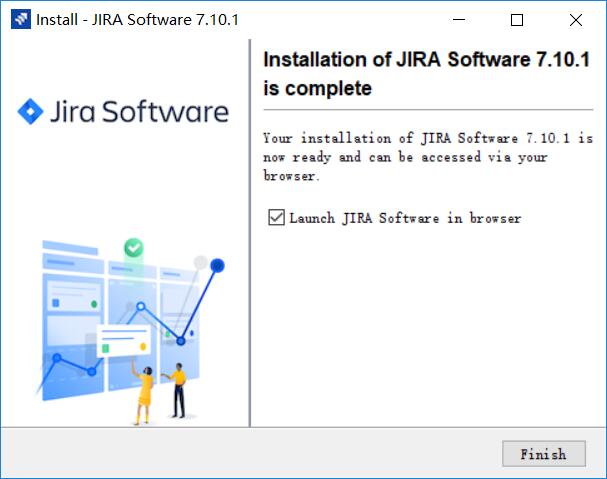
此时呢,jira7.10就安装完成了。
浏览器会自动打开localhost:8888,我们可以等到它初始化后关闭。
四.破解和配置
1.将我们的jira service关闭

2.将之前的破解包拖进我们的JIRA中的lib里
<1>破解jira系统包
![]()
<2>连接mysql数据库的驱动软件包
![]()
3.重启服务jira service ,
在浏览器中打开localhost:8888(有时候会有打不开的延迟)![]()
接着如下配置:
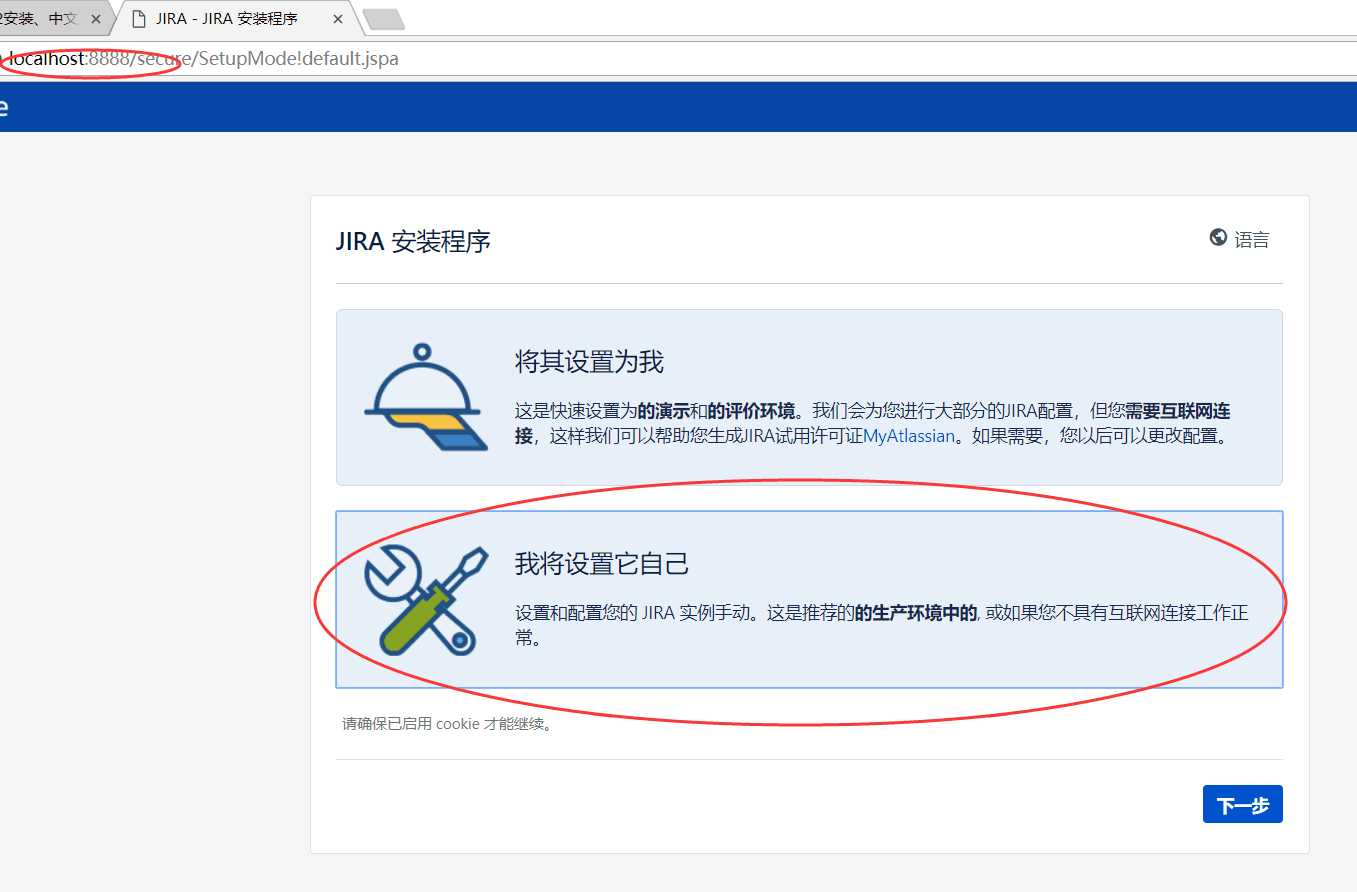
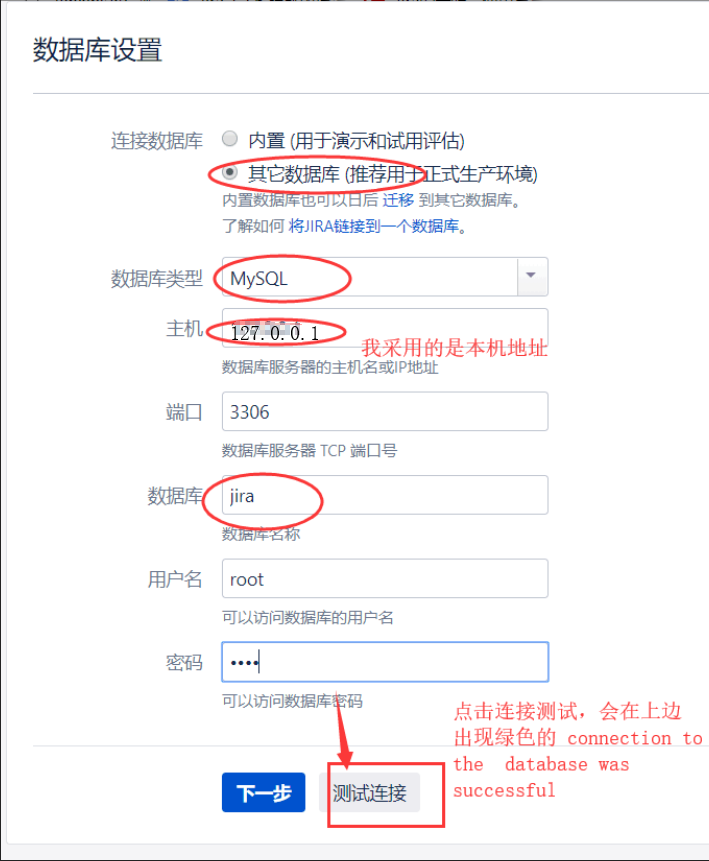
连接成功后点击下一步:

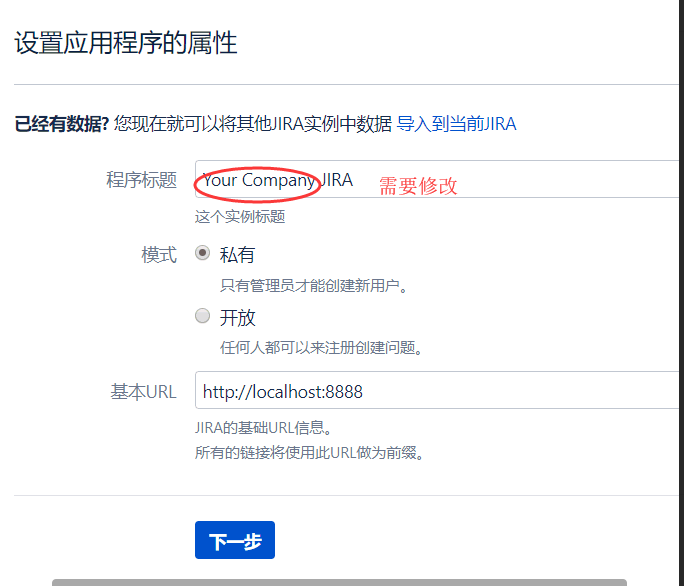

注册新用户需要一些访问外网工具,大家可以自己查查。
注册完之后填入就好。
注册新用户网站:https://my.atlassian.com/
下一步,按正常填写就好。


在这期间,没有汉化的步骤,直接选择中文就行
到这一步,恭喜你,安装成功,告诉你的小伙伴,开工啦!

后续工作,参考博客:http://www.cnblogs.com/ilanni/p/6200875.html。

Jira8.7.1在Windows环境下的安装和配置教程图解
注意:以下界面使用的是其他版本的截图,但这无碍帮助您安装和配置jira8.7.1
一. jira的简介
JIRA是Atlassian公司出品的项目与事务跟踪工具,被广泛应用于缺陷跟踪、客户服务、需求收集、流程审批、任务跟踪、项目跟踪和敏捷管理等工作领域。JIRA中配置灵活、功能全面、部署简单、扩展丰富。
二. jira安装的环境准备
1.jira的运行是依赖java环境的,也就是说需要安装jdk并且要是1.8以上版本.安装jdk-8u111-windows-x64。并配置环境变量JAVA_HOME
2.为jira创建对应的数据库
安装5.6.40版本的mysql数据库(在win7上安装需要先安装netfrm4.5.2)
数据库安装:自定义安装,server only即可
Mysql5.6需要使用开始菜单中的mysql server5.6下的Command Line client来创建数据库:
"create database jira default character set utf8 collate utf8_bin;grant all on jira.* to ''jira@''%'' identified by ''jirapasswd'';"
注意:jira8.7.1要求使用5.6或5.7以上版本的数据库
三.安装jira和相应的包。
双击安装包(按如下选择步骤安装)
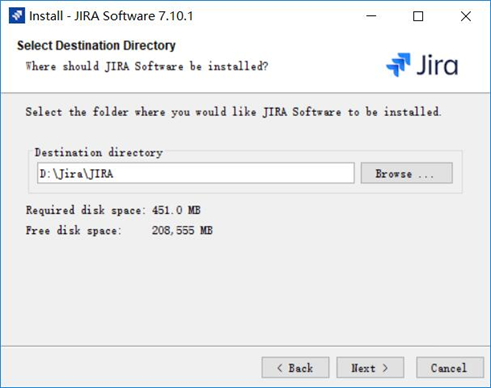
建议确保路径没有空格


如图修改端口
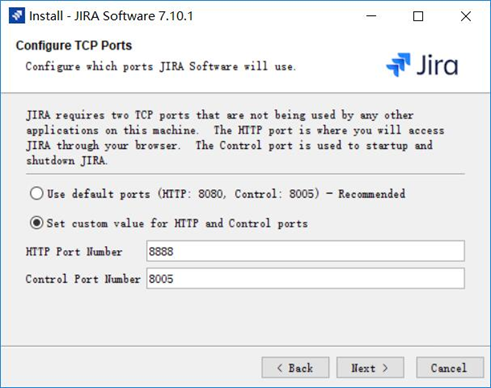
防火墙允许访问


点击install(安装)
拷贝mysql数据库驱动jar包到jira下的atlassian-jira\WEB-INFO\lib中,确保启动可以成功连接数据库。

此时呢,jira就安装完成了。

浏览器会自动打开localhost:8888,我们可以等到它初始化后关闭。
四.配置JIRA
在浏览器中打开localhost:8888(jira启动很慢,浏览器打开太早会有打不开的延迟,看tomcat启动,等一些时间就好了)
接着如下配置:(下面的配置过程用火狐,用ie可能会遇到js错误而无法继续)


(图片中有个错误172应该改为127)
连接成功后点击下一步:
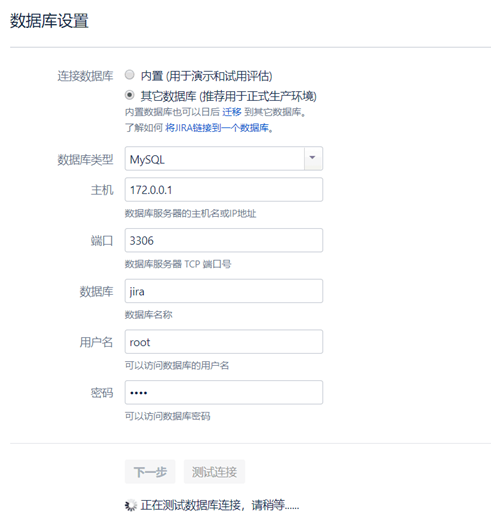

程序表标题设置为myjira

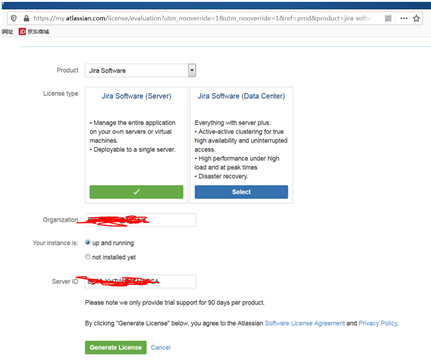
后续根据提示操作会自动跳转到下面的界面

下一步,按正常填写就好。


在这期间,没有汉化的步骤,直接选择中文就行
到这一步,恭喜你,安装成功,告诉你的小伙伴,开工啦!


Mongodb在Windows下安装及配置
1.下载mongodb的windows版本,有32位和64位版本,根据系统情况下载,下载地址:http://www.mongodb.org/downloads
2.解压缩至E:/mongodb即可
3.创建数据库文件的存放位置,比如D:/mongodb/data/db。启动mongodb服务之前需要必须创建数据库文件的存放文件夹,否则命令不会自动创建,而且不能启动成功。默认文件夹路径为c:/data/db.使用系统默认文件夹路径时,启动服务无需加--dbpath 参数说明,但文件夹还要手工创建
4.打开cmd命令行,进入D:/mongodb/bin目录,输入如下的命令启动mongodb服务:
D:/mongodb/bin>mongod.exe --dbpath D:/mongodb/data/db
显示:
Sat Jan 08 18:49:34 MongoDB starting : pid=232 port=27017 dbpath=E:/mongodb/data
32-bit
** NOTE: when using MongoDB 32 bit,you are limited to about 2 gigabytes of data
** see http://blog.mongodb.org/post/137788967/32-bit-limitations
Sat Jan 08 18:49:34 db version v1.6.5,pdfile version 4.5
Sat Jan 08 18:49:34 git version: 0eb017e9b2828155a67c5612183337b89e12e291
Sat Jan 08 18:49:34 sys info: windows (5,1,2600,2,'Service Pack 3') BOOST_LI
B_VERSION=1_35
Sat Jan 08 18:49:34 [initandlisten] waiting for connections on port 27017
Sat Jan 08 18:49:34 [websvr] web admin interface listening on port 28017
表示启动成功,最后两行说明的数据库端口和Web端口,默认分别是27017和28017,在浏览器中打开http://localhost:28017,可以看到其相关的一些信息。
可以通过添加参数--port的方式,来修改数据库端口:D:/mongodb/bin>mongod.exe --port 10001 --dbpath D:/mongodb/data/db
5.再打开一个cmd输入:D:/mongodb/bin>mongo,或者双击mongo.exe,即可进行mongodb的客户端命令操作了,测试下
>// the mongo shell is a javascript shell connected to the db
> 3+3
6
> db
test
> // the first write will create the db:
> db.foo.insert( { a : 1 } )
> db.foo.find()
{ _id : ...,a : 1 }
6.这样每次启动MongoDB很不方便,我们可以像安装的MysqL一样,把它作为Windows服务,这样就方便多了。
安装MongoDB的windows服务的方法为是在MongoDB安装目录下创建logs目录,然后在CMD命令行输入
E:/mongodb/bin>mongod --logpath D:/mongodb/logs/mongodb.log --logappend
--dbpath D:/mongodb/data/db --directoryperdb --serviceName MongoDB --install
显示:
all output going to: D:/mongodb/logs/mongodb.log
Creating service MongoDB.
Service creation successful.
Service can be started from the command line via 'net start "MongoDB"'.
表示服务创建成功。
该命令行指定了日志文件:/logs/MongoDB.log,日志是以追加的方式输出的;
数据文件目录:/data/db,并且参数--directoryperdb说明每个DB都会新建一个目录;
Windows服务的名称:MongoDB;
以上的三个参数都是可以根据自己的情况而定的。
最后是安装参数:--install,与之相对的是--remove
7,以后就可以在cmd下用命令net start MongoDB和net stop MongoDB来启动和停止MongoDB了,也可以在本地服务中看到
通过界面来管理该服务。
转自:http://blog.csdn.net/liuzhoulong/article/details/6124566
关于Studio在Windows下安装和配置和studio安装步骤的介绍已经告一段落,感谢您的耐心阅读,如果想了解更多关于c – 如何在Windows 7 / visual studio 2008下编译Windows XP、Jira7.10.1在Windows环境下的安装和配置、Jira8.7.1在Windows环境下的安装和配置教程图解、Mongodb在Windows下安装及配置的相关信息,请在本站寻找。
本文标签:



![[转帖]Ubuntu 安装 Wine方法(ubuntu如何安装wine)](https://www.gvkun.com/zb_users/cache/thumbs/4c83df0e2303284d68480d1b1378581d-180-120-1.jpg)

