本文将分享win10系统计算器快捷键使用的详细内容,并且还将对win10的计算器快捷键进行详尽解释,此外,我们还将为大家带来关于Win10专业版如何使用分屏快捷键-Win10专业版分屏快捷键使用方法、
本文将分享win10系统计算器快捷键使用的详细内容,并且还将对win10的计算器快捷键进行详尽解释,此外,我们还将为大家带来关于Win10专业版如何使用分屏快捷键-Win10专业版分屏快捷键使用方法、Win10专业版快捷键如何使用?Win10专业版快捷键使用方法、Win10专业版怎么使用分屏快捷键 Win10专业版分屏快捷键使用方法、win10多任务分屏快捷键是什么_win10多任务分屏快捷键使用方法的相关知识,希望对你有所帮助。
本文目录一览:- win10系统计算器快捷键使用(win10的计算器快捷键)
- Win10专业版如何使用分屏快捷键-Win10专业版分屏快捷键使用方法
- Win10专业版快捷键如何使用?Win10专业版快捷键使用方法
- Win10专业版怎么使用分屏快捷键 Win10专业版分屏快捷键使用方法
- win10多任务分屏快捷键是什么_win10多任务分屏快捷键使用方法

win10系统计算器快捷键使用(win10的计算器快捷键)
导读:(win10系统下计算器的快捷键有哪些?如何使用?)相关电脑教程分享。
计算器是我们生活和工作中必不可少的一部分,我们经常需要使用计算器来计算各种数据。为了我们方便使用计算器会有各种快捷键来方便我们操作。那么win10系统计算器有那些快捷键呢?如何使用呢?下面小编就详细的为大家介绍win10系统下计算器的快捷键。Win10计算器快捷键方面的介绍(标准、科学、程序员三种模式),助大家快速上手。

普通模式:

科学模式:

程序员模式:

由于“计算器”本身的界面设置可以说是非常简洁了,但还是简单补充说明一下,点击左上角的“三”图标,也可以用点击或者触摸的方式自选各种计算形式。

以上就是win10系统下计算器的快捷键的详细介绍了,有了这些快捷键之后我们就可以更加快速和便捷的使用计算器了。
总结
以上是小编为你收集整理的win10系统计算器快捷键使用全部内容。
如果觉得小编网站内容还不错,欢迎将小编网站推荐给好友。

Win10专业版如何使用分屏快捷键-Win10专业版分屏快捷键使用方法
最近很多伙伴表示,自己还不熟悉Win10专业版如何使用分屏快捷键操作,为了让大伙方便入手操作,这里小编专门分享了关于Win10专业版分屏快捷键使用方法教程,有需要的朋友不要错过哦。
1、将打开的程序往屏幕 角落里拖拽即可分屏(注意窗口不要最大化)。
2、也可以按下win+←/→快捷键可将其缩至屏幕一半,其他窗口也会排列在另一侧,还可以左右移动位置。

3、如果感觉这个屏幕还是不够用,点击win+↑/↓键就可以将其缩小至屏幕的1/4。

4、桌面左下角也有一个快捷键,点击即可分屏。

5、没有也不用担心,直接按下【win+tab】快捷键,也可以显示当前运行的程序,选择需要分屏显示的程序,点击【左侧贴靠】或【右侧贴靠】。桌面不够用还可以新建桌面进行切换哦。

以上这里为各位分享了Win10专业版分屏快捷键使用方法。有需要的朋友赶快来看看本篇文章吧!

Win10专业版快捷键如何使用?Win10专业版快捷键使用方法
Win10系统是现在的主流系统,很多用户都在使用Win10系统,最近有用户反映不知道Win10专业版快捷键如何使用,快捷键具体有哪些呢?针对这一问题,本篇带来了Win10专业版快捷键使用方法,操作简单易上手,分享给大家,一起看看吧。
Win10专业版快捷键使用方法
贴靠窗口:Win +左/右》 Win +上/下》窗口可以变为1/4大小放置在屏幕4个角落

切换窗口:Alt + Tab

任务视图:Win + Tab(松开键盘界面不会消失)

创建新的虚拟桌面:Win + Ctrl + D

关闭当前虚拟桌面:Win + Ctrl + F4

切换虚拟桌面:Win + Ctrl +左/右

Ctrl + X
剪切选定项
Ctrl + C(或 Ctrl + Insert)
复制选定项
Ctrl + V(或 Shift + Insert)
粘贴选定项
Ctrl + Z
撤消操作
Alt + Tab
在打开的应用之间切换
Alt + F4
关闭活动项,或者退出活动应用
Windows 徽标键 + L
锁定电脑
Windows 徽标键 + D
显示和隐藏桌面
F2
重命名选定项
F3
在文件资源管理器中搜索文件或文件夹
F4
在文件资源管理器中显示地址栏列表
F5
刷新活动窗口
F6
在窗口中或桌面上循环浏览屏幕元素
F10
激活活动应用中的菜单栏
Alt + F8
在登录屏幕上显示密码
Alt + Esc
以项目打开的顺序循环切换项目
Alt + 带下划线的字母
执行该字母对应的命令
Alt + Enter
显示选定项的属性
Alt + 空格键
为活动窗口打开快捷菜单
Alt + 向左键
后退
Alt + 向右键
前进
Alt + Page Up
向上移动一个屏幕
Alt + Page Down
向下移动一个屏幕
Ctrl + F4
关闭活动文档(在全屏模式和允许你同时打开多个文档的应用中)
Ctrl + A
选择文档或窗口中的所有项目
Ctrl + D(或 Delete)
删除选定项并将其移动到“回收站”
Ctrl + R(或 F5)
刷新活动窗口
Ctrl + Y
重做操作
Ctrl + 向右键
将光标移动到下一个字词的起始处
Ctrl + 向左键
将光标移动到上一个字词的起始处
Ctrl + 向下键
将光标移动到下一个段落的起始处
Ctrl + 向上键
将光标移动到上一个段落的起始处
Ctrl + Alt + Tab
使用箭头键在所有打开的应用之间切换
Ctrl + Alt + Shift + 箭头键
当分组或磁贴在“开始”菜单中获得焦点时,请将其按指定方向移动
Ctrl + 箭头键(用来移动到某个项目)+ 空格键
在窗口中或桌面上选择多个单独的项目
Ctrl + Shift 加某个箭头键
选择文本块
Ctrl + Esc
打开“开始”屏幕
Ctrl + Shift + Esc
打开任务管理器
Ctrl + Shift
在提供了多个键盘布局时切换键盘布局
Ctrl + 空格键
打开或关闭中文输入法编辑器 (IME)
Shift + F10
显示选定项的快捷菜单
Shift 加任意箭头键
在窗口中或桌面上选择多个项目,或者在文档中选择文本
Shift + Delete
无需先将选定项移动到“回收站”,直接将其删除
向右键
打开右侧的下一个菜单,或者打开子菜单
向左键
打开左侧的下一个菜单,或者关闭子菜单
Esc
停止或退出当前任务
Windows 徽标键键盘快捷方式
按此键
执行此操作
Windows 徽标键
打开或关闭“开始”菜单
Windows 徽标键 + A
打开“操作中心”
Windows 徽标键 + B
将焦点设置到通知区域
Windows 徽标键 + Shift + C
在侦听模式下打开 Cortana

Win10专业版怎么使用分屏快捷键 Win10专业版分屏快捷键使用方法
对于多任务处理爱好者来说,分屏是提高效率的必备技能。本篇文章将详细介绍
1、将打开的程序往屏幕 角落里拖拽即可分屏(注意窗口不要最大化)。
2、也可以按下win+←/→快捷键可将其缩至屏幕一半,其他窗口也会
3、如果感觉这个屏幕还是不够用,点击win+↑/↓键就可以将其缩小至屏幕的1/4。
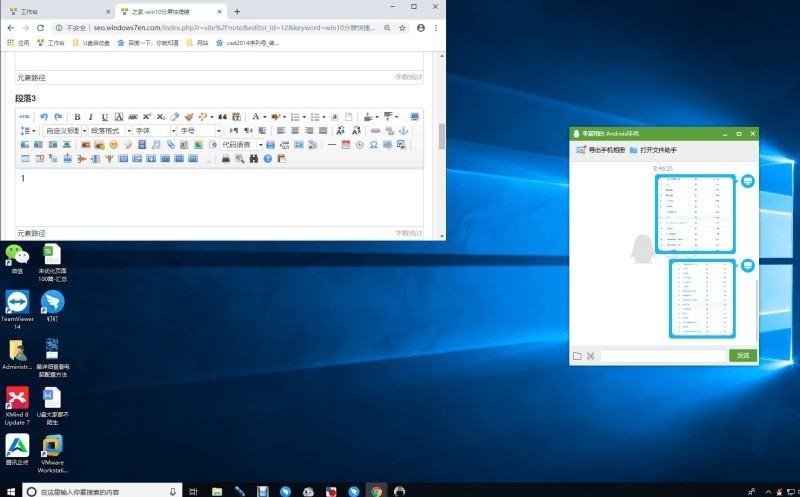
4、桌面左下角也有一个快捷键,点击即可分屏。

5、没有也不用担心,直接按下【win+tab】快捷键,也可以显示当前运行的程序,选择需要分屏显示的程序,点击【左侧贴靠】或【右侧贴靠】。桌面不够用还可以新建桌面进行切换哦。
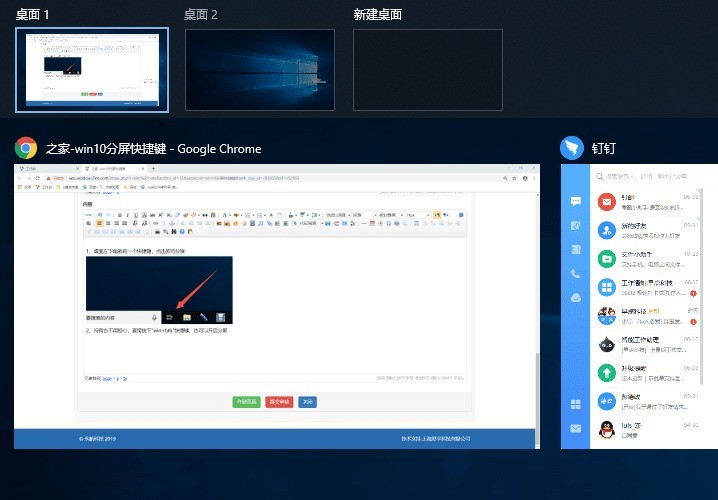
以上就是Win10专业版怎么使用分屏快捷键 Win10专业版分屏快捷键使用方法的详细内容,更多请关注php中文网其它相关文章!

win10多任务分屏快捷键是什么_win10多任务分屏快捷键使用方法
在使用win10系统的时候,我们如果需要开启大量的软件窗口或者文件的窗口的时候,使用分屏功能其实是最为方便的了,但是很多的用户们都不知道该如何去使用这些快捷键,快来看看详细的使用教程吧~


win10多任务分屏快捷键是什么:
1、点击当前的窗口,然后按下组合键【win】+【←/→】能够调整窗口显示在桌面的左边或者右边。
2、然后再按下【win】+【↑/↓】能够调整窗口占电脑桌面的二分之一或者四分之一。

3、需要鼠标先选择当前的文件才行哦。
关于win10系统计算器快捷键使用和win10的计算器快捷键的问题就给大家分享到这里,感谢你花时间阅读本站内容,更多关于Win10专业版如何使用分屏快捷键-Win10专业版分屏快捷键使用方法、Win10专业版快捷键如何使用?Win10专业版快捷键使用方法、Win10专业版怎么使用分屏快捷键 Win10专业版分屏快捷键使用方法、win10多任务分屏快捷键是什么_win10多任务分屏快捷键使用方法等相关知识的信息别忘了在本站进行查找喔。
本文标签:



![[转帖]Ubuntu 安装 Wine方法(ubuntu如何安装wine)](https://www.gvkun.com/zb_users/cache/thumbs/4c83df0e2303284d68480d1b1378581d-180-120-1.jpg)

