此处将为大家介绍关于eclipse怎么使用的详细内容,并且为您解答有关java的eclipse怎么使用的相关问题,此外,我们还将为您介绍关于Eclipse++Xdebug开发php环境配置eclips
此处将为大家介绍关于eclipse怎么使用的详细内容,并且为您解答有关java的eclipse怎么使用的相关问题,此外,我们还将为您介绍关于Eclipse++Xdebug开发php环境配置 eclipse的debug怎么用 eclipse中debug的使用 eclipse怎么停止debu、eclipse中怎么使用tomcat、eclipse和myeclipse怎么在项目中查找指定代码?https://www.jb51.net/softjc/554889.html、eclipse安装后怎么使用的有用信息。
本文目录一览:- eclipse怎么使用(java的eclipse怎么使用)
- Eclipse++Xdebug开发php环境配置 eclipse的debug怎么用 eclipse中debug的使用 eclipse怎么停止debu
- eclipse中怎么使用tomcat
- eclipse和myeclipse怎么在项目中查找指定代码?https://www.jb51.net/softjc/554889.html
- eclipse安装后怎么使用

eclipse怎么使用(java的eclipse怎么使用)
eclipse是编写Java代码的重要工具,许多新用户不知道该怎么使用它,它的功能也十分强大,这篇文章就该软件如何编写Java代码来为您解释其中的具体过程,希望能对广大用户有帮助。
eclipse怎么使用
1、首先,我们需要新创建一个Java文件项目。
在弹出的窗口中,我们按照需求内容填写上项目名字
最后点击finish就好了。


2、创建完成之后,我们为了易于管理,可以先创建一个包。

3、创建好包之后,我们还需要在包中新建类,再分别填写类名和类的属性。
接着我们创建Text.java自动,添加上我们需要的内容。
这个和我们用Nodepad++所编辑的源文件其实是一样的。

4、然后我们再随便输入一段话。
比如“Hello,World”

5、接下来我们就要编译和运行了。
不过eclipse是已经集成了这个功能。
所以说当你打好代码并且保存的时候,eclipse就已经自动帮你编译好了。
还生成了class文件。


Eclipse++Xdebug开发php环境配置 eclipse的debug怎么用 eclipse中debug的使用 eclipse怎么停止debu
一、php环境配置:
- 本次使用了appserv 2.5.10集成安装包。具体版本如下,安装后php版本是5.2.6 vc6,apache版本2.2
- 安装完成后,php配置文件在c:\windows目录下,即php.ini。
- 其余配置均简单,如有疑问可参考appserv相关文档,本篇主要记录eclips相关集成开发环境配置。
二、zendstudio Eclipse +xdebug 开发php环境软件下载:
- JRE安装,如果已经有现成java环境,可忽略此步。
- zend studio 即构建在Eclipse集成环境基础上的php开发环境。
- xdebug的版本要和php版本匹配,至于如何下载匹配的xdebug,需要在http://www.xdebug.org/download.php页面进行检测,该页面有 custom installation instructions链接,打开后出现文本框,将phpinfo函数输出内容粘贴到此,即可分析出你php需要的xdebug版本。由于官网已经不提供vc6版本的xdebug,所以我只好搜索,最后在csdn找到vc6版本的xdebug。下载得到一个dll文件。
三、安装配置如下:
- 安装Eclipse,就是解压缩到一个目录如:D:\Program Files\Eclipse,纯绿色安装。
- 安装xdebug,就是将下载的dll文件拷贝到php安装目录下的ext目录,如本例中的C:\AppServ\php5\ext。
- 修改c:\windows\php.ini文件加入xdebug配置:
extension=php_xdebugvc6.dll
[Xdebug]
立即学习“PHP免费学习笔记(深入)”;
xdebug.profiler_enable=on
xdebug.trace_output_dir="D:/workspace/runrun/xdebugdata"
xdebug.profiler_output_dir="D:/workspace/runrun/xdebugdata"
说明:php_xdebugvc6.dll作为扩展加载到php,并且指定其数据输出目录(上面红色字部分,可自定义目录)
完成后,重启apache,可以在phpinfo输出中看到xdebug support信息,说明安装配置成功。
至此,将eclipse的workspace目录设为apache web根目录,就可以很方便的run你写的php程序了。
四、一些说明:
- php VC6 版本是使用 Visual Studio 6 编译器编译的,如果你是在 windows 下使用 Apache+PHP 的,请选择 VC6 版本。
- VC9 版本是使用 Visual Studio 2008 编译器编译的,如果你是在 windows 下使用 IIS+PHP 的,请选择 VC9 版本。
- 参考了dongua的日志,只是本文使用了zendstudio已经集成好的环境,所以配置更简单。
以上就介绍了Eclipse++Xdebug开发php环境配置,包括了eclipse,debug方面的内容,希望对PHP教程有兴趣的朋友有所帮助。

eclipse中怎么使用tomcat
在 eclipse 中使用 tomcat 的步骤如下:1. 安装 tomcat;2. 设置 eclipse;3. 创建服务器实例;4. 部署项目;5. 启动服务器;6. 访问项目。提示:确保设置 java_home 环境变量并更改 tomcat 端口以避免冲突。

在 Eclipse 中使用 Tomcat
如何使用 Eclipse 中的 Tomcat
在 Eclipse 中使用 Tomcat 与使用其他 IDE 很相似。以下是具体步骤:
1. 安装 Tomcat
- 从 Apache Tomcat 官网下载合适的 Tomcat 版本。
- 解压下载的 ZIP 文件到您计算机上的任意位置。
2. 设置 Eclipse
- 在 Eclipse 中,转到“窗口”>“首选项”。
- 在首选项窗口中,展开“服务器”节点。
- 单击“运行时环境”选项卡。
- 点击“添加”按钮,然后选择“Tomcat vX”选项。
- 浏览并选择您安装 Tomcat 时解压的目录。
- 点击“完成”关闭首选项窗口。
3. 创建一个 Tomcat 服务器实例
- 在 Eclipse 中,右键单击“服务器”视图,然后选择“新建”>“服务器”。
- 在“服务器”对话框中,选择您刚才添加的 Tomcat 运行时环境。
- 输入服务器名称和主机名。
- 点击“完成”创建服务器实例。
4. 部署项目到 Tomcat
- 在 Eclipse 中,右键单击您的 Java Web 项目,然后选择“运行作为”>“在服务器上运行”。
- 在“运行配置”对话框中,选择您创建的 Tomcat 服务器实例。
- 点击“运行”以部署项目到 Tomcat。
5. 启动 Tomcat 服务器
- 在 Eclipse 中,右键单击您的 Tomcat 服务器实例,然后选择“启动”。
- Tomcat 服务器将启动并运行项目。
6. 访问项目
- 在浏览器中输入 Tomcat 服务器的 URL(通常为 http://localhost:8080/您的项目名称)。
- 您现在应该可以看到已部署的项目。
提示
- 确保已在系统中设置了 JAVA_HOME 环境变量,指向您的 Java 安装目录。
- Tomcat 端口(默认 8080)可能被其他应用程序使用。如果发生这种情况,请更改 Tomcat 的端口。
以上就是eclipse中怎么使用
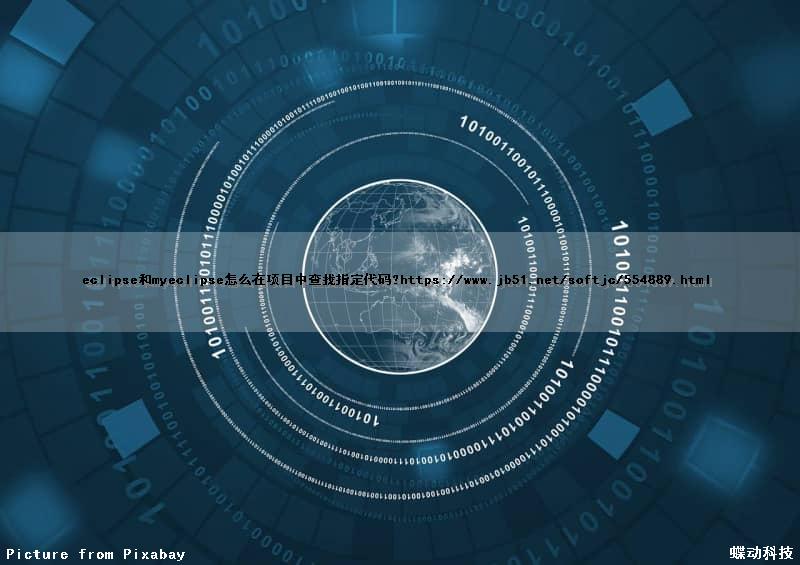
eclipse和myeclipse怎么在项目中查找指定代码?https://www.jb51.net/softjc/554889.html
有的童鞋,想eclipse和myeclipse整个项目中查找指定代码,由于补经常使用,可能会补熟悉。如果要去掉项目中所有的某个代码的话,找不到是灰常麻烦的,下面就简单说下怎么查找,希望对需要的人有用。

1、这里以eclipse为例,myeclipse同理,顶部工具点击search-search


2、在搜索界面,选择filesearch,然后图中对应的位置输入要搜索的内容,点击下方搜索按钮


3、特别提醒,这里不是选java search ,很多童鞋可能就是看到java,又想到自己的代码是在java文件中,所以选择了这个,恭喜你,中奖了,怎么都不会搜到结果的。
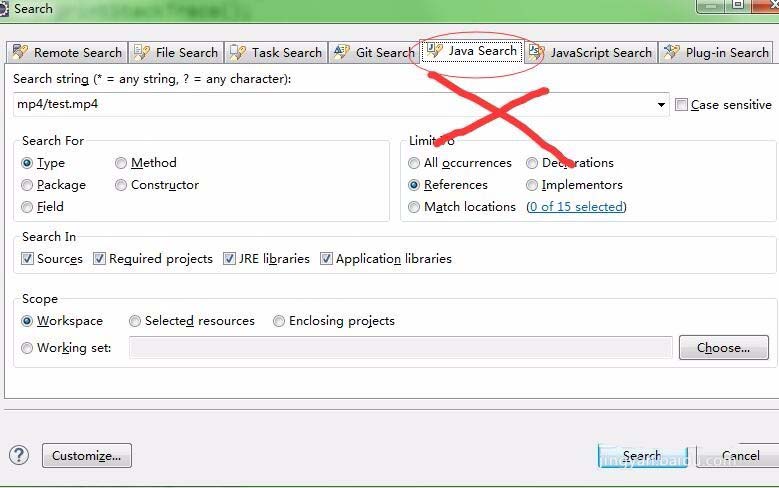

4、一般补出意外的,你会看到这个搜索界面已经开始显示搜索到多少结果了,搜素的速度根据结果多少来决定的,一般都是很快的.
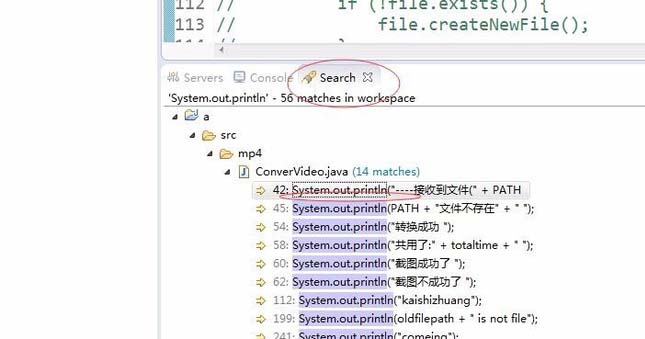

5、在下方的控制台界面旁,会显示最后的搜索结果,点击里面的,就会对应看到代码所在的位置。

6、最后补充提示一点,搜索界面可以通过search工具菜单的file search打开,也可以ctrl+H打开,另外,输入框的file name patterns 这里是可以限制搜索类型的哦。



eclipse安装后怎么使用
安装后使用 eclipse 的步骤如下:创建项目和包创建新类编写 java 代码使用视图(大纲、问题、调试等)利用快捷键(如保存、运行)安装插件扩展功能自定义工作区布局使用调试器查找和修复错误获取帮助(文档、论坛、社区)

Eclipse 安装后的使用指南
Eclipse 是一款流行的 Java 开发集成环境 (IDE),可提高开发效率。安装后,以下步骤介绍了如何使用它:
1. 创建一个项目
- 启动 Eclipse。
- 单击“文件”>“新建”>“Java 项目”。
- 输入项目名称并单击“完成”。
2. 创建一个包和类
- 在项目中,右键单击“src”文件夹并选择“新建”>“包”。输入包名称。
- 在包中,右键单击并选择“新建”>“类”。输入类名称。
3. 编写代码
- 在类文件中,编写 Java 代码。
- 使用代码编辑器编写、编辑和调试代码。
4. 使用视图
- Eclipse 提供了各种视图,以帮助开发。
- 常用的视图包括“大纲”视图(显示类结构)、“问题”视图(显示错误和警告)和“调试”视图(用于调试代码)。
5. 使用快捷键
- Eclipse 提供了许多快捷键,可以提高效率。
- 例如,按“Ctrl”+“S”保存文件,按“F5”运行程序。
6. 安装插件
- Eclipse 支持插件,可扩展其功能。
- 转至“帮助”>“安装新软件”以安装插件。
7. 自定义工作区
- Eclipse 的工作区是用户界面布局。
- 您可以在“窗口”>“首选项”中自定义工作区。
8. 使用调试器
- Eclipse 内置调试器,用于查找和修复错误。
- 单击“调试”>“调试”以启动调试会话。
9. 获取帮助
- Eclipse 提供了广泛的文档和支持资源。
- 转至“帮助”菜单以访问文档、论坛和在线社区。
以上就是eclipse安装后怎么使用的详细内容,更多请关注php中文网其它相关文章!
今天关于eclipse怎么使用和java的eclipse怎么使用的分享就到这里,希望大家有所收获,若想了解更多关于Eclipse++Xdebug开发php环境配置 eclipse的debug怎么用 eclipse中debug的使用 eclipse怎么停止debu、eclipse中怎么使用tomcat、eclipse和myeclipse怎么在项目中查找指定代码?https://www.jb51.net/softjc/554889.html、eclipse安装后怎么使用等相关知识,可以在本站进行查询。
本文标签:



![[转帖]Ubuntu 安装 Wine方法(ubuntu如何安装wine)](https://www.gvkun.com/zb_users/cache/thumbs/4c83df0e2303284d68480d1b1378581d-180-120-1.jpg)

