如果您对WinXP系统笔记本电脑摄像头图像颠倒的解决方法感兴趣,那么本文将是一篇不错的选择,我们将为您详在本文中,您将会了解到关于WinXP系统笔记本电脑摄像头图像颠倒的解决方法的详细内容,我们还将为
如果您对WinXP系统笔记本电脑摄像头图像颠倒的解决方法感兴趣,那么本文将是一篇不错的选择,我们将为您详在本文中,您将会了解到关于WinXP系统笔记本电脑摄像头图像颠倒的解决方法的详细内容,我们还将为您解答笔记本电脑摄像头图像倒置怎么办的相关问题,并且为您提供关于Win10笔记本电脑外接摄像头无法正常使用的解决方法、Win10笔记本电脑摄像头的打开方法、Win10系统电脑摄像头不能使用解决方法、Win10系统笔记本电脑为什么充不进电_Win10系统笔记本电脑充不进电解决方法的有价值信息。
本文目录一览:- WinXP系统笔记本电脑摄像头图像颠倒的解决方法(笔记本电脑摄像头图像倒置怎么办)
- Win10笔记本电脑外接摄像头无法正常使用的解决方法
- Win10笔记本电脑摄像头的打开方法
- Win10系统电脑摄像头不能使用解决方法
- Win10系统笔记本电脑为什么充不进电_Win10系统笔记本电脑充不进电解决方法

WinXP系统笔记本电脑摄像头图像颠倒的解决方法(笔记本电脑摄像头图像倒置怎么办)
原标题:"WinXP系统笔记本电脑摄像头图像颠倒的解决方法"相关电脑问题教程分享。
WinXP系统笔记本使用摄像头进行视频聊天时,图像是倒着的,这是怎么回事呢?WinXP系统电脑摄像头颠倒了怎么解决?下面请看具体解决方法。
方法一
1、一般是驱动的问题,需要根据摄像头的硬件ID进行查找下载;
2、打开设备管理器;

3、展开图像设备,选择图像设备下的摄像头点;

4、选择图像设备下的摄像头点击右键属性,点击详细信息选项卡;

5、查看VID和PID;

6、然后到华硕的官网上下载摄像头驱动,进入华硕官网选择“服务支持”--“更多详情”,在搜索框中输入“Camera”,选择对应的操作系统,再根据摄像头的硬件ID进行查找。
方法二
用驱动精灵或者驱动人生下载摄像头驱动。
总结
以上是小编为你收集整理的WinXP系统笔记本电脑摄像头图像颠倒的解决方法全部内容。
如果觉得小编网站内容还不错,欢迎将小编网站推荐给好友。

Win10笔记本电脑外接摄像头无法正常使用的解决方法
一般笔记本电脑都会集成摄像头,但是像素并不好,最近一个使用Win10系统笔记本的用户在外接摄像头后却发现,根本无法使用,这是怎么回事呢?Win10系统笔记本电脑无法使用外接摄像头该如何解决?请看下文具体解决方法。
方法一:
1、如果USB摄像头不能用,首先需要检查摄像头USB数据线是否与主机连接,以及连接状态是否良好;
2、检查线路连接正常后,进入“设备管理器”中查看是否检测得到USB视频设备,如下图:

3、若出现如下图所示的现象可能有两个原因,一是摄像头驱动程序没有正确安装,另一个是USB接口出现硬件故障。

方法二:
1、大部分摄像头可由系统自驱,但也存在部分摄像头可能要重新安装自带的驱动程序才能正常使用。所以若摄像头驱动无法识别,也可以根据摄像头型号寻找对应驱动测试。
2、如果驱动程序没有问题,那就可能是USB接口出现故障。首先将USB换一个插槽连接,看是否能正常使用;如果还是不行,那就换一台电脑试试,确定一下是否是摄像头硬件故障,若经判断是USB接口的问题的话,那就需要换一个插口了。若判断为摄像头硬件故障,那么建议到商家进行退换处理。因为外接的摄像头通过USB连接电脑,USB驱动出现问题,外接摄像头就无法正常工作了。
摄像头常见问题解答:
WinXP系统电脑无法使用USB摄像头的解决方法
WinXP系统笔记本电脑摄像头图像颠倒的解决方法
QQ不能视频聊天怎么办 视频聊天无法打开摄像头的解决方法

Win10笔记本电脑摄像头的打开方法
Win10笔记本电脑的摄像头如何打开呢?相信很多用户知道电脑上带有摄像头,但是都没有使用过这个功能,那么对于这一情况,今天小编将为大家带来Win10笔记本电脑摄像头的打开方法,感兴趣的朋友们不要错过了哦,一起跟着小编来学习吧。
操作方法:
1、在电脑左下角搜索栏中搜索相机。
2、点击打开即可开启电脑内置摄像头。

如无法打开,请进入“设备管理器”确认驱动是否安装。

Win10系统电脑摄像头不能使用解决方法
原标题:"Win10系统电脑摄像头不能使用怎么解决"相关电脑问题教程分享。 - 来源:小编。
Win10系统由于微软去掉了MJPEG和H264基本码流,因此会导致有些摄像头无法使用。那么该怎么解决这个问题呢?

解决方法:
1、在Cortana搜索栏输入regedit,按回车键进入注册表编辑器;
2、定位到:
HKEY_LOCAL_MACHInesOFTWAREWOW6432NodeMicrosoftwindows Media FoundationPlatform
3、在右边空白处点击右键,新建DWORD(32位)值,命名为EnableFrameServerMode;

4、数值数据不必修改,保持默认的0即可,然后重启文件资源管理器进程,可用软媒魔方首页的“快捷指令”轻松实现(也可重启电脑);

5、此时摄像头问题应该得到了解决。
总结
以上是小编为你收集整理的Win10系统电脑摄像头不能使用解决方法全部内容。
如果觉得小编网站内容还不错,欢迎将小编网站推荐给好友。

Win10系统笔记本电脑为什么充不进电_Win10系统笔记本电脑充不进电解决方法
为什么我的笔记本电脑无法充电?如果您遇到
Win10系统笔记本电脑充不进电解决方法
查看是否禁用了充电功能
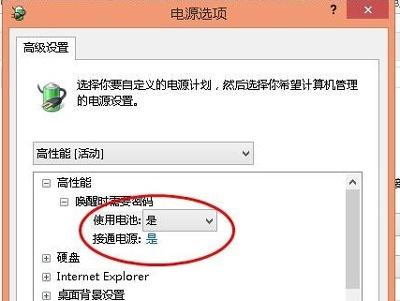
笔记本在电池选项里有一个“禁止充电”的功能,这个功能下面适配器直接给笔记本供电而不给电池充电,在这种情况下是充不进电的。建议检查一下电池选项,看看是否禁用了笔记本的充电功能,当然
检查一下充电器是否是原装

有的电脑如果充电器不是原装的状况下给电脑充电,有时候会出现电脑显示链接充不上电的情况,如果出现这种情况建议使用原装充电器给电脑充电,没有的购买也可以啊。
电池显示计划
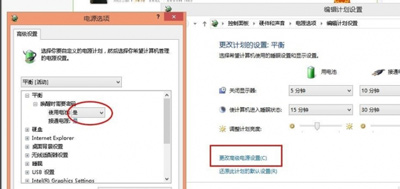
在电池选项中,点击显示计划中电脑使用的显示计划,如下图,点击更改高级电源设置,查看电源是否使用,当然有的电脑有个保养电脑的显示计划,选择这个计划也会出现电源已连接不充电的情况。
查看电脑电量
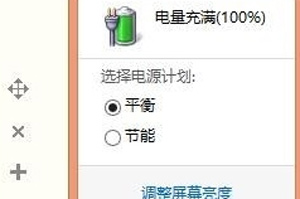
如果电脑电量处在百分之90~百分之百的区间上,为了保养电池,电脑有时会出现连接电源不充电的情况。
接触不良和电池损坏
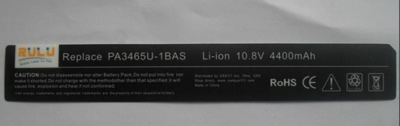
电池是有充电次数和使用寿命的,超过使用寿命和充电次数的电池,当然会出现链接和充不上电的情况了。有时电脑的充电接口可能出现松动的情况,导致不能连接电池端口。
充电器和电池松动
充电器损坏也会造成造成电源连接充不上电的情况,换个同品牌的充电器试试,如果是充电器的原因,换一个吧。有可能电池没安装或者是电池松动,与电脑接口不能连接等情况,松动的话重新安装一下就好了。
以上就是Win10系统笔记本电脑为什么充不进电_Win10系统笔记本电脑充不进电解决方法的详细内容,更多请关注php中文网其它相关文章!
我们今天的关于WinXP系统笔记本电脑摄像头图像颠倒的解决方法和笔记本电脑摄像头图像倒置怎么办的分享已经告一段落,感谢您的关注,如果您想了解更多关于Win10笔记本电脑外接摄像头无法正常使用的解决方法、Win10笔记本电脑摄像头的打开方法、Win10系统电脑摄像头不能使用解决方法、Win10系统笔记本电脑为什么充不进电_Win10系统笔记本电脑充不进电解决方法的相关信息,请在本站查询。
本文标签:



![[转帖]Ubuntu 安装 Wine方法(ubuntu如何安装wine)](https://www.gvkun.com/zb_users/cache/thumbs/4c83df0e2303284d68480d1b1378581d-180-120-1.jpg)

