在本文中,您将会了解到关于linuxcentos7设置开机进入命令行不进入图形界面的新资讯,同时我们还将为您解释centos7开机直接进入命令行的相关在本文中,我们将带你探索linuxcentos7设
在本文中,您将会了解到关于linux centos7 设置开机 进入命令行 不进入图形界面的新资讯,同时我们还将为您解释centos7开机直接进入命令行的相关在本文中,我们将带你探索linux centos7 设置开机 进入命令行 不进入图形界面的奥秘,分析centos7开机直接进入命令行的特点,并给出一些关于.net core 2.2 部署 CentOS7(2)给虚拟机安装 CentOS7、.net core 2.2 部署 CentOS7(4)CentOS7 下载并安装.NET SDK(软件开发工具包)、CentOS-7设置开机进入命令行界面(不进入图形界面)、Centos7 - 创建虚拟机、安装 centos7 系统的实用技巧。
本文目录一览:- linux centos7 设置开机 进入命令行 不进入图形界面(centos7开机直接进入命令行)
- .net core 2.2 部署 CentOS7(2)给虚拟机安装 CentOS7
- .net core 2.2 部署 CentOS7(4)CentOS7 下载并安装.NET SDK(软件开发工具包)
- CentOS-7设置开机进入命令行界面(不进入图形界面)
- Centos7 - 创建虚拟机、安装 centos7 系统

linux centos7 设置开机 进入命令行 不进入图形界面(centos7开机直接进入命令行)
命令如下:
[root@localhost ~]# systemctl get-default
graphical.target
[root@localhost ~]# systemctl set-default multi-user.target
Removed symlink /etc/systemd/system/default.target.
Created symlink from /etc/systemd/system/default.target to /usr/lib/systemd/system/multi-user.target.
[root@localhost ~]# systemctl get-default
multi-user.target解释:
使用systemctl get-default可以获得当前的默认target;
使用systemctl set-default可以设置默认target,target可以是 graphical.target multi-user.target
graphical.target表示开机将默认进入图形界面
multi-user.target表示开机将默认进入文本界面
其他命令:
rm -f /etc/systemd/system/default.target
设置命令行级别方法:
ln -sf /lib/systemd/system/runlevel3.target /etc/systemd/system/default.target
或
ln -sf /lib/systemd/system/multi-user.target /etc/systemd/system/default.target
或
systemctl set-default multi-user.target
改回窗口级别方法:
ln -sf /lib/systemd/system/runlevel5.target /etc/systemd/system/default.target
或
ln -sf /lib/systemd/system/graphical.target /etc/systemd/system/default.target
或
systemctl set-default graphical.target

.net core 2.2 部署 CentOS7(2)给虚拟机安装 CentOS7
目录:
.net core 2.2 部署 CentOS7(1)安装虚拟机
.net core 2.2 部署 CentOS7(2)给虚拟机安装 CentOS7
.net core 2.2 部署 CentOS7(3)安装 Xshell 操控 CentOS7
.net core 2.2 部署 CentOS7(4)CentOS7 下载并安装.NET SDK(软件开发工具包)
.net core 2.2 部署 CentOS7(5)部署.net core mvc
.net core 2.2 部署 CentOS7(6)用 Nginx 部署.net core mvc(待完善...)
一,下载软件
CentOS7:下载地址
二,安装
上篇文章已经把虚拟机装上,这篇文章将在虚拟机上把 CentOS7 装上
1. 打开虚拟机新建虚拟机,选择自定义
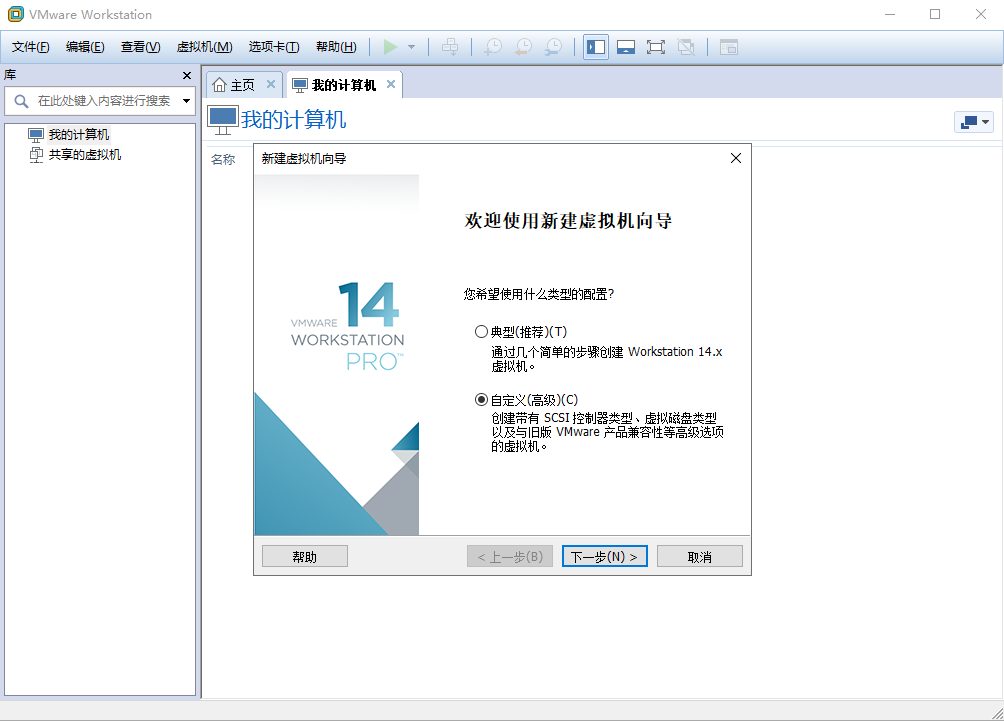
2. 默认下一步
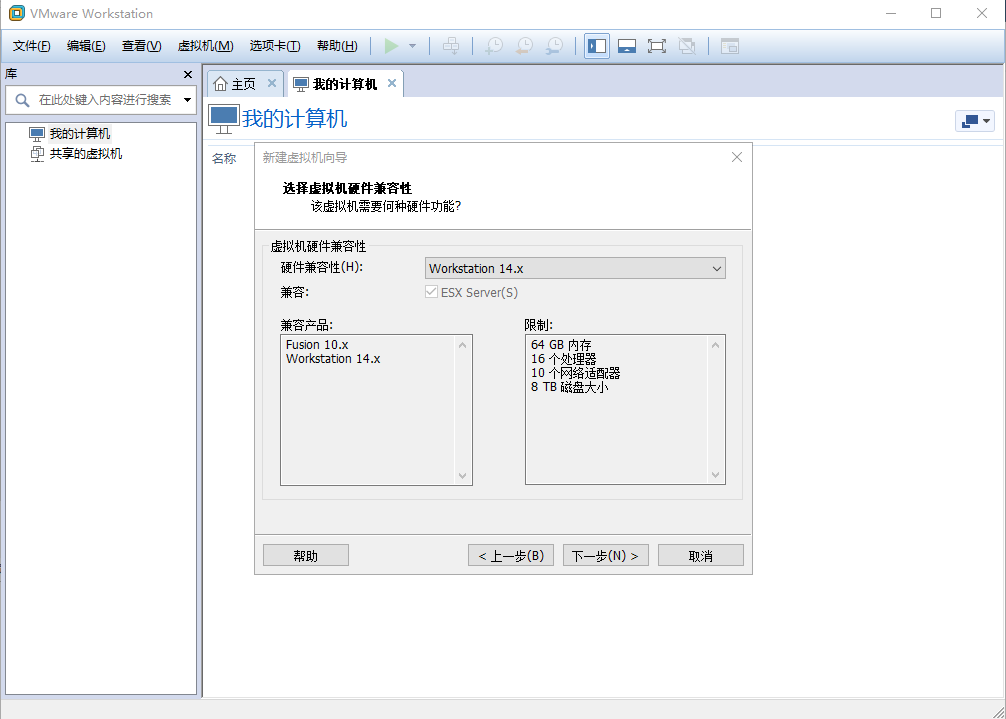
3. 稍后安装操作系统
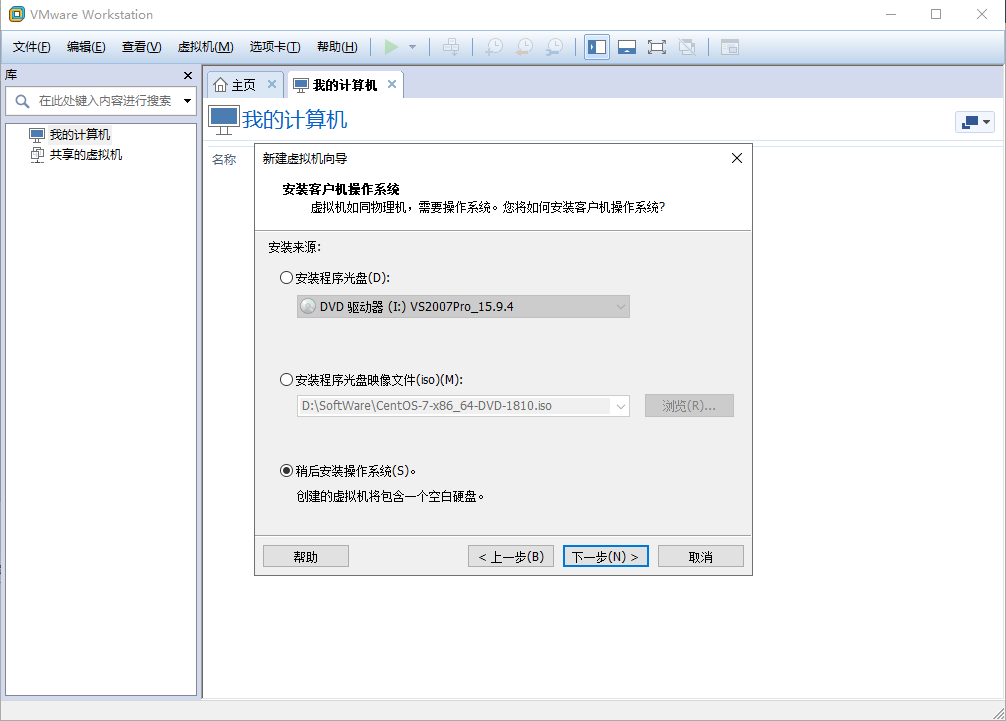
4. 如图
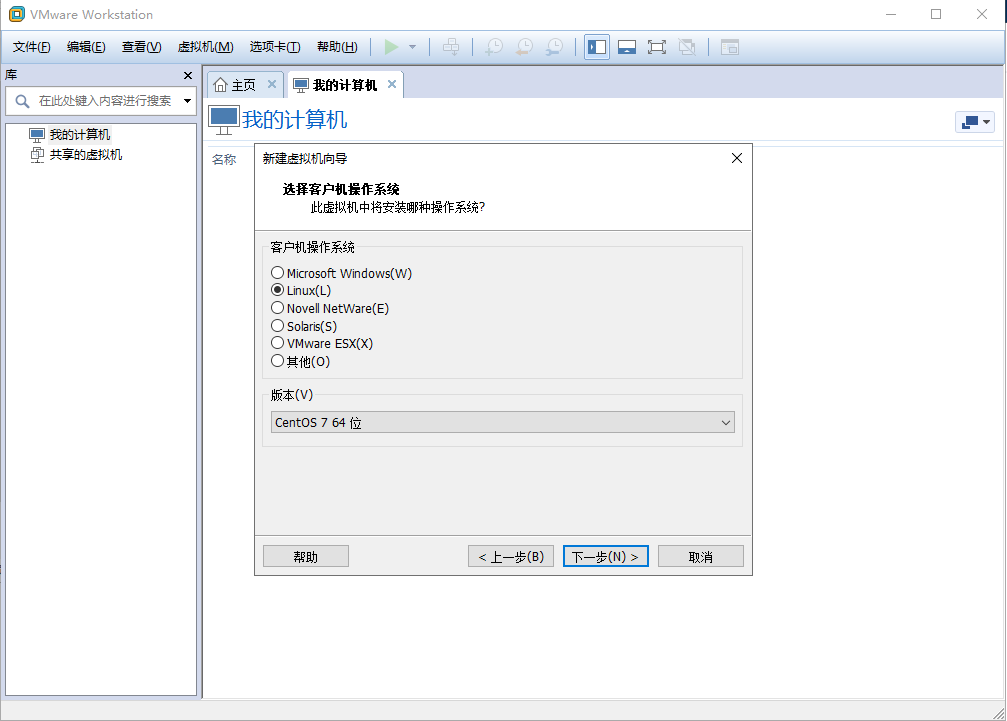
5. 根据自己习惯选择安装位置
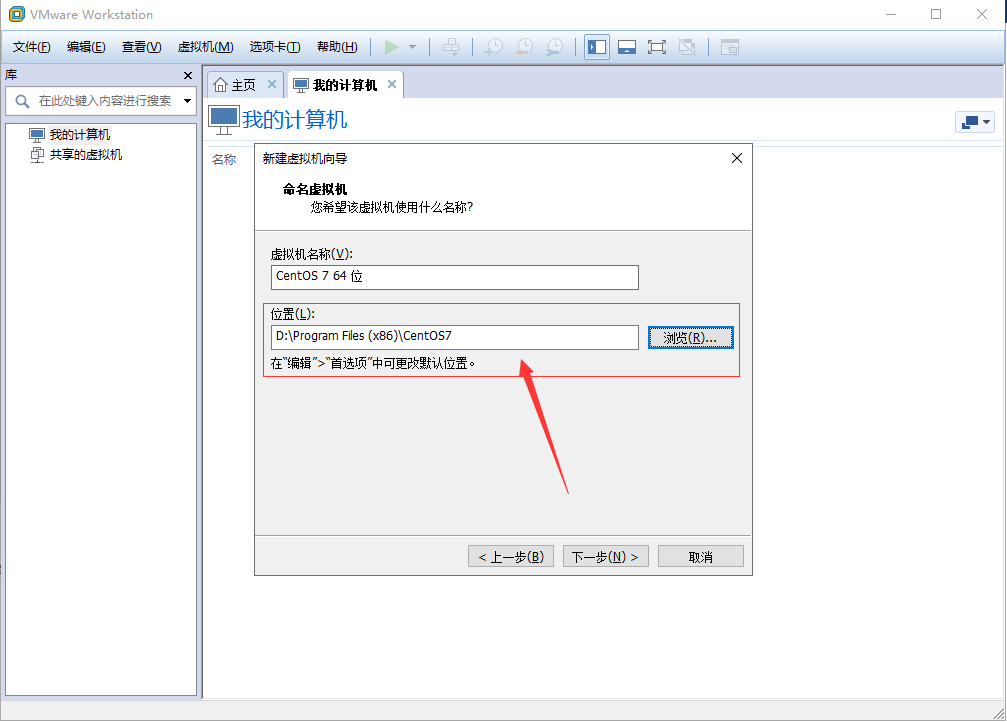
6. 下一步
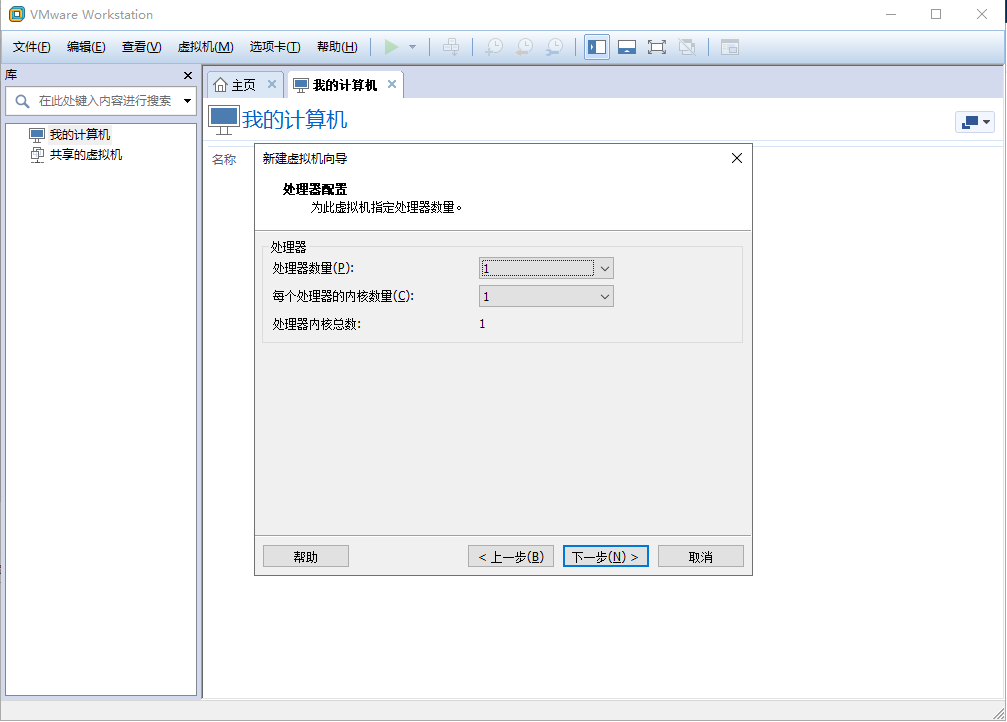
7.2048M,根据自己电脑配置填写
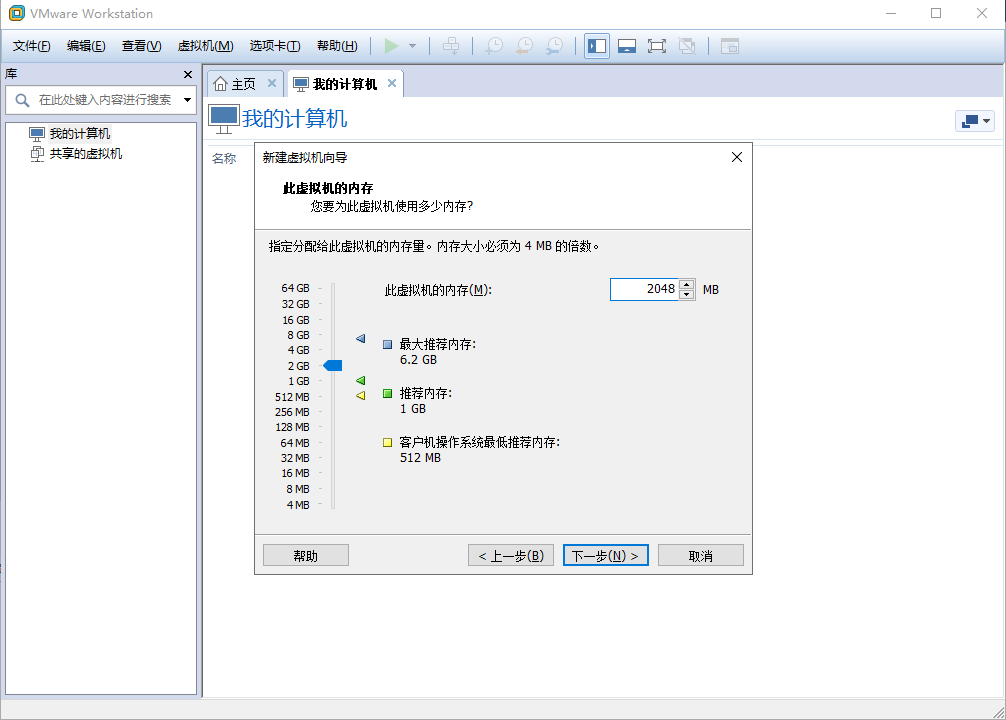
8. 如图
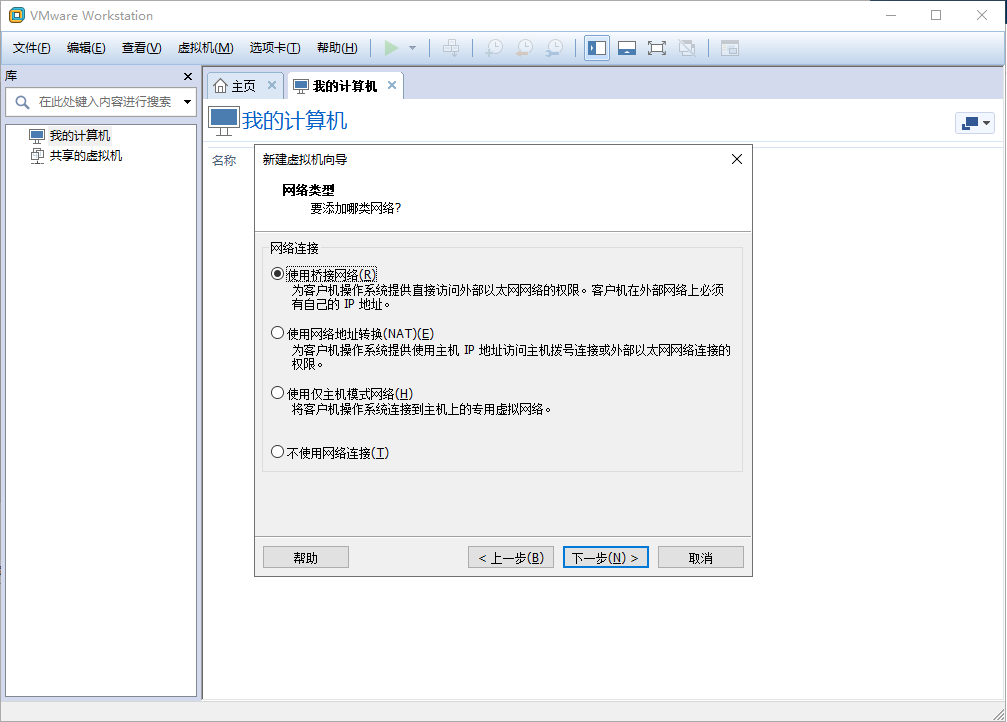
9. 后面默认
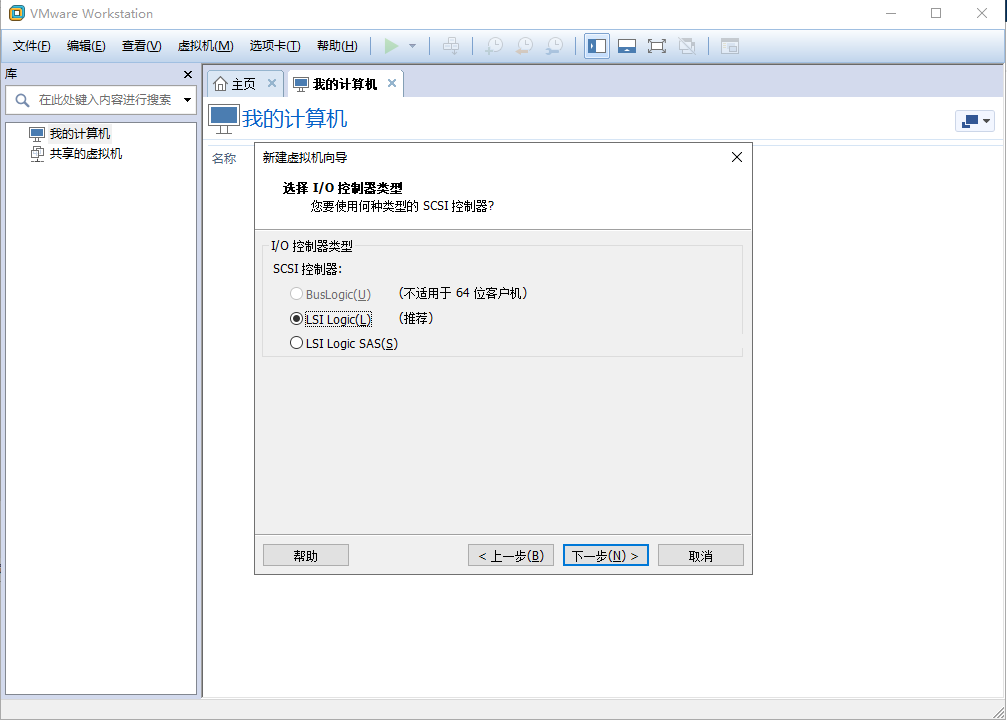
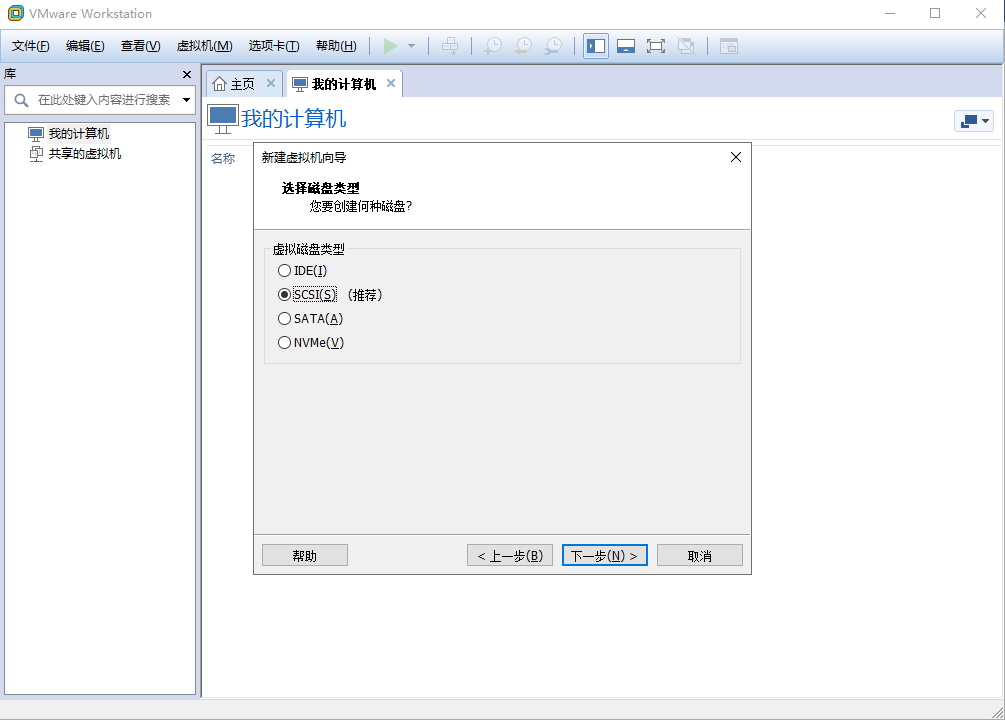
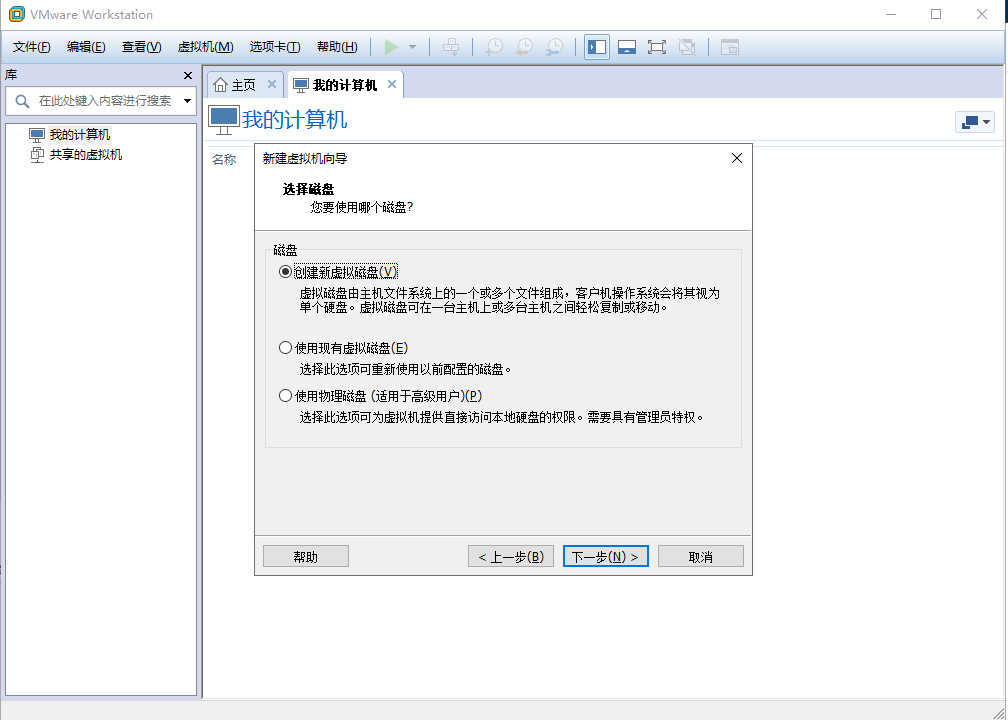
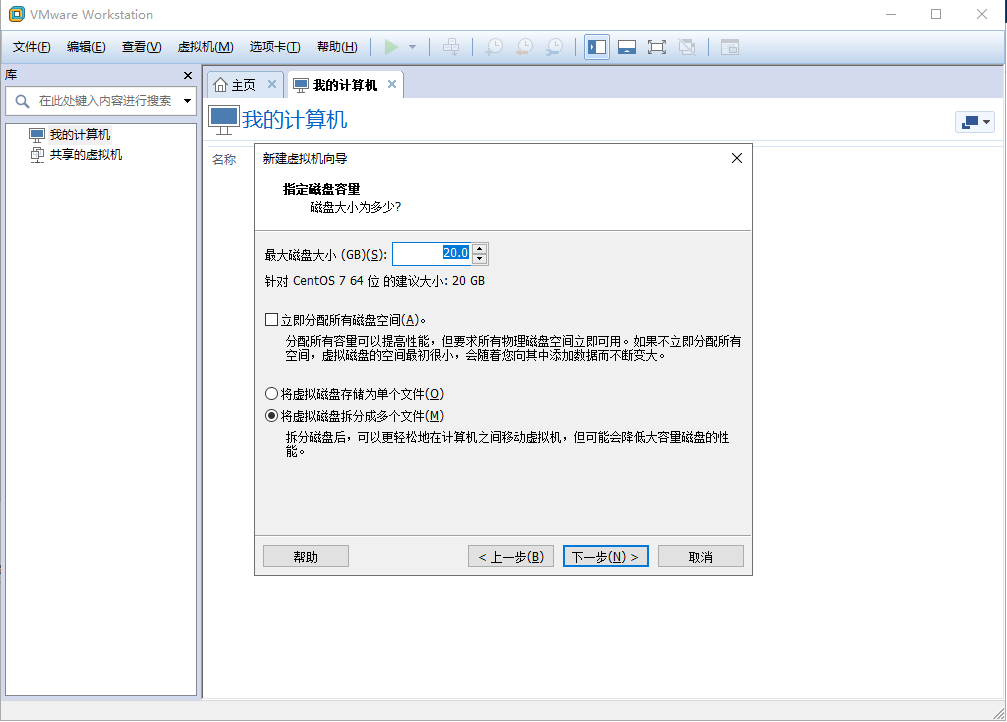
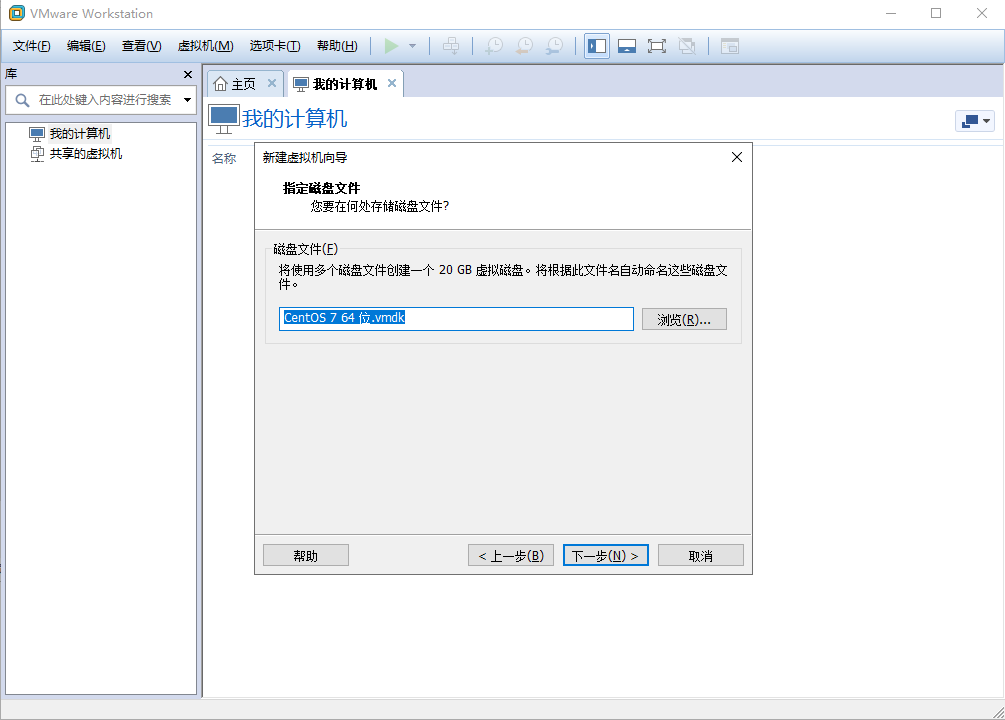
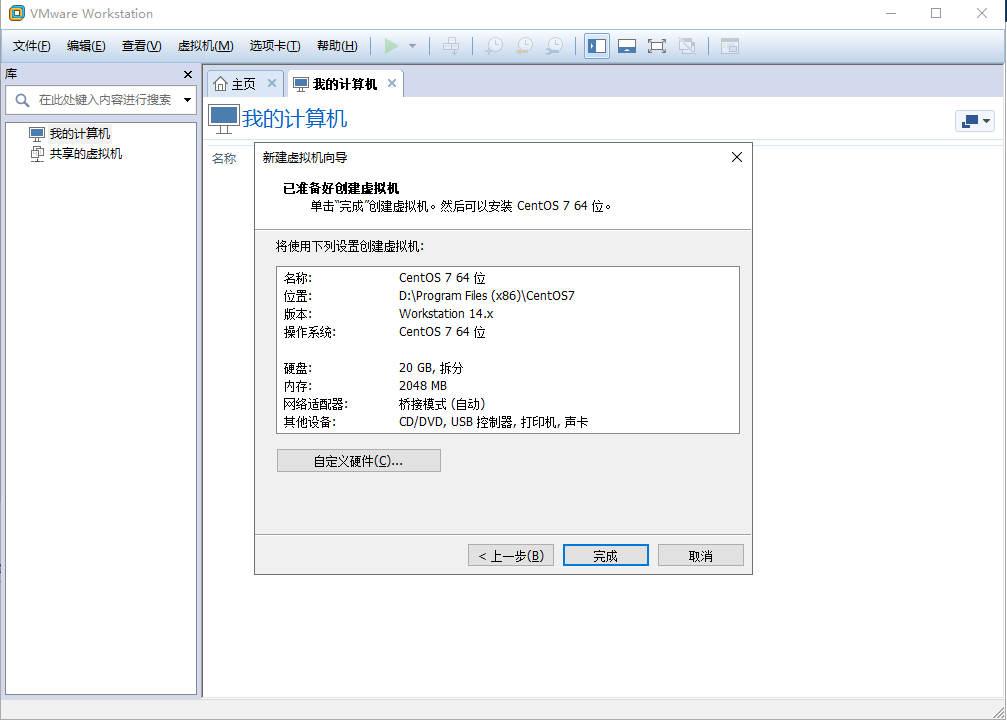
10. 完成后如图,选择 CD/DVD (IDE)
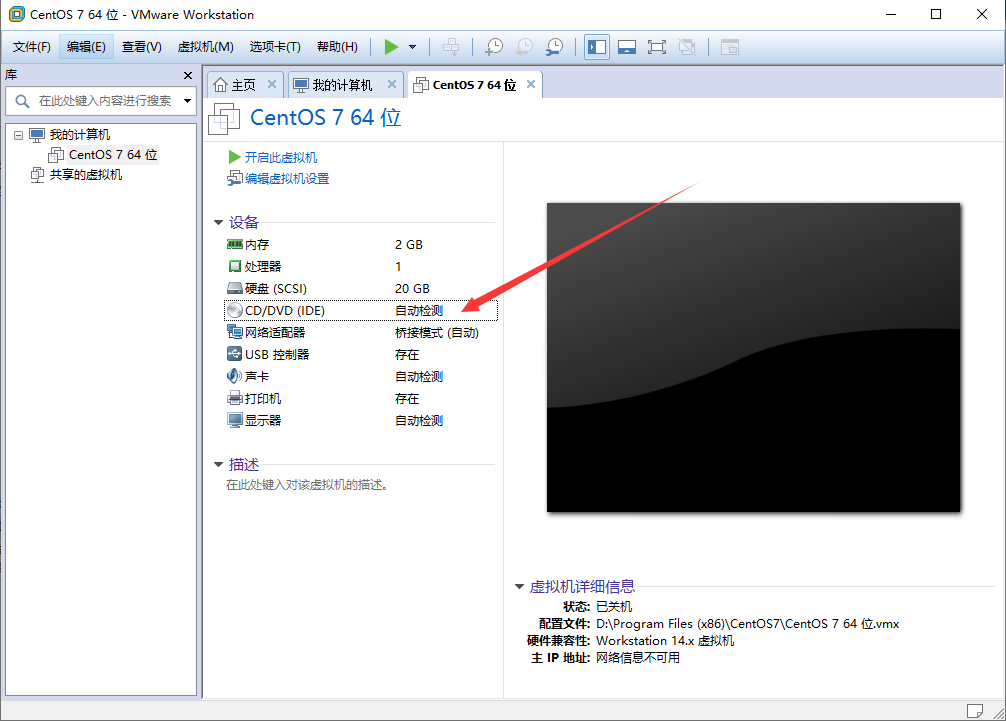
11. 使用 ISO 映像文件,路径为下载的 CentOS7 文件路径,然后确定
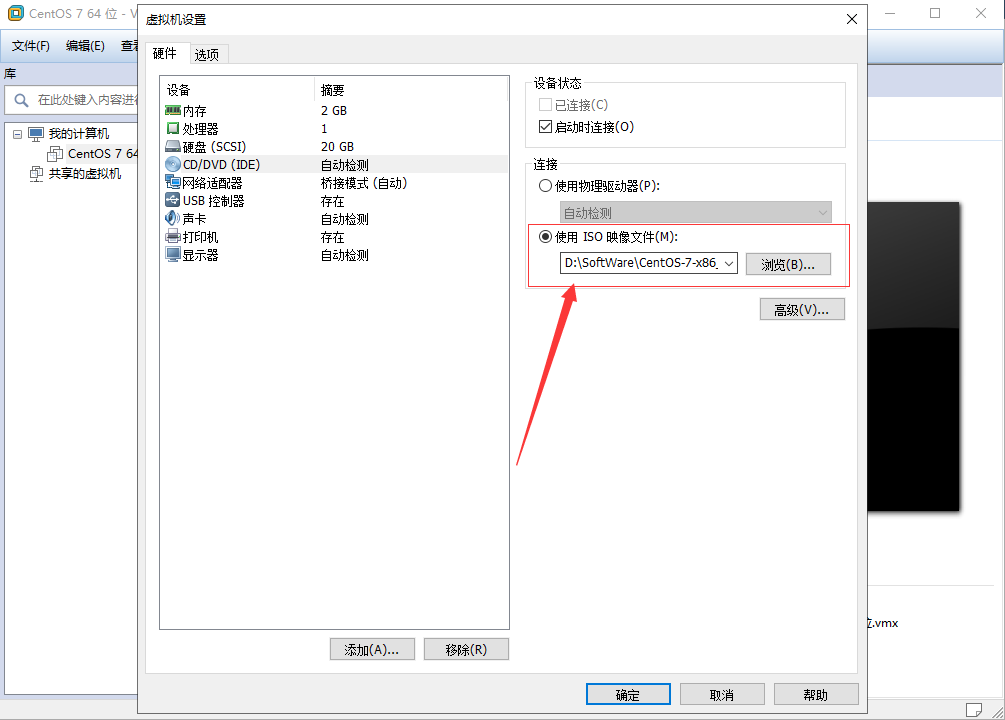
12. 开启此虚拟机
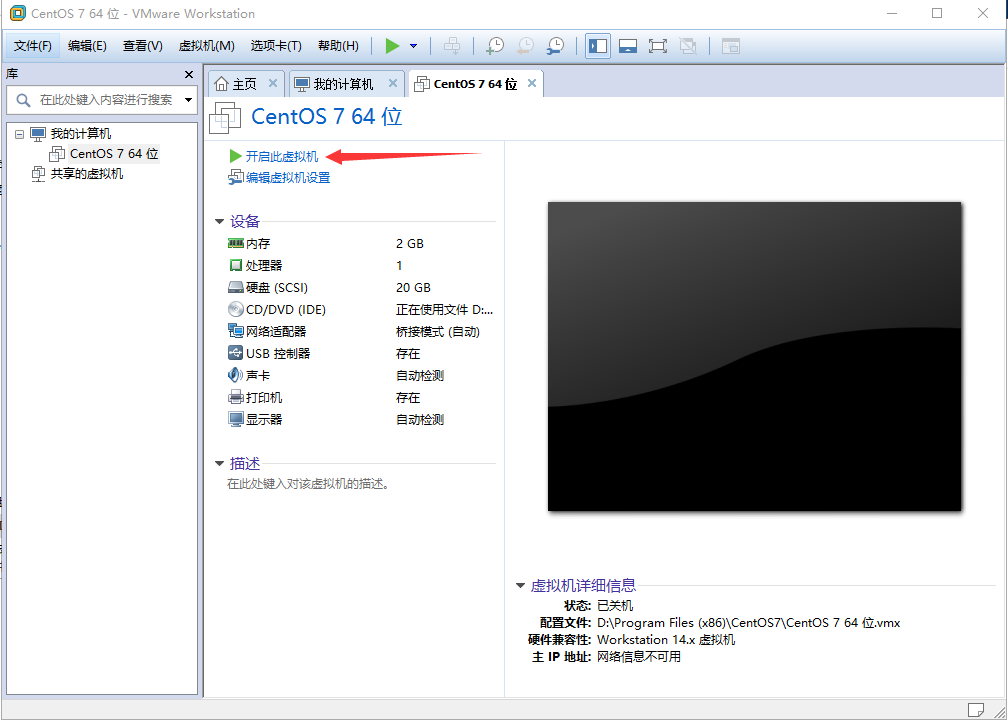
13. 根据上下键选择 Install CentOS 7,回车
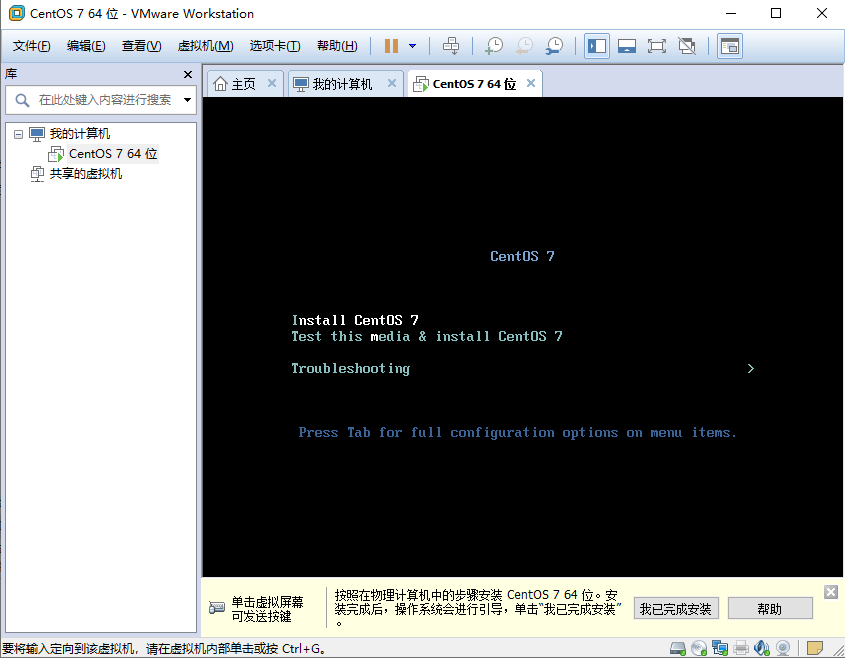
14. 选择中文,简体中文
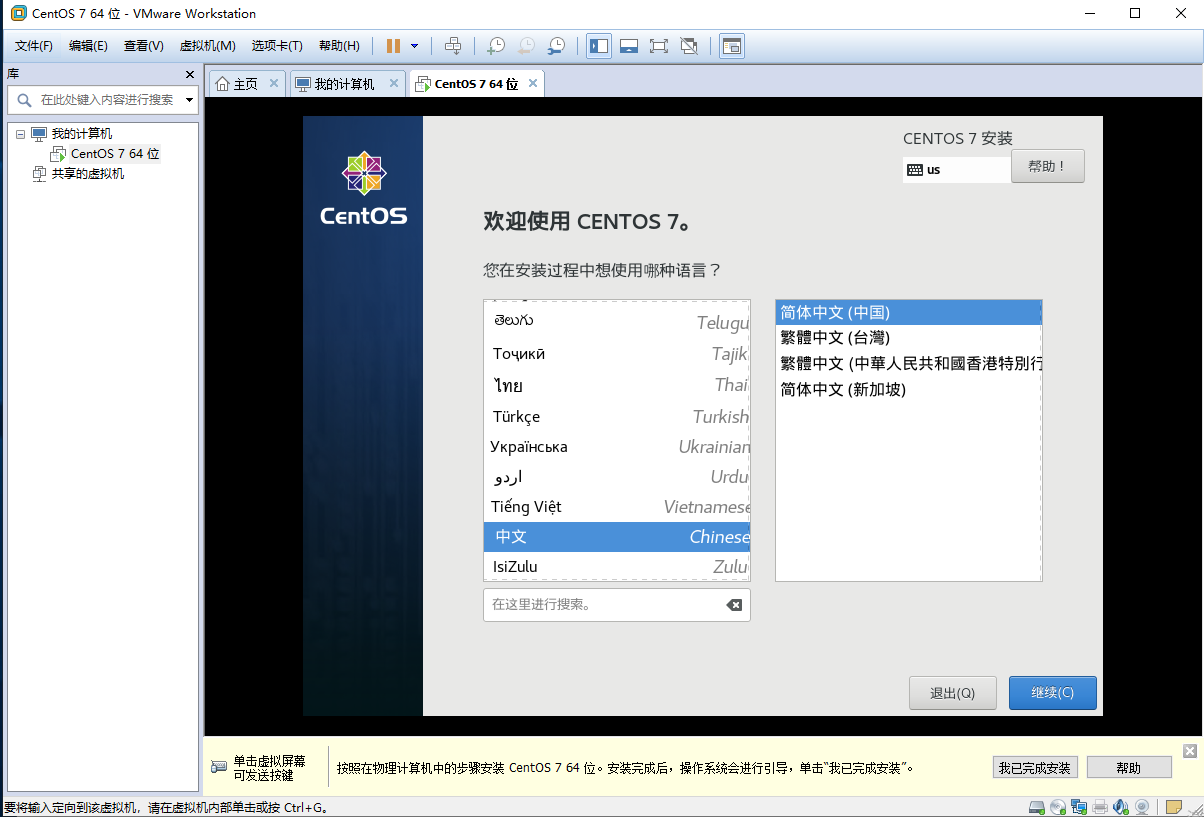
15. 然后点击软件选择,如下图勾选 GUI
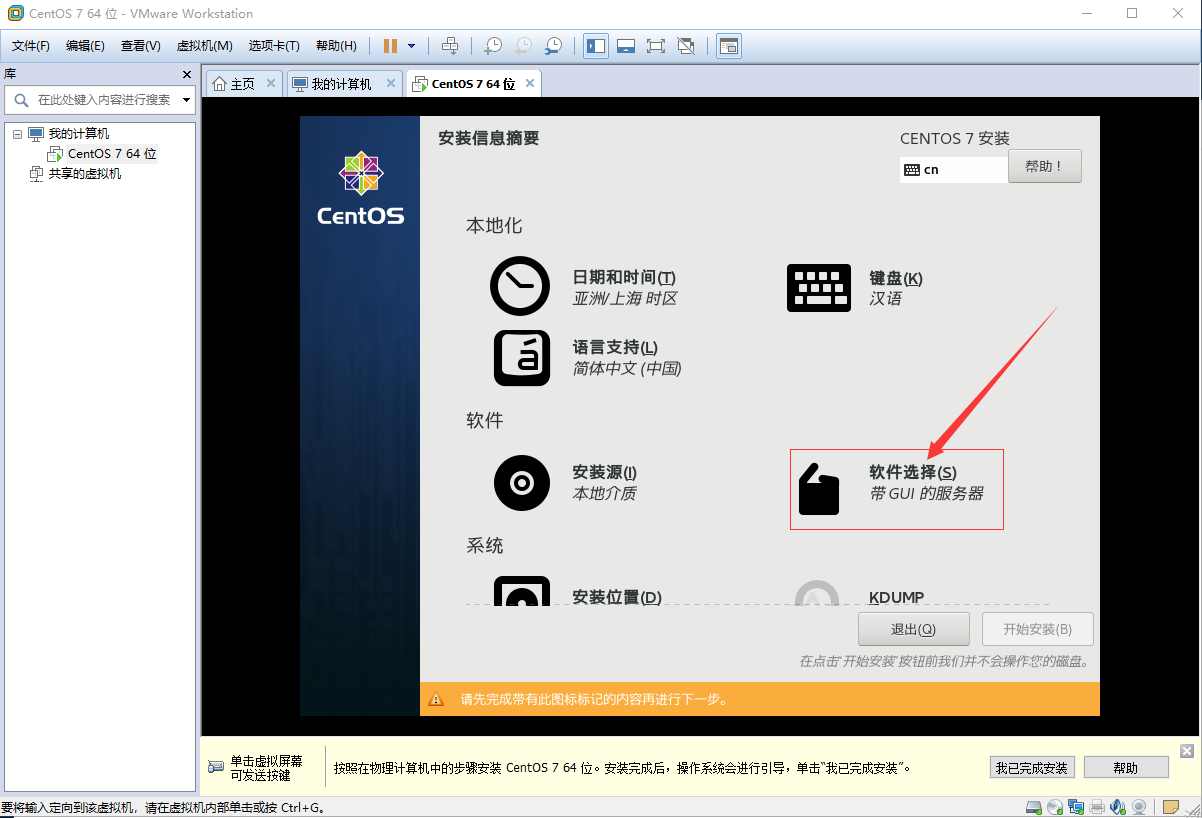
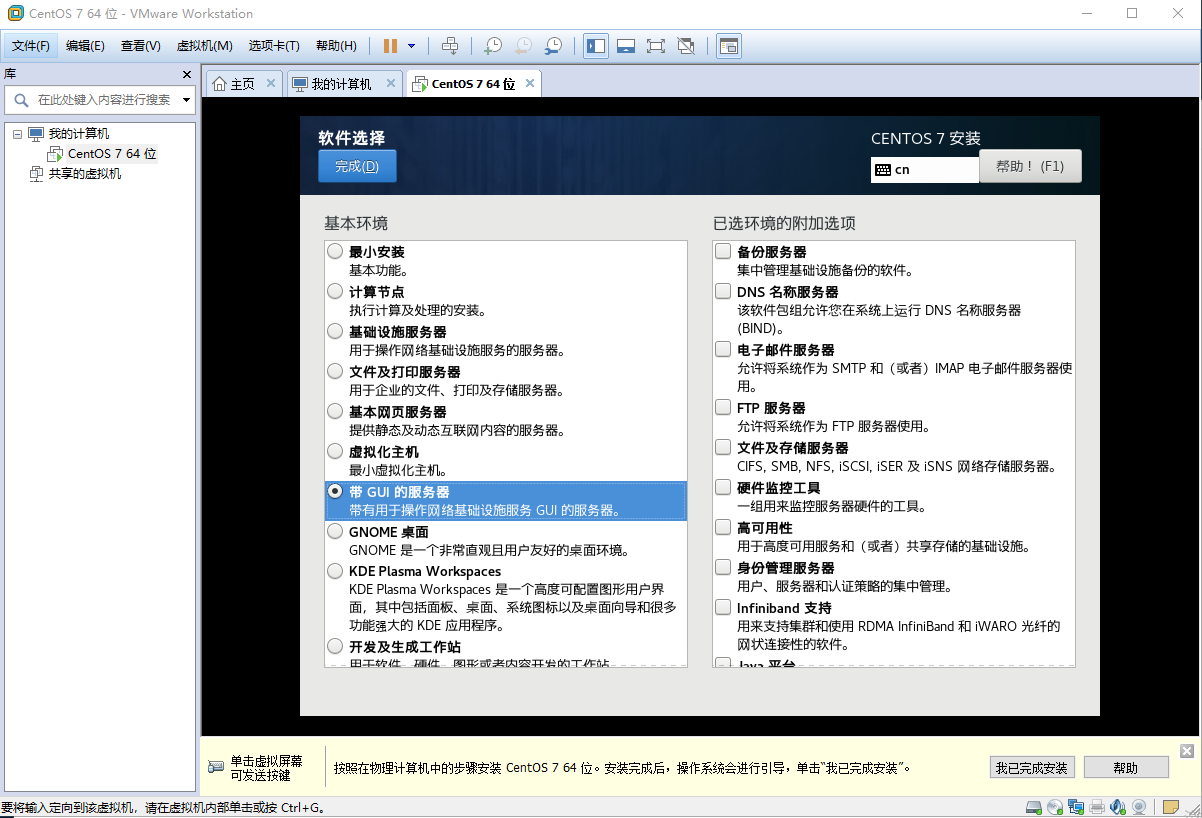
16. 点击安装位置,我要配置分区,然后完成
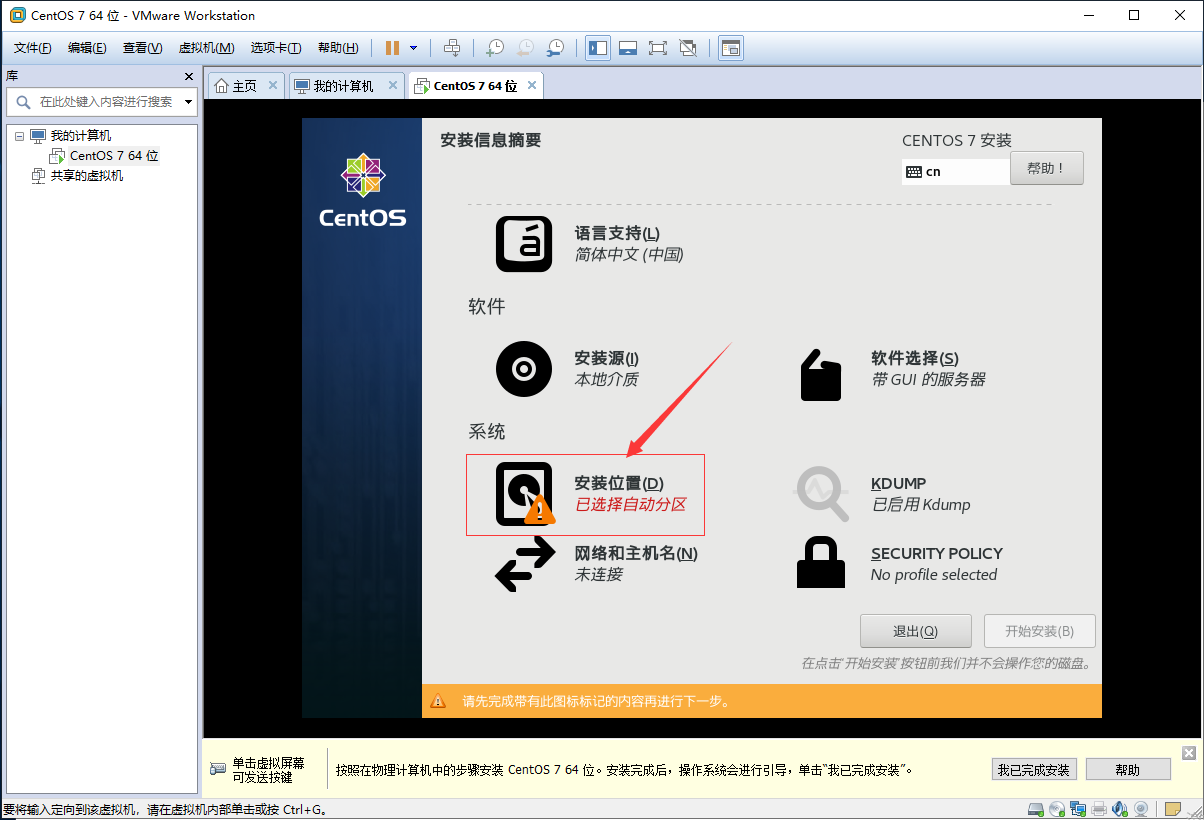
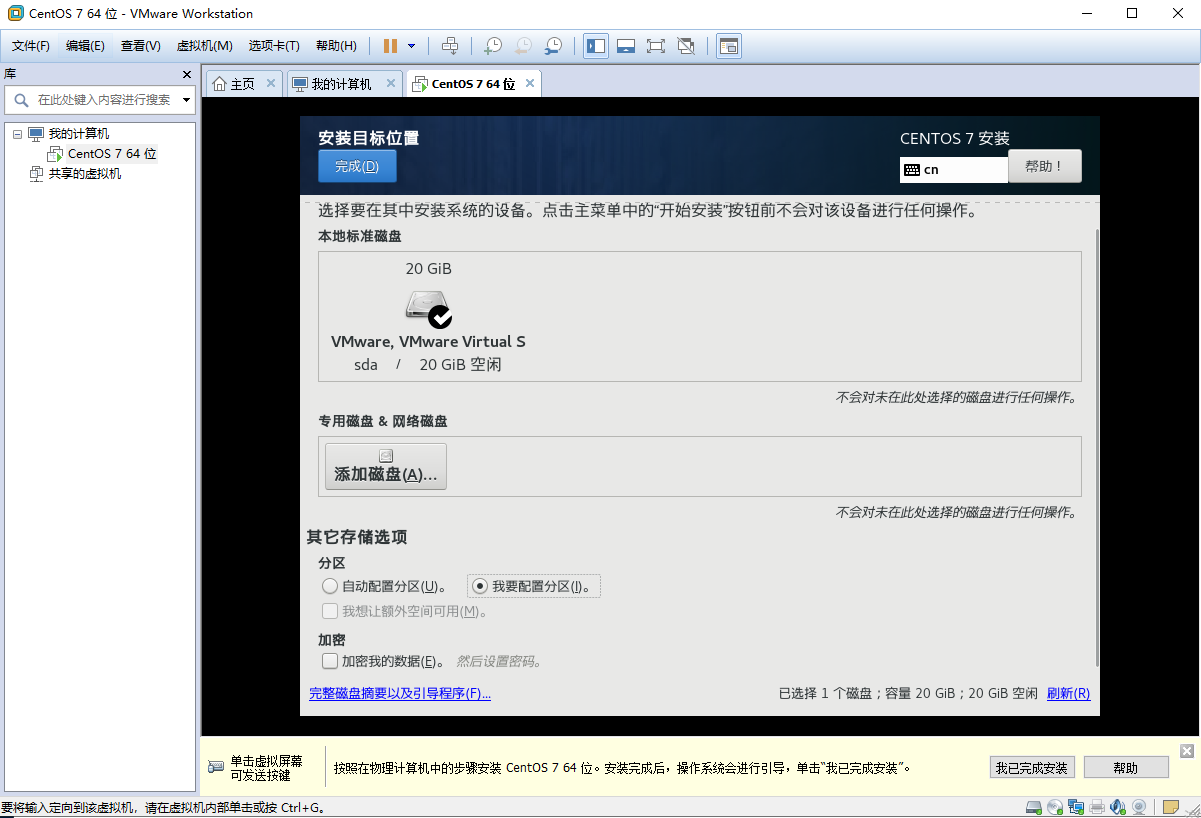
17. 选择标准分区,然后点击加号
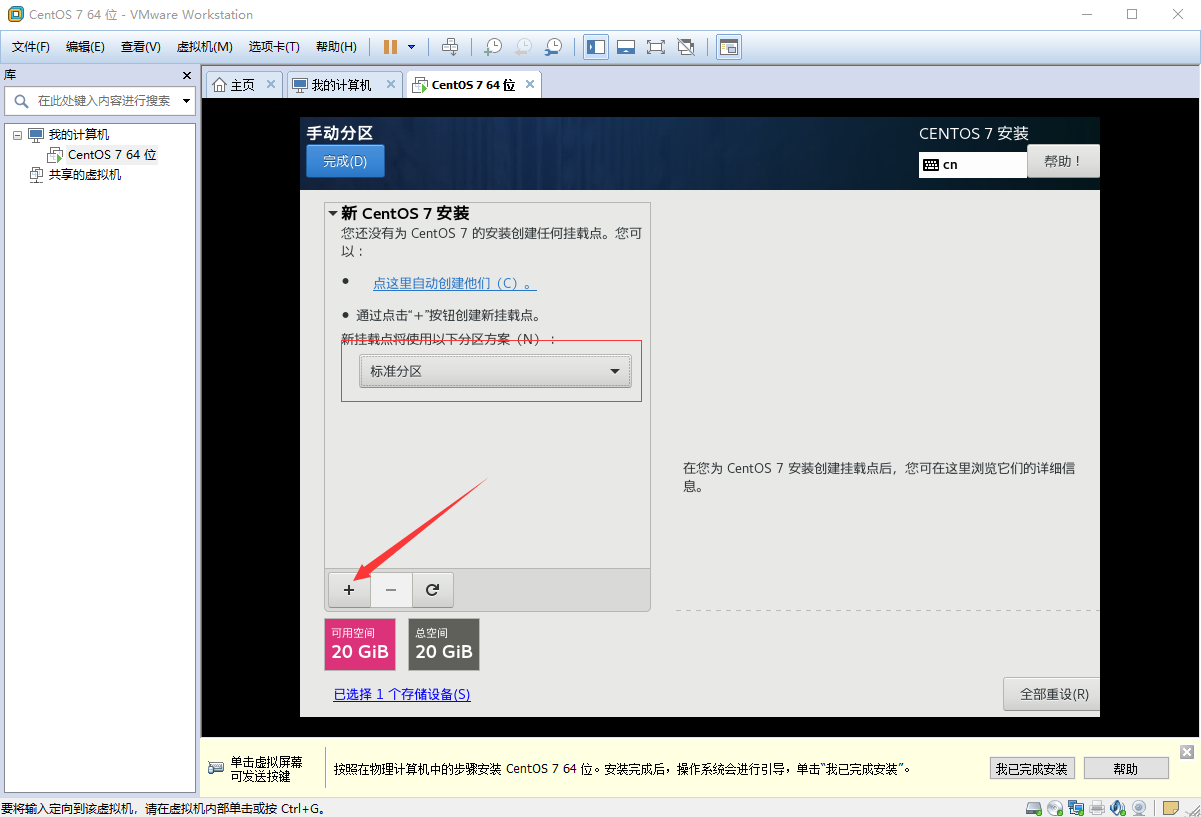
18. 新建分区 /boot 500m,这里网上都是 200m,有点小
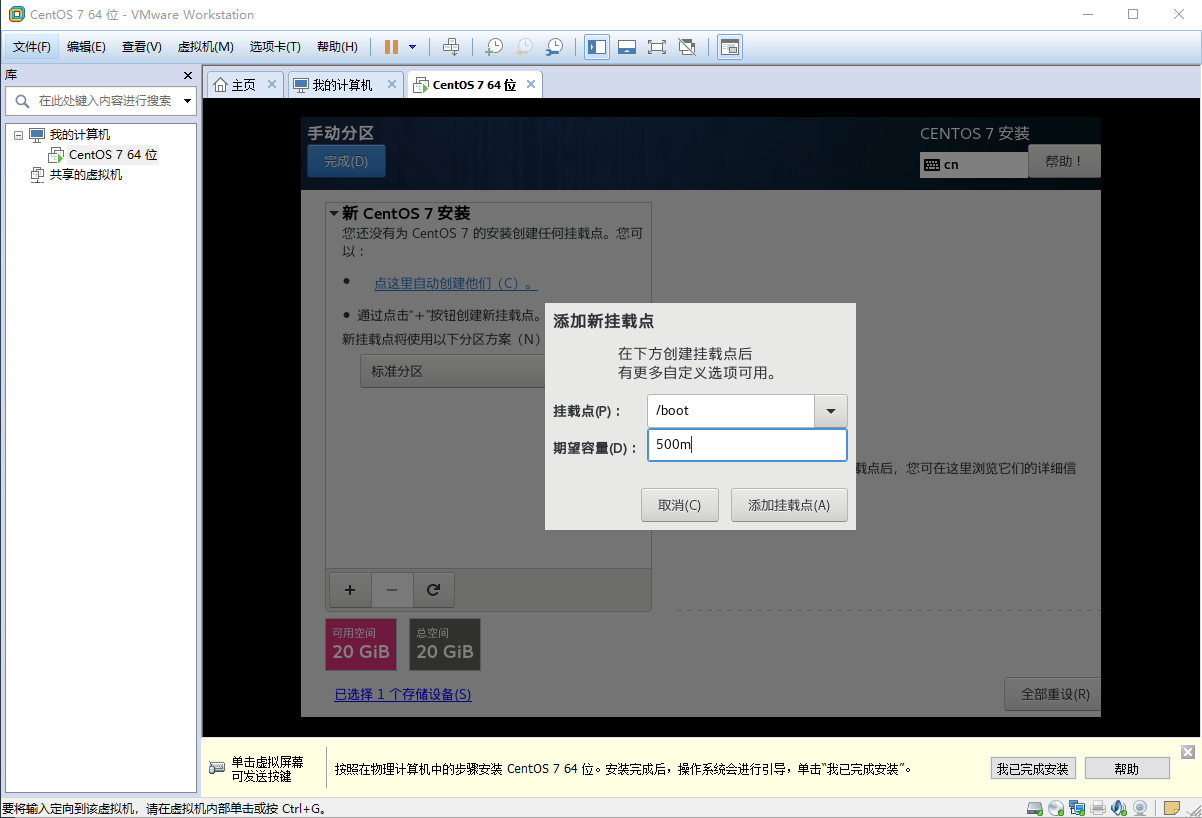

19. 新建分区 swap,容量设置为 2G,同时把文件系统改为 ext4
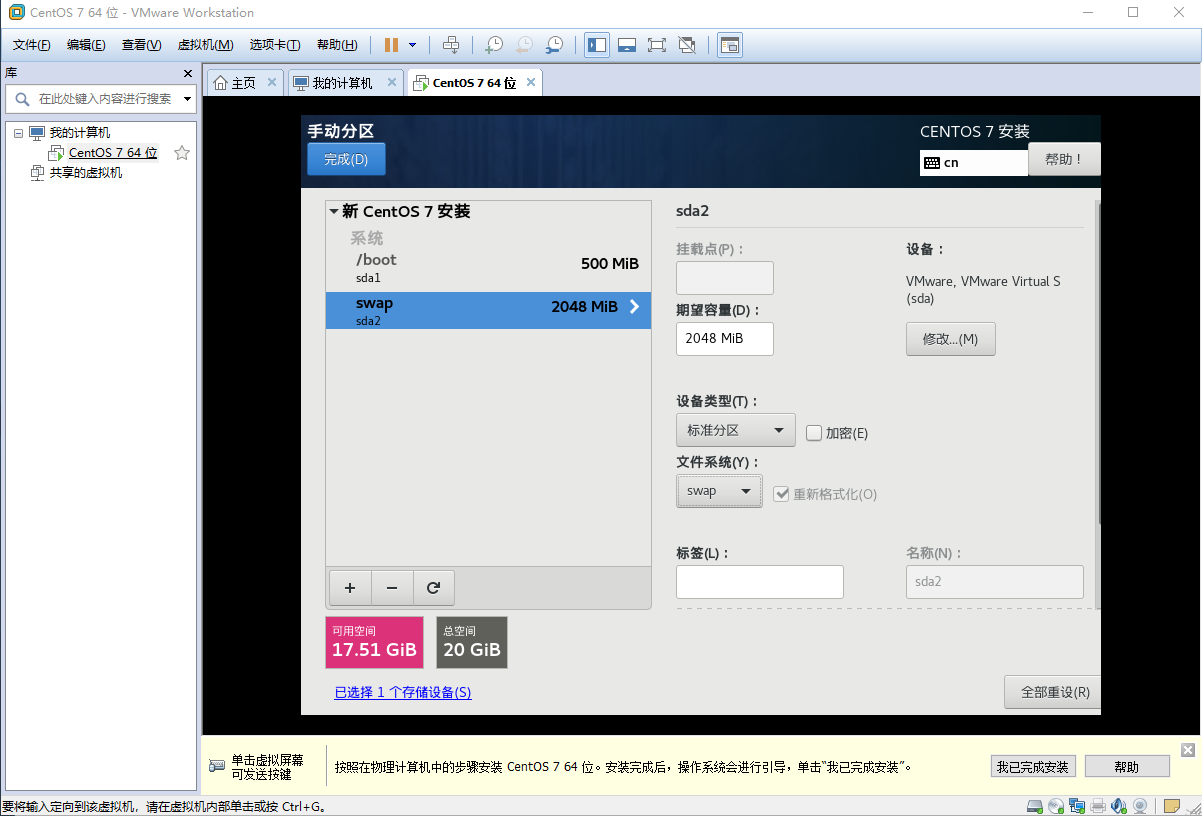
20. 继续添加 /home 的挂载点,容量同样设置为 2G,同时把文件系统改为 ext4
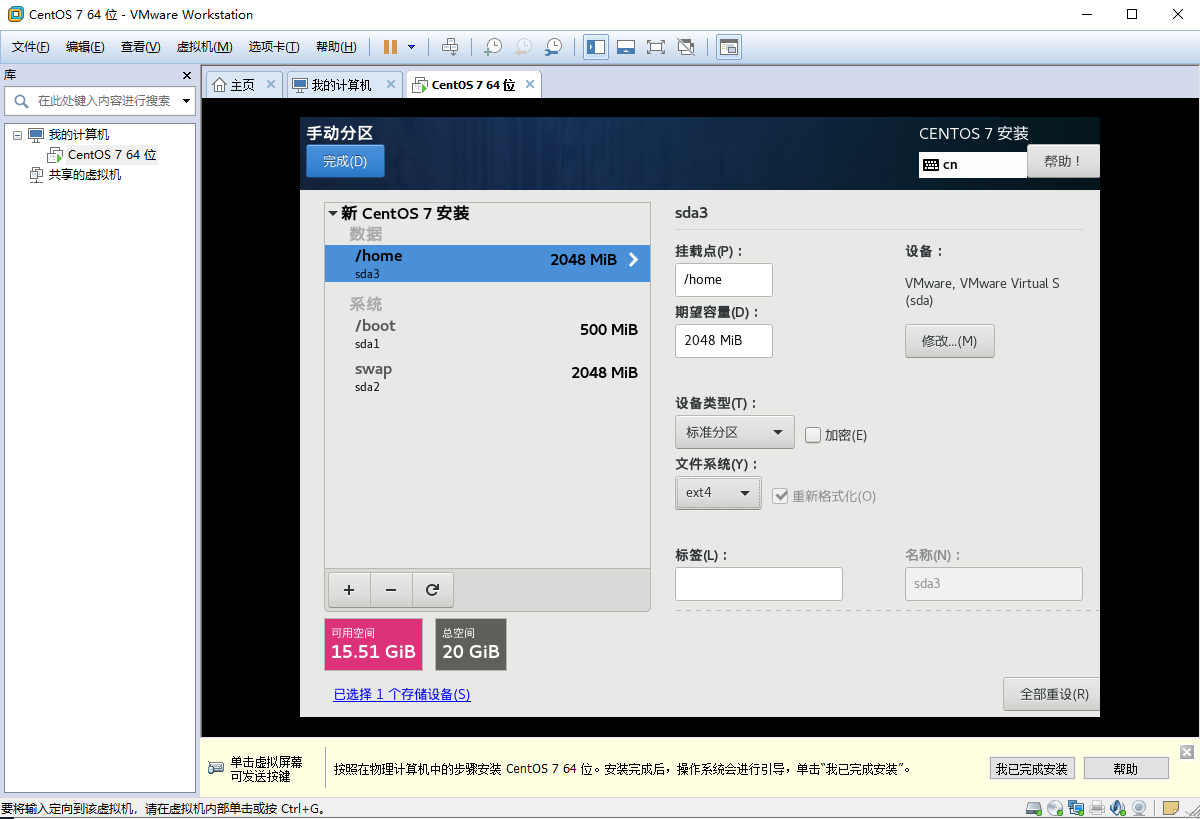
21. 最后把剩下的所有空间都添加到根目录下,为空则是把剩余空间全部分配
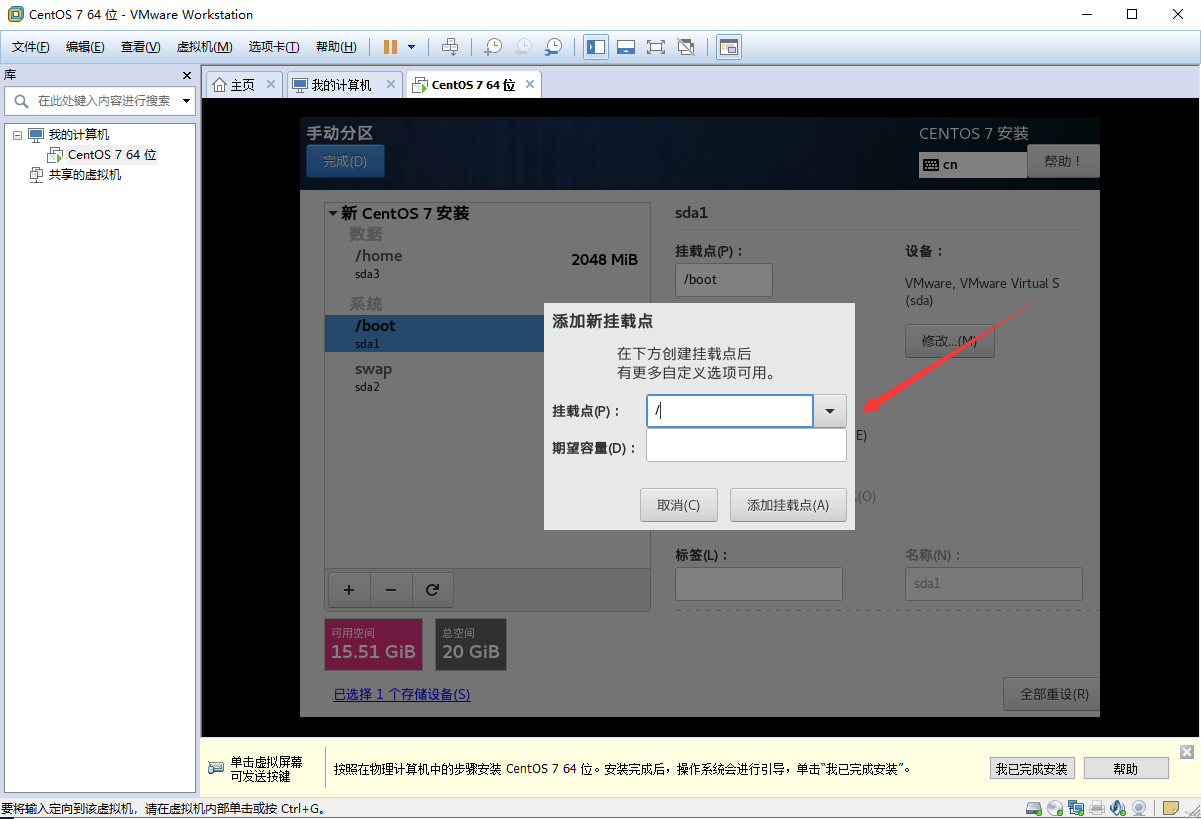
22. 接受改变
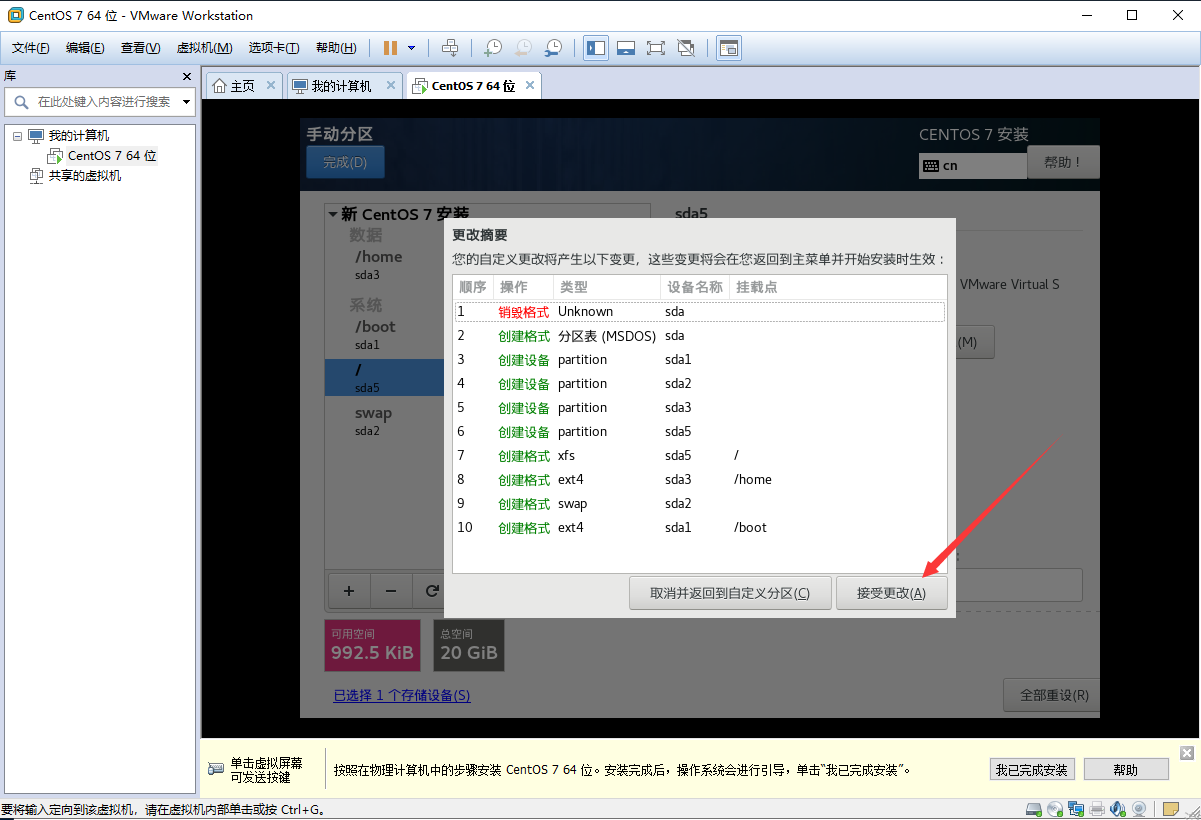
23. 点击网络和主机名,打开网络
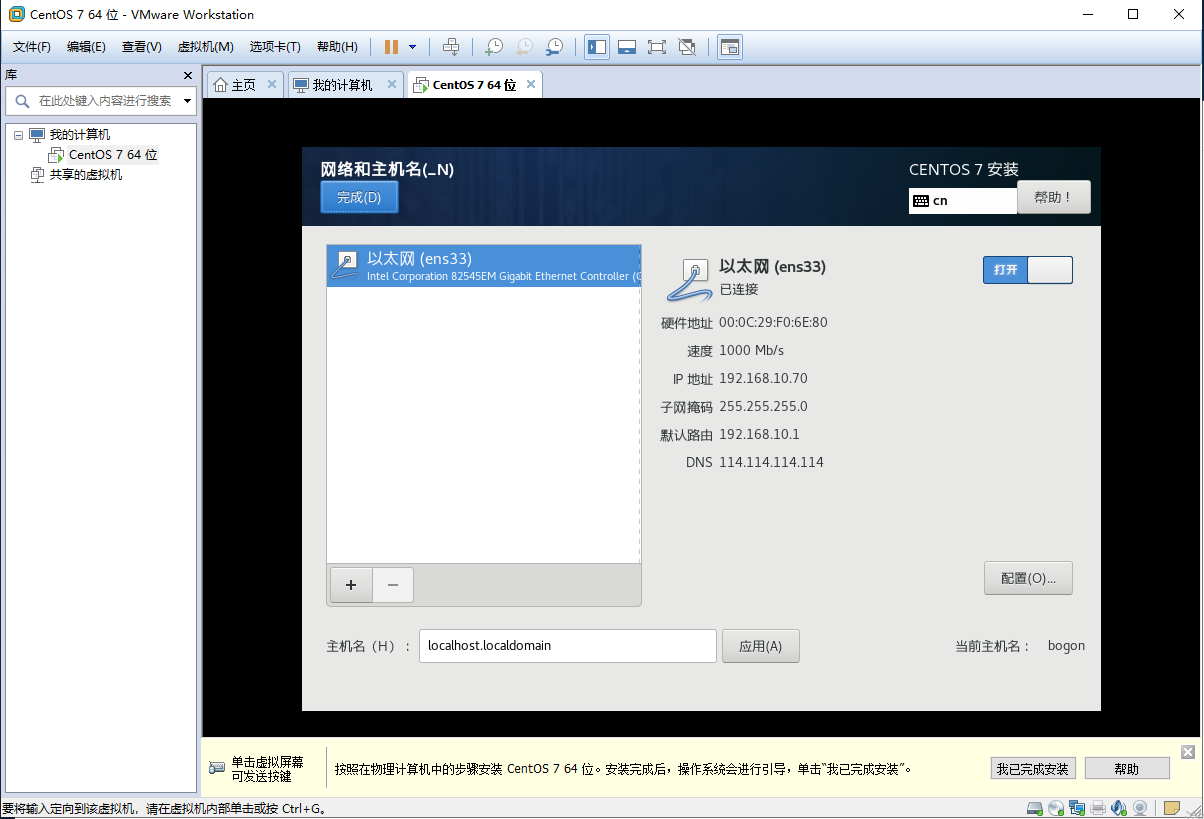
23. 开始安装
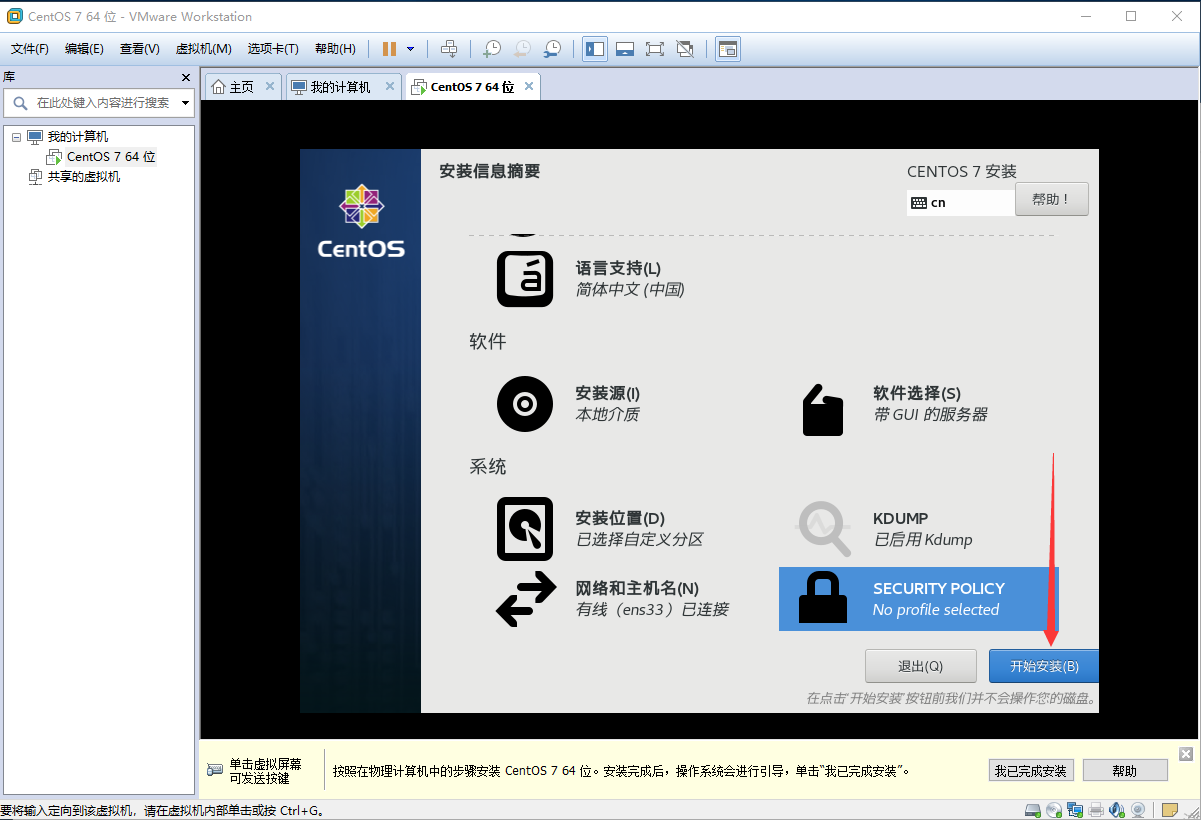
24. 点击 ROOT 密码,设置密码,完成,等待安装完成。

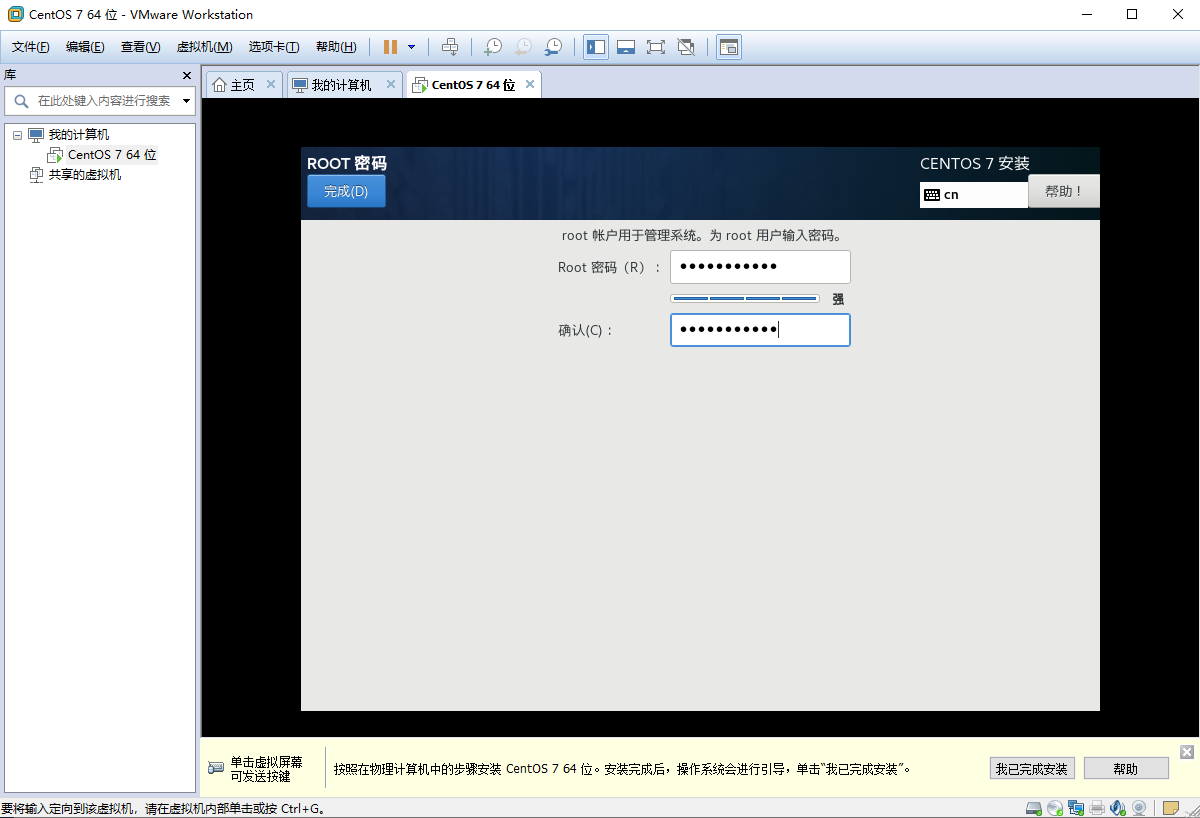
25. 完成后点击重启
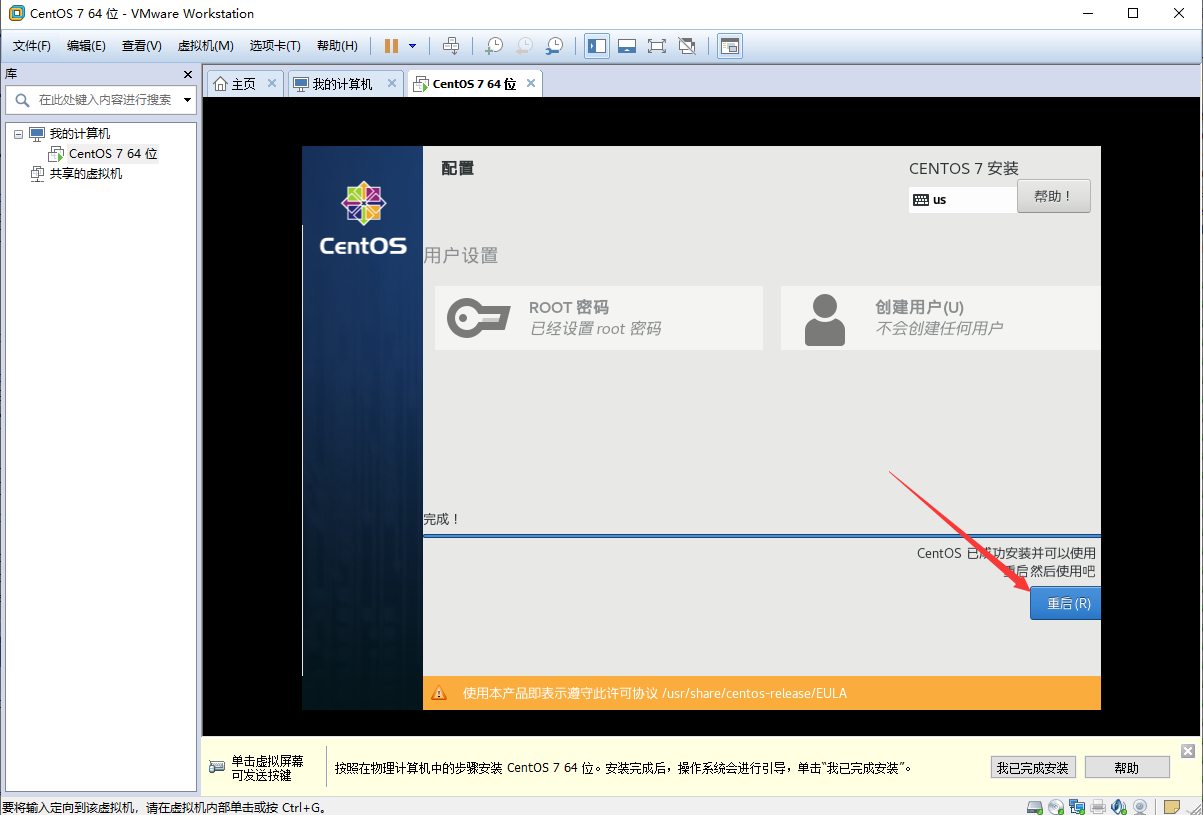
26. 如下图,点击后同意许可即可,然后点击完成配置
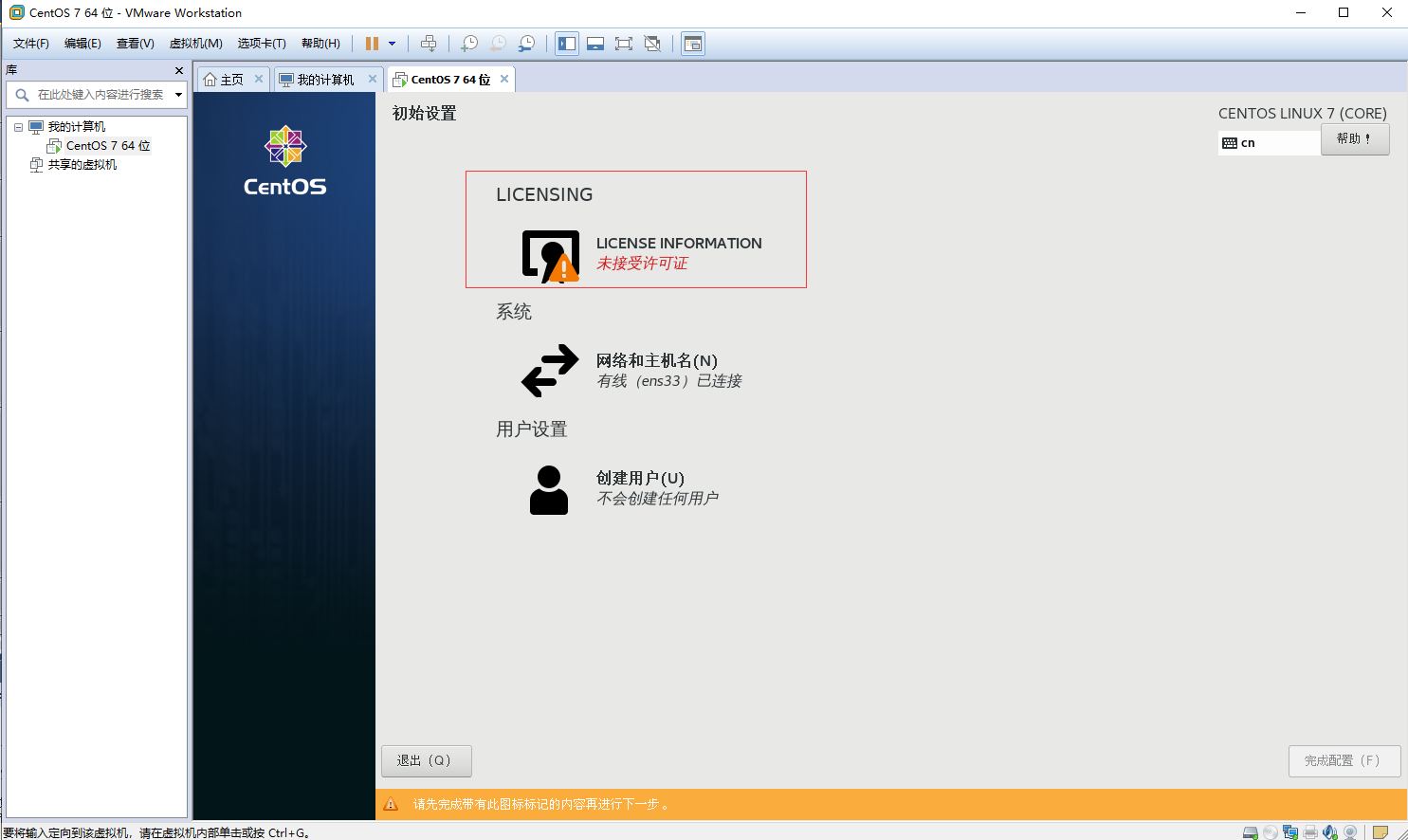
27. 一直前进
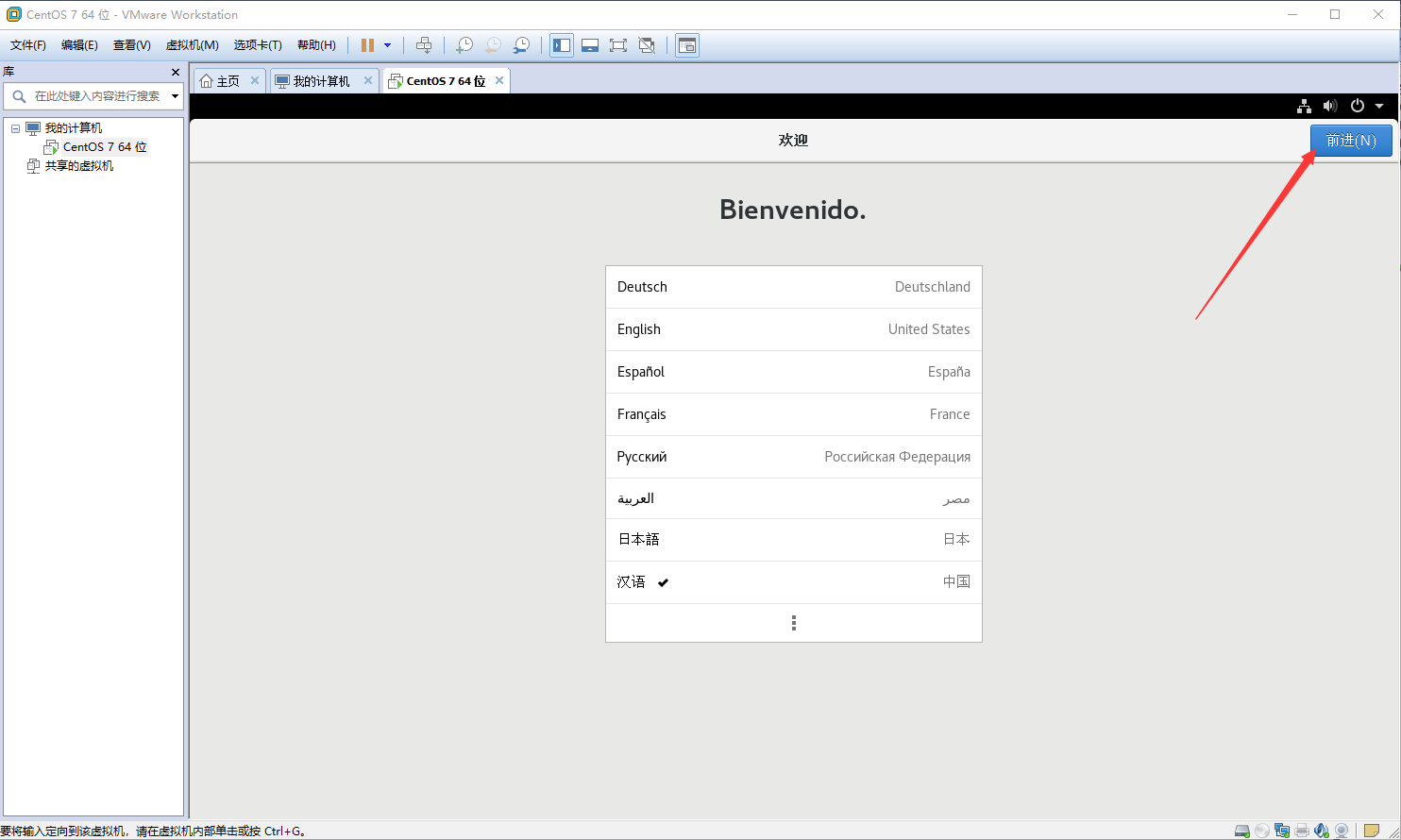
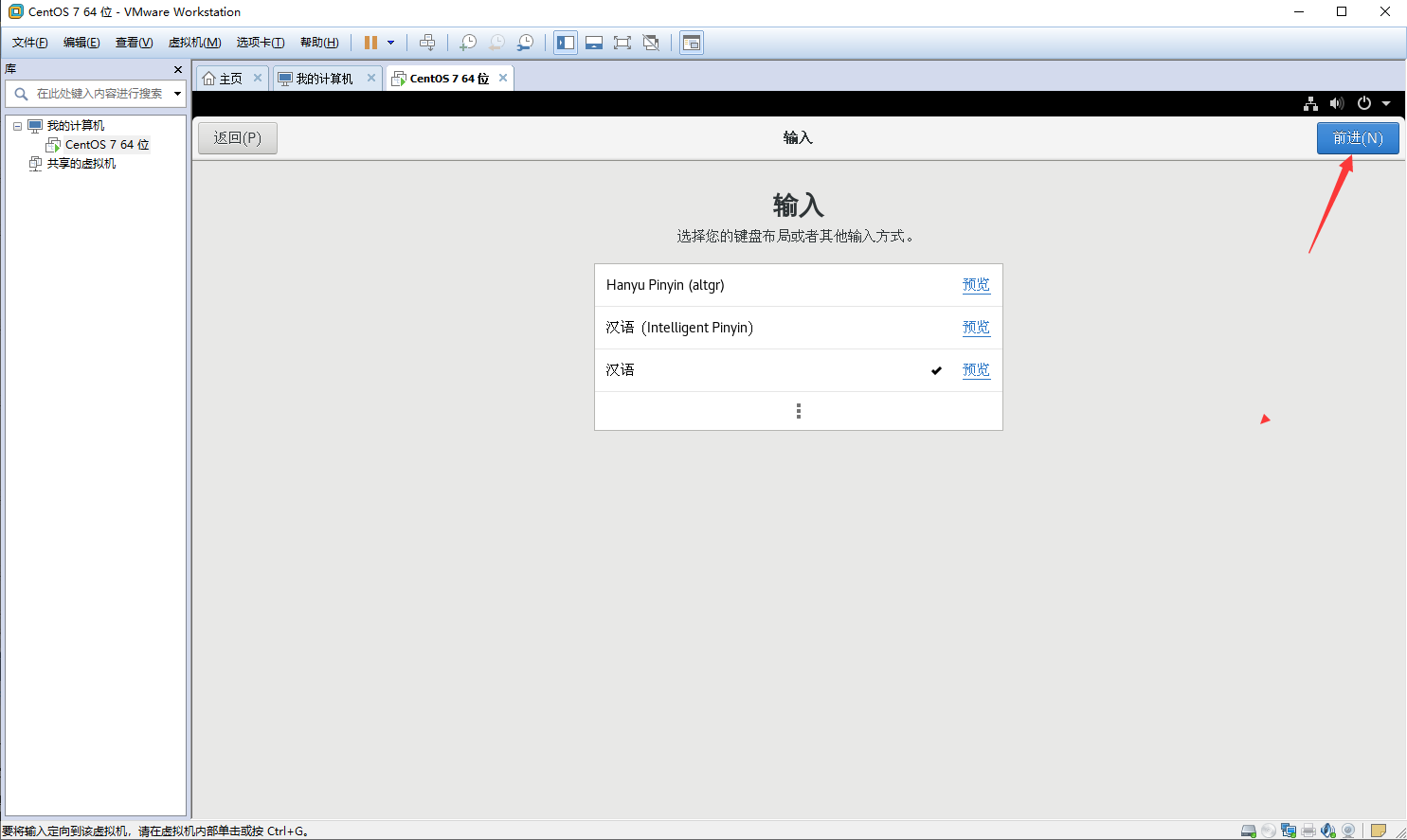
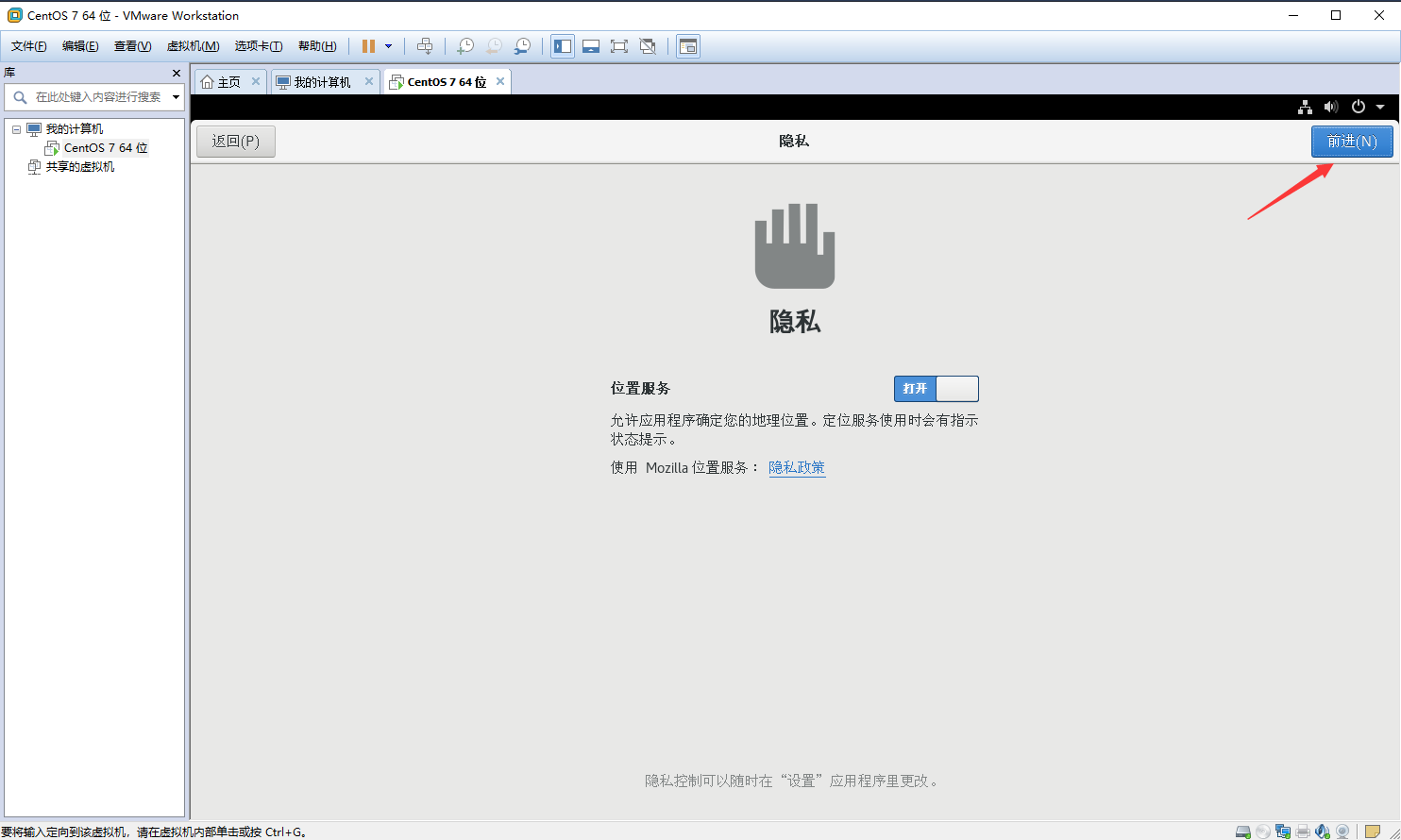
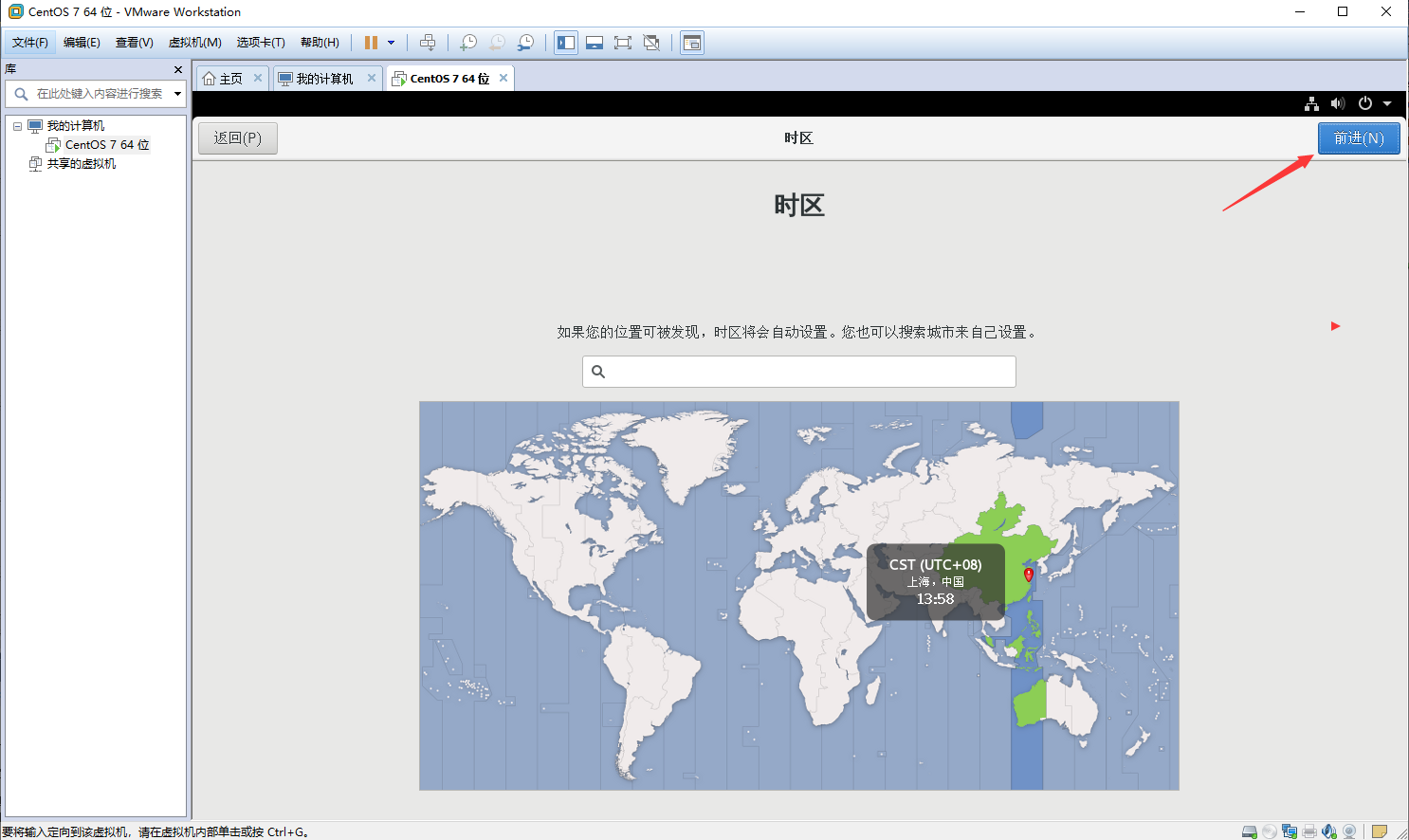
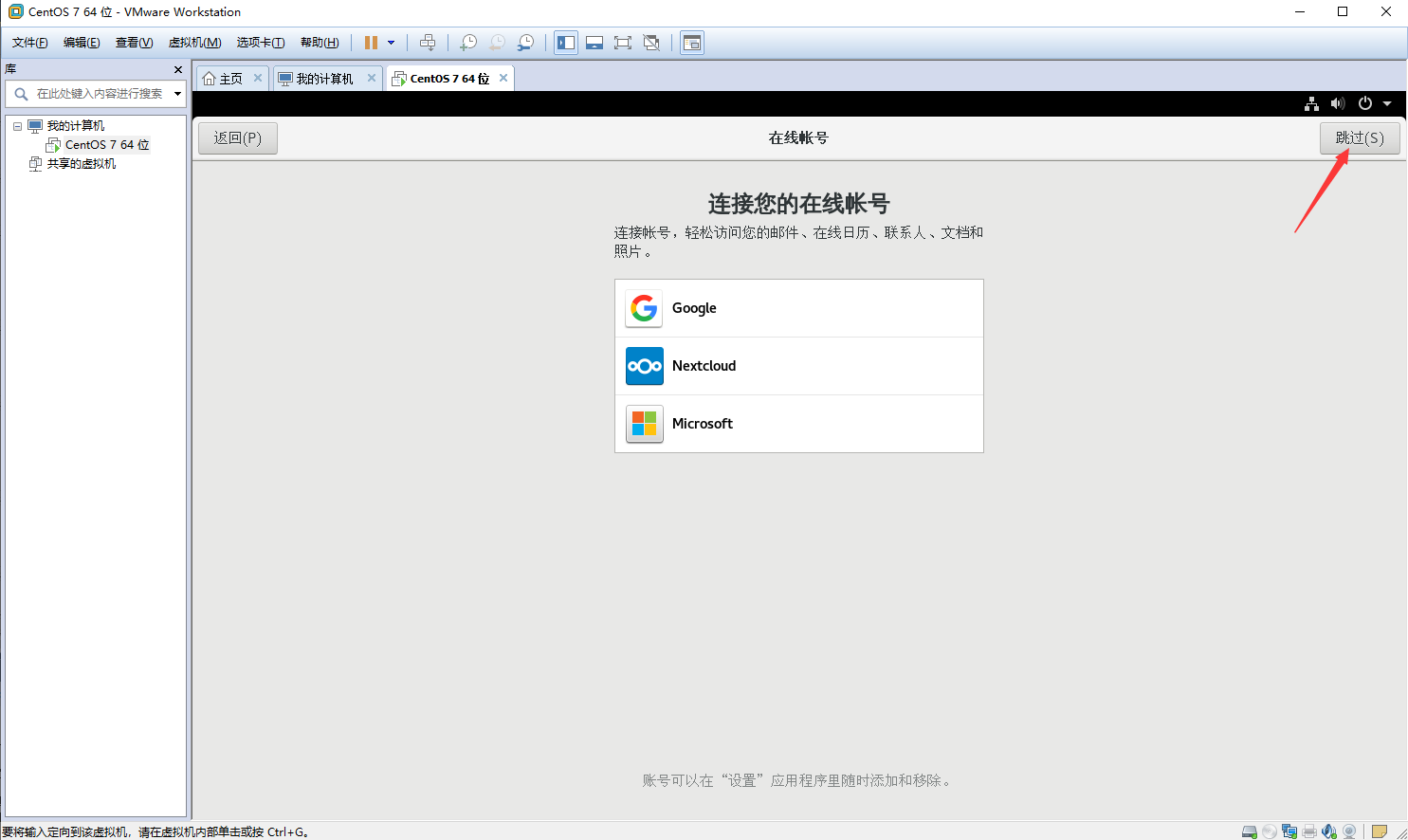
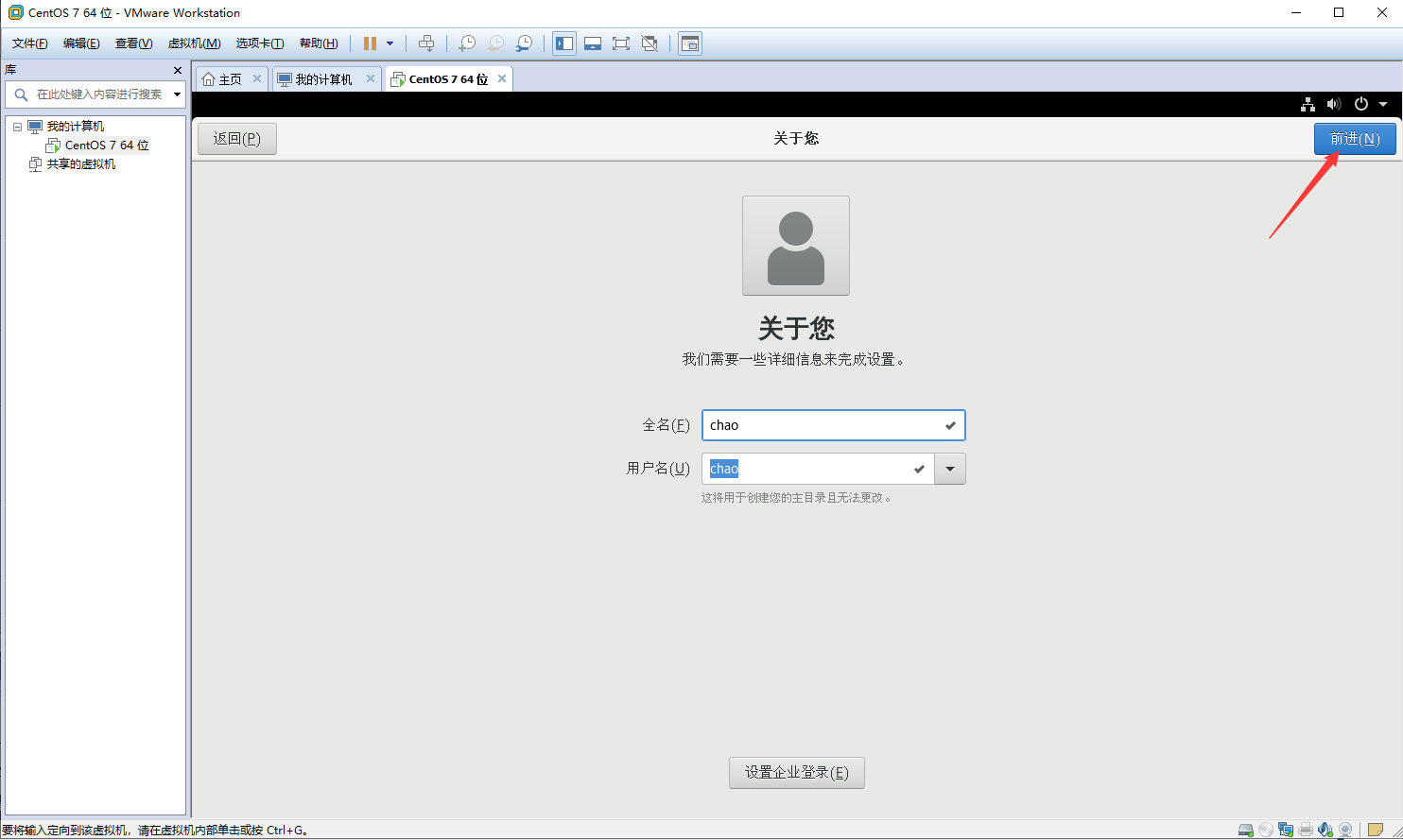

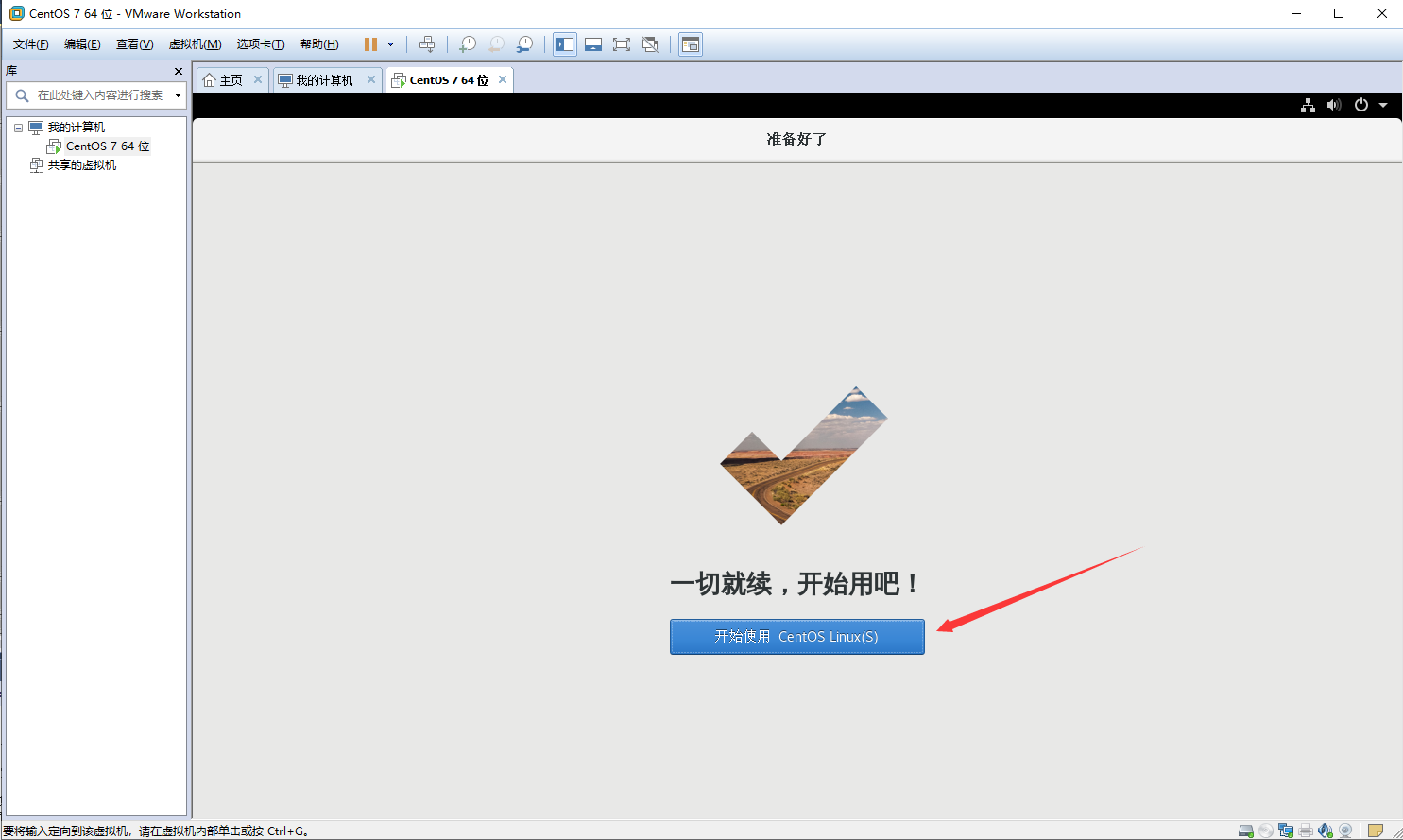
28. 安装完成
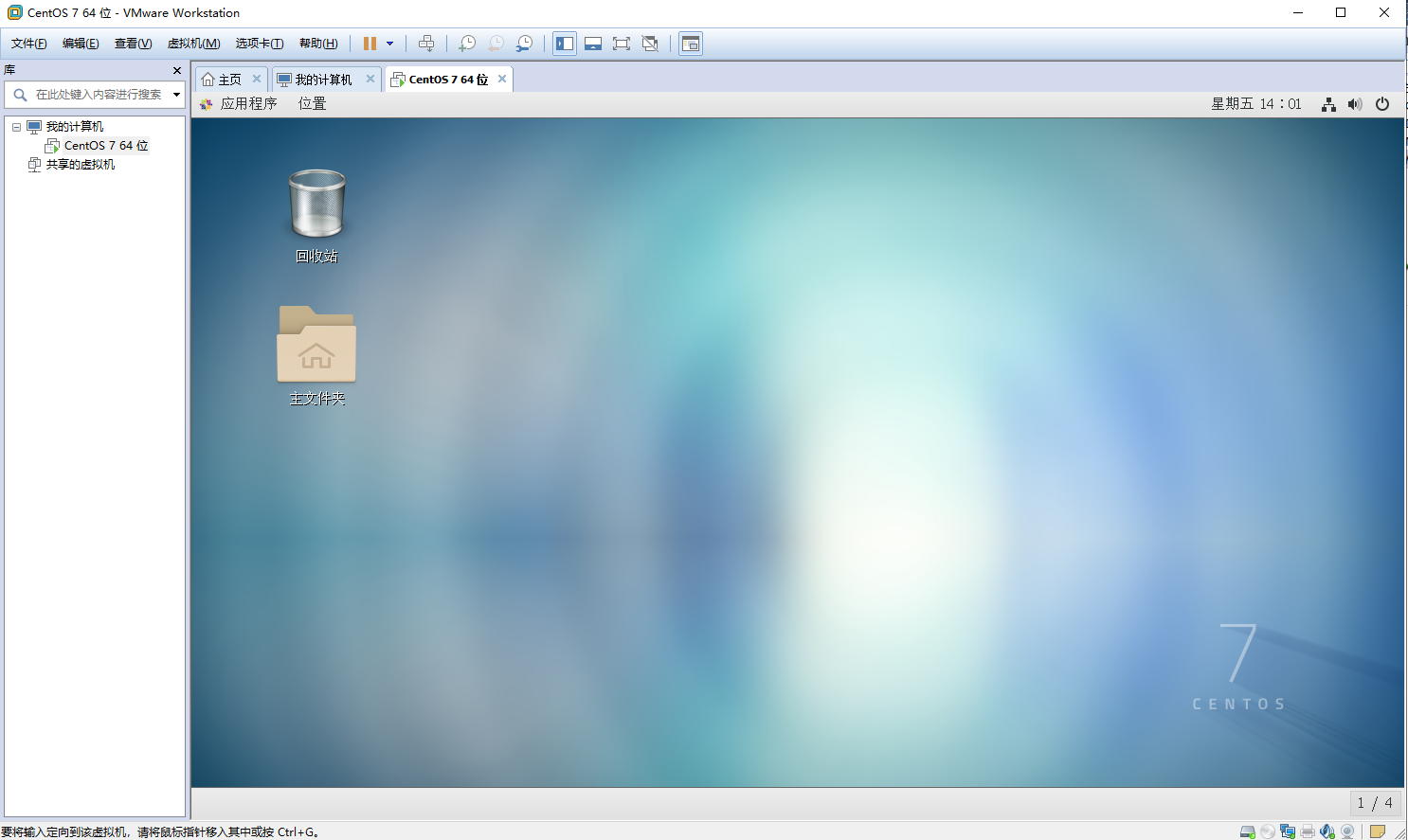

.net core 2.2 部署 CentOS7(4)CentOS7 下载并安装.NET SDK(软件开发工具包)
目录:
.net core 2.2 部署 CentOS7(1)安装虚拟机
.net core 2.2 部署 CentOS7(2)给虚拟机安装 CentOS7
.net core 2.2 部署 CentOS7(3)安装 Xshell 操控 CentOS7
.net core 2.2 部署 CentOS7(4)CentOS7 下载并安装.NET SDK(软件开发工具包)
.net core 2.2 部署 CentOS7(5)部署.net core mvc
.net core 2.2 部署 CentOS7(6)用 Nginx 部署.net core mvc(待完善...)
参考微软官方地址:https://dotnet.microsoft.com/learn/web/aspnet-hello-world-tutorial/install,如下图,选择 CentOS
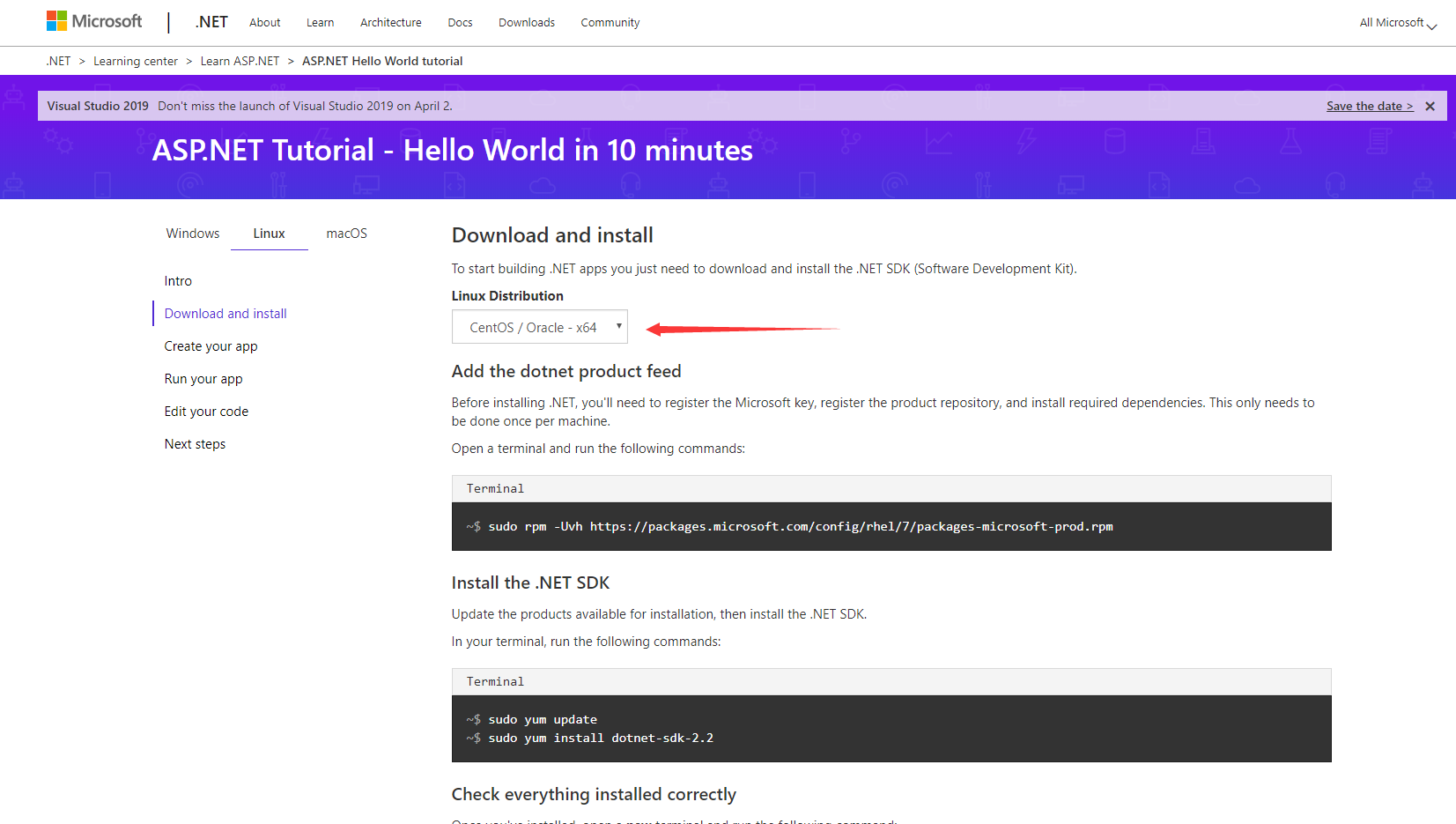
1. 在安装.NET 之前,您需要注册 Microsoft 密钥,注册产品存储库并安装所需的依赖项。这只需要每台机器完成一次。
sudo rpm -Uvh https://packages.microsoft.com/config/rhel/7/packages-microsoft-prod.rpm
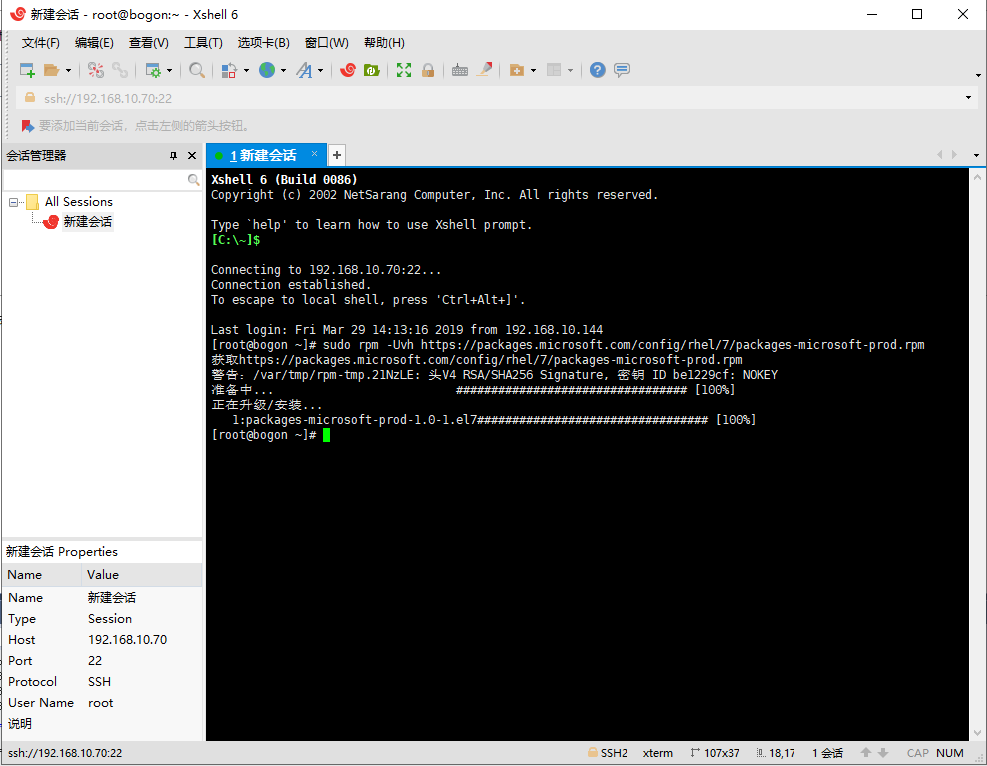
2. 安装.NET SDK 更新可用于安装的产品,然后安装.NET SDK。
sudo yum update
sudo yum install dotnet-sdk-2.2
3. 检查所有安装正确 安装完成后,打开一个新终端并运行以下命令
dotnet
4. 如果命令运行,打印出有关如何使用 dotnet 的信息,那么你很高兴。如果没有,查看官方或百度。
5. 如果要是只是运行项目应该只装运行环境就可以,没有验证下次有时间再试,sudo yum install aspnetcore-runtime-2.2
https://dotnet.microsoft.com/download/linux-package-manager/centos/runtime-current


CentOS-7设置开机进入命令行界面(不进入图形界面)
[[email protected] ~]# systemctl get-default graphical.target [[email protected] ~]# systemctl set-default multi-user.target Removed symlink /etc/systemd/system/default.target. Created symlink from /etc/systemd/system/default.target to /usr/lib/systemd/system/multi-user.target. [[email protected] ~]# systemctl get-default multi-user.target
使用systemctl get-default可以获得当前的默认target;
使用systemctl set-default可以设置默认target,target可以是graphical.target、multi-user.target。
//graphical.target表示开机将默认进入图形界面
//multi-user.target表示开机将默认进入文本界面
rm -f /etc/systemd/system/default.target
设置命令行级别方法: ln -sf /lib/systemd/system/runlevel3.target /etc/systemd/system/default.target
或 ln -sf /lib/systemd/system/multi-user.target /etc/systemd/system/default.target
或 systemctl set-default multi-user.target
改回窗口级别方法: ln -sf /lib/systemd/system/runlevel5.target /etc/systemd/system/default.target
或 ln -sf /lib/systemd/system/graphical.target /etc/systemd/system/default.target
或 systemctl set-default graphical.target
----------------------------------------------------------------------------------------------------------------------------------
网上各种策略将编辑 inittab文件,从 5--》3即可,centos 7 之后 用系统
graphical.target
"/etc/inittab" 17L,511C 17,1 全部 # inittab is no longer used when using systemd. # # ADDING CONfigURATION HERE WILL HAVE NO EFFECT ON YOUR SYstem. # # Ctrl-Alt-Delete is handled by /usr/lib/systemd/system/ctrl-alt-del.target # # systemd uses ‘targets‘ instead of runlevels. By default,there are two main targets: # # multi-user.target: analogous to runlevel 3 # graphical.target: analogous to runlevel 5 # # To view current default target,run: # systemctl get-default # # To set a default target,run: # systemctl set-default TARGET.target
重启系统,就进入命令行模式了。

Centos7 - 创建虚拟机、安装 centos7 系统
1. 新建虚拟机
2. 选择自定义,点击下一步
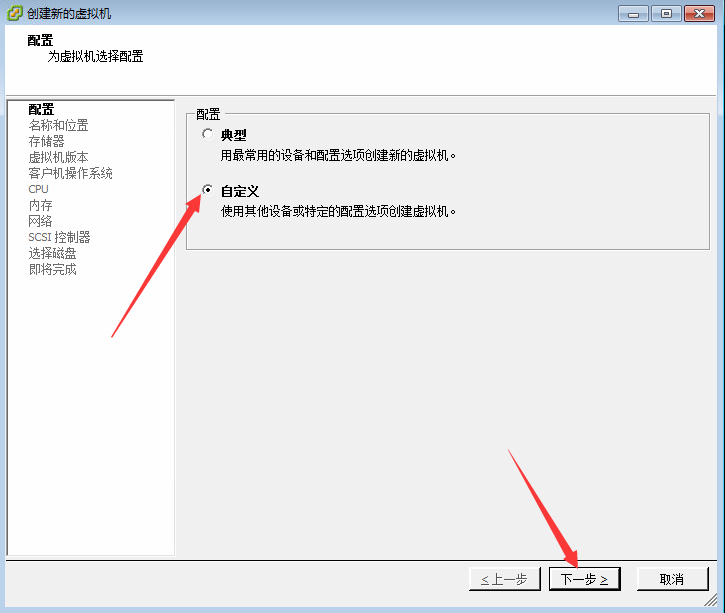
3. 编辑虚拟机名称
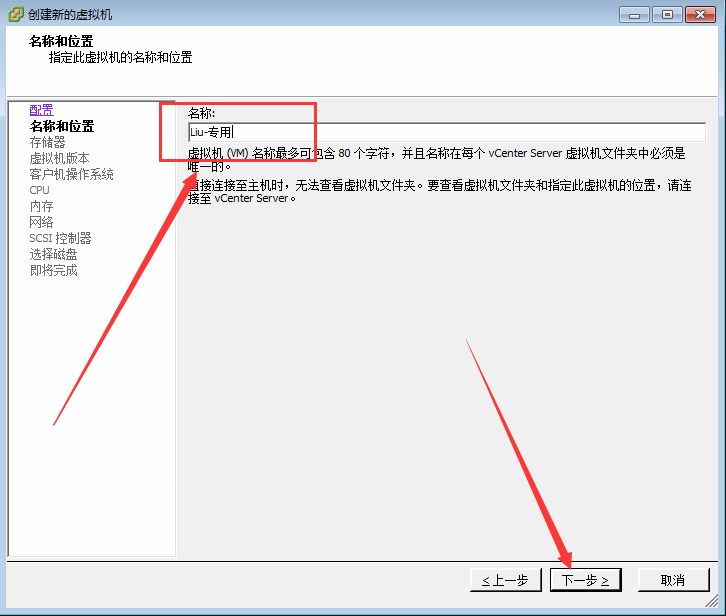
4. 选择安装位置
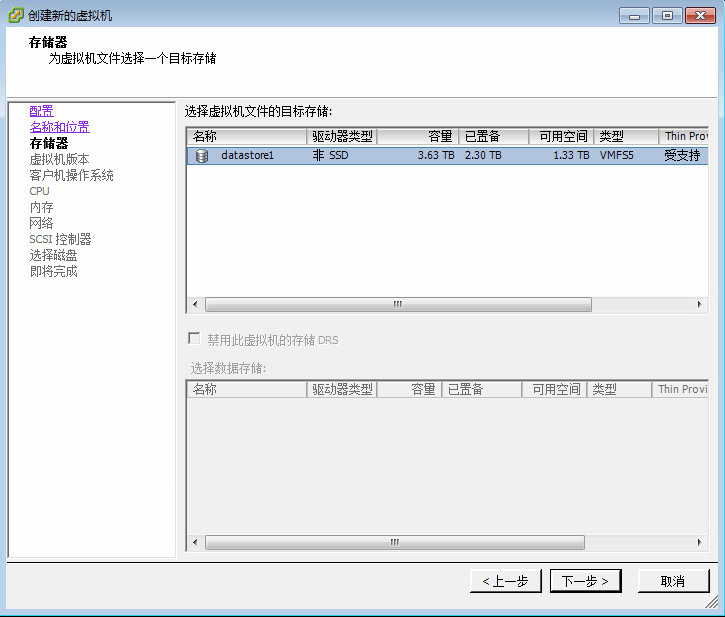
5. 选择版本
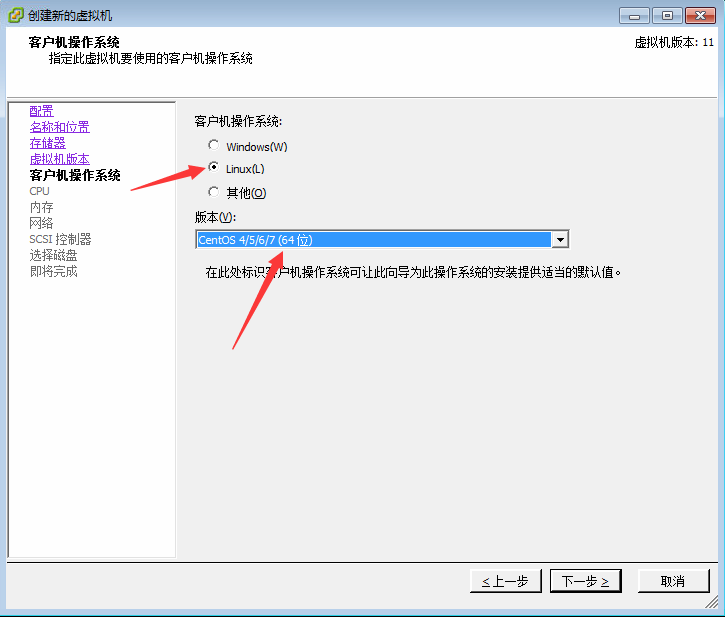
6. 默认选择
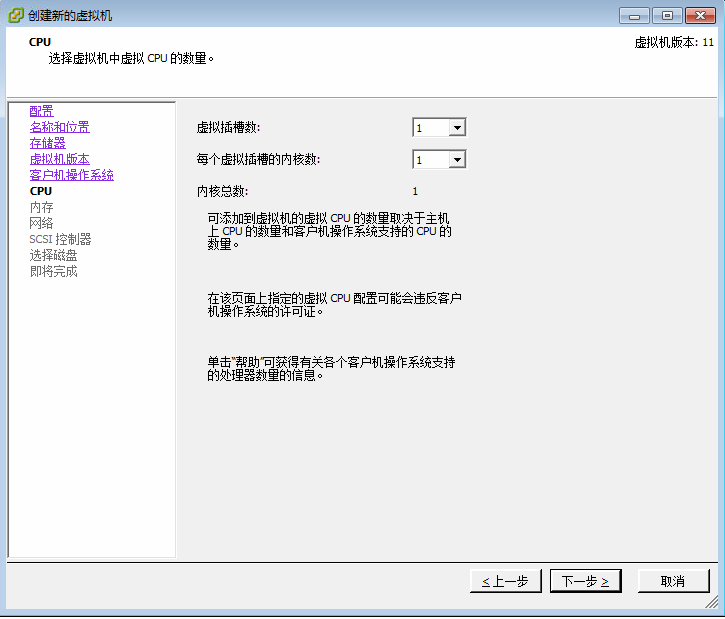
7. 选择内存大小

8. 默认选择,点击下一步
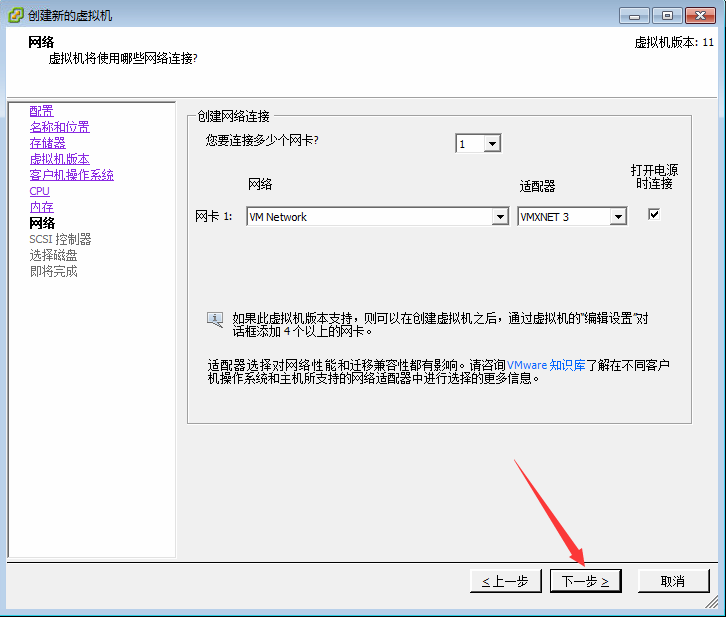
9. 默认选择,点击下一步
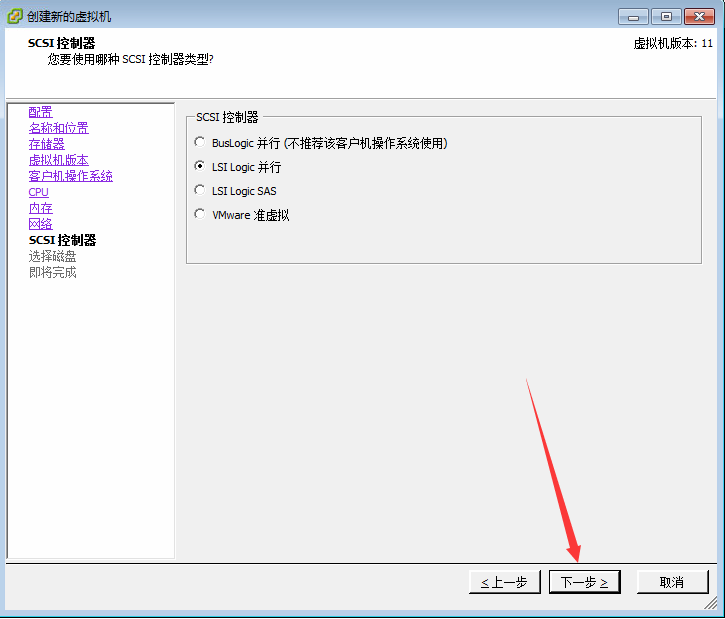
10. 默认选择,点击下一步
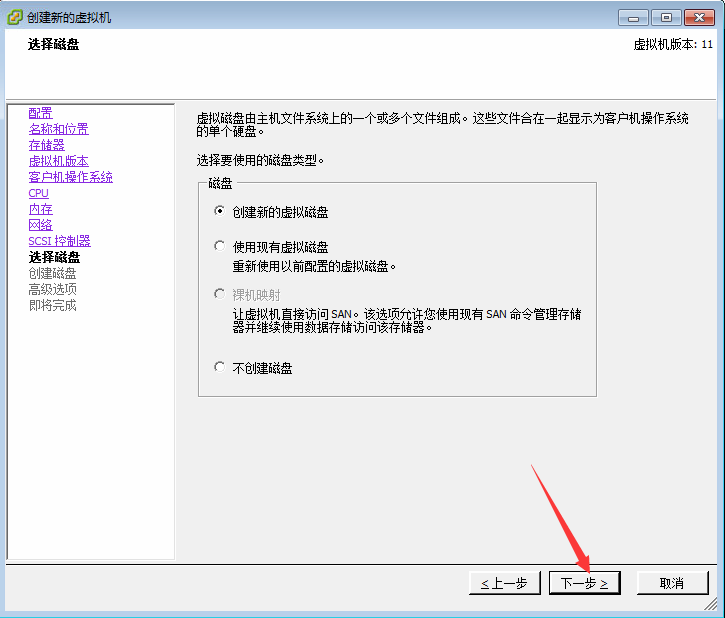
11. 选择硬盘容量大小
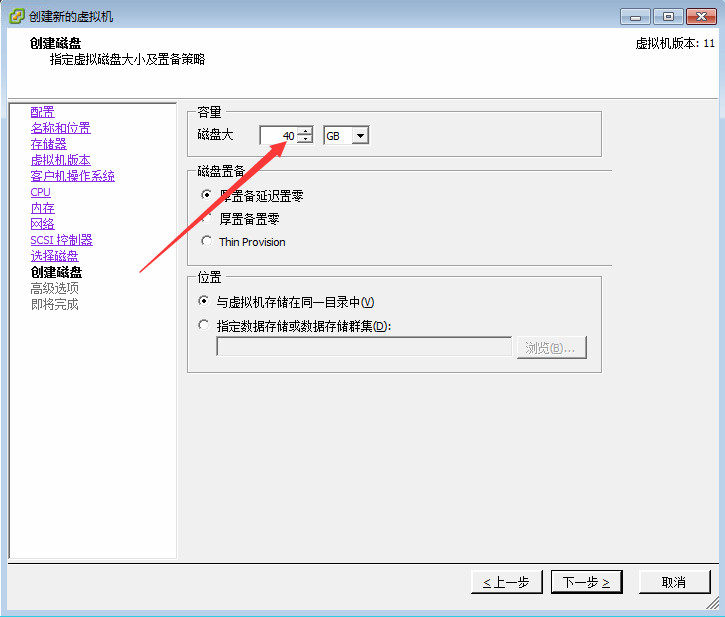
12. 默认选择,点击下一步
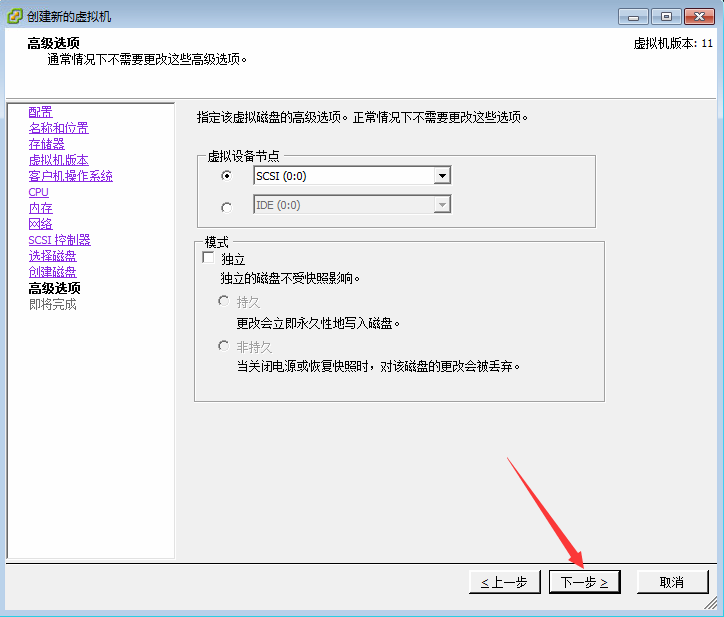
13. 点√ (完成前编辑虚拟机设置),之后点击继续
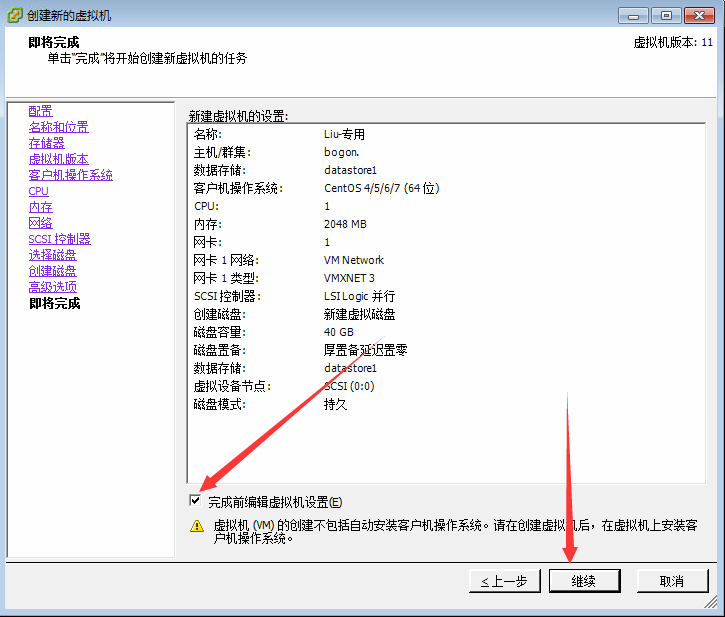
14. 点击新的 CD/DVD,之后点击数据存储 ISO 文件,选择系统,对打开电源时连接,打勾。
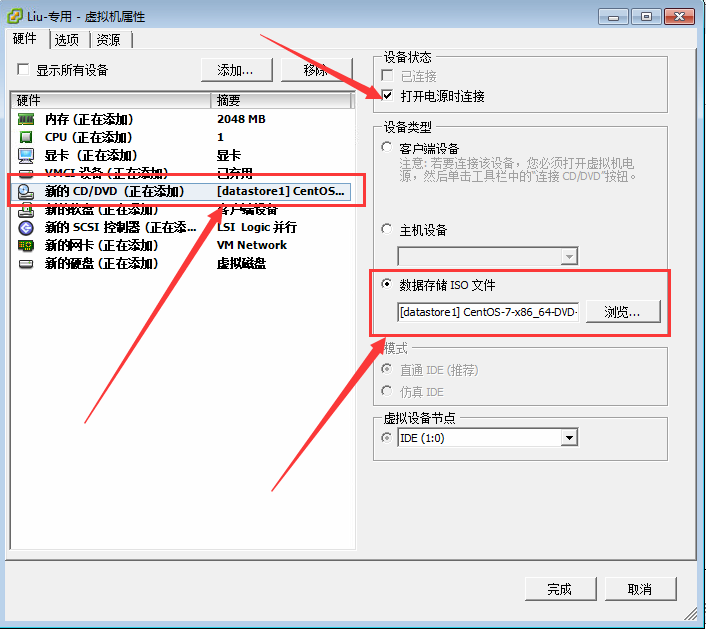
15. 完成之后,点击完成,会看到一条创建虚拟机的记录。
![]()
16. 点击启动虚拟机

17. 选择第一个安装
第一项是:安装 Install CentOS 7
第二项是:测试光盘镜像是否有问题 Test this media & install CentOS 7
第三项是:排查问题 Troubleshooting
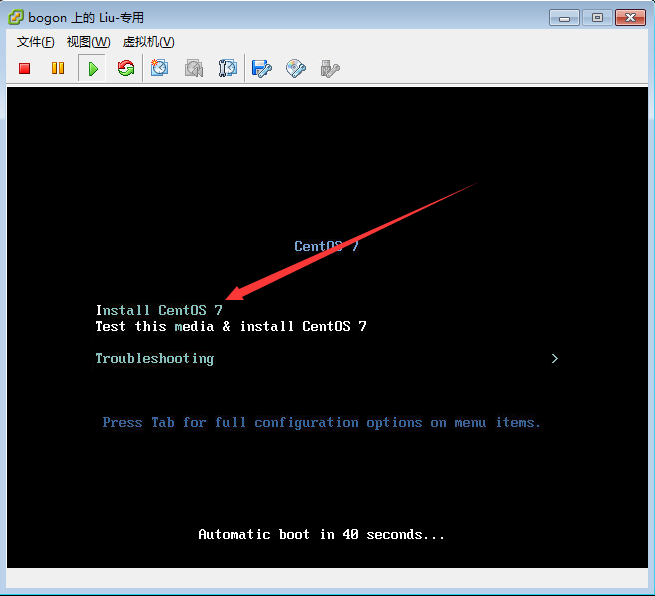
18. 下拉菜单,选择中文,简体中文,点击继续。
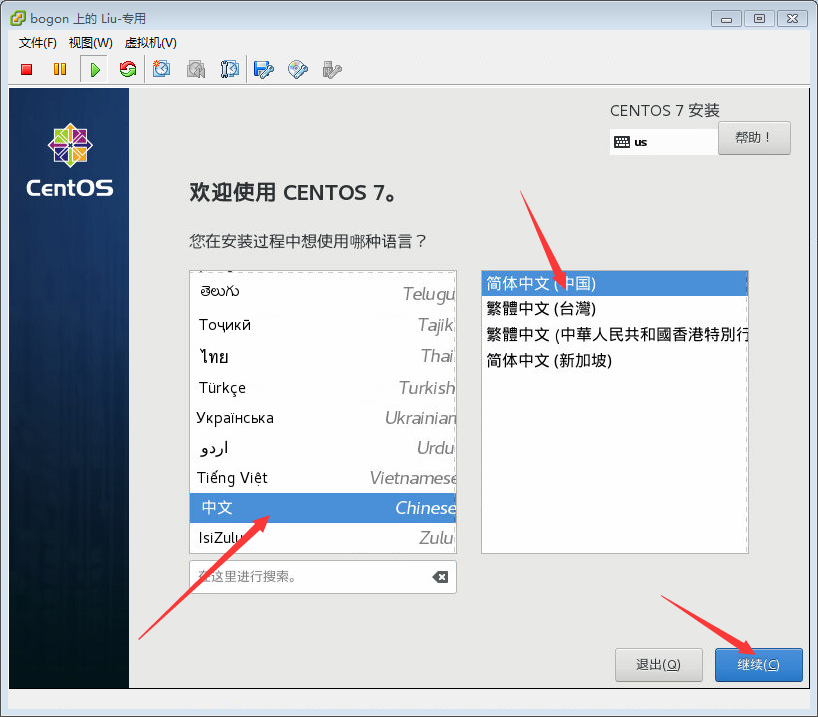
19 选择最小化安装
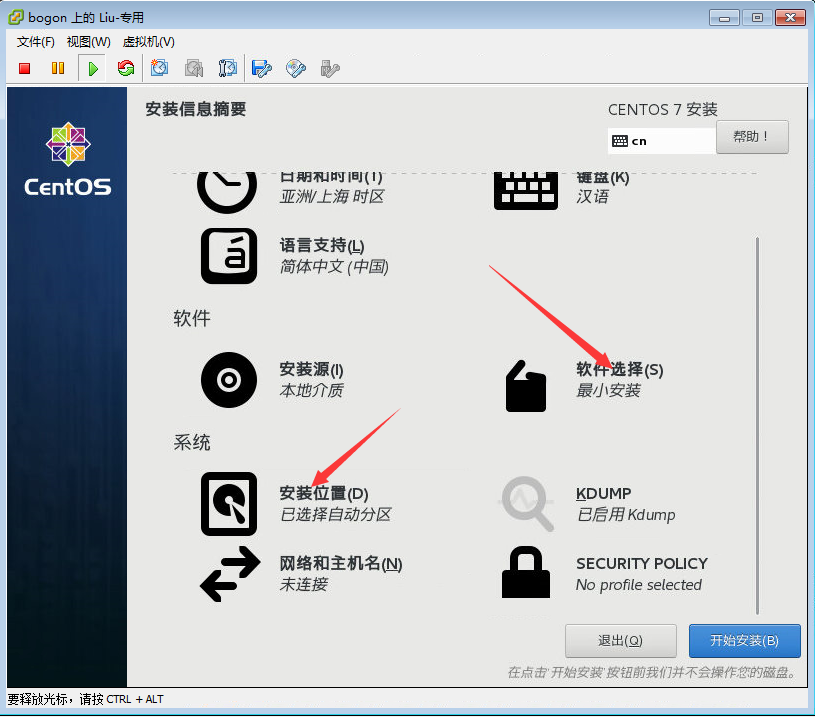
20. 选择我要配置分区,之后点击完成
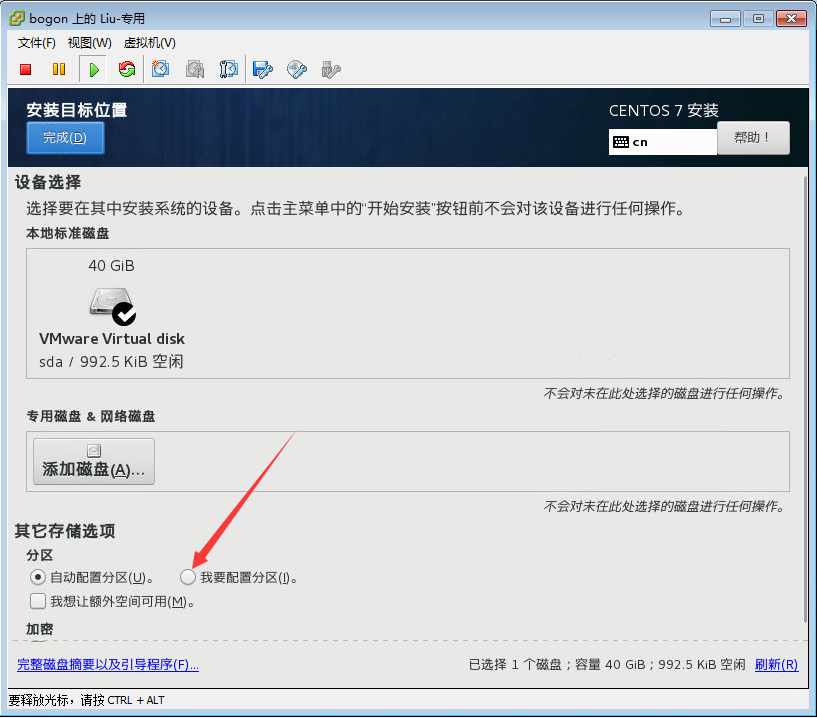
21. 选择标准分区,点击 +
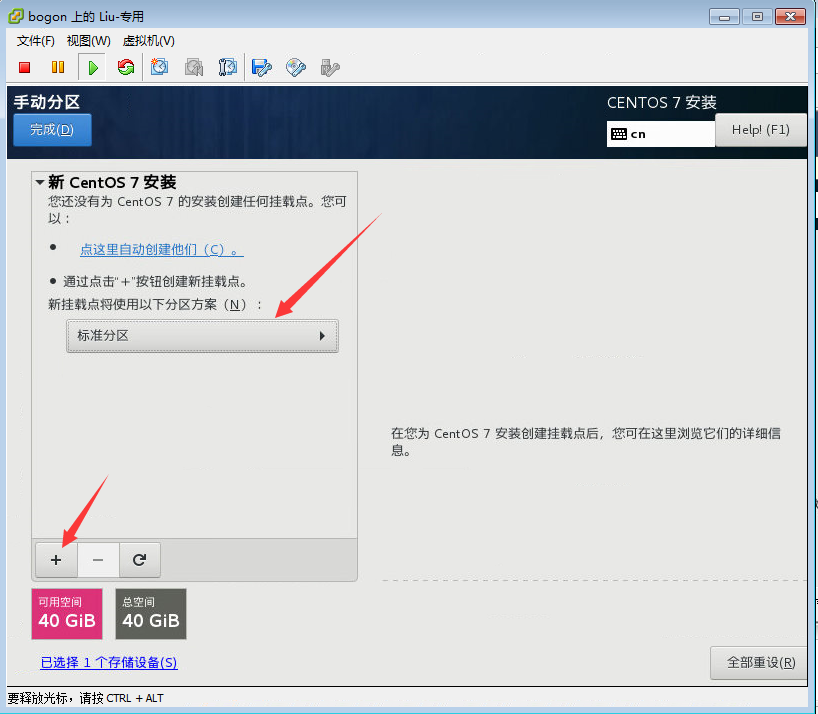
22. 挂载点 /boot 200MB
swap 4096MB (为内存大小的 2 倍,且不需要超过 8G)
/ 分配所有剩下的空间
点击完成。

示例如下:
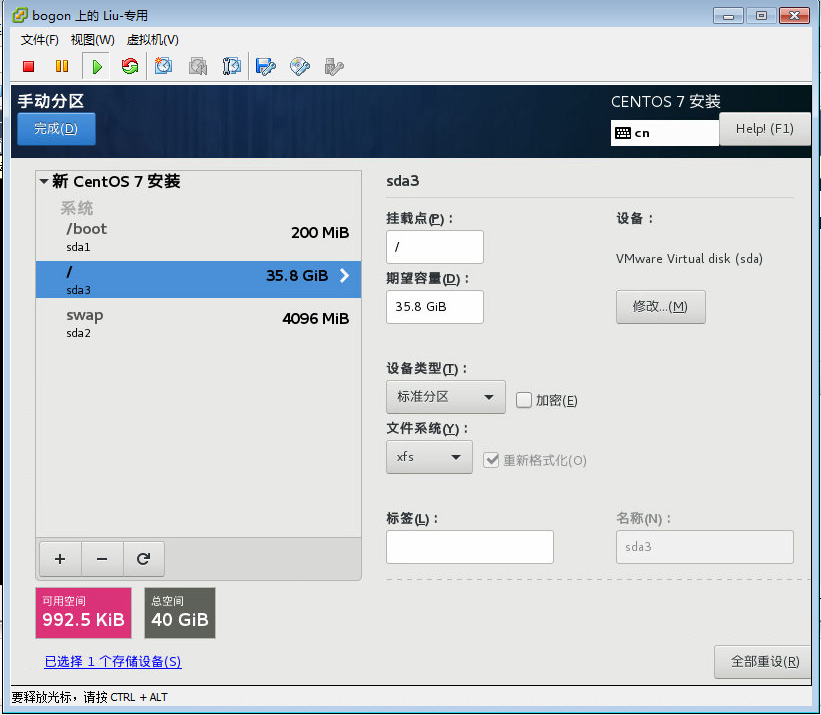
23. 选择接受更改
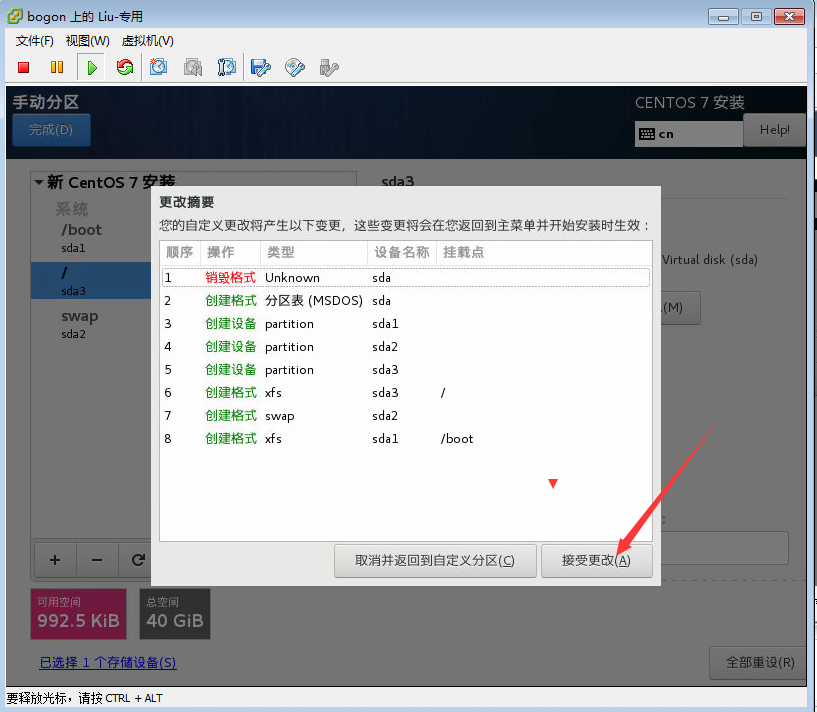
24. 点击开始安装
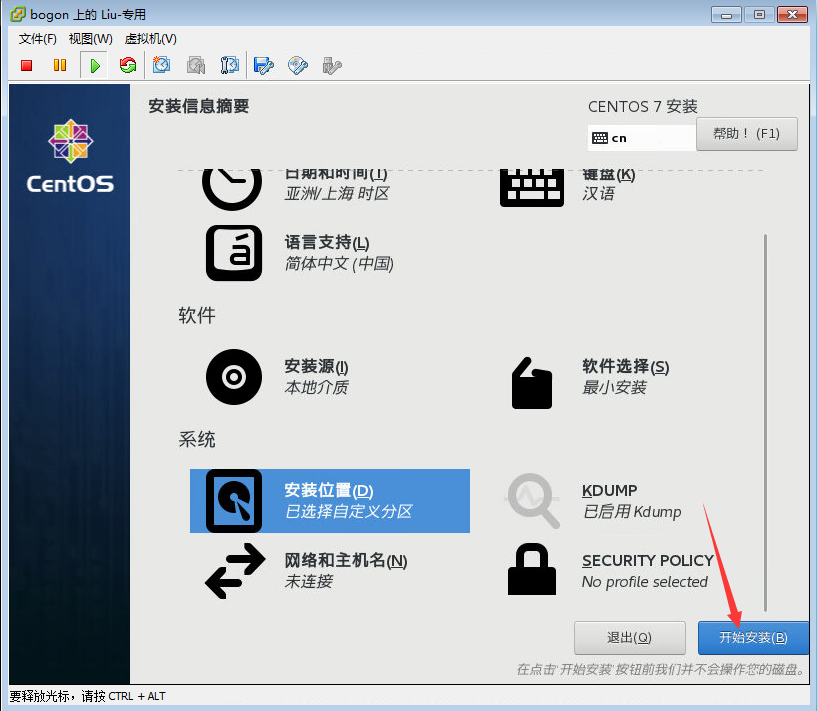
25. 此时,系统已经安装,需要设置 root 账户的密码
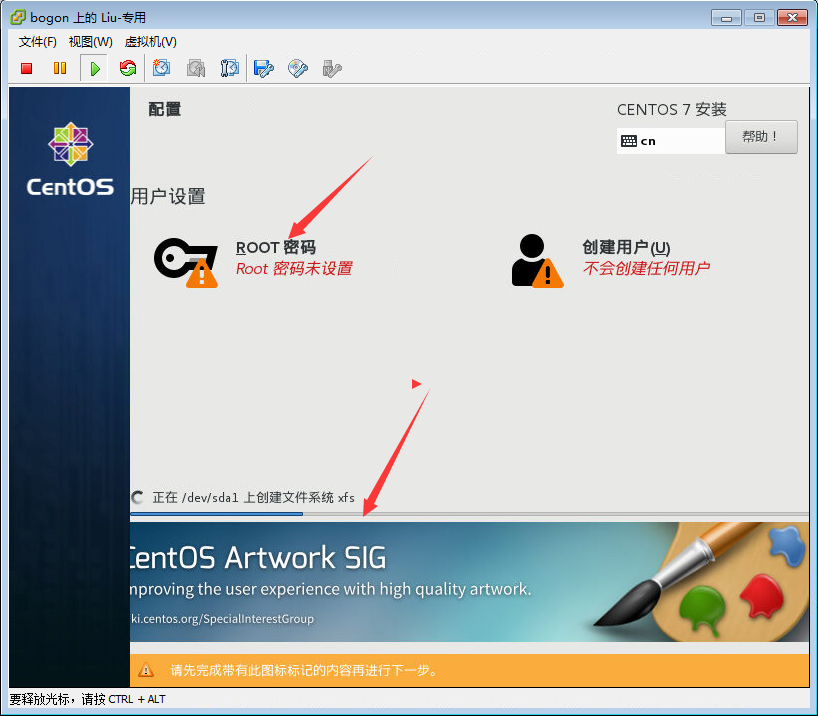
26. 输入密码,点击完成,密码尽可能性设置复杂些。
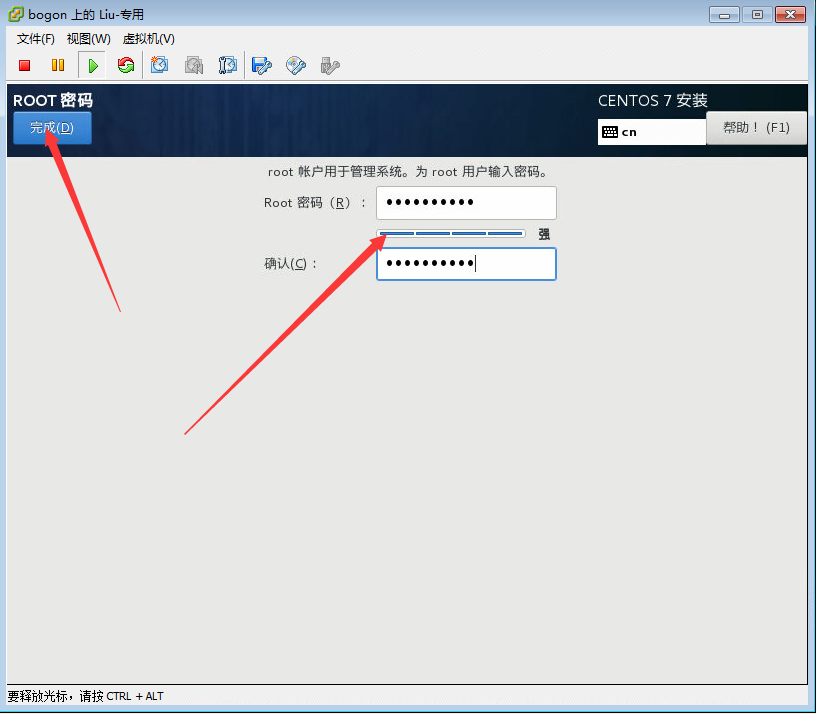
27. 等待安装完成。点击重启,输入账户及密码,即可安装成功。
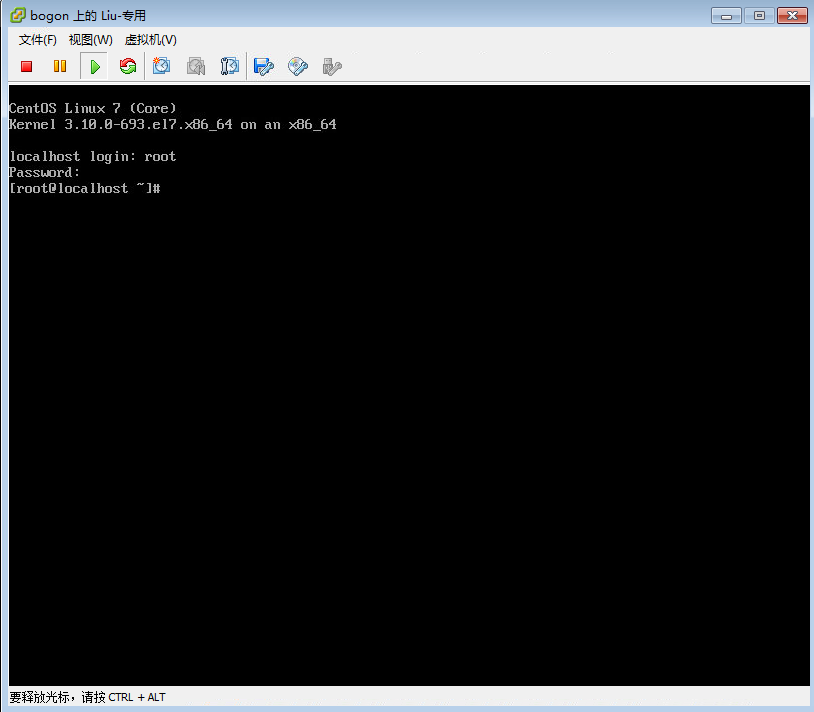
我们今天的关于linux centos7 设置开机 进入命令行 不进入图形界面和centos7开机直接进入命令行的分享就到这里,谢谢您的阅读,如果想了解更多关于.net core 2.2 部署 CentOS7(2)给虚拟机安装 CentOS7、.net core 2.2 部署 CentOS7(4)CentOS7 下载并安装.NET SDK(软件开发工具包)、CentOS-7设置开机进入命令行界面(不进入图形界面)、Centos7 - 创建虚拟机、安装 centos7 系统的相关信息,可以在本站进行搜索。
本文标签:



![[转帖]Ubuntu 安装 Wine方法(ubuntu如何安装wine)](https://www.gvkun.com/zb_users/cache/thumbs/4c83df0e2303284d68480d1b1378581d-180-120-1.jpg)

