在这篇文章中,我们将为您详细介绍使用Linux客户端Thunderbird连接ExchangeServer【转载】的内容,并且讨论关于linuxthunderbolt的相关问题。此外,我们还会涉及一些
在这篇文章中,我们将为您详细介绍使用 Linux 客户端 Thunderbird 连接 Exchange Server 【转载】的内容,并且讨论关于linux thunderbolt的相关问题。此外,我们还会涉及一些关于Chrome for Linux 和 Thunderbird 3 发布、Exchange 2013 UM集成:Exchange 配置、Exchange Server 2007 Web服务PHP类、Exchange Server 2010 升级到 Exchange Server 2016的知识,以帮助您更全面地了解这个主题。
本文目录一览:- 使用 Linux 客户端 Thunderbird 连接 Exchange Server 【转载】(linux thunderbolt)
- Chrome for Linux 和 Thunderbird 3 发布
- Exchange 2013 UM集成:Exchange 配置
- Exchange Server 2007 Web服务PHP类
- Exchange Server 2010 升级到 Exchange Server 2016

使用 Linux 客户端 Thunderbird 连接 Exchange Server 【转载】(linux thunderbolt)
Microsoft Exchange是业界使用非常广泛的一款电子邮件服务器,许多企业都用的 Exchange Server 作为邮件服务端。大企业至不必多说,小企业很多都买不起 Office 的 Outlook 客户端。而使用其它第三方客户端又根本无法发挥出 Exchange 的优势(Foxmail除外),更不必说Linux系统下更是没有一款对 Exchange 支持很好的客户端软件,但最近笔者发现 Linux 下的 Thunderbird 及其附加的插件解决了这一挑战。
Zendesk 的 ExQuilla Thunderbird 插件很好的提供了 雷鸟Thunderbird 电子邮件客户端连接到 Exchange 服务器的能力,通过该插件我们可以将 雷鸟Thunderbird 电子邮件客户通过 Exchange Web Services (EWS) 连接到 Exchange 2007 或 Exchange 2010。
下面我将向您介绍如何安装 ExQuilla Thunderbird 插件以及配置好我们的 Exchange 账户。在此之前,我假设您已经拥有一个 Exchange 账户及已经有安装好 Thunderbird 的 Linux客户端 。我用于演示的是装在我自己笔记本上的 Ubuntu 13.04 客户端,其已内置 Thunderbird 客户端。
安装 ExQuilla Thunderbird 插件
1.打开 Thunderbird 选择 附加组件
2.在搜索中输入 Exchange 进行搜索
3.安装 ExQuilla for Microsoft Exchange或下载
http://mesquilla.net/exquilla...
安装配置Thunderbird的Exchange账户
在 Thunderbird 配置 Exchange 账户的过程中需要知道您的 Exchange Web Services (EWS) 地址,该地址类似 https://YOUR_DOMAIN/EWS/Excha...
。当您在浏览器中输入该地址时,会要求输入您的 Active Directory 账号和密码进行身份验证。如果可以成功验证,则您可以将此 Exchange 账号配置到 Thunderbird 中。
1.在 Thunderbird 工具栏中找到 ExQuilla for Microsoft Exchange 选择 Add Microsoft Exchange Account…
2.在向导中输入您的账号和密码并点击下一步
3.手动输入您的 Exchange Web Services (EWS) 地址 并点击 下一步
4.确认所有配置后结果向导
小节
ExQuilla Thunderbird 插件是协助我们在 Linux 下连接到 Exchange Server 良好工具,而且 Thunderbird 不会遇到 Outlook 中 PST 引起的各种问题,Thunderbird 在 Ubuntu 13.04 下运行也非常快速、稳定和高效。
原文地址:http://www.linuxdiyf.com/linux/19584.html

Chrome for Linux 和 Thunderbird 3 发布
软件发布总喜欢扎堆,这次是 Google Chrome for Linux 和 Mozilla Thunderbird 3。
这两款软件经过了漫长的测试周期,本站多次报道,在此不再赘言。
详情请参考过往报道:
Google Chrome for Debian / Ubuntu
Google Chrome for openSUSE
Google Chrome for Fedora
Mozilla Thunderbird 3 RC
下载地址:
Google Chrome
Mozilla Thunderbird 3

Exchange 2013 UM集成:Exchange 配置
LyncServer2013与ExchangeServer2013统一消息集成的Exchange方面配置。
其实UM并非什么新鲜玩意儿了,但在LyncServer2013和ExchangeServer2013中,把它们集成好、作为UC的一点东西还是蛮好的,毕竟语音邮件、听邮件等功能对于多数的用户来说还是比较好玩、新鲜的,就如同我们用的很多的、微信一样。好了废话就不多说了,下面开始今天的内容,首先我们必须部署好ExchangeServer2013和LyncServer2013,这是毫无疑问的。
然后我们打开EAC,也就是网页版的EMC,在统一消息选项卡中单击“+”来新建一个UM拨号计划。
![clip_image001[6] Exchange 2013 UM集成:Exchange 配置](https://pic.jb51.cc/2023/01-10/09/9e2fe63d22d4cd7ace5611edc03c83c0.png)
拨号计划主要是设置分机号长度,这里的分机号其实与我们Lync的集成没有多大关系,因为我们与Lync做了集成之后主要是使用SIPURL进行拨号,换句话说我们每个用户的邮箱地址就是UM的分机号,但这里我们仍然需要对分机号的长度进行一个配置。
![clip_image002[6] Exchange 2013 UM集成:Exchange 配置](https://pic.jb51.cc/2023/01-10/09/d2a10eb3585dd46e4be04bcd33229792.png)
完成之后,我们使用EMS,执行以下命令来设置UM拨号计划的工作模式为双重模式:
Set-UMService-identityExch-DialPlansLync-UMStartupModedual
![clip_image003[6] Exchange 2013 UM集成:Exchange 配置](https://pic.jb51.cc/2023/01-10/09/dac683fafae4c1b51bdda181ede85ddd.png)
然后我们再对Exch2013的UMCR功能进行配置,也使其在双重工作模式下工作:
Set-UMCallRouterSettings-Server"exch.contoso.com"-UMStartupModedual
其中的server参数是指的是我们前端服务器所在的服务器。
![clip_image004[6] Exchange 2013 UM集成:Exchange 配置](https://pic.jb51.cc/2023/01-10/09/20a1223a520c72283efe9a68bd1b040e.png)
然后我们需要做一条UM拨号计划的配置,以实现UM的Lync拨号计划可以被Lync呼叫到:
Set-UMDialPlan"Lync"-ConfiguredInCountryOrRegionGroups"Anywhere,*,*"-AllowedInCountryOrRegionGroups"Anywhere"
![clip_image005[6] Exchange 2013 UM集成:Exchange 配置](https://pic.jb51.cc/2023/01-10/09/7b4dd48a123c2ad12a3783ea6d109318.png)
然后打开服务管理单元,找到UM服务,把它重启或停止,效果都一样,因为没有配置证书,它已经没办法正常启动了。
![clip_image006[6] Exchange 2013 UM集成:Exchange 配置](https://pic.jb51.cc/2023/01-10/09/c9017d1182e74e17d78374e4c67b05ea.png)
如果是选择重启动,那么出现1067进程意外终止是正常的。
![clip_image007[6] Exchange 2013 UM集成:Exchange 配置](https://pic.jb51.cc/2023/01-10/09/36a8018ec747d59c414b91ef026662a6.png)
顺便把UMCR服务也重启或停止了。
![clip_image008[6] Exchange 2013 UM集成:Exchange 配置](https://pic.jb51.cc/2023/01-10/09/dafa52784a39ea6764ce7da0041a2ede.png)
然后把我们的证书的服务调整一下,在EAC的服务器选项卡中,找到相应的证书,然后编辑其属性。
![clip_image009[6] Exchange 2013 UM集成:Exchange 配置](https://pic.jb51.cc/2023/01-10/09/5a332f87e46c3d63b8312ece4804b2c2.png)
在服务选项卡中把UM服务选上。
![clip_image010[6] Exchange 2013 UM集成:Exchange 配置](https://pic.jb51.cc/2023/01-10/09/df315007847c394f8609df524172b84c.png)
这时会出现一个警告,告知我们正在改变UM的证书配置。
![clip_image011[6] Exchange 2013 UM集成:Exchange 配置](https://pic.jb51.cc/2023/01-10/09/8a572ceb598493ec5ba956ab50848d21.png)
这时咱们就可以去启动UM服务了,正常情况下UM服务就可以正常启动了。
![clip_image012[6] Exchange 2013 UM集成:Exchange 配置](https://pic.jb51.cc/2023/01-10/09/e072f23c471e02169ed7f4f8b650b501.png)
然后还是在证书界面,我们继续选择UM呼叫路由器功能,因为我们也需要对其进行配置。
![clip_image013[6] Exchange 2013 UM集成:Exchange 配置](https://pic.jb51.cc/2023/01-10/09/a9a891cf3ae442734d59422db3c5bd8a.png)
然后这时会提示我们该如何操作,但由于我们是与Lync进行集成,所以不需要对网关做单独配置。
![clip_image014[6] Exchange 2013 UM集成:Exchange 配置](https://pic.jb51.cc/2023/01-10/09/63eab740f6a809ca67b6dfcff47f20da.png)
然后我们对之前创建的UM拨号计划进行配置。
![clip_image015[6] Exchange 2013 UM集成:Exchange 配置](https://pic.jb51.cc/2023/01-10/09/c143d4027014981ef48e69c7931e8944.png)
在UM拨号计划中的UM自动助理,单击“+”创建新的UM自动助理。这里简单的说一下为什么需要建立自动助理,但这并非与Lync集成所必须的,但它确实非常有意义。
![clip_image016[6] Exchange 2013 UM集成:Exchange 配置](https://pic.jb51.cc/2023/01-10/09/b70e82680c8e6215c744157f21462911.png)
自动助理或自动助理菜单系统将呼叫者转接到某个用户或部门的分机,而不需要接待员或接线员干预。在许多自动助理系统中,按“零”或说“零”可以接通接待员或接线员。某些自动助理系统使用纯留言信息菜单和语音菜单,使组织可以提供办公时间、办公地点、招聘信息以及对其他常见问题的解答。播放留言之后,呼叫者将被转接到接待员或话务员,也可以返回主菜单。
![clip_image017[6] Exchange 2013 UM集成:Exchange 配置](https://pic.jb51.cc/2023/01-10/09/d68bb47e8aaa7bb96ed9a30f2162c233.png)
除了对全局创建的自动助理之外,我们还可以配置一个OutlookVoiceAccess号码,用于每个用户可以通过语音读取电子邮件、收听语音邮件、与其Outlook日历交互、访问其个人联系人以及执行各种任务,例如配置其OutlookVoiceAccesspIN和录制语音邮件问候语。
在UM拨号计划界面单击配置。
![clip_image018[6] Exchange 2013 UM集成:Exchange 配置](https://pic.jb51.cc/2023/01-10/09/086f6fea388c8372b0a6f04f9e01a25c.png)
在OutlookVoiceAccess选项卡,我们可以为Outlook语音访问设置一个号码,该号码一定是E.164格式的。
![clip_image019[6] Exchange 2013 UM集成:Exchange 配置](https://pic.jb51.cc/2023/01-10/09/14772e17de4e5b05ce3b3b05262378a3.png)
完成之后,我们打开EMS,将目录切换至Exchange的安装位置下的scripts目录中。然后运行exchucutil.ps1脚本来配置与Lync做集成。
![clip_image020[6] Exchange 2013 UM集成:Exchange 配置](https://pic.jb51.cc/2023/01-10/09/96e438f19fb5cd60db1780d714e3dcbb.png)
如果命令成功完成,那么会显示非常多的结果。我们主要关心的是最右侧的configured结果为true
![clip_image021[6] Exchange 2013 UM集成:Exchange 配置](https://pic.jb51.cc/2023/01-10/09/7f7af8b7b602e295354fd4645bd5cb23.png)
在这边我们会看到dialplans的结果是notfound,这是一个正常的结果。在ExchangeServer2013这边的配置就已经完成了,对于UM这一块还是非常有意义的,所以在做了Lync集成之后,效果将会更好。今天的内容就到这里,如果大家有什么问题,欢迎随时提出。

Exchange Server 2007 Web服务PHP类
有没有人知道将通过MS Exchange Server 2007 Web服务连接的开源PHP类(最好是BSD或MIT许可证).肥皂?
我正在寻找一个更高级别的类,它具有通过发送消息的功能.网络服务.
解决方法:
我有同样的问题,所以我开始构建一些东西,这里:
https://github.com/rileydutton/Exchange-Web-Services-for-PHP
它还没有做太多(基本上只是让你从服务器获得一个电子邮件列表,并发送电子邮件),但它可以作为做一些更复杂的事情的基本起点.
我已经抽象出了使用php-ews所需要的复杂性.如果你想在服务器上做一些原始的,强大的命令,我会使用php-ews …这适用于那些刚刚使用Exchange服务器并想要一种简单的方法来完成一些基本任务的人.
哦,这是麻省理工学院的许可.
希望有人发现它有用!

Exchange Server 2010 升级到 Exchange Server 2016
Hello 各位小伙伴们,失踪人口回归啦~~~这次和大家分享 Exchange Server 2010 升级到 Exchange Server 2016 的方法。正式开始前先啰嗦几句,为什么我要写这篇文章呢?一方面有客户有 exchange 服务器升级的需求,另一方面,如果客户使用的 21V 世纪互联运营的 Office 365 并且邮箱要做混合部署的话,也需要把本地已有的 Exchange 服务器升级到 2013 版本或者以上。考虑到这两个方面,我打算为大家分享本地 Exchange 服务器升级的方法。
-
准备环境
服务器
Exchange Server 2010
Exchange Server 2016
域控服务器 DC
在进行升级之前,我们需要对目前已有的环境作相应的配置。我们需要配置默认脱机通讯簿,创建用于将 Exchange 2010 升级到 Exchange 2016 的管理员帐户。
在域控服务器上,以管理员的身份运行 Powershell,依次运行以下命令行来重置授权状态:
- Restart-Service CertSvc
- slmgr -rearm
- slmgr EX2010 -rearm
- slmgr EX2016 -rearm

切换到 Exchange 2010 ,以 Exchange 管理员的身份登录,打开 Exchange Management Shell,依次运行以下的命令行:
- Get-OfflineAddressBook
- Get-MailboxDatabase | Format-Table Name, Server, OfflineAddressBook -Auto
- Get-MailboxDatabase | Set-MailboxDatabase -OfflineAddressBook "Default Offline Address Book"
// 这条命令将验证 EX2010 服务器上的每个邮箱数据库都分配了默认脱机通讯簿。 这些步骤将在安装 Exchange 2016 之前完成。由于我们的主题是升级 EX2010 到 EX2016,所以我提前已经安装好了 Exchange 2016。
- Get-MailboxDatabase | Format-Table Name, Server, OfflineAddressBook -Auto
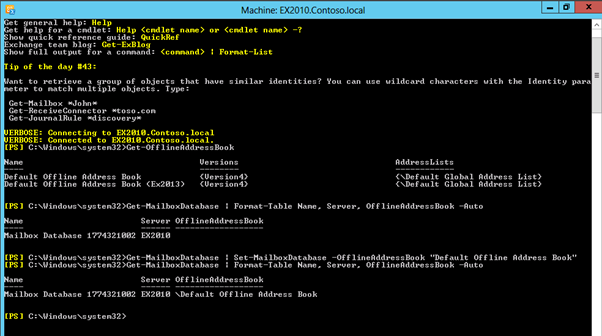
以 Exchange 管理员的身份登录 Exchange 2016。由于此时我们处于 EX2010 和 EX2016 共存的状态,管理员帐户不处于 Exchange 2016 中的数据库中,因此我们必须使用特定的 URL,将管理员路由到 Exchange 2016 管理中心。打开游览器,输入特定的 URL,这里我们输入 Exchange 2016 登录 URL https://EX2016/ecp?ExchClientVer=15 登录 Exchange 2016 管理员中心。
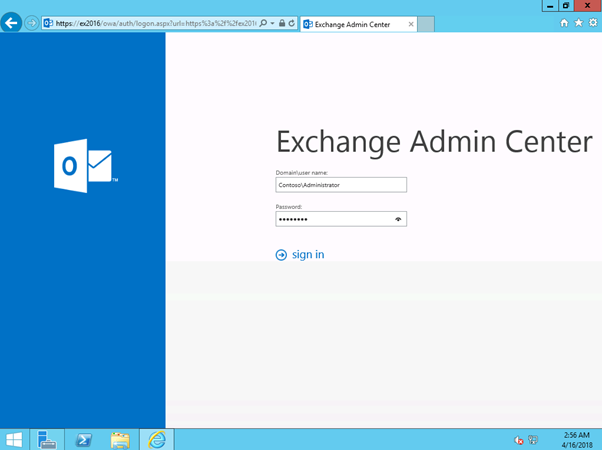
在收件人(Recipients)功能下,单击新建用户邮箱,在这里我们的取名为 Upgrade Admin。
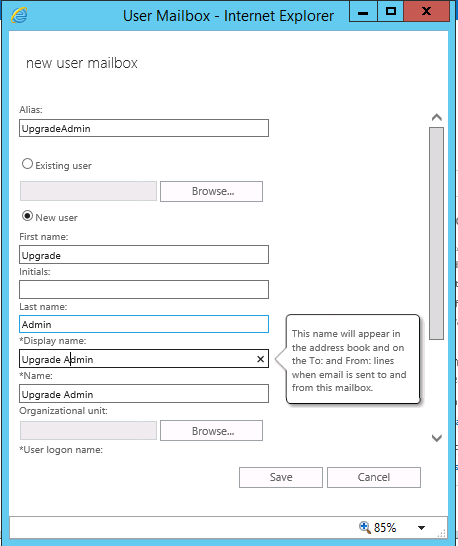
点击权限(permissions),在角色组下添加我们刚刚创建的用户 Upgrade Admin。
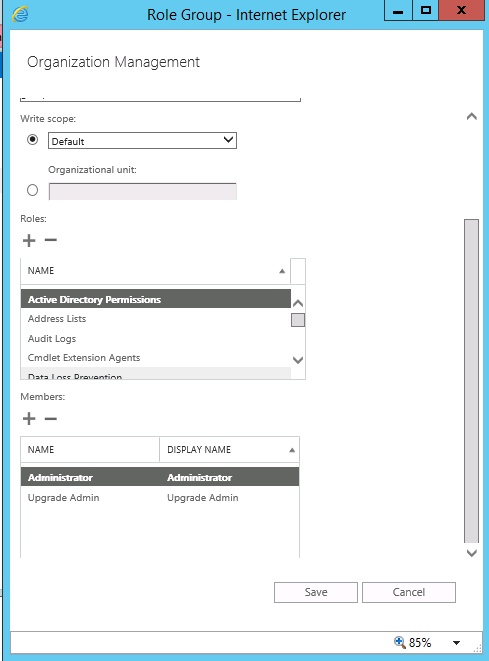
创建了新的 Exchange 管理员账户之后,我们还需要做以下几个准备工作:
- 为新 Exchange Server 2016 服务器添加和更新内部和外部 URL
- 更新 Exchange Server 2010 URL
- 为新的 Exchange 组织申请证书
使用 Upgrade Admin 登录 exchange 2016,点击服务器(Server),选择 EX2016,点击编辑。

指定外部主机名称框中,在这里我们统一内外部主机名称均为 mail.Contoso.local,指定外部客户端登录组织的验证方式,这里我们选择 NTLM,点击 Save 保存更改。
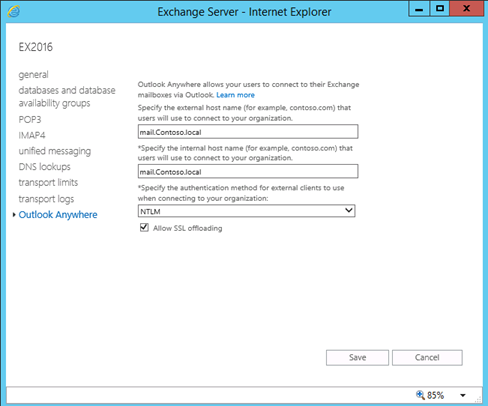
单击虚拟目录(virtual directories)选项卡,点击配置。输入外部客户端访问服务器使用的域名,这里我们键入 mail.Contoso.local,然后单击保存,这将为所有 Exchange 2016 虚拟目录配置外部 URL。
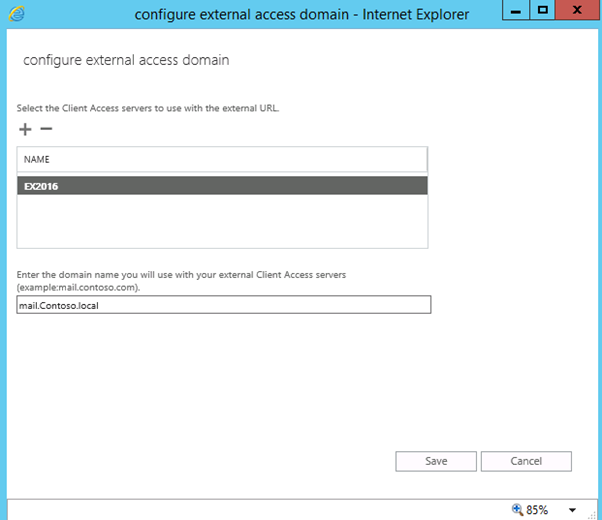
在工具栏上面,筛选服务器为 EX2016,系统将列出和 EX2016 相关的所有目录。
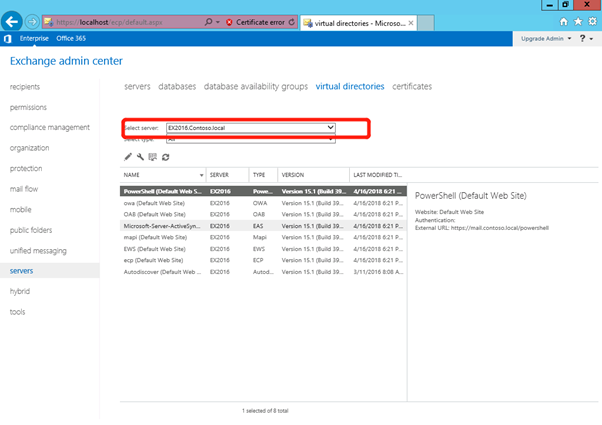
双击 owa (Default Web Site),我们发现外部 URL 已经被配置成为刚刚所设置的 URL。
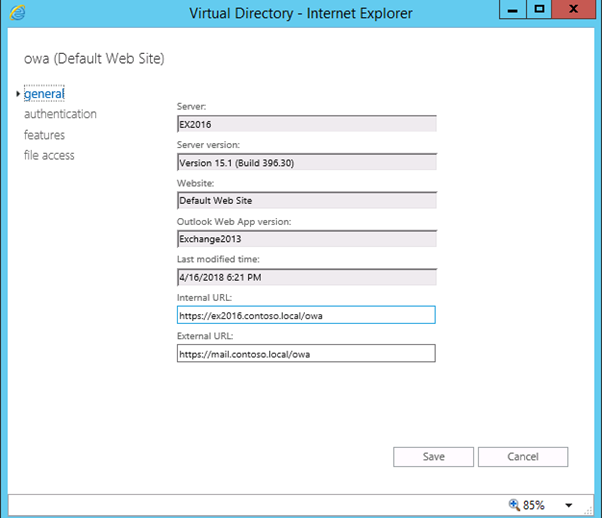
还是在 EX2016 的环境,我们启动 Exchange Management Shell,依次运行以下命令符。
- $HostName = "EX2016"
// 根据外部 URL 上设置的值设置内部 URL
- Set-EcpVirtualDirectory "$HostName\ECP (Default Web Site)" -InternalUrl ((Get-EcpVirtualDirectory "$HostName\ECP (Default Web Site)").ExternalUrl)
- Set-WebServicesVirtualDirectory "$HostName\EWS (Default Web Site)" -InternalUrl ((Get-WebServicesVirtualDirectory "$HostName\EWS (Default Web Site)").ExternalUrl)
- Set-ActiveSyncVirtualDirectory "$HostName\Microsoft-Server-ActiveSync (Default Web Site)" -InternalUrl ((Get-ActiveSyncVirtualDirectory "$HostName\Microsoft-Server-ActiveSync (Default Web Site)").ExternalUrl)
- Set-OabVirtualDirectory "$HostName\OAB (Default Web Site)" -InternalUrl ((Get-OabVirtualDirectory "$HostName\OAB (Default Web Site)").ExternalUrl)
- Set-OwaVirtualDirectory "$HostName\OWA (Default Web Site)" -InternalUrl ((Get-OwaVirtualDirectory "$HostName\OWA (Default Web Site)").ExternalUrl)
- Set-PowerShellVirtualDirectory "$HostName\PowerShell (Default Web Site)" -InternalUrl ((Get-PowerShellVirtualDirectory "$HostName\PowerShell (Default Web Site)").ExternalUrl)
// 配置 OAB
- Get-OfflineAddressBook | Where {$_.ExchangeVersion.ExchangeBuild.Major -Eq 15} | Set-OfflineAddressBook -GlobalWebDistributionEnabled $True -VirtualDirectories $Null
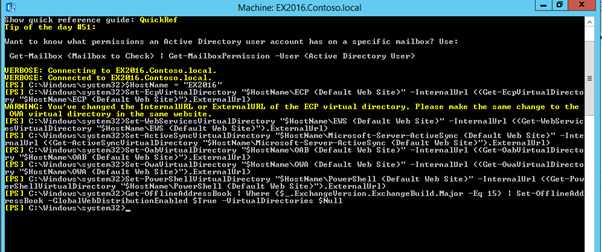
我们运行完了这些命令后,可以返回 Exchange 管理员中心,可以看到内外部 URL 已经设置为一样的值了。

新建(New)一个 Exchange 证书, 为证书命名,在这里我们命名为 Exchange Services ,点击下一步。
确保没有选中 "请求通配符证书",然后单击下一步。
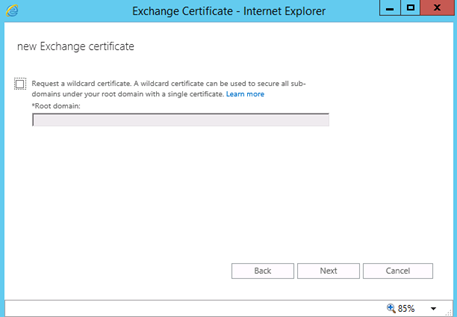
选择证书需要安装的组织 EX2016,点击下一步。
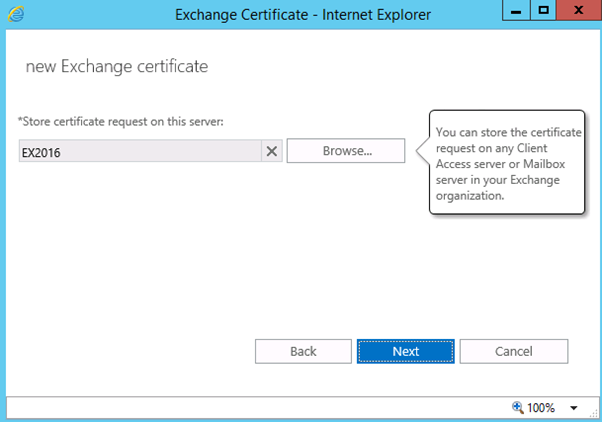
在证书列表中查看你想要包含的域,单击下一步,进入域编辑器 Domain Editor。在 "域编辑器" 窗口中的 "域名" 框中,键入你要添加的域,这里我们写如 EX2010.Contoso.local,然后单击 "确定"。
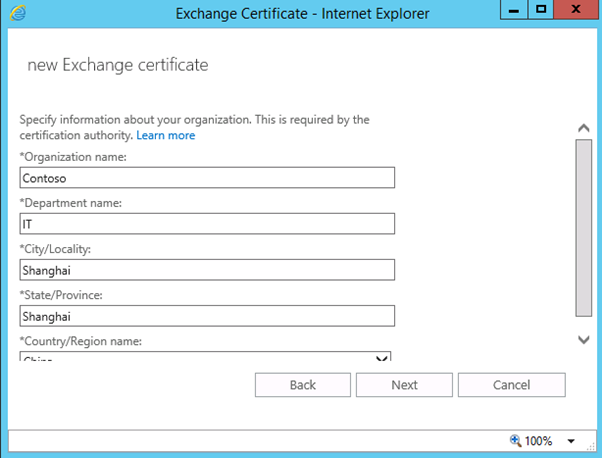
指定要保存证书的路径。
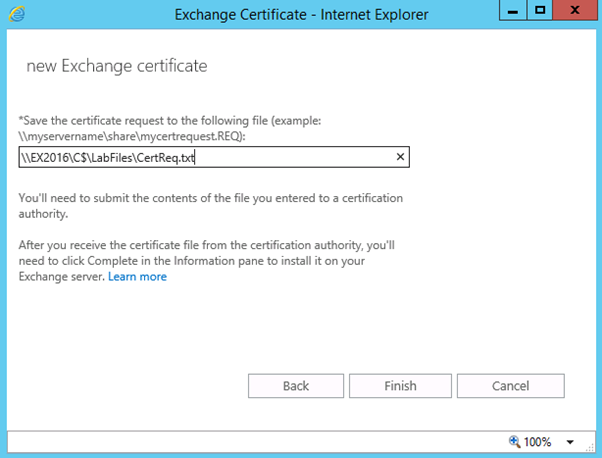
这里我们省略申请 CA 证书的步骤。Exchange 服务器可以使用自签名的证书,或者第三方权威机构颁发的证书,这里我们推荐大家申请后者,如果要与 Office 365 混合部署的话,则需要第三方权威机构颁发的证书。申请好证书后,在状态栏点击完成(Complete)导入证书。
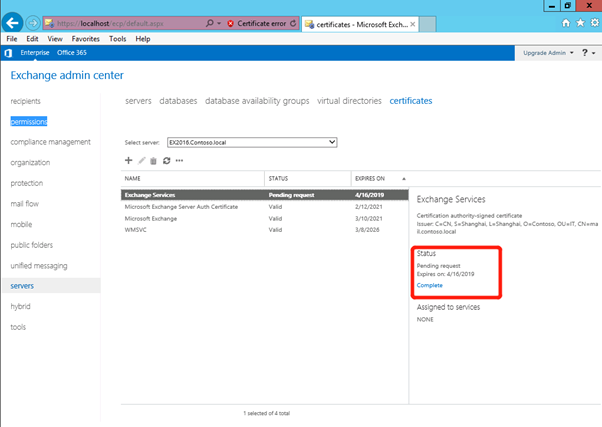
在 Exchange 证书界面,导入我们刚刚申请好的证书,点击确认。双击进入 exchange service,你可以查看证书相关信息。
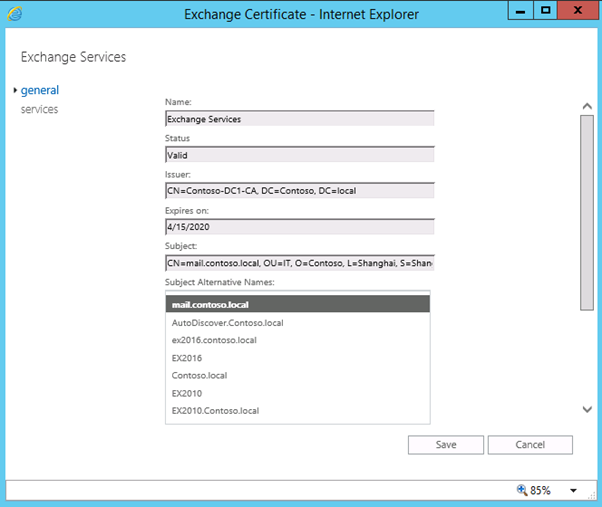
点击 "services" 服务,勾选 SMTPandIIS,点击保存。
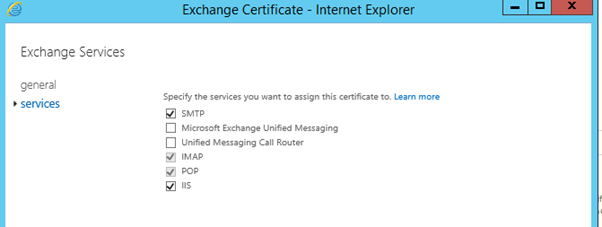
-
准备服务切换
做完了以上准备工作之后,我们开始切换服务。我们将更新 Exchange 2010 和 Exchange 2016 服务器的服务连接点(service connection points),更新 DNS 记录,将 DNS 记录指向 Exchange Server 2016,并验证组织内部的邮件流。我们将配置运行在新的 Exchange server 2016 上的 Outlook Anywhere 以及客户端验证(Client Authentication)。
在 Exchange 2010 环境下,打开 Exchange Management Shell,依次运行以下命令符。
// 设置 Outlook Anywhere 参数
- Set-OutlookAnywhere "EX2010\RPC (Default Web Site)" -ClientAuthenticationMethod Basic -SSLOffloading $False -ExternalHostName mail.Contoso.local -IISAuthenticationMethods NTLM, Basic
// 设置 Autodiscover 内部 URI
- Set-ClientAccessServer -Identity EX2010 -AutoDiscoverServiceInternalUri https://autodiscover.Contoso.local/Autodiscover/Autodiscover.xml
// 重新设置 IIS
- IISReset
在 Exchange 2016 环境下,打开 Exchange Management Shell,依次运行以下命令符。
// 设置 Autodiscover 内部 URI
- Set-ClientAccessService -Identity EX2016 -AutoDiscoverServiceInternalUri https://autodiscover.Contoso.local/Autodiscover/Autodiscover.xml
// 重新设置 IIS
- IISReset
返回域控服务器,打开服务器管理 Server Manager console,右上角点击工具(Tools),选择 DNS。
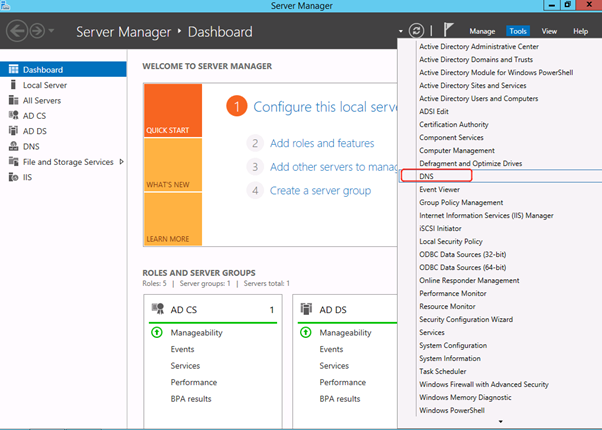
在 DNS 管理员下,点击 Forward Lookup Zones,选择 Contoso.local。
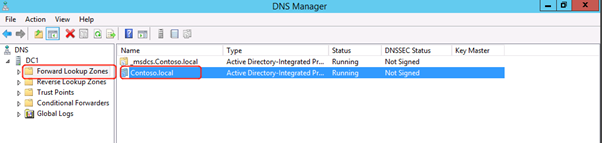
双击 mail。
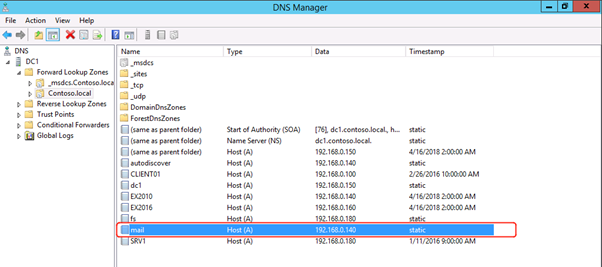
更新 IP 地址,这将把来自 mail.contoso.local 的请求导向 Exchange Server 2016。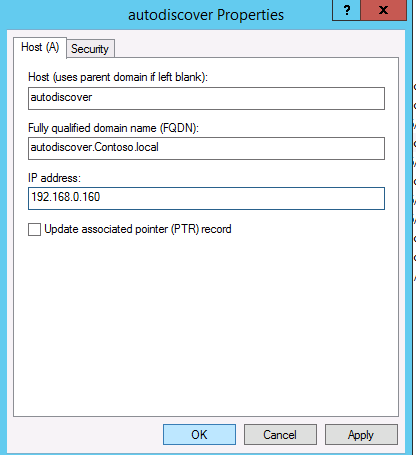
做完了以上步骤,我们回到 EX2010 刷新 DNS。
打开 Exchange Management Shell,输入 IPConfig /flushdns
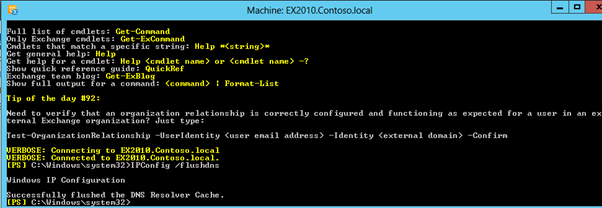
在 EX2016 也做同样的事情,刷新 DNS。打开 Exchange Management Shell,输入 IPConfig /flushdns
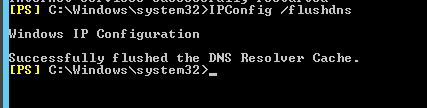
-
邮箱迁移
打开游览器,输入邮箱登录 URL,输入用户名和密码之后,可以看到用户是登录到 Exchange 2010 的 Outlook Web App ,这是因为用户邮箱目前还位于 Exchange 2010 邮箱数据库中。我们需要把位于 Exchange server2010 的邮箱迁移到 Exchange 2016。
打开 Exchange server 2016 Exchange Management Shell,运行以下命令符,验证邮箱数据库内容索引状态。
- Get-MailboxDatabaseCopyStatus
确保在 ContentIndexState 列上,状态显示为 Healthy。如果显示为 Failed 或者 Suspended,我们需要运行以下命令符。
- $MDBName = Get-MailboxDatabase -Server EX2016
// 停止 Exchange 搜索服务
- Stop-Service MSExchangeFastSearch
// 停止 Host Controller Service
- Stop-Service HostControllerService
// 创建一个可用于存放索引的位置
- $IndexFolder = Get-ChildItem -Path "C:\Program Files\Microsoft\Exchange Server\V15\Mailbox\$MDBName" | Where-Object {($_.PSIsContainer) -and ($_.Name -like "*.Single")}
// 移除索引文件夹
- Remove-Item "C:\Program Files\Microsoft\Exchange Server\V15\Mailbox\$MDBName\$IndexFolder" -Force -Recurse
// 重新开启 Exchange 搜索服务
- Start-Service MSExchangeFastSearch
// 重新开启 ost Controller Service
- Start-Service HostControllerService
运行完成之后,我们接着输入以下命令符:
// 创建一个新的迁移请求
- New-MoveRequest -Identity Administrator -TargetDatabase (Get-MailboxDatabase -Server EX2016).Name
// 验证迁移请求
- Get-MoveRequest
// 移除迁移请求
- Get-MoveRequest | Remove-MoveRequest
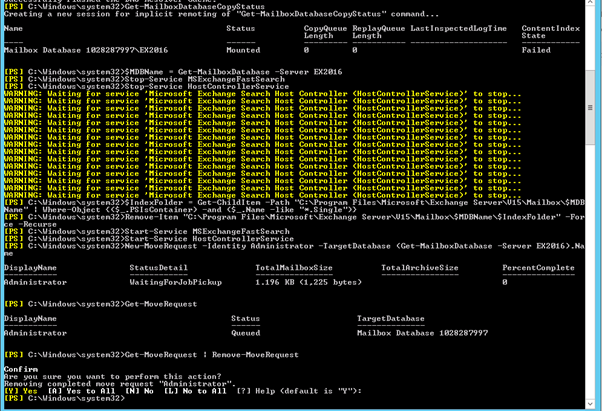
打开游览器,输入 https://mail.Contoso.local/ecp 进入 Exchange 2016 管理中心。以管理员的身份登录,点击迁移(Migration)。在工具栏上,点击 New 新建一个迁移请求,选择 Move to a different database。选择位于 Exchange server 2010 的用户,点击 Add 添加。
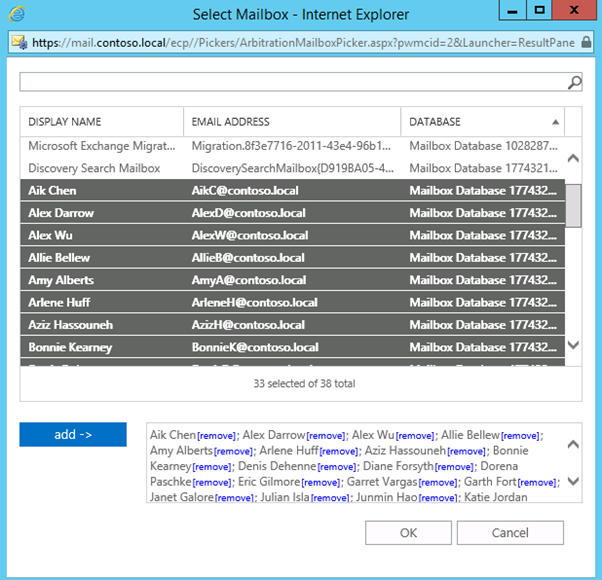
添加好之后,点击下一步。
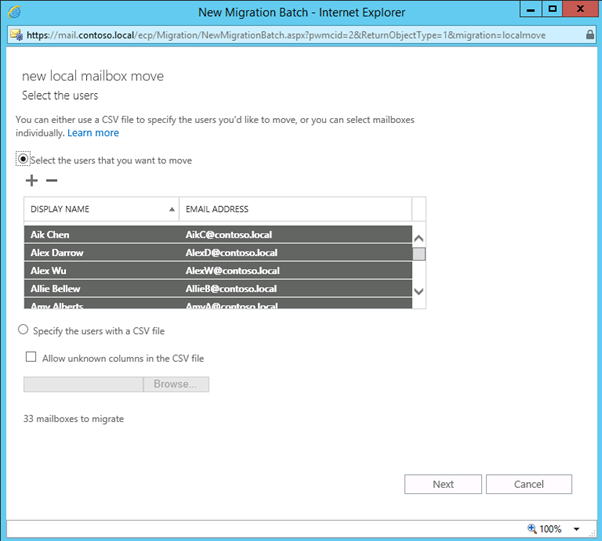
为迁移批次命名,选择归档规则以及目标数据库。这里我们选择 Exchange server 2016 作为我们的目标数据库。
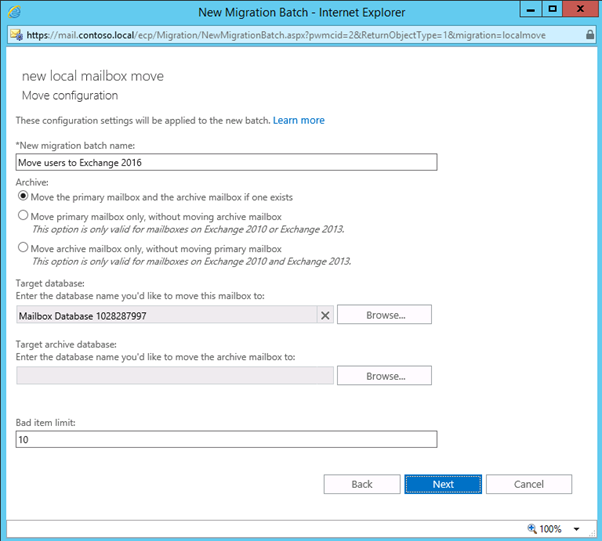
指定迁移完成后,接收迁移报告的对象。
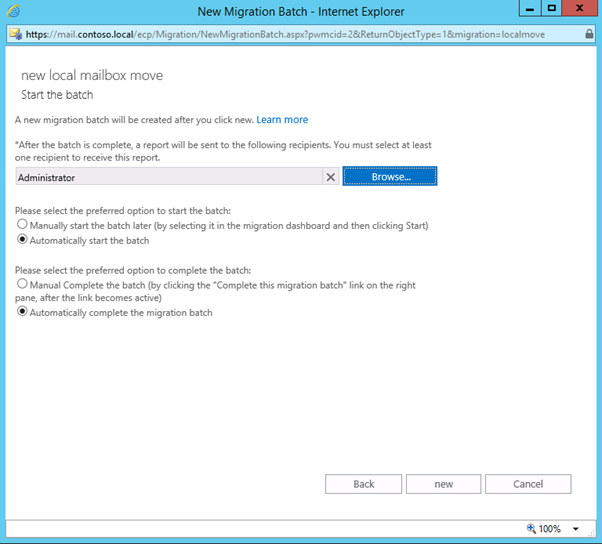
我们可以查看迁移的进度,点击 View Details 查看详情。
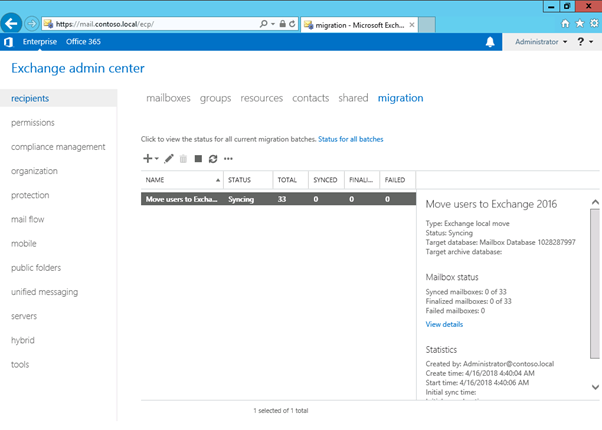
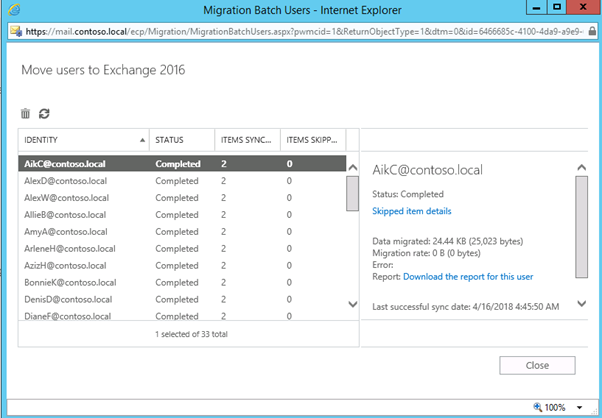
等待迁移完成。
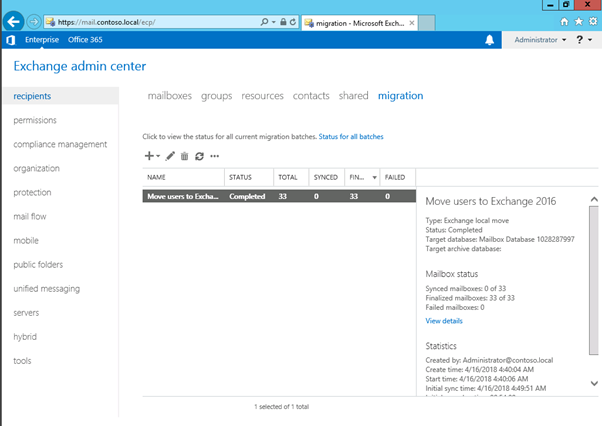
登录原本位于 exchange 2010 的邮箱 SaraD,此时我们可以看到,SaraD 的邮箱已经位于 Exchange 2016,迁移完成。
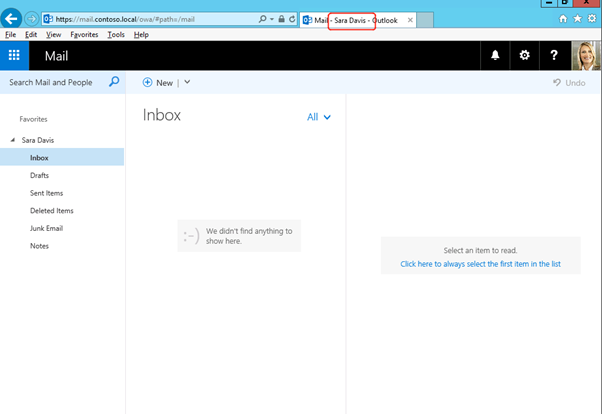
关于使用 Linux 客户端 Thunderbird 连接 Exchange Server 【转载】和linux thunderbolt的介绍已经告一段落,感谢您的耐心阅读,如果想了解更多关于Chrome for Linux 和 Thunderbird 3 发布、Exchange 2013 UM集成:Exchange 配置、Exchange Server 2007 Web服务PHP类、Exchange Server 2010 升级到 Exchange Server 2016的相关信息,请在本站寻找。
本文标签:



![[转帖]Ubuntu 安装 Wine方法(ubuntu如何安装wine)](https://www.gvkun.com/zb_users/cache/thumbs/4c83df0e2303284d68480d1b1378581d-180-120-1.jpg)

