针对SQLServer2008R2英文版安装图文教程和sql2008英文安装教程图解这两个问题,本篇文章进行了详细的解答,同时本文还将给你拓展asp+SqlServer2008开发【第一集:安装Sql
针对SQL Server 2008 R2英文版安装图文教程和sql2008英文安装教程图解这两个问题,本篇文章进行了详细的解答,同时本文还将给你拓展asp+SqlServer2008 开发【第一集:安装 SqlServer2008 以及登陆】、EASV8.1在英文sqlserver2012英文版数据库上连接的问题、SQL Server 2000向SQL Server 2008 R2推送数据图文教程、SQL Server 2005安装图文教程等相关知识,希望可以帮助到你。
本文目录一览:- SQL Server 2008 R2英文版安装图文教程(sql2008英文安装教程图解)
- asp+SqlServer2008 开发【第一集:安装 SqlServer2008 以及登陆】
- EASV8.1在英文sqlserver2012英文版数据库上连接的问题
- SQL Server 2000向SQL Server 2008 R2推送数据图文教程
- SQL Server 2005安装图文教程

SQL Server 2008 R2英文版安装图文教程(sql2008英文安装教程图解)
sql Server 2008 R2英文版安装图解



















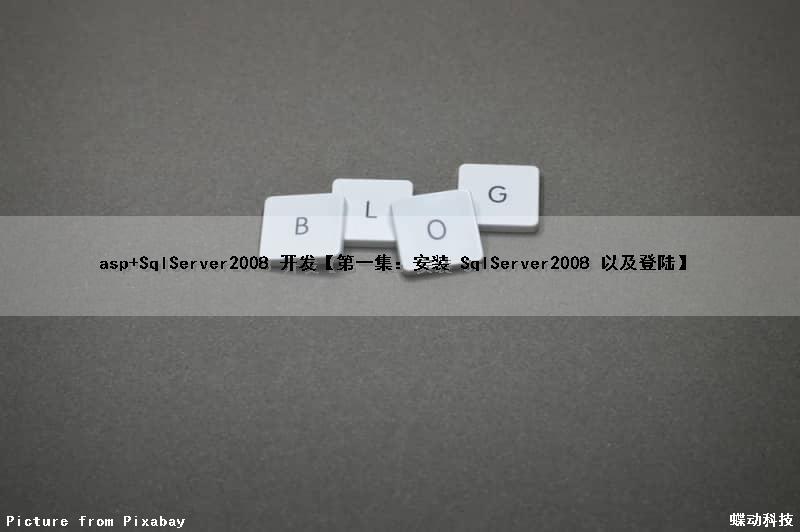
asp+SqlServer2008 开发【第一集:安装 SqlServer2008 以及登陆】
参考:https://blog.csdn.net/i_likechard/article/details/75299983
1,安装 sqlServer2008 的具体步骤参考网上其他教程,自己根据注释引导也能完成安装,同时注意在安装的时候需要勾选安装全部组件,毕竟不知道什么组件是需要还是不需要。
在是否使用 sql server 登陆的选项,我建议勾选,并键入密码。!!!!6-1cxz
2,安装的过程会很久,我差点以为卡死就重启了。
3,在 win 菜单中找到下图第一个按钮,就打开客户端连接界面。
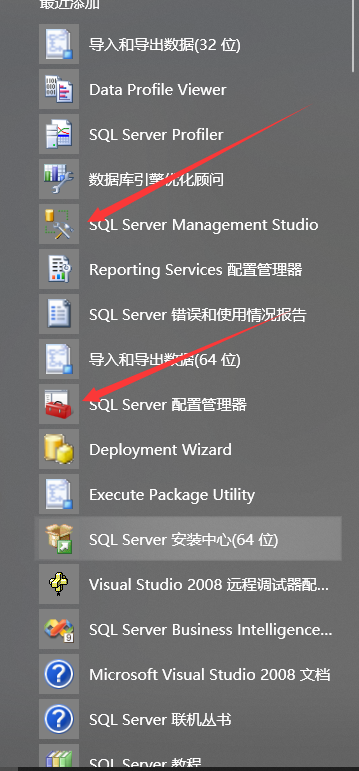
4,如何登陆:浪费了我一些时间。必须使用以下图片的登陆方式。
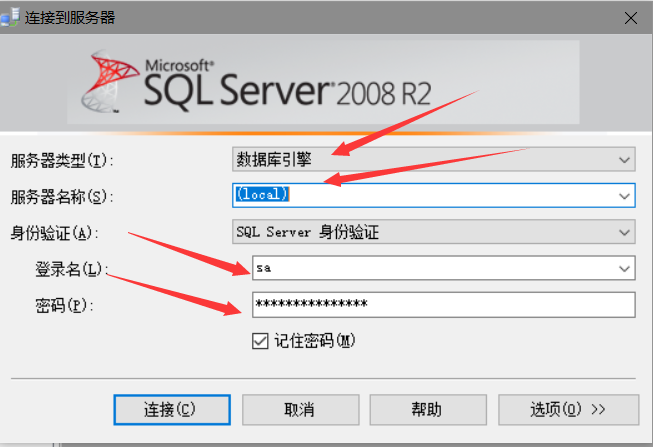
刚开始我也不知道服务器名称选什么,于是:
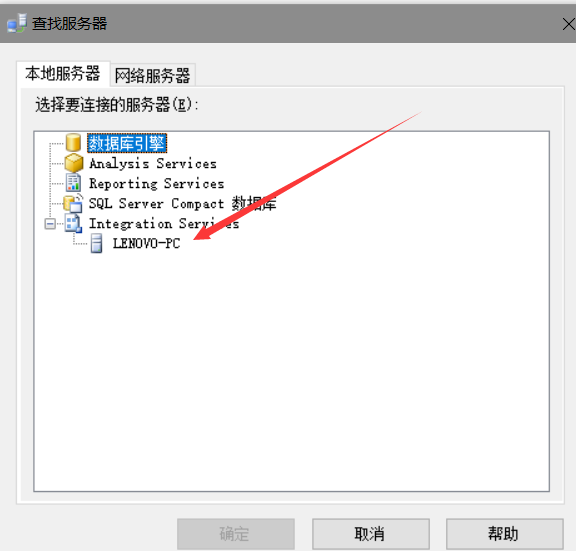
但是没有注意到服务器类型发生了改变:
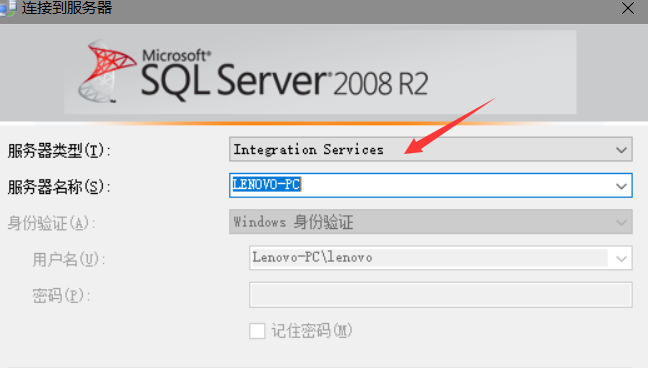
登陆进去以后:
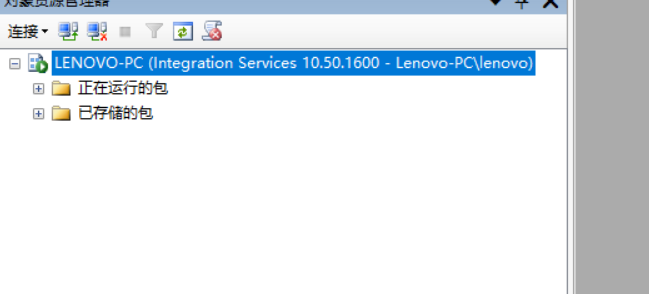
这是一种错误的登陆,为什么不知道,以后再研究。
正确的方式登陆后:
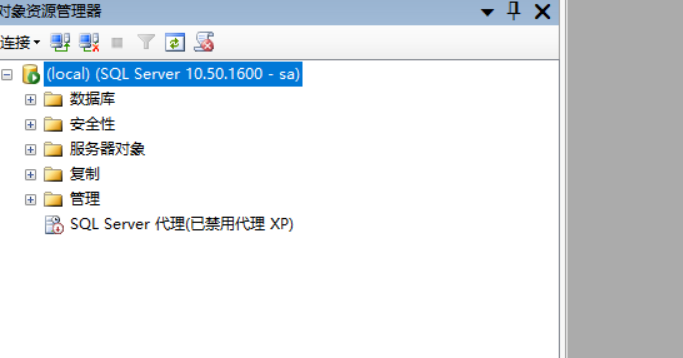
这样才能创建数据库。
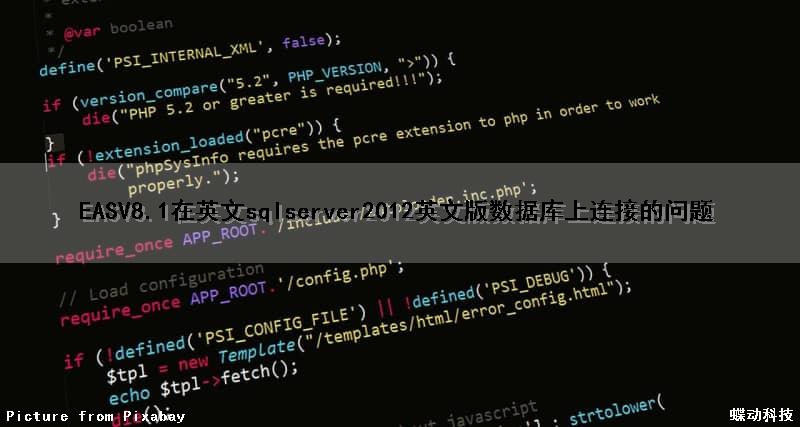
EASV8.1在英文sqlserver2012英文版数据库上连接的问题
服务器环境:
EAS版本:V8.1
操作系统:windows server2012英文版
数据库: sqlserver2012英文版
数据库按照默认安装,但EAS创建数据中心时,连接数据报错:
错误原因:
数据中心类异常
解决方案:
请将如下错误信息提单反馈
[com.kingdee.eas.tools.admin.framework.database.exception.DBException: Get database connection Failed,sqlcode[0] sqlstate[2C000]!
at com.kingdee.eas.tools.admin.framework.database.impl.AbstractDB.testJDBCConnection(AbstractDB.java:465)
at com.kingdee.eas.tools.admin.domain.impl.DataCenterServiceImpl.testDBConnection(DataCenterServiceImpl.java:1442)
at sun.reflect.NativeMethodAccessorImpl.invoke0(Native Method)
at sun.reflect.NativeMethodAccessorImpl.invoke(NativeMethodAccessorImpl.java:94)
at sun.reflect.DelegatingMethodAccessorImpl.invoke(DelegatingMethodAccessorImpl.java:55)
at java.lang.reflect.Method.invoke(Method.java:619)
at com.kingdee.eas.tools.admin.framework.ssap.dualrpc.SSAPServerRPCHandler.invokeService(SSAPServerRPCHandler.java:46)
at sun.reflect.GeneratedMethodAccessor7.invoke(UnkNown Source)
at sun.reflect.DelegatingMethodAccessorImpl.invoke(DelegatingMethodAccessorImpl.java:55)
at java.lang.reflect.Method.invoke(Method.java:619)
at com.kingdee.eas.tools.admin.framework.dualrpc.core.common.RpcWorker.processRpcCallMessage(RpcWorker.java:237)
at com.kingdee.eas.tools.admin.framework.dualrpc.core.common.RpcWorker.run(RpcWorker.java:81)
]
sqlstate:2C000实际的错误是:
Could not find a Java charset equivalent to collation 040CD01000
是字符集的问题。
原因:香港英文版sqlserver2012的默认字符集是:
Chinese_Hong_Kong_stroke_90_CI_AS
这对于EAS是有问题的,卸载数据库,重新安装,字符集改为:
Chinese_PRC_CI_AS(中国,大小写不敏感,重音敏感)
问题解决!

SQL Server 2000向SQL Server 2008 R2推送数据图文教程
最近做的一个项目要获取存在于其他服务器的一些数据,为了安全起见,采用由其他“服务器”向我们服务器推送的方式实现。我们服务器使用的是sql server 2008 R2,其他“服务器”使用的都是SQL Server 2000,还都是运行在Windows XP上的,整个过程遇到了一些问题,也参考了一些文档,最终费了好多事才算搞定。
【一、配置分发服务器】
SQLServer 2000的复制服务包括三个角色:发布服务器、分发服务器和订阅服务器,关系如图1所示。

图1
其中发布服务器(数据源服务器)负责将数据的改变(如快照或事务等)传送到分发服务器中,由分发服务器将这些数据的改变分发到订阅服务器(目标服务器)中。其中分发服务器可以与发布服务器配置在一台服务器中。
在配置分发服务器之前,首先需要打开SQL Server Agent服务并配置为自动启动。除此之外,对于数据库复制操作,SQL Server Agent不能使用系统账户登录,而必须为本地账户,可以在“登录”选项卡中,将“登录身份”设置为“此账户”,选择任一管理员账户即可(该管理员账户必须有密码)。
然后就可以配置分发服务器了。在SQL Server 2000中,打开企业管理器,然后选择已经注册的SQL Server服务器(此处为本机服务器),然后选择“工具”菜单,选择“向导”,出现如图2所示的对话框。

图2
选择“配置发布和分发向导”,确定后点击下一步出现如图3所示的对话框。

图3
如果需要在当前数据库服务器上创建分发服务器,选择第一项即可,否则选择第二项,然后点击下一步,出现如图4所示的对话框。

图4
这里需要注意的是,快照文件夹路径必须为网络路径,即\\计算机名\盘符默认共享\路径,默认系统已经填好该项,直接点击下一步即可。如果出现出错的情况,可以打开cmd,输入“net share”查看当前共享中是否有盘符的默认共享,如果没有的话,使用“net share c$”即可创建默认共享,如果还不行可以访问参考链接2。
成功后一路下一步即可配置好分发服务器。配置完分发服务器后,在注册的数据库服务器中就会出现“复制监视器一项”。
【二、配置发布数据库】
对于SQL Server 2000向2000推送数据,接下来的操作可以继续在企业管理器中完成,而对于SQL Server 2000向高版本SQL Server推送数据,则需要安装相应版本的SQL Server Management Studio,否则在最后一步连接订阅服务器时无法连接(出现“[sql-dmo]必须使用sql server2005 管理工具才能连接到此服务器”粗无)。我们的目标服务器安装的是SQL Server 2008 R2,所以需要安装SQL Server 2008 R2 Management Studio。
安装完成后首先连接到本机服务器,注意,服务器名称不能使用“(local)”或者IP,必须使用本机计算机名,登录方式使用SQL Server 身份认证。
要配置待发布的数据库,首先需要确保该数据库的“恢复模式”为“完整”,右键单击数据库,选择属性,然后选择“选项”,在“恢复模式”中设置为“完整”即可。
接下来就可以创建本地发布了,展开本机数据库,展开“复制”,在“本地发布”右键单击选择“新建发布”,如图5。

图5
点击下一步后选择待发布的数据库,点击下一步即进入选择发布类型的对话框,如图6所示。

图6
其中快照发布适合于表中无主键的数据表,每次复制时将数据全部复制过去;事务发布要求发布的数据表必须含有主键,否则无法复制。显然当数据量较大时,使用后者更好一些。如果数据库可以修改,建议将没有主键的表增加一个自增主键。这里由于源数据表中没有主键,也不能修改数据表结构,只能选择“快照发布”。点击下一步后出现选择要发布的内容的对话框,如果某个表不符合要求(如选择的事务发布但没有主键)则表名前出现禁止符号并且无法选择,如图7所示。

图7
再次点击下一步后出现自定义筛选数据的对话框,如果不需要筛选数据,点击下一步进入设置快照代理时间。快照代理即负责生成数据库的修改,可以设置为按天、周、月重复执行。这里每天推送一次,所以也只需要生成一次快照,如图8所示。如果打算设置完订阅后立即推送一次,可以选择勾选第一个选项。

图8
然后一路下一步即可完成发布的设置。
【三、配置订阅】
完成上述两步后就可以配置订阅了,订阅分为两种,分别是推式订阅和拉式订阅,前者由分发服务器连接订阅服务器,向订阅服务器推送数据;后者由订阅服务器连接分发服务器,向分发服务器拉取数据。所以在完成上一步后,“本地发布”中即出现了新创建的发布,右键单击选择“新建订阅”即可出现“新建订阅向导”对话框,点击下一步后已经选择了当前的订阅,继续点击下一步,出现订阅类型设置,如图9。

图9
这里选择“推式订阅”,然后点击下一步出现选择订阅服务器和订阅数据库的对话框,如图10所示。

图10
首先点击“添加 SQL Server 订阅服务器”添加订阅服务器,出现“连接到服务器”对话框,需要注意的是,订阅服务器也需要使用服务器名称登录。如果目标服务器与本地位于同一个局域网内,使用目标服务器名可以直接登录;否则则需要设置hosts文件,添加目标服务器IP与名称的对应关系才可以。登录方式同样使用SQL Server 身份认证。注意,修改完hosts重启之后才会生效。
添加完订阅服务器后,如果订阅服务器中有同名的数据库,则会自动显示在“订阅数据库”中。除此之外,订阅数据库需要登录账号有“db_owner”权限,否则不会显示在“订阅数据库”中,当然也可新建数据库。点击下一步后出现设置同步计划的对话框,如图11。

图11
代理计划可以设置为“连续运行”、“仅按需运行”或与创建发布时类似的自定义时间,其中“连续运行”指的是一直检查更新并推送到订阅服务器中,“仅按需运行”则需要手动执行,“<定义计划>”与创建发布时相同,可以设置重复执行的周期。如果每天只推送一次的话,可以设置在上一步快照代理执行时间之后的一个事件,设置完同步计划后下一步可以设置初始化时间,如图12。

图12
初始化时间可以设置为“立即”或“首次同步时”,如果上一步设置发布时选择的立即生成快照,同时这里选择“立即”初始化订阅的话,那么向导完成后会立即推送一次数据;否则将按预设的计划执行。
按上述设置完成后遇到了一个问题,在执行订阅代理时,出现“登录失败。该登录名来自不受信任的域,不能与 Windows 身份验证一起使用”的错误。但是查看发现不论本机服务器还是订阅服务器均使用SQL Server 身份认证。后来进入SQL Server 2000的企业管理器,在本机服务器的“复制”中右键单击,选择“配置发布、订阅服务器和分发”,然后点击订阅服务器,在订阅服务器的列表中点击之前设置的订阅服务器右侧的“...”,发现登录方式为“Windows 身份认证”。重新将订阅服务器的登录配置为SQL Server 身份认证即可解决该问题。
本文及文章中代码均基于“署名-非商业性使用-相同方式共享 3.0”,文章欢迎转载,但请您务必注明文章的作者和出处链接,如有疑问请私信我联系!
- 数据库复制性能测试 推送模式性能测试
- .net 通过URL推送POST数据具体实现
- JavaScript数据推送Comet技术详解
- Node.js实现数据推送

SQL Server 2005安装图文教程
操作系统:Microsoft Windows 7 旗舰版(32位)
数据库版本:SQL Server 2005 简体中文开发板
数据库下载链接:http://pan.baidu.com/share/link?shareid=322740&uk=268517599 (地址已更新2013-03-09)
-------------------------------------------------------------------------------------------------
安装过SQL Server的人可能知道,它的有些服务要依赖于IIS,所以为了保证数据库的顺利安装,先启用IIS服务吧!Win7比XP好的一点是:启用IIS功能无需借助系统安装盘了,只要在控制面板里启用即可,如图:

step1

step2

第三步需要注意的是,选中红框中的复选项,分别为“Internet Information Services 可承载的 Web 核心”、“Web 管理工具”和“万维网服务”,这里我不确定“Web 管理工具”是否需要,因为我选中它们的父节点“Internet 信息服务”后选中了它的一些子项,多选总比少选全面,需要将它们的子项全部选中才显示为“√”,否则显示为“■”,记住,一定要显示为“√”才行,效果就 和step3一样就可以了!点击确定后会出现线面的框框

如果我们不启用IIS功能,在后续安装SQL Server时会遇见如图画面

到此,IIS功能就算启用完成了,下面开始安装SQL Server
安装文件解压后是一个ISO的镜像,其实是一个DVD文件,将两张光盘合并到一起了,所以你的电脑需要安装虚拟光驱,虚拟光驱不会用请先百度一下,我就不在这里赘述了。
首先启动虚拟光驱软件,把SQL Server的镜像加载进来,如图

此时我们可以在我的电脑里看到这张虚拟的安装盘了,如图

如果没有自动运行,那么我们就点双击H盘图标,进入安装

紧接着进入如下画面

我的系统是32位的,我自然选择基于x86的,之后点击“服务器组件、工具、联机丛书和示例(C)”

紧接着弹出对话框,点击“运行程序(R)”

接着出现,勾选,下一步

安装程序会检查所需组件,点击“安装”

点击“安装”


点击“下一步”后,安装程序会监测计算机配置

紧接着跳转为安装向导

点击“下一步”

我们看到,所有的项目都成功,如果之前没有启用IIS功能的话,出现的画面就是之前的那个样子,点击“下一步”

输入公司名后,点击“下一步”

这里需要注意,如果你的界面只有最后一个复选框可选,其他都为灰色不可选,那说明你的版本有问题,不是开发版,请马上放弃安装,从上面我给的下载地址下载开发板进行安装。全部选中后点击“下一步”
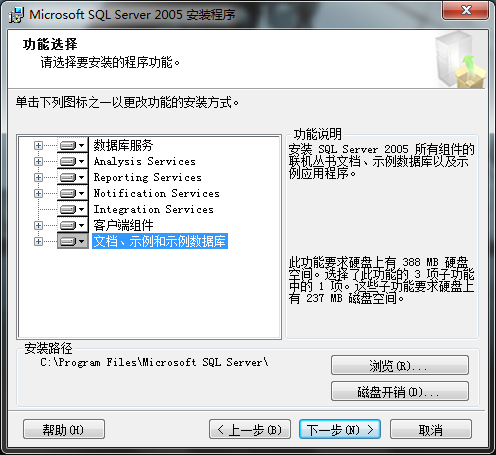
默认安装到系统盘下,我们可以点击高级进行修改,点击“浏览(R)”

我将“C”修改成了“D”,点击“确定”

点击“下一步”

我选择的“默认实例”,也可以选择“命名实例”,点击“下一步”

一切默认,点击“下一步”

因为其他程序也可能连接数据库,所以选择“混合模式”,并键入sa密码,点击“下一步”

默认,点击“下一步”

默认,点击“下一步”

默认,点击“下一步”

漫长的安装才刚要开始,点击“安装”

该过程很耗时,慢慢等待吧
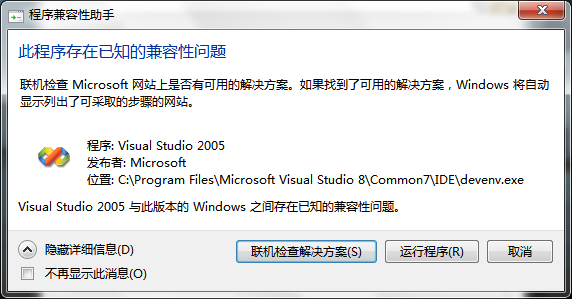
安装中途,遇到的第一个弹出窗口,点击“运行程序(R)”

安装了一会,结果又弹出,继续点击“运行程序(R)”

所有模块都安装完毕了,点击“下一步”

到这里就接近尾声了,点击“完成(F)”

这个界面是登陆到刚刚安装的数据库,因为安装的时候我们使用的是“默认实例”,也就是计算机名称,“IceWee-PC”是我的计算机名称,点击连接就登陆到数据库了。
我个人感觉安装SQL Server需要注意的地方有两点,一是IIS功能的启用,二是一定要选对安装版本,我第一次就下错了,下的企业版,结果
就只能安装“工作站组件、联机丛书和开发工具”。
关于局域网内其他计算机要连接上这个数据库我也遇到了点小麻烦,折腾了半天才搞定。
首先,系统防火墙和其他第三方防火墙,如360、QQ电脑管家、杀毒软件等,这个是常识了
其次,使用telnet命令进行连接,如果能够连上,那么肯定就能访问了,命令格式:
telnet 数据库IP 1433
连不上就会出现如下画面

就为了能telnet上我的数据库,折腾了半天啊!折腾了半天!哈哈,最后终于解决了
开始-》Microsoft SQL Server 2005-》配置工具-》SQL Server Configuration Manager
在弹出窗口中,按照下图点开左侧树

我们看到红框中的“TCP/IP”协议是“已禁用”状态的,我们把它启用后,再重启SQL Server就能telnet上了!
关于SQL Server 2008 R2英文版安装图文教程和sql2008英文安装教程图解的介绍已经告一段落,感谢您的耐心阅读,如果想了解更多关于asp+SqlServer2008 开发【第一集:安装 SqlServer2008 以及登陆】、EASV8.1在英文sqlserver2012英文版数据库上连接的问题、SQL Server 2000向SQL Server 2008 R2推送数据图文教程、SQL Server 2005安装图文教程的相关信息,请在本站寻找。
本文标签:



![[转帖]Ubuntu 安装 Wine方法(ubuntu如何安装wine)](https://www.gvkun.com/zb_users/cache/thumbs/4c83df0e2303284d68480d1b1378581d-180-120-1.jpg)

