本文将介绍Centos6.9中PHPmyadmin的搭建,WordPress的搭建,Discuz的搭建的详细情况,特别是关于centos8搭建wordpress的相关信息。我们将通过案例分析、数据研究
本文将介绍Centos 6.9中PHPmyadmin 的搭建,WordPress的搭建,Discuz的搭建的详细情况,特别是关于centos8搭建wordpress的相关信息。我们将通过案例分析、数据研究等多种方式,帮助您更全面地了解这个主题,同时也将涉及一些关于CentOS 6.5 搭建phpMyAdmin管理平台、CentOS 7 yum安装lamp,三者位于不同服务器,并为之安装WordPress及phpmyadmin、Centos 7 安装 Wordpress(三)--安装 MariaDB数据库、PHP & PHPMyAdmin、CentOS 7中的httpd-2.4和CentOS 6中的httpd-2.2搭建wordpress博客系统和Discuz!论坛系统的知识。
本文目录一览:- Centos 6.9中PHPmyadmin 的搭建,WordPress的搭建,Discuz的搭建(centos8搭建wordpress)
- CentOS 6.5 搭建phpMyAdmin管理平台
- CentOS 7 yum安装lamp,三者位于不同服务器,并为之安装WordPress及phpmyadmin
- Centos 7 安装 Wordpress(三)--安装 MariaDB数据库、PHP & PHPMyAdmin
- CentOS 7中的httpd-2.4和CentOS 6中的httpd-2.2搭建wordpress博客系统和Discuz!论坛系统

Centos 6.9中PHPmyadmin 的搭建,WordPress的搭建,Discuz的搭建(centos8搭建wordpress)
首先呢,在Centos 6.9中需要一些准备环境,我是在我上一篇博客的基础上进行搭建的;再次基础上进行拓展搭建;
httpd MysqL-server PHP PHP-MysqL 这四个rpm包,直接用yum装上,这个操作我就不跟大家演示了;一条命令就解决了;
鉴于我已经搭建完http的环境了,所以我只装了后三个包;
在虚拟主机的配置文件中添加了一个DirectoryIndex index.PHP;
新建一个PHP索引,然后写入PHP语句,测试是否成功;
如图所示:成功
需要将PHPmyadmin、wordpress和discuz的rpm包导入至Linux主机中;
然后我们把解压后的PHPmyadmin文件改名为pma,在浏览器中直接进入;在进入之前,首先用@H_301_25@MysqL_install_db,创建MysqL数据库,然后@H_301_25@MysqL_secure_installation给root用户添加一个密码;我设定的是123456;在浏览器上直接登录即可;PHPmyadmin创建完毕;
同理创建discuz;但是只需要解压后的里面的@H_301_25@upload文件夹即可;如果有乱码的话,在http的主配置文件@H_301_25@/etc/httpd/conf/http.conf中修改默认的编码格式为@H_301_25@GB2312即可;
点击开始安装之后,发现目录文件没有权限;然后就需要更改这些文件的权限为777;
discuz创建完毕;
wordpress创建过程类似;但是需要在MysqL数据库中创建一个对应的数据库;
我创建的数据库是@H_301_25@wpdb,创建了一个赋予所有权限的一个用户@H_301_25@wpuser;
根据刚创建的数据库名和用户名在@H_301_25@wp-config-sample.PHP文件中进行修改;
根据提示,把里边的内容复制,并在文件夹内新建@H_301_25@wp-config.php进行粘贴;
然后新建用户即可使用;
wordpress创建完毕;

CentOS 6.5 搭建phpMyAdmin管理平台
实验需求:在服务器本机搭建mysql图形管理工具 Linux系统:CentOS 6.5 1.简单部署LAMP平台 # yum -y install httpd mysql mysql-
实验需求:在服务器本机搭建mysql图形管理工具
Linux系统:CentOS 6.5
1.简单部署LAMP平台
# yum -y install httpd mysql mysql-server php php-mysql php-pdo
# rpm -ivh php-mbstring-5.3.3-26.el6.x86_64.rpm //此包安装光盘没有,需自己下载
立即学习“PHP免费学习笔记(深入)”;
--------------------------------------分割线 --------------------------------------
Ubuntu 13.04 安装 LAMP\Vsftpd\Webmin\phpMyAdmin 服务及设置
CentOS 5.9下编译安装LAMP(Apache 2.2.44+MySQL 5.6.10+PHP 5.4.12)
RedHat 5.4下Web服务器架构之源码构建LAMP环境及应用PHPWind
LAMP源码环境搭建WEB服务器Linux+Apache+MySQL+PHP
LAMP+Xcache 环境搭建
LAMP架构协同应用的实例——phpMyAdmin
LAMP应用之phpMyAdmin、Wordpress
phpMyAdmin老出现登陆超时解决方法
Ubuntu 安装phpMyAdmin与Adminer
在LAMP基础上实现SSL功能并安装phpMyAdmin
--------------------------------------分割线 --------------------------------------
2.修改httpd配置文件,启动服务
# vim /etc/httpd/conf/httpd.conf
……
ServerName localhost.localdomain
……
DirectoryIndex index.php index.html
……
# service httpd start
3.安装phpMyAdmin软件包
# unzip phpMyAdmin-4.1.2-all-languages.zip -d /var/www/html/ //解压到网站目录
# cd /var/www/html/
# mv phpMyAdmin-4.1.2-all-languages/
# cd phpmyadmin/
# cp config.sample.inc.php config.inc.php //建立主配置文件
# vim config.inc.php
……
17 $cfg[''blowfish_secret''] = ''jin123''; /* YOU MUST FILL IN THIS FOR COOKIE AUTH! */ //随便写几个字符
……
31 $cfg[''Servers''][$i][''host''] = ''192.168.100.1''; //本机IP
#若phpMyAdmin软件不是安装在mysql服务器本机上,则可填写客户端IP,,但需在服务器上先授权客户端有登录mysql服务的权限
4.启动服务
# service mysqld start
# service httpd restart
5.浏览器登录
phpMyAdmin 的详细介绍:请点这里
phpMyAdmin 的下载地址:请点这里
本文永久更新链接地址:

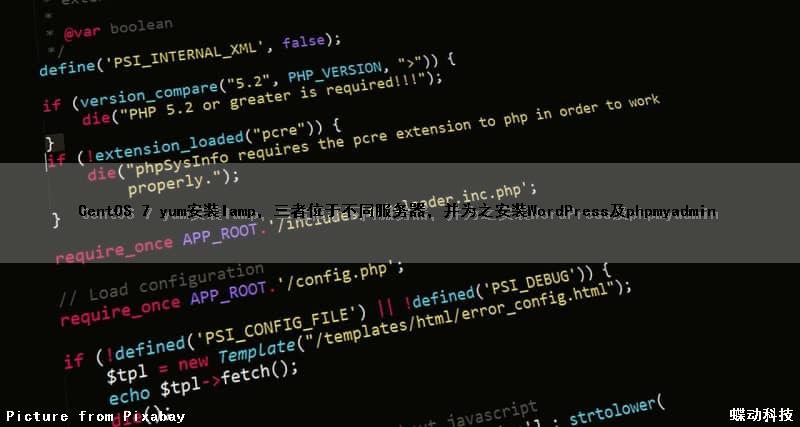
CentOS 7 yum安装lamp,三者位于不同服务器,并为之安装WordPress及phpmyadmin
系统平台:CentOS 7 1611
WordPress下载地址
phpMyAdmin下载地址(CentOS 7 建议不要安装最新版,否则需要编译最新的PHP-fpm)
分别在三台主机上安装httpd(192.168.1.200),PHP-fpm(192.168.1.201),mariadb(192.168.1.202),
并提供wordpress、PHPMyAdmin应用
1、安装并配置httpd服务器
1.1 安装httpd服务
[root@node1~]#yuminstall-yhttpd
1.2 编辑httpd配置文件并创建虚拟主机
[root@node1~]#mkdir-pv/www/{wp.com,pma.com}/htdocs
[root@node1~]#vim/etc/httpd/conf/httpd.conf
ServerNamelocalhost:80
#DocumentRoot"/www/wp.com/htdcos"
<VirtualHost192.168.1.200:80>
ServerNamewww.wp.com
DocumentRoot"/www/wp.com/htdocs/"
ProxyRequestsoff
ProxyPassMatch^/(.*\.PHP)$fcgi://192.168.1.201:9000/www/wp.com/htdocs/$1
<Directory"/www/wp.com/htdocs/">
OptionsNone
AllowOverrideNone
Requireallgranted
</Directory>
</VirtualHost>
<VirtualHost192.168.1.200:80>
ServerNamewww.pma.com
DocumentRoot"/www/pma.com/htdocs/"
ProxyRequestsoff
ProxyPassMatch^/(.*\.PHP)$fcgi://192.168.1.201:9000/www/pma.com/htdocs/$1
<Directory"/www/pma.com/htdocs/">
OptionsFollowSymLinks
AllowOverrideNone
Requireallgranted
</Directory>
</VirtualHost>
2、安装并配置PHP-fpm服务
2.1 安装PHP-fpm、PHP-mbstring、PHP-MysqL服务
[root@node2~]#yum-yinstallPHP-fpmPHP-mbstring.x86_64PHP-MysqL
2.2 修改PHP-fpm配置文件
[root@node2~]#vim/etc/PHP-fpm.d/www.conf listen=0.0.0.0:9000#表示监听所有端口 ;listen.allowed_clients=127.0.0.1#注释掉后,默认允许所有主机访问
2.3 创建/wordpress和PHPmyadmin的网页文件目录,并将wordpress和PHPmyadmin文件放置在该文件夹中
[root@node2~]#mkdir-pv/www/{wp.com,pma.com}/htdocs
3、安装配置mariadb服务
3.1 安装mariadb服务(CentOS 7自带有mariadb服务,启动即可)
[root@node3 ~]# yum -y install mariadb-server
[root@node3 ~]# systemctl start mariadb.service
3.2 创建数据库并添加用户、赋予权限
MariaDB[(none)]>createdatabasewp; MariaDB[(none)]>CREATEUESR'wp'@'%.%.%.%'IDENTIFIEDBY'wppasswd'; MariaDB[(none)]>GRANTALLON*.*TOwpuser@'192.168.1.%'IDENTIFIEDBY'wppasswd';
4、配置wordpress、PHPMyAdmin
4.1 解压下载的文件并为PHPmyadmin创建链接
[root@node2wordpress]#unzipwordpress-4.7.4-zh_CN.zip [root@node2wordpress]#unzipPHPMyAdmin-4.0.10.20-all-languages.zip [root@node2html]#ln-svPHPMyAdmin-4.0.10.20-all-languagespma
4.2 修改wordpress配置文件
[root@node2html]#cdwordpress/
[root@node2wordpress]#cpwp-config-sample.PHPwp-config.php
[root@node2wordpress]#vimwp-config.php
define('DB_NAME','wp');#数据库名称
define('DB_USER','wp');#用于连接数据库的用户名
define('DB_PASSWORD','wppasswd');#用于连接数据库的密码
define('DB_HOST','192.168.1.202');#数据库的路径
4.3 修改PHPMyAdmin的配置文件
[root@node2wordpress]#cd/www/pma.com/htdocs/pma [root@node2pma]#cpconfig.sample.inc.PHPconfig.PHP [root@node2pma]#opensslrand-base6415#生成配置文件中所需的随机数 A42B1Noto1YiqQMC3DV7 [root@node2pma]#vimconfig.PHP $cfg['blowfish_secret']='A42B1Noto1YiqQMC3DV7';/*YOUMUSTFILLINTHISFORCOOKIEAUTH!*/ $cfg['Servers'][$i]['host']='192.168.1.202';
4.4 创建PHP session文件夹并修改权限
[root@node2pma]#mkdir/var/lib/PHP/session-pv [root@node2pma]#chown-Rapache.apache/var/lib/PHP/session/ [root@node2pma]#systemctlrestartPHP-fpm.service
4.4 复制wordpress和PHPMyAdmin到httpd服务器上对应的路径中
[root@node2pma]#scp-P22/var/www/html/pma/*root@192.168.1.200:/var/www/html/pma [root@node2pma]#scp-P22/var/www/html/wordpress/*root@192.168.1.200:/var/www/html/wordpress
5、为PHP启用加速,安装xcache
[root@node1~]#yum-yinstallPHP-xcache.x86_64 [root@node1~]#openssl [root@node1~]#openssl OpenSSL>md5 test123(stdin)=cc03e747a6afbbcbf8be7668acfebee5 [root@node1~]#vim/etc/PHP.d/xcache.ini xcache.admin.user="test" xcache.admin.pass="cc03e747a6afbbcbf8be7668acfebee5"#此处必须使用MD5加密后的密码

Centos 7 安装 Wordpress(三)--安装 MariaDB数据库、PHP & PHPMyAdmin
全文参照centos 中文站与Keneuro的博客来安装,所以也把该地址分享出来。
-----------------------------------------------------------------------------
下面咱们也来试下。
1、安装MariaDB数据库
CentOS 7.0中,已经使用MariaDB替代了MysqL数据库,原因你懂的,MysqL被Oracle收购以后,前景堪忧,所以MysqL兄弟MariaDB就出来了,继续开源事业。
安装:
#yum -y install mariadb-server mariadb

启动:
#systemctl start mariadb.service
#systemctl enable mariadb.service

下面配置root密码
#MysqL_secure_installation
到这里,我们可以一直的 Y 下去,也可以按你的要求来选择。我的选择如下图:

到这里,我们就算是把数据库安装完成了,下面我们就安装 PHP吧。
2、安装PHP5
安装PHP主程序:
#yum -y install PHP

查看 PHP 组件。
#yum search PHP

安装PHP组件,使PHP支持 MariaDB
#yum -y install PHP-gd PHP-ldap PHP-odbc PHP-pear PHP-xml PHP-xmlrpc PHP-mbstring PHP-snmp PHP-soap curl curl-devel

到这里可以说是安装完成了,但我们还是要检测下,看是否成功,先建一个测试页 index.PHP
先到 html 文件夹里 & 查看文件内情况 & 新建一个 PHP页面(index.PHP),如下图:

重启:
#systemctl restart httpd.service

#systemctl restart httpd
发觉这二个都可以重启 httpd 服务。
页面建好了,httpd 服务也重启了,那咱们就可以看下成果啦。如下图:

3、安装PHPMyAdmin
因为PHPMyAdmin跟其他PHP程式一样在网页服务器上执行,但是您可以在任何地方使用这些程式产生的HTML页面,也就是于远端管理MysqL数据库,方便的建立、修改、删除数据库及资料表。也可借由PHPMyAdmin建立常用的PHP语法,方便编写网页时所需要的sql语法正确性,所以我们有必要的安装下 PHPmyadmin 了。
首先要安装EPEL的源(注意要选择CentOS7的)
#rpm -ivh http://dl.fedoraproject.org/pub/epel/7/x86_64/e/epel-release-7-5.noarch.rpm
上面的连接可能是因为更新得快,所以 -7-5已经没有,现有的是 -7-9 ,使用上面的进行安装时,提示错误,再找了下度娘,也找不到原因,只能迷糊的打开上面的连接(把 / 最后面的删除掉,在里找下了,才发觉根本没有 -7-5 只有 -7-9 ,才安装成功。如下图


安装并配置PHPMyAdmin
#yum install PHPMyAdmin




由上图可以看出,安装是成功了,下面我们来编辑下里面的文件
但上面我说过,在编辑前一定要对文件进行备份,这个一定要养成习惯。如下图:

备份好后,我们就可以放心的去操作啦。
#vi /etc/httpd/conf.d/PHPMyAdmin.conf

我们按上面的提示,把相关的内容注释掉,再 :wq 保存退出。
现在还要做的是:修改认证方式(将 cookie 修改为 http)
vi /etc/PHPMyAdmin/config.inc.PHP
更改如下图:

因为做了更改,所以我们再重启一次我们的 httpd 服务。如下图
#systemctl restart httpd.service

到这里我们就算是把 LANP 的环境架设起来了,让咱们享受下成果吧。

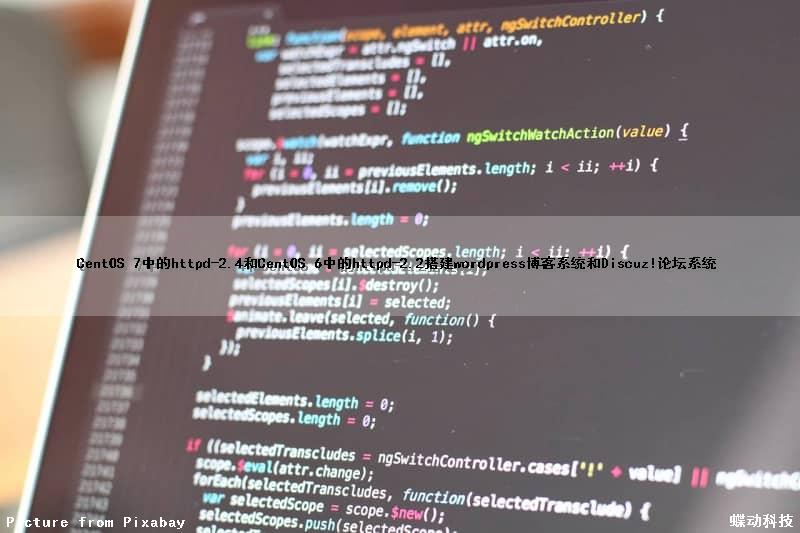
CentOS 7中的httpd-2.4和CentOS 6中的httpd-2.2搭建wordpress博客系统和Discuz!论坛系统
在搭建wordpress博客系统和discuz!论坛系统之前,我们需要在Centos中准备好LAMP环境。
现在以Centos 6为例演示其过程。
LAMP环境=linux+apche+MysqL+PHP
在安装好的Centos 6.7中使用yun安装apche+MysqL+PHP,在命令行中输入以下命令:
~]# yum -y install httpd MysqL MysqL-server PHP PHP-MysqL postgresql postgresql-server PHP-postgresql PHP-pgsql PHP-devel
安装好之后,关闭防火墙及selinux,然后开启httpd及MysqL服务。
然后在/var/www/html目录下创建index.PHP文件,并写入以下内容:
<?PHP PHPinfo(); ?>
保存好后,在浏览器访问,出现以下情况就说明lamp环境搭建完成。

一、搭建wordpress
1.下载并导入解压


由于我之前做了多个虚拟主机,我把wordpress目录移至到我所设置的文档根目录下/
myweb/vhosts/www1,初次的话移至/var/www/html目录下即可。
2.创建wordpress数据库及授权给kitty用户
~]#MysqL MysqL>createdatabasewordpress; MysqL>grantallonwordpress.*to'kitty'@'localhost'identifiedby'123456';
3.修改wp-config.php文件中的部分内容
进入wordpress目录,执行以下操作,
www1]#cpwp-config-sample.PHPwp-config.php
然后修改wp-config.php文件中的部分内容如下:

4.打开浏览器输入网址访问如下:

之前没创建对数据库时访问出错:

然后我们一步一步地跟着做就行了。
如下:



完成。自己有兴趣的话可以进行更深入的了解。
二、搭建discuz!论坛系统
1.下载并导入解压(要解压到文档根目录下)
~]#cd/myweb/vhosts/www1/ www1]#unzip/root/discuz_X3.2_SC_UTF8.zip
2.修改权限(要不等一下访问会出错)
www1]#chmod-R777upload/

这是为了方便才统一改成这样的,有些目录并不需要改!!
3.设置数据库root密码并授权
www1]#MysqLadmin-urootpassword123456 www1]#MysqL MysqL>grantallon*.*toroot@'%'identifiedby"123456";
4.打开浏览器访问

点击同意。

如果刚才没有修改权限的话就会出现以下错误:

继续操作,

然后修改以下选项内容:

继续:


至此,wordpress博客系统和discuz!论坛系统搭建完成。
在Centos7中操作的步骤几乎一模一样,请看以下截图。
关于Centos 6.9中PHPmyadmin 的搭建,WordPress的搭建,Discuz的搭建和centos8搭建wordpress的介绍现已完结,谢谢您的耐心阅读,如果想了解更多关于CentOS 6.5 搭建phpMyAdmin管理平台、CentOS 7 yum安装lamp,三者位于不同服务器,并为之安装WordPress及phpmyadmin、Centos 7 安装 Wordpress(三)--安装 MariaDB数据库、PHP & PHPMyAdmin、CentOS 7中的httpd-2.4和CentOS 6中的httpd-2.2搭建wordpress博客系统和Discuz!论坛系统的相关知识,请在本站寻找。
本文标签:



![[转帖]Ubuntu 安装 Wine方法(ubuntu如何安装wine)](https://www.gvkun.com/zb_users/cache/thumbs/4c83df0e2303284d68480d1b1378581d-180-120-1.jpg)

