以上就是给各位分享安装linux14.04,其中也会对docker安装Linux进行解释,同时本文还将给你拓展Docker安装LNMP-ubuntu18.04+nginx1.14+mysql5.7+p
以上就是给各位分享安装linux14.04,其中也会对docker安装Linux进行解释,同时本文还将给你拓展Docker安装LNMP-ubuntu18.04+nginx1.14+mysql5.7+php7.3、linux – 如何在ubuntu 16.04中安装laravel 5.6?、linux(Ubuntu14.04)更新安装JDK、linux1-入门安装Linux等相关知识,如果能碰巧解决你现在面临的问题,别忘了关注本站,现在开始吧!
本文目录一览:- 安装linux14.04(docker安装Linux)
- Docker安装LNMP-ubuntu18.04+nginx1.14+mysql5.7+php7.3
- linux – 如何在ubuntu 16.04中安装laravel 5.6?
- linux(Ubuntu14.04)更新安装JDK
- linux1-入门安装Linux

安装linux14.04(docker安装Linux)
一、制作Ubuntu启动盘
1、将空的优盘格式化当做启动盘,下载UltralSO并安装,安装成功后打开,点击工具栏中的第二个打开镜像文件工具(或通过文件-打开的方式打开),选择下载好的Ubuntu镜像文件,之后点击“打开”。Ubuntu镜像文件下载地址:http://www.ubuntu.org.cn/download/alternative-downloads
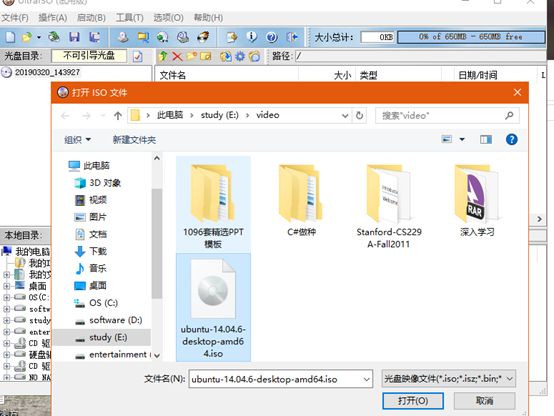
2、点击菜单栏“启动”,选择“写入硬盘镜像”,打开写入硬盘镜像对话框。

3、在写入硬盘映像对话框中,硬盘驱动器选择我们要写入的U盘,写入方式可以选择USB-HDD也可以选择USB-HDD+,两种方式小编都有尝试过,均可以。
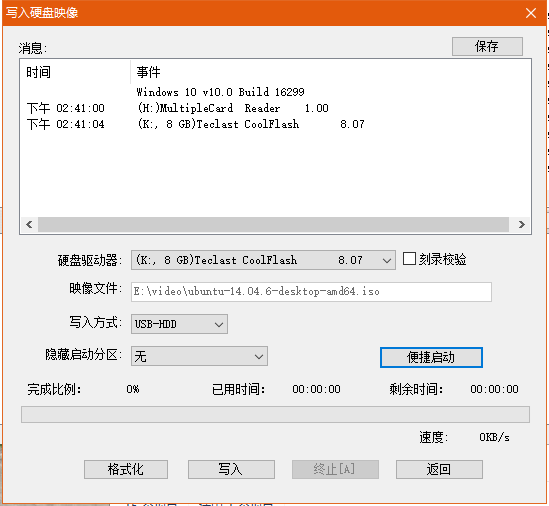
4、点击“便捷启动“,再弹出的菜单中依次选择“写入新的驱动器引导扇区”,再选择“Syslinux”,在弹出的对话框中选择是即可。最后点击“写入”即可。
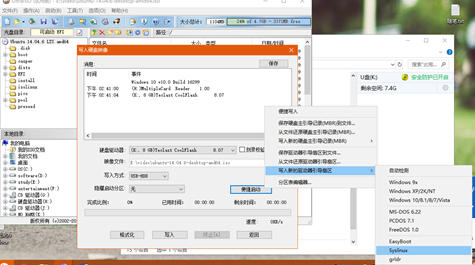
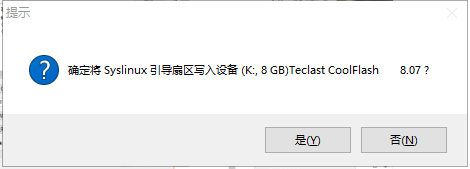
二、安装linux
1、 http://www.dnxtc.net/zixun/zhuangjijiaocheng/2019-01-02/3386.html(按照第二大步中的操作)。
2、 选择启动盘
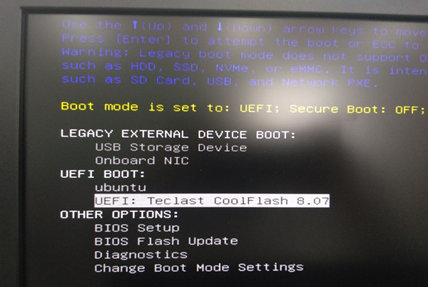
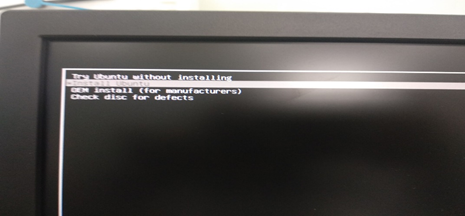
3、选择语言,都是下一步,或者有些根据自己需求更改。勾选“安装这个第三方软件”。
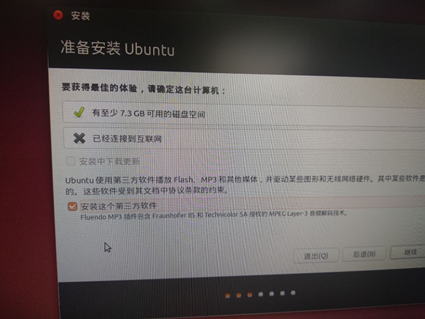
4、选择“清除整个磁盘并安装Ubuntu”(由于我的电脑已经安了16.04,想要只保留14.04),点击“继续”之后”全都选择下一步即可。

注:安装过程中可能需要重新设置磁盘分区,根据自己的需求设置即可。

Docker安装LNMP-ubuntu18.04+nginx1.14+mysql5.7+php7.3
Docker镜像准备
拉取ubuntu18.04镜像
docker pull ubuntu18.04启动ubuntu容器
docker run -it --name="php7.3" --privileged=true ubuntu:18.04 /bin/bashubuntu更换阿里云源
备份源
mv /etc/apt/sources.list /etc/apt/sources.list.bak更换源
echo -e "deb http://mirrors.aliyun.com/ubuntu/ bionic main restricted universe \n
deb http://mirrors.aliyun.com/ubuntu/ bionic-security main restricted universe multiverse \n
deb http://mirrors.aliyun.com/ubuntu/ bionic-updates main restricted universe multiverse \n
deb http://mirrors.aliyun.com/ubuntu/ bionic-proposed main restricted universe multiverse \n
deb http://mirrors.aliyun.com/ubuntu/ bionic-backports main restricted universe multiverse \n
deb-src http://mirrors.aliyun.com/ubuntu/ bionic main restricted universe multiverse \n
deb-src http://mirrors.aliyun.com/ubuntu/ bionic-security main restricted universe multiverse \n
deb-src http://mirrors.aliyun.com/ubuntu/ bionic-updates main restricted universe multiverse \n
deb-src http://mirrors.aliyun.com/ubuntu/ bionic-proposed main restricted universe multiverse \n
deb-src http://mirrors.aliyun.com/ubuntu/ bionic-backports main restricted universe multiverse" >> /etc/apt/sources.list更新源
apt-get update安装常用的软件
软件安装过程中遇到:Do you want to continue? [Y/n]统一输入y然后回车
vim(必须,且必须会使用下面四个命令)
apt-get install -y vim需要掌握的vim命令
打开文件:vim 文件名
输入内容:打开文件后直接按i
退出编辑状态:按esc
关闭并保存文件:先退出编辑状态,然后按shift+:输入wq然后回车
curl(可选)
apt-get install -y curl安装wget(可选)
apt-get install -y wget安装niginx1.14.0
安装niginx
apt-get install -y nginx启动nginx
service nginx start配置nginx
创建配置目录
mkdir -p /data/nginx/conf创建存放网站代码目录
mkdir -p /data/nginx/code给目录添加权限
chown :www-data -R /data/nginx修改nginx配置,将创建的配置目录加载到配置中
vim /etc/nginx/nginx.conf在http配置中添加 include /data/nginx/conf/*;
测试添加一个网站
创建配置文件
vim /data/nginx/conf/test.net添加内容,保存退出
server {
listen 80;
server_name test.net;
index index.html index.htm;
root /data/nginx/code/test.net;
location / {
try_files $uri $uri/ =404;
}
location ~ /\.ht {
deny all;
}
}创建代码文件
mkdir /data/nginx/code/test.net
vim /data/nginx/code/test.net/index.html添加内容,保存退出
<html>
<head>
<title>test.com</title>
</head>
<body>
test build web success!
</body>
</html>重启nginx
service nginx restart修改本机hosts
vim /etc/hosts在文件末尾添加 127.0.0.1 test.net ,保存退出
测试访问
#此操作需要安装curl
curl test.net至此nginx安装完成
安装PHP7.3
添加PPA源支持
apt-get install software-properties-common源添加php
add-apt-repository ppa:ondrej/php更新源
apt-get update安装PHP
安装php7.3
apt-get install php7.3-fpm选择时区步骤一:输入6 + 回车
选择时区步骤二:输入70 + 回车
安装php扩展
当前命令安装了全部扩展,可以按需安装
apt-get install php7.3-bz2 php7.3-curl php7.3-fileinfo php7.3-gd php7.3-gettext php7.3-gmp php7.3-intl php7.3-imap php7.3-interbase php7.3-ldap php7.3-mbstring php7.3-exif php7.3-mysqli php7.3-odbc php7.3-pgsql php7.3-shmop php7.3-snmp php7.3-soap php7.3-sockets php7.3-sqlite3 php7.3-tidy php7.3-xmlrpc php7.3-xsl php7.3-redis php7.3-pdo验证PHP是否安装成功
php -v可以输入php -m 查看已安装扩展
安装mysql5.7
安装mysql
apt-get install mysql-server-5.7启动mysql服务
service mysql start查看mysql账户密码
cat /etc/mysql/debian.cnf使用账号密码登陆
mysql -h localhost -u debian-sys-maint -p修改root密码
use mysql;
update user set authentication_string=PASSWORD("root") where user=''root'';
update user set plugin="mysql_native_password";
flush privileges;修改数据库编码格式
vim /etc/mysql/mysql.conf.d/mysqld.cnf
#在文件末尾添加
character_set_server=utf8
collation_server=utf8_general_civim /etc/mysql/my.cnf
#在文件末尾添加
[mysql]
default-character-set=utf8重启mysql服务
service mysql restart开启远程访问
#连接mysql
mysql -u root -p
#选择数据库
use mysql;
#开启远程授权
GRANT ALL PRIVILEGES ON *.* TO ''root''@''%'' IDENTIFIED BY ''root'' WITH GRANT OPTION;
#刷新权限
FLUSH PRIVILEGES;
#退出
exit修改配置文件
vim /etc/mysql/mysql.conf.d
#将bind-address注释掉
#重启mysql
service mysql restart启动报错No directory, logging in with HOME=/
usermod -d /var/lib/mysql/ mysql
ln -s /var/lib/mysql/mysql.sock /tmp/mysql.sock
chown -R mysql:mysql /var/lib/mysql解决时间戳格式报错
vim /etc/mysql/mysql.conf.d/mysqld.cnf在文件末尾添加
sql_mode=ONLY_FULL_GROUP_BY,STRICT_TRANS_TABLES,ERROR_FOR_DIVISION_BY_ZERO,NO_AUTO_CREATE_USER,NO_ENGINE_SUBSTITUTIONnginx添加php支持
启动php-fpm
service php7.3-fpm starttest.net站点的nginx配置修改
server {
listen 80;
server_name test.net;
index index.php index.html index.htm;
root /data/nginx/code/test.net;
location / {
try_files $uri $uri/ =404;
}
location ~ \.php$ {
fastcgi_split_path_info ^(.+\.php)(/.+)$;
#主要代码
fastcgi_pass unix:/var/run/php/php7.3-fpm.sock;
fastcgi_index index.php;
include fastcgi_params;
fastcgi_param SCRIPT_FILENAME $document_root$fastcgi_script_name;
}
location ~ /\.ht {
deny all;
}
}站点添加php文件
vim /data/nginx/code/test.net/index.php文件内容
<?php
phpinfo();安装composer(可选)
#下载安装文件
php -r "copy(''https://getcomposer.org/installer'', ''composer-setup.php'');"
#验证安装文件
php -r "if (hash_file(''sha384'', ''composer-setup.php'') === ''756890a4488ce9024fc62c56153228907f1545c228516cbf63f885e036d37e9a59d27d63f46af1d4d07ee0f76181c7d3'') { echo ''Installer verified''; } else { echo ''Installer corrupt''; unlink(''composer-setup.php''); } echo PHP_EOL;"
#下载composer
php composer-setup.php --install-dir=/usr/local/bin --filename=composer
#删除安装文件
php -r "unlink(''/usr/local/bin/composer-setup.php'');"验证composer:composer -v
安装git(可选)
apt-get install git安装nodejs(可选)
#...
curl -sL https://deb.nodesource.com/setup_14.x | bash -
#更新源
apt-get update
#安装nodejs
apt-get install -y nodejs安装redis6.2(可选)
安装
#添加源
add-apt-repository ppa:redislabs/redis
#更新源
apt-get update
#安装
apt-get install redis启动
service redis-server start连接redis
redis-cliredis开启远程访问
vim /etc/redis/redis.conf注释掉bind行,在行头添加#
protected-mode 修改为no

linux – 如何在ubuntu 16.04中安装laravel 5.6?
1. sudo add-apt-repository ppa:ondrej/PHP 2. sudo apt-get update 3. sudo apt-get install PHP7.1
并从laravel.com运行此命令:
作曲家创作项目–prefer-dist laravel / laravel博客
运行此代码后,出现以下错误:
Your requirements Could not be resolved to an installable set of packages. Problem 1 - laravel/framework v5.6.0 requires ext-mbstring * -> the requested PHP extension mbstring is missing from your system. - laravel/framework 5.6.x-dev requires ext-mbstring * -> the requested PHP extension mbstring is missing from your system. - Installation request for laravel/framework 5.6.* -> satisfiable by laravel/framework[5.6.x-dev,v5.6.0]. To enable extensions,verify that they are enabled in those .ini files: - /etc/PHP/7.1/cli/PHP.ini - /etc/PHP/7.1/cli/conf.d/10-opcache.ini - /etc/PHP/7.1/cli/conf.d/10-pdo.ini - /etc/PHP/7.1/cli/conf.d/20-calendar.ini - /etc/PHP/7.1/cli/conf.d/20-ctype.ini - /etc/PHP/7.1/cli/conf.d/20-exif.ini - /etc/PHP/7.1/cli/conf.d/20-fileinfo.ini - /etc/PHP/7.1/cli/conf.d/20-ftp.ini - /etc/PHP/7.1/cli/conf.d/20-gettext.ini - /etc/PHP/7.1/cli/conf.d/20-iconv.ini - /etc/PHP/7.1/cli/conf.d/20-json.ini - /etc/PHP/7.1/cli/conf.d/20-phar.ini - /etc/PHP/7.1/cli/conf.d/20-posix.ini - /etc/PHP/7.1/cli/conf.d/20-readline.ini - /etc/PHP/7.1/cli/conf.d/20-shmop.ini - /etc/PHP/7.1/cli/conf.d/20-sockets.ini - /etc/PHP/7.1/cli/conf.d/20-sysvmsg.ini - /etc/PHP/7.1/cli/conf.d/20-sysvsem.ini - /etc/PHP/7.1/cli/conf.d/20-sysvshm.ini - /etc/PHP/7.1/cli/conf.d/20-tokenizer.ini You can also run `PHP --ini` inside terminal to see which files are used by PHP in CLI mode.
更新1:
我运行这个命令:
sudo apt-get install PHP7.1-mbstring
sudo apt-get install libapache2-mod-PHP7.1
afetr run composer create-project –prefer-dist laravel / laravel blog命令,显示错误:
Failed to decode response: zlib_decode(): data error retrying with degraded mode,check https://getcomposer.org/doc/articles/troubleshooting.md#degraded-mode for more info [Composer\Downloader\TransportException] Your configuration does not allow connection to http://packagist.org. See https://getcomposer.org/doc/06-config.md#secure-http for details.
如何解决这个错误?
解决方法
安装mbstring:
sudo apt-get install PHP7.1-mbstring sudo apt-get install libapache2-mod-PHP7.1
然后,
重启你的服务器:
sudo service apache2 restart or sudo service Nginx restart
要使用composer解决错误,请运行:
sudo composer self-update sudo composer clear-cache sudo composer config -g secure-http false

linux(Ubuntu14.04)更新安装JDK
因为上课需要安装eclipse学习java,所以最近看了一些相关资料,之前安装的Ubuntu14.04因为自己带有JDK(版本:1.6),同时配合利器VIM可以很好地快速入门。
但是后来发现如果要同时连接多个java文件的话在如此“原始的”环境中十分不好配置,就想到用老师之前推荐的IDE:eclipse,虽然自从入了linux大坑后十分看不上这种IDE,但是为了快速学习不得不转战阵线。
在下载好eclipse后想要安装时发现但是因为linux自带了JDK,并且版本较低,所以想要安装eclipse的话还要更新jdk。不过jdk自身又没有更新功能,因此只能先卸载jdk1.6再安装jdk1.8。
卸载JDK1.6:
进入 /usr/lib/jvm/
查看目录内容 ls
通通删掉 sudo rm -fr *
进入 /usr/share/java/
删除 sudo rm -fr ./*
到/usr/bin目录下,把原用的java、javac文件删除: /usr/bin
rm -rf java
rm –rf javac
在java官网下载jdk1.8并解压,将文件夹移动到/usr/lib/jvm中:
先进入/usr/lib/jvm
将jdk文件夹放在/home下
sudo mv jdk1.8.0_20/ java-8u20-sun
在配置环境变量:
vim ~/.bashrc
在文件底部加上:
export JAVA_HOME=/usr/lib/jvm/java-8u20-sun
export JRE_HOME=${JAVA_HOME}/jre
export CLASSPATH=.:${JAVA_HOME}/lib:${JRE_HOME}/lib
export PATH=${JAVA_HOME}/bin:$PATH
使用source ~/.bashrc更新
此时输入java -version可以查看jdk的版本
打开eclipse,可能会提示找不到jdk,只需打开同目录下的eclipse.ini
在其中添加
-vm
/usr/lib/jvm/java-8u20-sun/bin/
就全部OK了!
PS:其中8U20指的是jdk具体版本号,在短期内jdk文件结构都不会变,因此可以放心照步骤进行。
我在安装过程中借鉴了一下前辈的文章,特此注明表示感谢,此教程也是对这些内容进行改进:
hai0378.iteye.com/blog/2087566
http://nigelzeng.iteye.com/blog/1585399

linux1-入门安装Linux
为什么要使用Shell
计算机硬件是由运算器、控制器、存储器、输入/输出设备等共同组成的,而让各种硬件设备各司其职且又能协同运行的东西就是系统内核。Linux系统的内核负责完成对硬件资源的分配、调度等管理任务。由此可见,系统内核对计算机的正常运行来讲是太重要了,因此一般不建议直接去编辑内核中的参数,而是让用户通过基于系统调用接口开发出的程序或服务来管理计算机,以满足日常工作的需要。经验丰富的运维人员甚至都不会给Linux系统安装图形界面,需要开始运维工作时直接通过命令行模式远程连接过去,这样做确实挺高效的。 Shell就是这样的一个命令行工具。Shell(也称为终端或壳)充当的是人与内核(硬件)之间的翻译官,用户把一些命令“告诉”终端,它就会调用相应的程序服务去完成某些工作。现在包括红帽系统在内的许多主流Linux系统默认使用的终端是Bash(Bourne-Again SHell)解释器。主流Linux系统选择Bash解释器作为命令行终端主要有以下4项优势,读者可以在今后的学习和生产工作中细细体会Linux系统命令行的美妙之处,真正从心里爱上它们。
1:通过上下方向键来调取过往执行过的Linux命令;
2:命令或参数仅需输入前几位就可以用Tab键补全;
3:具有强大的批处理脚本;
4:具有实用的环境变量功能。
Linux命令格式
*2.1 Linux基本命令
命名格式:
命令名称 [命令参数] [命令对象]
* 长格式 man --help
* 短格式 man -h
*2.2 对命令文件的操作
* 空格键 向下翻一页
* PaGe down 向下翻一页
* PaGe up 向上翻一页
* home 直接前往首页
* end 直接前往尾页
* / 从上至下搜索某个关键词,如“/linux”
* ? 从下至上搜索某个关键词,如“?linux”
* n 定位到下一个搜索到的关键词
* N 定位到上一个搜索到的关键词
* q 退出帮助文档
2.3 systemd 初始化进程及相关命令
-
红帽RHEL 7 系统开始采用systemd初始化进程服务,特点为:
systemd 初始化进程服务采用了并发启动机制,开机速度得到了不小的提升
-
systemctrl 基础命令
systemctrl start 服务名称 运行服务
systemctrl restart 服务名称 重启服务
systemctrl stop 服务名称 停止服务
systemctrl enable 服务名称 加到启动项
systemctrl status 服务名称 查看服务状态
* 2.4 常用系统工作命令 *
- echo 命令
在终端输出字符串或变量提取后的值
echo [字符串 | $变量]
eg: echo linux (则会在屏幕上输出 linux)
- date 命令
用于显示与设置时间
eg: date "+%Y-%m-%d %H:%M:%S"
- reboot
重启命令 (仅管理员权限才能使用)
- poweroff
关闭系统 (仅管理员权限才能使用)
- wget 命令
用于终端下载网络上的文件
wget[参数] 下载地址
- ps 命令
用于终端下载网络上的文件
ps [参数] (特点:参数前不需要短线)
eg: ps aux
-a:显示所有进程(包括其他用户)
-u:用户以及其他详细信息
-x:显示没有控制终端的进程
- top
用于动态的监控进程活动以及系统的负载信息
- pidoff 命令
查询某个服务进程的PID值
eg: pidoff sshd
- kill 与 killall
分别为结束某个PID所代表的进程 与 结束某个服务程序的所有进程。
kill -9 PID 强制结束某个进程服务
今天关于安装linux14.04和docker安装Linux的讲解已经结束,谢谢您的阅读,如果想了解更多关于Docker安装LNMP-ubuntu18.04+nginx1.14+mysql5.7+php7.3、linux – 如何在ubuntu 16.04中安装laravel 5.6?、linux(Ubuntu14.04)更新安装JDK、linux1-入门安装Linux的相关知识,请在本站搜索。
本文标签:










![[转帖]Ubuntu 安装 Wine方法(ubuntu如何安装wine)](https://www.gvkun.com/zb_users/cache/thumbs/4c83df0e2303284d68480d1b1378581d-180-120-1.jpg)

