本文的目的是介绍docker本地环境打包-DockerDesktopforWindows的详细情况,特别关注docker打包本地项目的相关信息。我们将通过专业的研究、有关数据的分析等多种方式,为您呈现
本文的目的是介绍docker本地环境打包-Docker Desktop for Windows的详细情况,特别关注docker打包本地项目的相关信息。我们将通过专业的研究、有关数据的分析等多种方式,为您呈现一个全面的了解docker本地环境打包-Docker Desktop for Windows的机会,同时也不会遗漏关于(二) Windows 进行 Docker CE 安装(Docker Desktop)、Docker Desktop 3.0.0 发布,Docker Hub 限制免费用户、Docker Desktop for Windows 10记录、Docker Desktop for Windows 启动 Kubernetes的知识。
本文目录一览:- docker本地环境打包-Docker Desktop for Windows(docker打包本地项目)
- (二) Windows 进行 Docker CE 安装(Docker Desktop)
- Docker Desktop 3.0.0 发布,Docker Hub 限制免费用户
- Docker Desktop for Windows 10记录
- Docker Desktop for Windows 启动 Kubernetes

docker本地环境打包-Docker Desktop for Windows(docker打包本地项目)
Docker Hub官网:https://hub.docker.com/
文档:https://docs.docker.com/
下载地址:https://www.docker.com/get-started
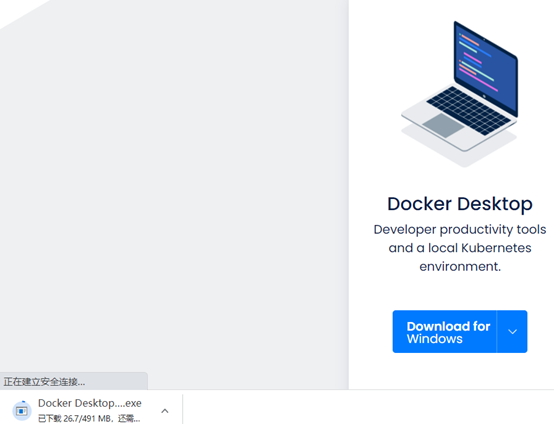
下载完成后参照官网步骤即可:https://hub.docker.com/editions/community/docker-ce-desktop-windows
或者用我的云盘分享-链接:https://pan.baidu.com/s/1nVeLKm-C-XXmaPE7KA176w 提取码:swsi
注意:官网下载的这个软件对客户端是有要求(一般情况下windows10专业版用升级程序升级一下就行),至少
- 4GB 系统内存
- 必须在 BIOS 设置中启用 BIOS 级硬件虚拟化支持
- Windows 10 64 位:Pro 2004(内部版本 19041)或更高版本,或者 Enterprise 或 Education 1909(内部版本 18363)或更高版本
如果遇到WSL2 installation is incomplete,补丁-链接:https://pan.baidu.com/s/1KxsHpkVJRmScs74Dj3H8fA 提取码:0hgr
安装
确保windows虚拟话已启用
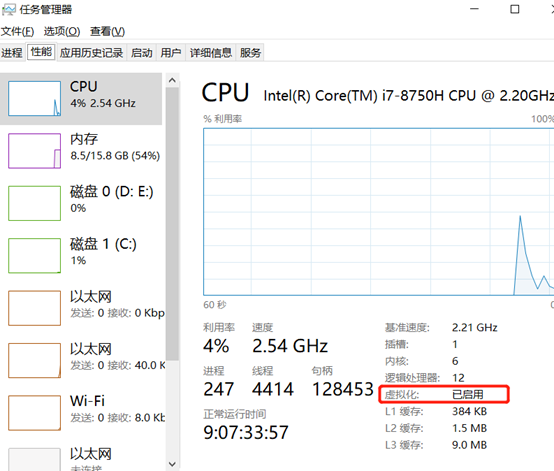
启用系统的hyper-h,然后安装完会重启
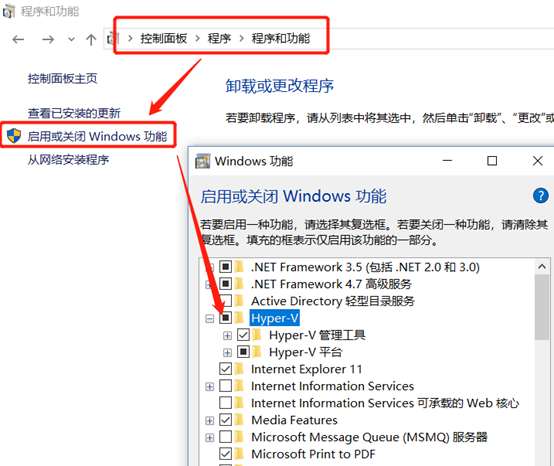
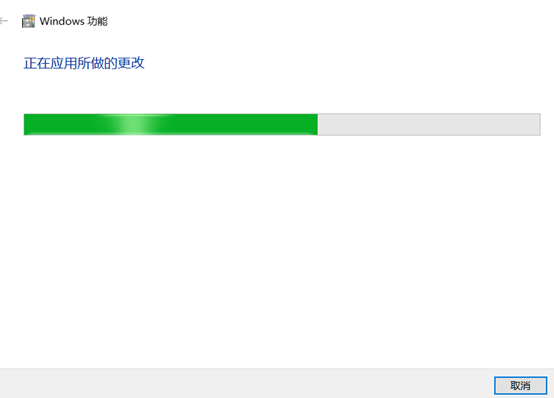
在windows中cmd中输入:winver,可以查看系统的小版本号。
如果版本不满足安装要求可尝试升级更高版本win10
如使用以下升级程序
https://download.microsoft.com/download/8/3/c/83c39dca-2d27-4c24-b98b-0a4d6d921c80/Windows10Upgrade9252.exe
![]()
双击Docker for Windows Installer运行安装程序。
![]()
安装如果失败提示:
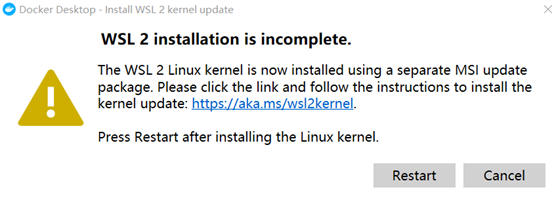
首先打开windows功能
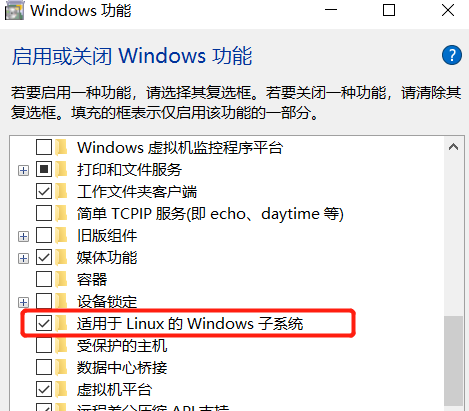
再去微软官网下载最新版的wsl2安装后即可正常打开
https://wslstorestorage.blob.core.windows.net/wslblob/wsl_update_x64.msi
![]()
安装完成后,Docker 会自动启动。通知区域中的鲸鱼![]() 表示 Docker 正在运行,并且可以从终端访问。
表示 Docker 正在运行,并且可以从终端访问。
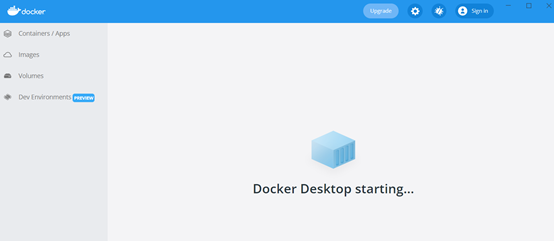
打开像 PowerShell 这样的命令行终端,并尝试一些 Docker 命令!
运行docker version以检查版本。
运行docker run hello-world以验证 Docker 是否可以拉取和运行映像。
使用
只要 Docker Desktop for Windows 应用程序正在运行,Docker 就可以在任何终端中使用。设置在 UI 上可用,可从任务栏中的 Docker 鲸鱼访问。
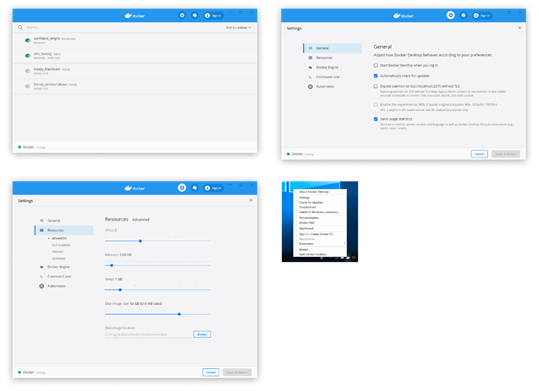
开始使用:
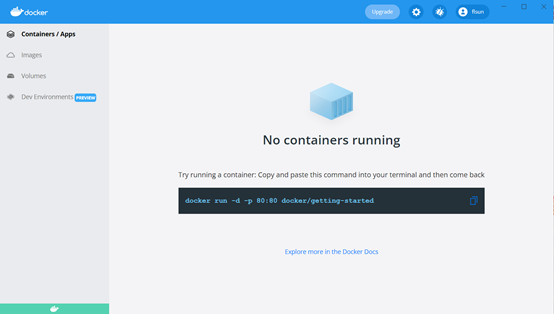
打包镜像,进入含有dockfile配置文件的目录
示例后台:
cd D:\code\trina\siemens\build-script\dockerfile
确保target包和Dockerfile同目录
Dockerfile配置信息:
配置文件所需要的公共包可以到官网hub下载:https://hub.docker.com/
也可以用自己的自建Harbor,这里openjdk我使用的是官网的
FROM openjdk:8 as builder MAINTAINER eryi.feng@trinasoalr.com RUN cp /usr/share/zoneinfo/Asia/Shanghai /etc/localtime ENV LOG_LEVEL=info VOLUME /tmp COPY /target/siemens-1.0-SNAPSHOT-encrypted.jar application.jar EXPOSE 8088 ENTRYPOINT ["sh", "-c", "java -javaagent:/application.jar -jar /application.jar"]
Cmd 命令
制作镜像
docker image build -t siemens/siemens:20220120151024 .
下载镜像
docker save -o ./siemens_20220120151024.tar siemens/siemens:20220120151024
docker save -o ./siemens-web_20220120151024.tar siemens/siemens-web:20220120151024
加载镜像(终端):
docker load –i siemens_20220120151024.tar
修改docker-compose.yml中镜像地址:
image: "siemens/siemens: 20220120151024"
运行镜像:
docker-compose up -d –build
查看日志:
docker-compose logs -f siemens
显示当前docker中的镜像
docker images
显示当前docker中运行的容器:
docker ps
进入容器内部:
docker-compose exec siemens /bin/bash
退出:
exit
删除镜像(images),通过镜像(images)的id来指定删除谁
docker rmi <image id>
关于持久化说明:
持久化docker的镜像或容器的方法
Docker的镜像和容器可以有两种方式来导出
docker save #ID or #Name
docker export #ID or #Name
docker save和docker export的区别
对于Docker Save方法,会保存该镜像的所有历史记录
对于Docker Export 方法,不会保留历史记录,即没有commit历史
docker save保存的是镜像(image),docker export保存的是容器(container);
docker load用来载入镜像包,docker import用来载入容器包,但两者都会恢复为镜像;
docker load不能对载入的镜像重命名,而docker import可以为镜像指定新名称。
save命令
docker save [options] images [images...]
示例
docker save -o nginx.tar nginx:latest
或
docker save > nginx.tar nginx:latest
其中-o和>表示输出到文件,nginx.tar为目标文件,nginx:latest是源镜像名(name:tag)
load命令
docker load [options]
示例
docker load -i nginx.tar
或
docker load < nginx.tar
其中-i和<表示从文件输入。会成功导入镜像及相关元数据,包括tag信息
export命令
docker export [options] container
示例
docker export -o nginx-test.tar nginx-test
#导出为tar
docker export #ID or #Name > /home/export.tar
其中-o表示输出到文件,nginx-test.tar为目标文件,nginx-test是源容器名(name)
import命令
docker import [options] file|URL|- [REPOSITORY[:TAG]]
示例
docker import nginx-test.tar nginx:imp
或
cat nginx-test.tar | docker import - nginx:imp
推送镜像:
保证名称与Dockerhub一致
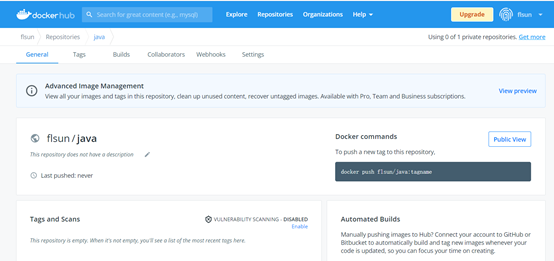
由于我之前名字写错了,这里需要修改一下镜像名字
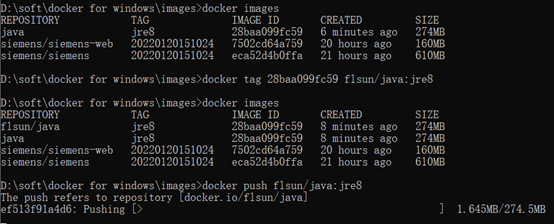
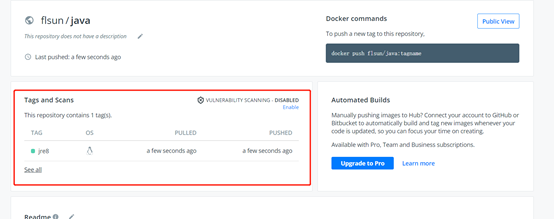
记录不易,如果有帮到你,请点个赞再走?如果有更好的做法,欢迎指出不足加以修正!

(二) Windows 进行 Docker CE 安装(Docker Desktop)
参考并感谢
- 官方文档: https://docs.docker.com/docker-for-windows/install/
下载地址 https://download.docker.com/win/stable/Docker%20for%20Windows%20Installer.exe
操作系统要求
- Windows 10 64位:Pro,Enterprise或Education(Build 15063或更高版本)
- 必须启用Hyper-V和容器Windows功能
- 在Windows 10上成功运行Client Hyper-V需要以下硬件先决条件:
- 4GB系统RAM
- 必须在BIOS设置中启用BIOS级硬件虚拟化支持
《(二) Windows 进行 Docker CE 安装(Docker Desktop)》CSDN地址:https://blog.csdn.net/madmarszff/article/details/100902560
《(二) Windows 进行 Docker CE 安装(Docker Desktop)》博客园地址:https://www.cnblogs.com/godzff/p/11528560.html
《(二) Windows 进行 Docker CE 安装(Docker Desktop)》简书地址:

Docker Desktop 3.0.0 发布,Docker Hub 限制免费用户
Docker Desktop 3.0.0 版本发布了。Docker Desktop 是一个支持 Windows 和 MAC 系统的完整桌面开发环境,包括 Docker App,开发人员工具,Kubernetes 以及与最新版本的 Docker 引擎。Docker Desktop 可以让开发者利用认证的图像和模板以及自选语言和工具进行快速的容器集群自动构建,利用 Docker Hub 将开发环境部署到安全的存储库,进行持续集成和安全协作。
3.0 版本主要更新内容包括:
- Docker 仪表板,可以让用户在一个 UI 界面中访问容器、应用程序和远程镜像;
- 适用于 Windows 10 Home 的 Docker 桌面;
- 针对 Windows 上的 WSL 2 后端提供了更本地化的集成并大大提高了性能;
- 支持 Azure 容器实例和 Amazon Elastic Container Service ;
- 与 Snyk 建立合作伙伴关系,以安全扫描本地镜像并显示来自 Docker Hub 的镜像扫描结果;
- Windows 和 Mac 上都加入了新的文件系统;
- 针对 Mac 的新款 CPU 进行大量的改进;
- 自动增量更新:现在版本更新只需要安装增量软件包(几十 M),并自动在后台完成。
- 现在 Docker Pro 或 Team 的付费订阅用户可获得 Docker Desktop 的全面支持。
值得一提的是,从 2020 年 11 月 20 日起,Docker 官方对匿名和免费验证使用 Docker Hub 的用户将采取速率限制措施,匿名和免费 Docker Hub 用户每六个小时最多只能分别请求 100 和 200 个容器镜像拉取请求。而付费订阅了 Docker Pro 或 Team 的用户才可以继续享受无限制的容器镜像拉取请求,订阅费用为每人 5 美元/月。
更多信息:https://www.docker.com/blog/docker-desktop-3-0-0-smaller-faster-releases/

Docker Desktop for Windows 10记录
Docker Desktop for Windows 10
win10安装docker记录
第一次安装,参考别人的记录,结果安装不过来,看了内容才知道还对win10内部版本有要求,由于个人电脑内部版本过低,所以安装不过去。觉得很多人估计和我一样,所以在此搬别人的记录过来,顺便添加自己不一样的安装过程。
整体参考源:https://www.cnblogs.com/jc2182/p/11260845.html
原本的安装教程
人家的写的很完善,只是自己看的粗心。没有注意到对win10的内部版本要求,所以安装的时候安装不过去,安装的时候也有提示说版本不够,但是自己又忽略不看了。所以这里就记录下。
win10版本不够直接更新就完事

Docker Desktop for Windows 启动 Kubernetes
在此之前,我已经在网上看过了很多相关的文章,但经过测试,几乎都不能用。
于是仔细的阅读了 Docker Documenttation 和 MSDN WSL ,最终成功在 Windows 10 + WSL2 + Docker Desktop 的环境下启动了 Kubernets。
以下是笔记,希望能够对你有些许帮助,或者节省些许时间。时间真的很宝贵。
环境
Windows 10
Edition: Windows 10 Pro
Version: 20H2
Installed on: 2020-10-22
OS build: 19042.867
Experience: Windows Feature Experience Pack 120.2212.551.0
截图1:
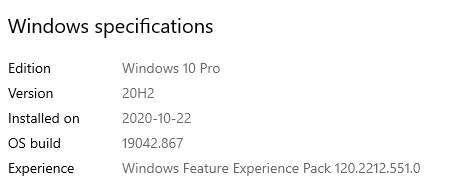
Docker Desktop for Windows
截图2:
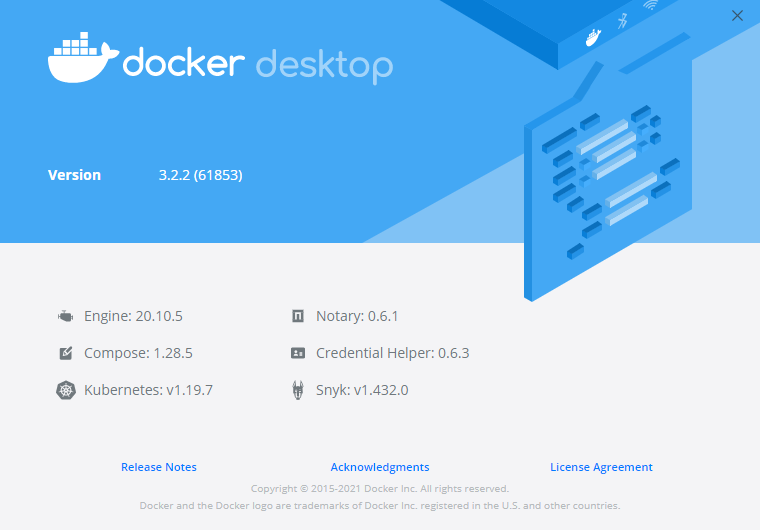
如图所示,3.2.2 版本的 Docker Desktop 支持的 Kubernetes 版本为 v1.19.7
具体步骤
- 清理环境,卸载旧版 Docker Desktop 【可选】
- 安装 WSL 和 Linux
- 安装并设置 Docker Desktop
- 拉取 kubernetes 容器镜像
- 启动 Kubernetes
步骤1 - 清理环境【可选】
卸载旧版Docker Desktop即可 。
当然,你也可以选择把 WSL 清理一下。
步骤2 - 安装 WSL 和 Linux
参考MSDN文档:适用于 Linux 的 Windows 子系统安装指南 (Windows 10)
这里假设你没有安装过 WSL
以下为摘要步骤:
2.1 - 启用适用于 Linux 的 Windows 子系统
Windows Subsystem for Linux :适用于Linux的Windows子系统
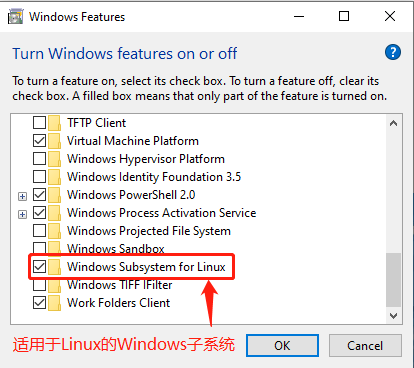
2.2 - 下载 Linux 内核更新包
1.下载最新包: 适用于 x64 计算机的 WSL2 Linux 内核更新包
- 运行上一步中下载的更新包。(双击以运行 - 系统将提示你提供提升的权限,选择“是”以批准此安装。) 安装完成后,请继续执行下一步 - 在安装新的 Linux 分发时,将 WSL 2 设置为默认版本。
2.3 - 将 WSL 2 设置为默认版本
打开 PowerShell,然后在安装新的 Linux 发行版时运行以下命令,将 WSL 2 设置为默认版本:
wsl --set-default-version 2
2.4 - 安装所选的 Linux 分发
这里以 Ubuntu 为例:
- 打开 Microsoft Store,并选择你偏好的 Linux 分发版。
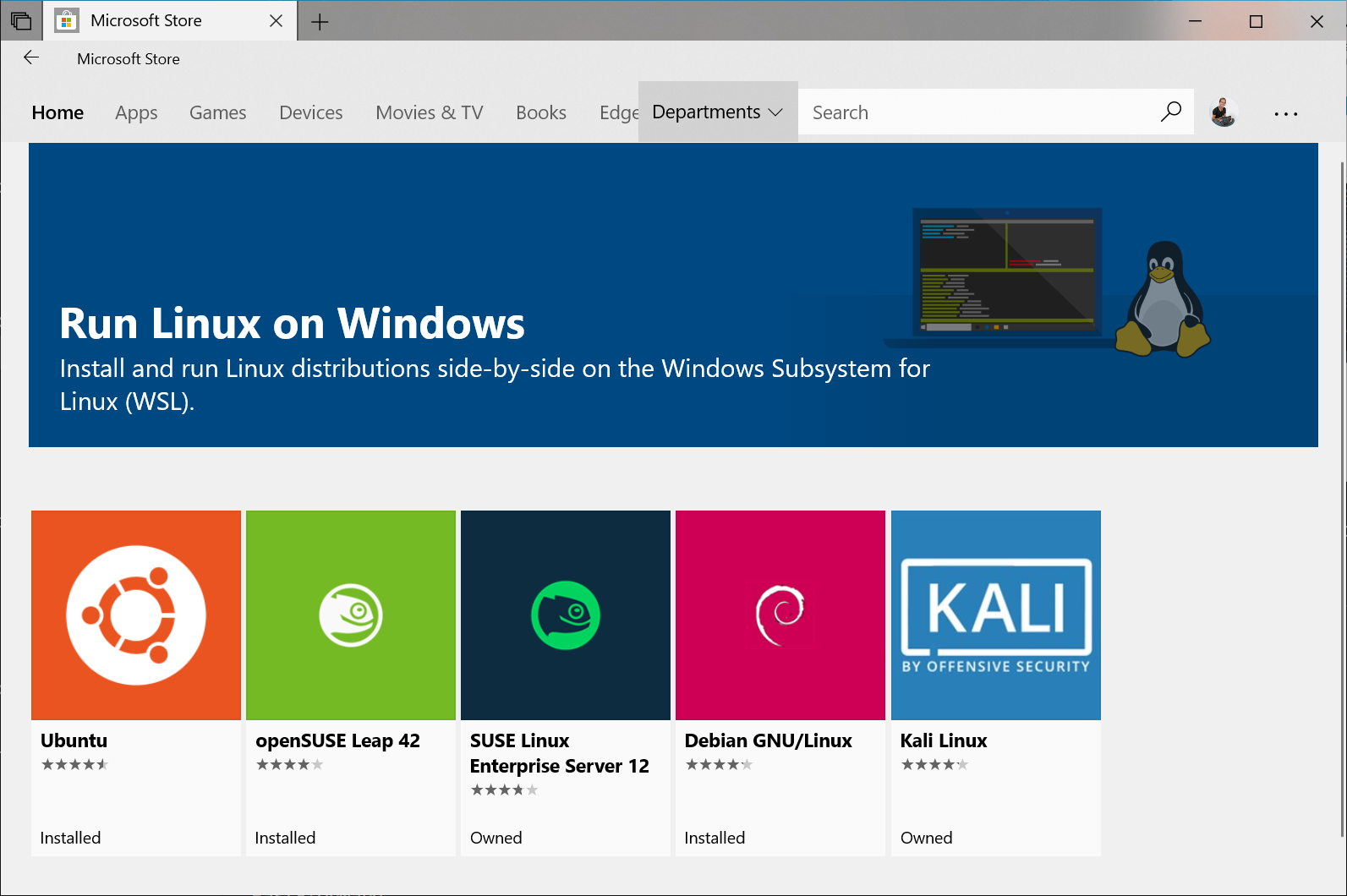
- 在分发版的页面中,选择“获取(Get)”。
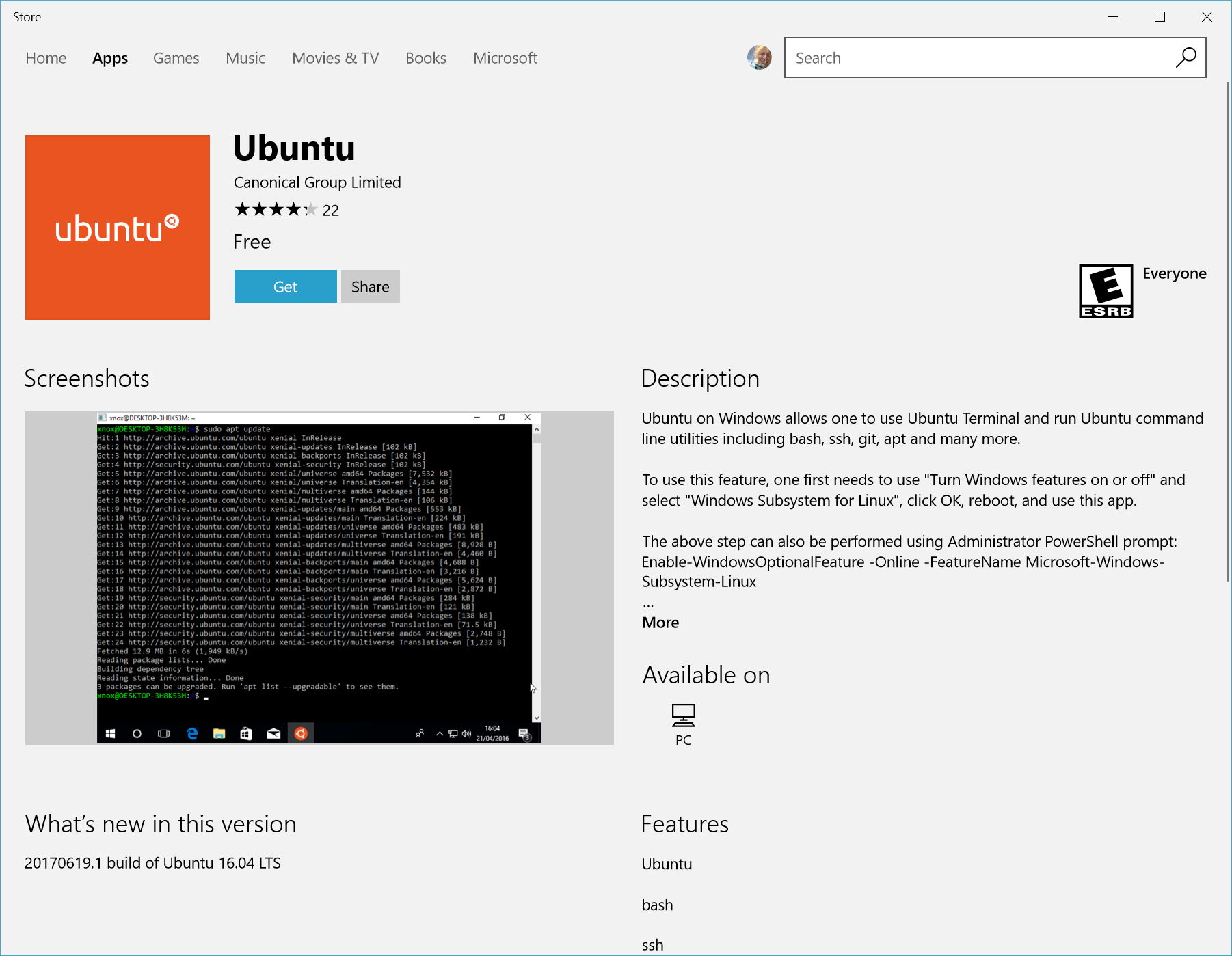
首次启动新安装的 Linux 分发版时,将打开一个控制台窗口,系统会要求你等待一分钟或两分钟,以便文件解压缩并存储到电脑上。 未来的所有启动时间应不到一秒。
然后,需要为新的 Linux 分发版创建用户帐户和密码。
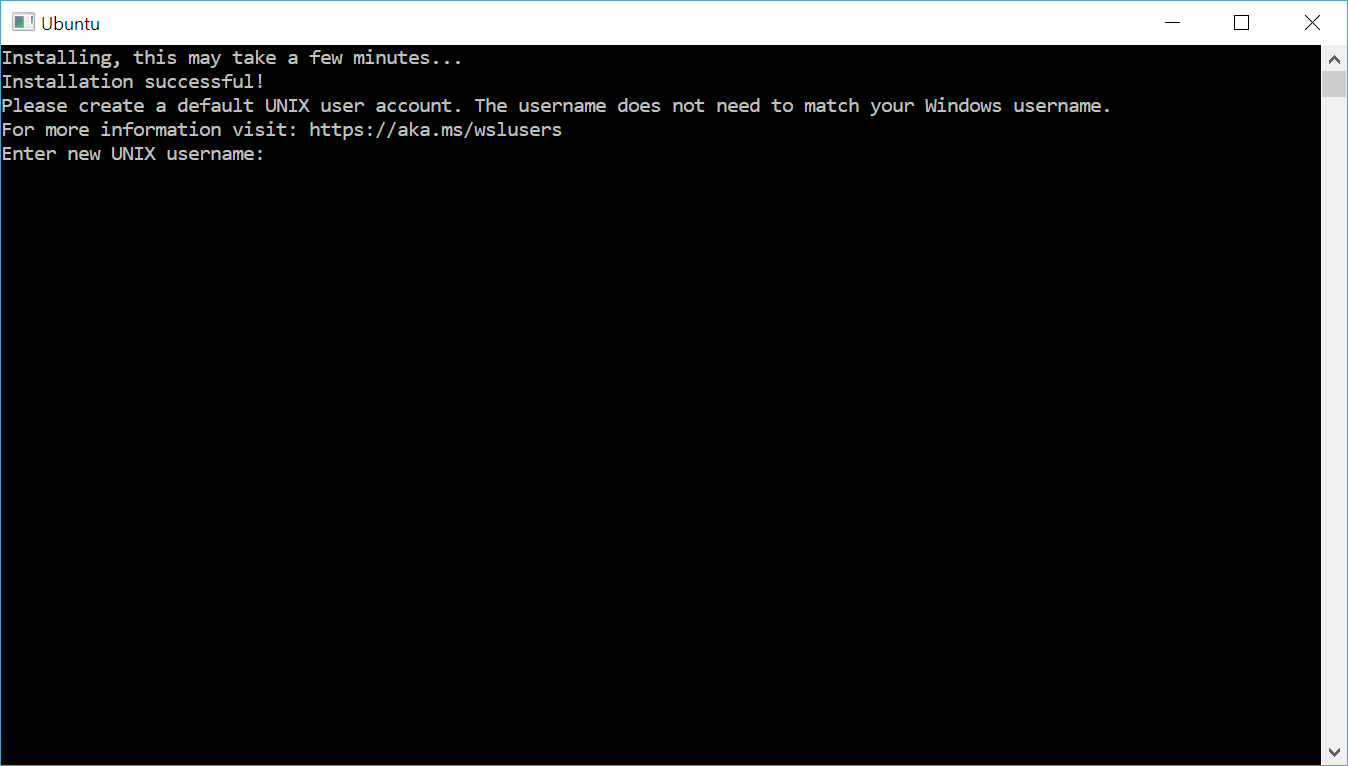
祝贺你!现已成功安装并设置了与 Windows 操作系统完全集成的 Linux 分发!
Tips:
以下命令可以查看 wsl linux 分发所用的 wsl 版本,带*的为默认Linux分发。wsl --list --verbose
2.5 - 安装 Windows 终端(可选)
Windows Teminal: Windows 终端
Windows 终端可启用多个选项卡(在多个 Linux 命令行、Windows 命令提示符、PowerShell 和 Azure CLI 等之间快速切换)、创建键绑定(用于打开或关闭选项卡、复制粘贴等的快捷方式键)、使用搜索功能,以及使用自定义主题(配色方案、字体样式和大小、背景图像/模糊/透明度)。
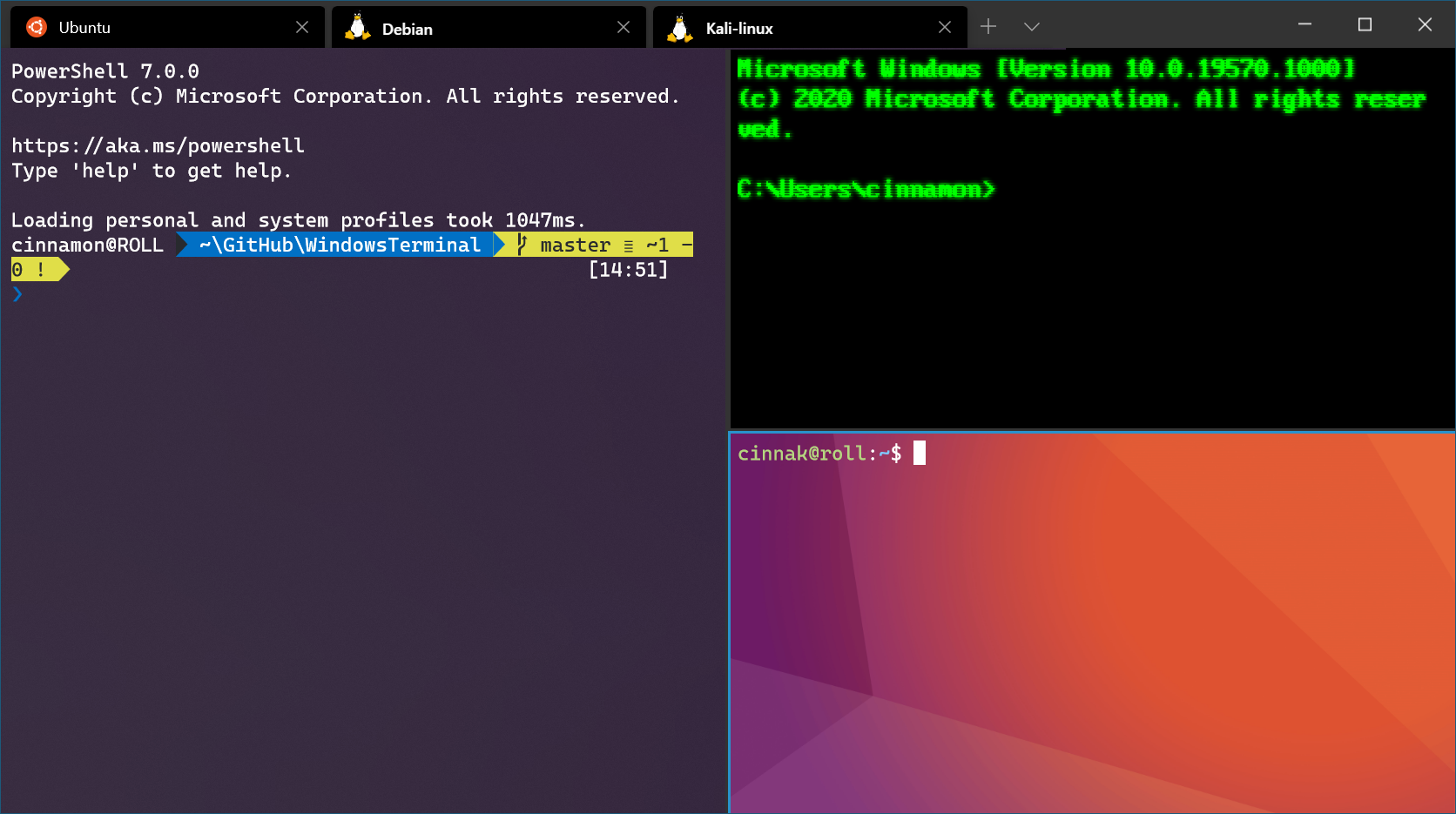
步骤3 - 安装并设置 Docker Desktop
1) 下载:
- 最新稳定版 [Docker Desktop for Windows](https://hub.docker.com/editions/community/docker-ce-desktop-windows/ "Download Docker Desktop Stable")
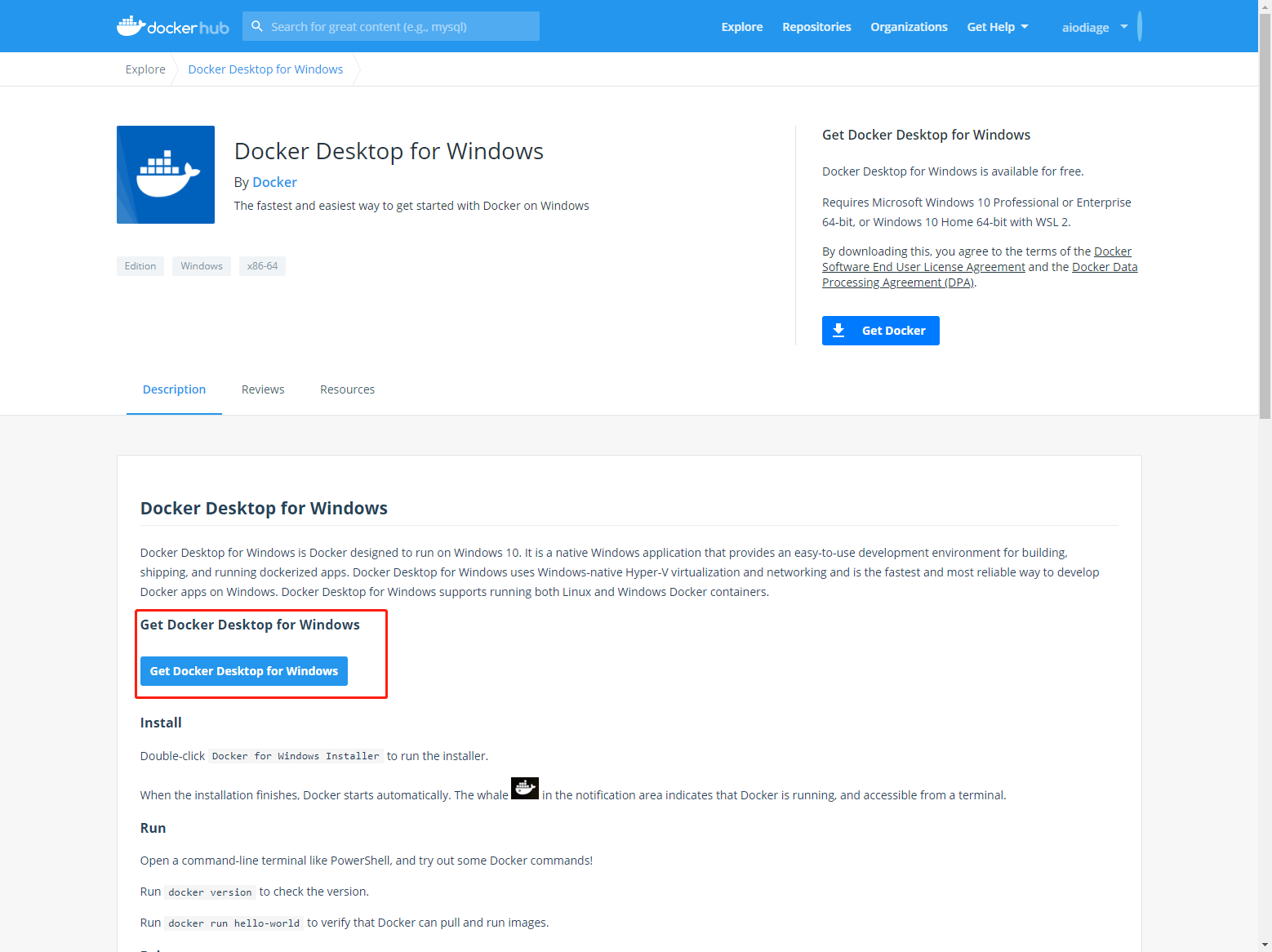
2) 安装:
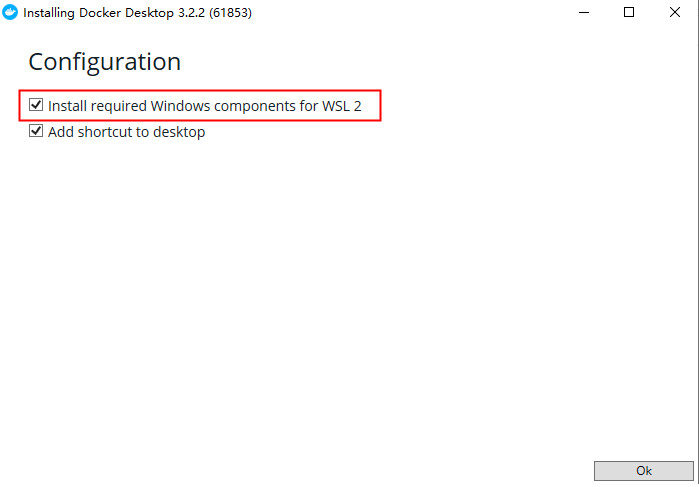
如果 Windows10 已经安装了 WSL 2,Docker Desktop 会默认启用 WSL。
***如果没有安装 WSL 2 ,请按照前文的描述或者MSDN文档安装 WSL2 后再继续。***
-
从 Docker 菜单中,选择 Settings > General (设置 > 常规)。
-
选中 Use WSL 2 based engine 复选框。
如果您在支持 WSL 2 的系统上安装了Docker Desktop,则默认情况下将启用此选项。
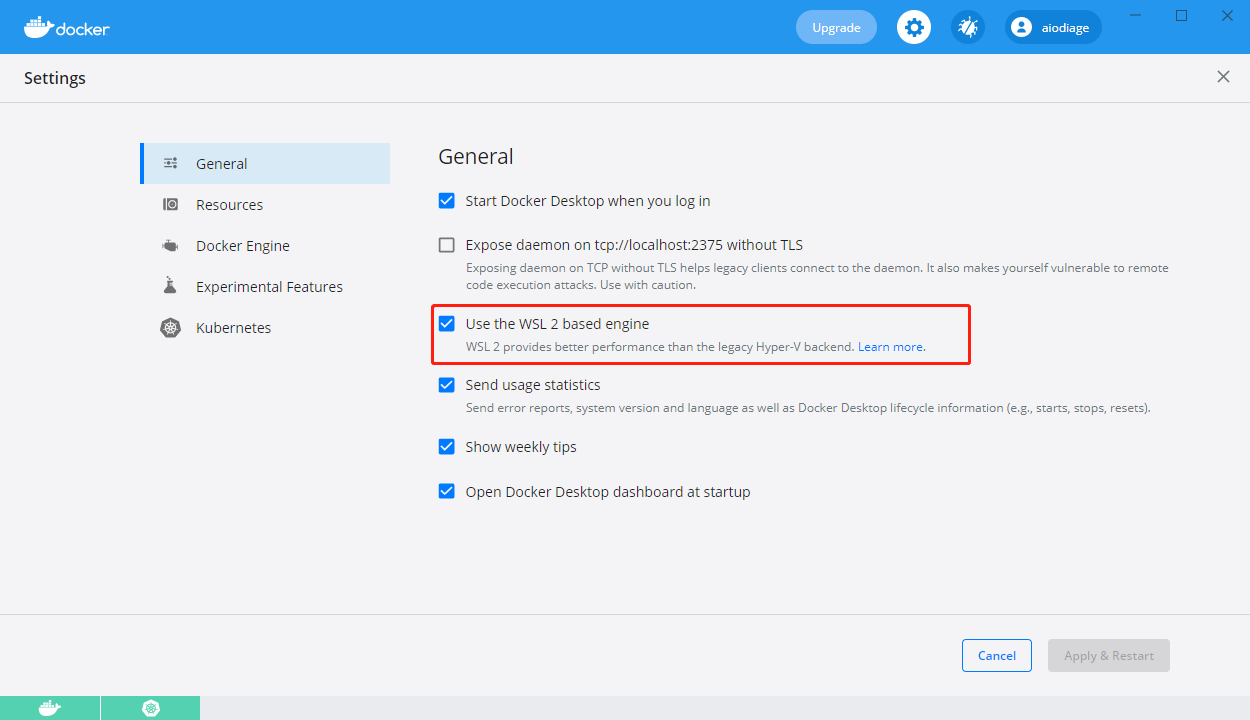
-
点击 Apply & Restart (应用&重启) 保存设置
-
Docker Desktop重新启动后,转到 Settings > Resources > WSL Integration (设置 > 资源 > WSL集成)。
-
Docker-WSL 集成将在默认的WSL发行版上启用。
(可选)选择要启用Docker-WSL集成的任何其他发行版。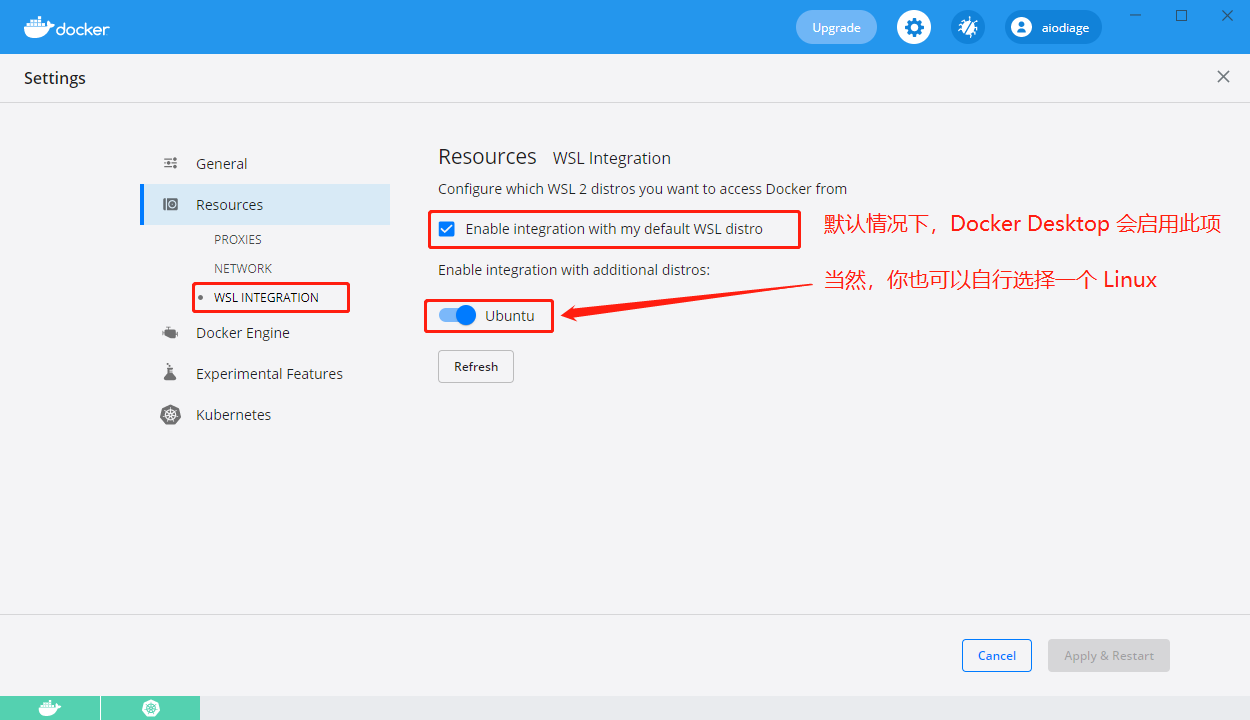
步骤4 - 拉取 kubernetes 容器镜像
Kubernetes 的镜像是在国外,由于咱们国内的网络原因,无法直接获取到这些镜像,就需要咱们自行想办法。
阿里云在 Github 的一个项目 AliyunContainerService/k8s-for-docker-desktop 帮我们解决了这个问题,所以让我们先把它 clone 下来。
因为咱们的 Docker Desktop 的 Kubernetes 版本为 v1.19.7,所以我们 clone 下来之后,需要切换到 v1.19.7 这个分支上。
接下来执行 PowerShell 脚本 load_images.ps1:
./load_images.ps1
如果遇到 PowerShell 脚本的权限问题,请参考 k8s-for-docker-desktop 的 README 自行解决,或者在评论区留言。
步骤5 - 启动 kubernetes
从 Docker Desktop 菜单进入 Settings > Kubernetes。
勾选 Enable Kubernetes。
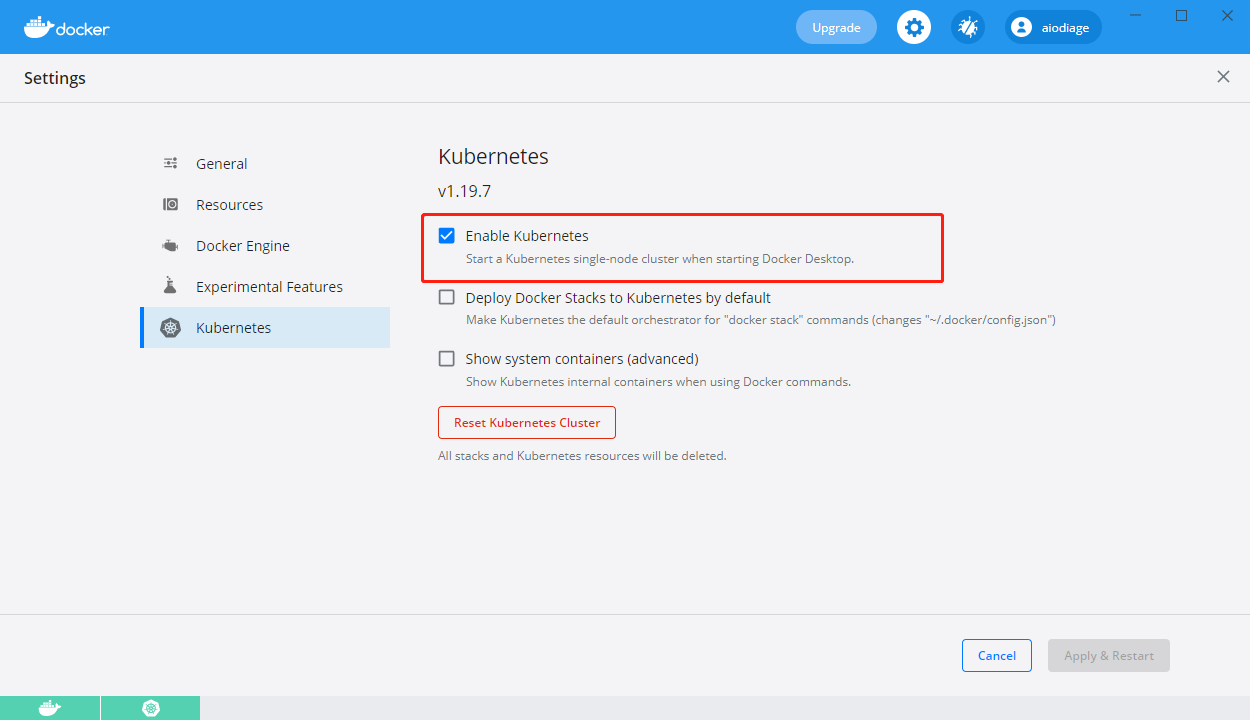
步骤6 - 测试
测试命令:
kubectl cluster-info

kubectl get namespaces

kubectl get pods --all-namespaces
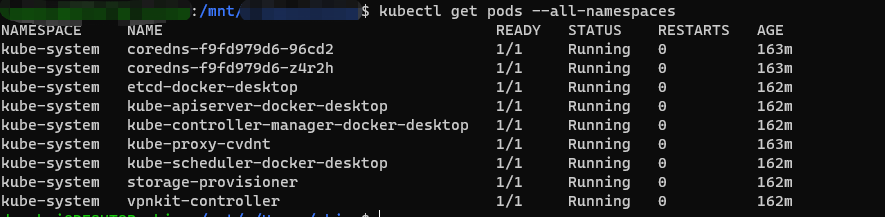
kubectl get services
kubectl get services --all-namespaces

创建示例 Pod
Orchestration | Docker Documentation
apiVersion: v1
kind: Pod
metadata:
name: demo
spec:
containers:
- name: testpod
image: alpine:3.5
command: ["ping", "8.8.8.8"]
kubectl apply -f pod.yaml

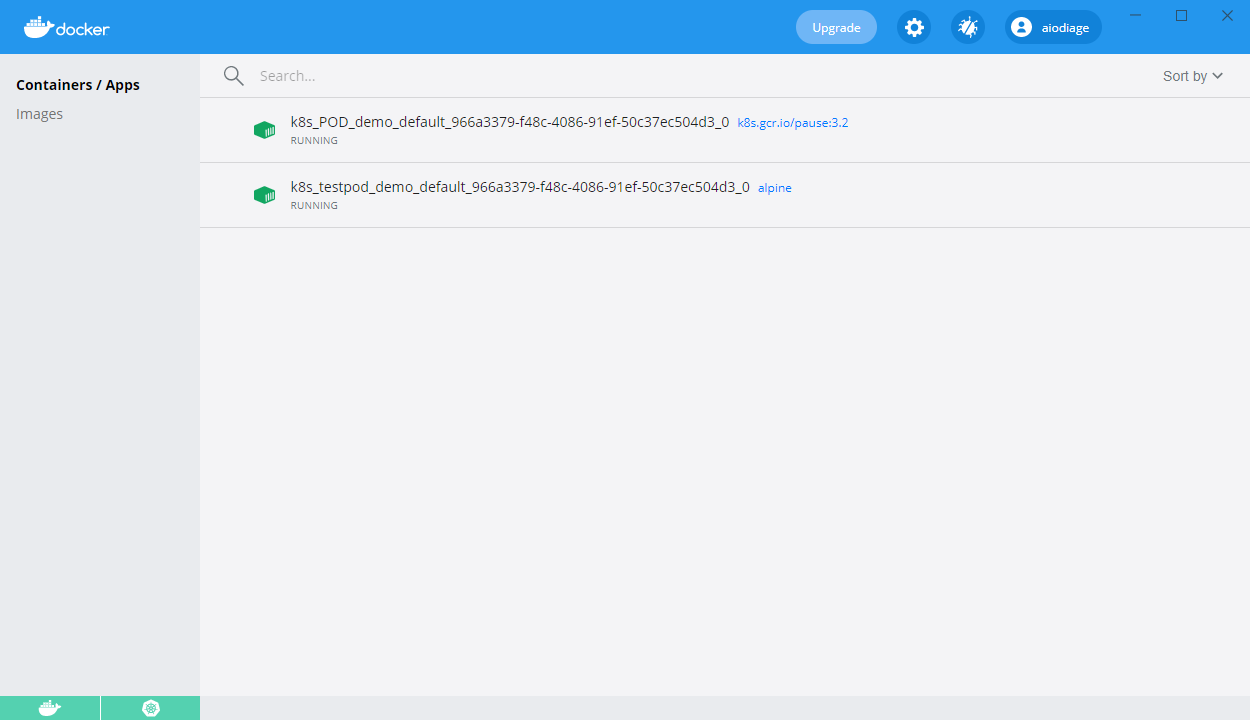
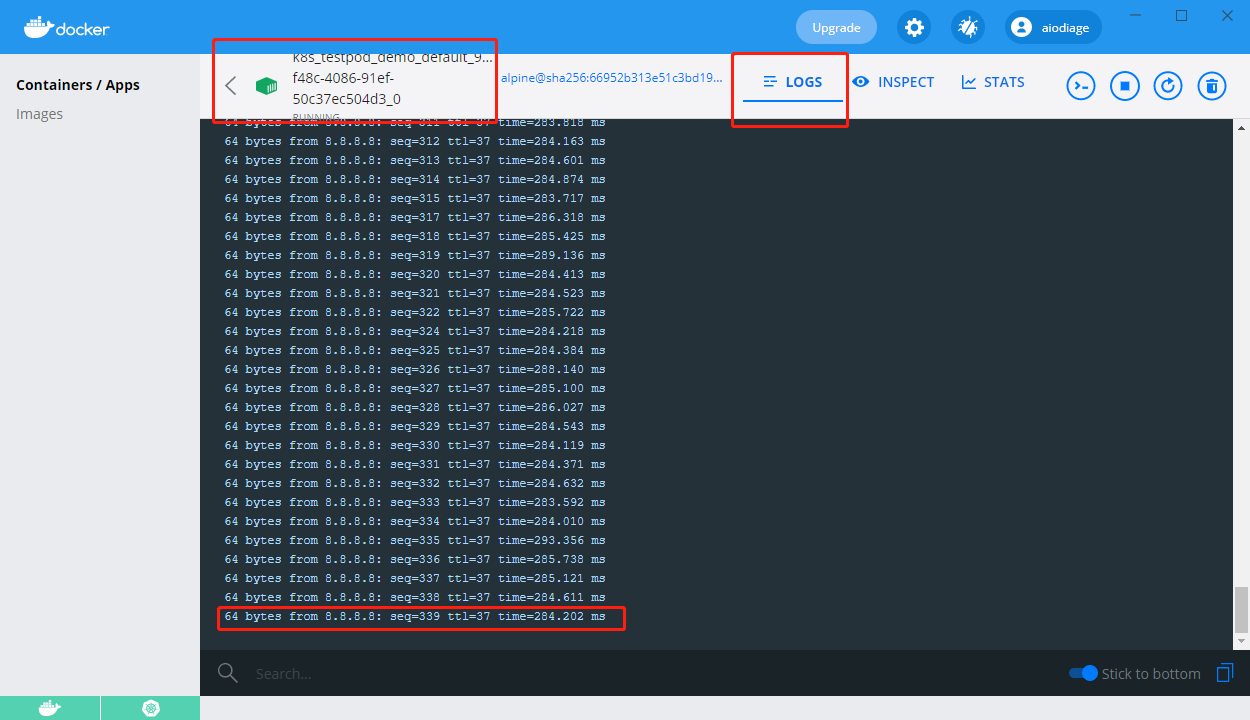
DONE
总的来说,Docker Desktop 通过 WSL2 很好的支持了 Windows 10,能够让我们在开发环境更好进行DEBUG和测试等。
参考文档
- 适用于 Linux 的 Windows 子系统安装指南 (Windows 10)
- Docker Desktop WSL 2 backend
今天的关于docker本地环境打包-Docker Desktop for Windows和docker打包本地项目的分享已经结束,谢谢您的关注,如果想了解更多关于(二) Windows 进行 Docker CE 安装(Docker Desktop)、Docker Desktop 3.0.0 发布,Docker Hub 限制免费用户、Docker Desktop for Windows 10记录、Docker Desktop for Windows 启动 Kubernetes的相关知识,请在本站进行查询。
本文标签:



![[转帖]Ubuntu 安装 Wine方法(ubuntu如何安装wine)](https://www.gvkun.com/zb_users/cache/thumbs/4c83df0e2303284d68480d1b1378581d-180-120-1.jpg)

