在这里,我们将给大家分享关于iphone11使用教程的知识,让您更了解iphone11使用教程视频的本质,同时也会涉及到如何更有效地iOS开发适配iPhoneX、iPhone11、iPhone12系列
在这里,我们将给大家分享关于iphone11 使用教程的知识,让您更了解iphone11使用教程视频的本质,同时也会涉及到如何更有效地iOS开发 适配iPhoneX、iPhone11、iPhone12系列、iPhone 11双卡双待功能使用教程、iPhone11 系列新手入门技能 iPhone11 截图、切换任务等手势大全、iphone11中强制关机的教程的内容。
本文目录一览:- iphone11 使用教程(iphone11使用教程视频)
- iOS开发 适配iPhoneX、iPhone11、iPhone12系列
- iPhone 11双卡双待功能使用教程
- iPhone11 系列新手入门技能 iPhone11 截图、切换任务等手势大全
- iphone11中强制关机的教程

iphone11 使用教程(iphone11使用教程视频)
方式/步调
- 1
多使命处置
从屏幕底部标的目的上轻扫并逗留。若是打开了某个应用,延屏幕底部边缘标的目的右轻扫即可切换使命。


- 2
截图
同时按下电源键和音量加键,就可以实现屏幕截图了。


- 3
常规操作
开机:按住「侧边按钮」,直到呈现 Apple 标记。
关机:同时按住「侧边按钮」任一 「音量键」,直到呈现滑块,滑动关机。
叫醒和睡眠:抬起即可主动叫醒 iPhone;按下「侧边按钮」就可使 iPhone 11 进入睡眠状况。
利用 Siri:按住「侧边按钮」或者经由过程语音号令「Hey,Siri」呼出。
利用 Apple Pay:持续按 2 次「侧边按钮」,然后谛视屏幕利用面庞 ID 授权 Apple Pay。

- 4
查找小组件
从本家儿屏幕或锁心猿意马屏幕轻扫即可查看添加到「小组件」中的信息

- 5
搜刮
从屏幕中心标的目的下轻扫,即可呼出「搜刮栏」,快速查找设备和收集上的信息。

- 6
打开节制中间
从屏幕右上角标的目的下轻扫,可以呼出「节制中间」快速调整设置及应用。

- 7
查看通知
从屏幕顶部标的目的下轻扫即可查看通知中间。


iOS开发 适配iPhoneX、iPhone11、iPhone12系列
1、写个单例
/**
.h文件
*/
@interface Singleton : NSObject
+(instancetype) shareInstance ;
@property (nonatomic, assign) CGFloat SafeAreaTopHeightX;//
@property (nonatomic, assign) CGFloat kStatusBarHeightX;//
@property (nonatomic, assign) CGFloat SafeAreaBottomHeightX;//
@end
/**
.m文件
*/
#import "Singleton.h"
static Singleton* _instance = nil;
@implementation Singleton
+(instancetype) shareInstance
{
static dispatch_once_t onceToken ;
dispatch_once(&onceToken, ^{
_instance = [[self alloc] init] ;
}) ;
return _instance ;
}
@end
2、在AppDelegate.m文件中
- (BOOL)application:(UIApplication *)application didFinishLaunchingWithOptions:(NSDictionary *)launchOptions {
self.window = [[UIWindow alloc] initWithFrame:[[UIScreen mainScreen] bounds]];
self.window.backgroundColor = [UIColor whiteColor];
[self.window makeKeyAndVisible];
//必须写在这个位置,在window初始化完成时
[Singleton shareInstance].SafeAreaBottomHeightX = 0.0f;
[Singleton shareInstance].kStatusBarHeightX = 20.0f ;
[Singleton shareInstance].SafeAreaTopHeightX = [Singleton shareInstance].kStatusBarHeightX+44.0f;
//如果是iPhoneX系列
if (isIPhoneX()==1) {
if (@available(iOS 11.0, *)) {
[Singleton shareInstance].SafeAreaBottomHeightX = [UIApplication sharedApplication].delegate.window.safeAreaInsets.bottom;
[Singleton shareInstance].kStatusBarHeightX = [UIApplication sharedApplication].delegate.window.safeAreaInsets.top ;
[Singleton shareInstance].SafeAreaTopHeightX = [Singleton shareInstance].kStatusBarHeightX+44.0f;
}
}
#pragma mark - 其他操作
//self.window.rootViewController = mainVC;
return YES;
}
static inline BOOL isIPhoneX() {
BOOL iPhoneX = NO;
/// 先判断设备是否是iPhone/iPod
if (UIDevice.currentDevice.userInterfaceIdiom != UIUserInterfaceIdiomPhone) {
return iPhoneX;
}
if (@available(iOS 11.0, *)) {
/// 利用safeAreaInsets.bottom > 0.0来判断是否是iPhone X。
UIWindow *mainWindow = [[[UIApplication sharedApplication] delegate] window];
if (mainWindow.safeAreaInsets.bottom > 0.0) {
iPhoneX = YES;
}
}
return iPhoneX;
}
3、在.pch文件中 ,这样定义宏
//导航栏高度
#define SafeAreaTopHeight [Singleton shareInstance].SafeAreaTopHeightX
//状态栏
#define kStatusBarHeight [Singleton shareInstance].kStatusBarHeightX
//底部宏
#define SafeAreaBottomHeight [Singleton shareInstance].SafeAreaBottomHeightX

iPhone 11双卡双待功能使用教程
原标题:"iPhone 11的双卡双待功能如何设置?" 相关电脑设置教程分享。
需要使用两个手机卡,又不想带两个手机的用户,双十一入手iPhone 11了吗?iPhone 11手机支持双卡双待功能,下面一起来看看苹果iPhone 11的双卡双待功能怎么用?如何设置?
操作步骤
01、苹果手机的卡托是采用正反二面设计,也就是正面装一张卡,反而可以放另一张卡。装卡时注意,有芯片的一面朝外面。把卡安装好以后,苹果手机会检测到二张手机卡号码。
如图所示,当前已经检测到安装了二个码,点击「继续」对号码和网络分别进行设置。

02、
接下来我们可以分别为二个号码选择标签,通常是主号和副号,如图所示。

03、
根据你自己的需求,为号码设置好标签即可。
接下来系统会让我们选择默认用来打电话,发短信的是那个号码。
如图所示,这里先选择主号。

04、
同样的,接下来系统还会让我们选择是使用那个号码作为 iMessage信息,FaceTime 通话和 Apple ID 的关联账号。
在这里我们选择自己的主号,如图所示。

05、
随后是让我们选择用那张卡来作为蜂窝数据,也就是说用那张卡的流量来上网。可以根据自己的实际情况来选择,选择流量多的那一张卡来作为上网号码。

06、
设置完成以后,在控制中心的左上方可以看到当前二张电话卡都已经准备就绪,如图所示。

07、
如图所示,在拨号界面中,这里默认是以主号来拨号的,但点击「主号」以后是可以进行选择改变的。

08、
如果我们想要更改上网的号码,请在「设置-蜂窝网络-蜂窝数据」中选择即可,如图所示。

总结
以上是小编为你收集整理的iPhone 11双卡双待功能使用教程全部内容。
如果觉得小编网站内容还不错,欢迎将小编网站推荐给好友。

iPhone11 系列新手入门技能 iPhone11 截图、切换任务等手势大全
和上代产品相比,iPhone 11 系列继续采用全面屏设计,去除了经典的主屏幕按钮「Home 键」,如果你之前用过 iPhone X 系列手机,可以马上上手,但如果之前使用的是 iPhone 8 及之前的设备,刚刚拿到新手机可能还有些不熟悉,不过别担心,iPhone 11 可以使用手势快速浏览内容、多任务处理、设置以及访问功能。我们来看一些基本的手势操作吧。
iPhone11截图、切换任务等手势大全:
多任务处理
从屏幕底部向上轻扫并停留。如果打开了某个应用,延屏幕底部边缘向右轻扫即可切换任务。

截图
同时按下电源键和音量加键,就可以实现屏幕截图了。

常规操作

开机:按住「侧边按钮」,直到出现 Apple 标志。
关机:同时按住「侧边按钮」任一 「音量键」,直到出现滑块,滑动关机。
唤醒和睡眠:抬起即可自动唤醒 iPhone;按下「侧边按钮」就可使 iPhone 11 进入睡眠状态。
使用 Siri:按住「侧边按钮」或者通过语音命令「Hey,Siri」呼出。
使用 Apple Pay:连续按 2 次「侧边按钮」,然后注视屏幕使用面容 ID 授权 Apple Pay。
解锁并进入主屏幕
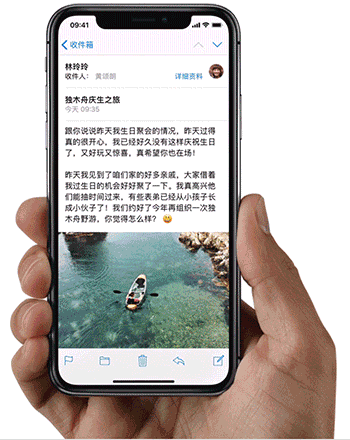
查找小组件
从主屏幕或锁定屏幕轻扫即可查看添加到「小组件」中的信息。
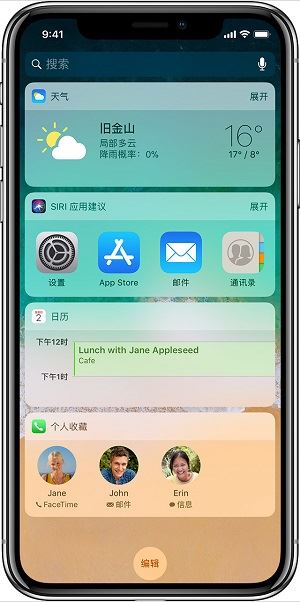
搜索
从屏幕中间向下轻扫,即可呼出「搜索栏」,快速查找设备和网络上的信息。
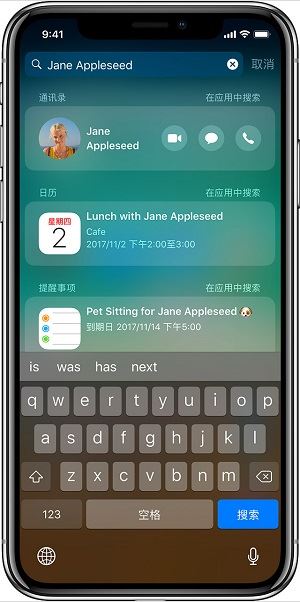
打开控制中心
从屏幕右上角向下轻扫,可以呼出「控制中心」快速调整设置及应用。
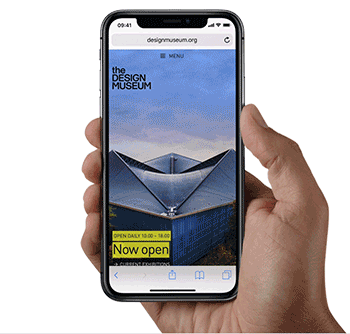
查看通知
从屏幕顶部向下轻扫即可查看通知中心。

访问顶部项目
从屏幕底部边缘向下轻扫或从屏幕底部边缘快速上下轻扫即可下拉悬停方便访问顶部项目。
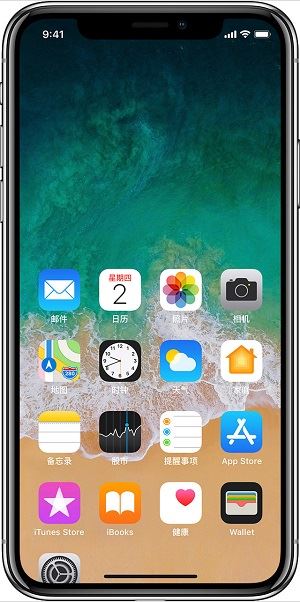

iphone11中强制关机的教程
近日有一些小伙伴咨询小编关于在iphone11怎么强制关机呢?下面就为大家带来了在iphone11中强制关机的教程方法,有需要的小伙伴可以来了解了解哦。
iphone11中强制关机的教程

1.同时按住左侧任意音量键和右侧关机键

2.此时会出现一个闪动的滑块,滑动即可进行关机

以上就是小编为大家带来的iphone11怎么强制关机操作方法,更多精彩教程尽在小编!
我们今天的关于iphone11 使用教程和iphone11使用教程视频的分享就到这里,谢谢您的阅读,如果想了解更多关于iOS开发 适配iPhoneX、iPhone11、iPhone12系列、iPhone 11双卡双待功能使用教程、iPhone11 系列新手入门技能 iPhone11 截图、切换任务等手势大全、iphone11中强制关机的教程的相关信息,可以在本站进行搜索。
本文标签:



![[转帖]Ubuntu 安装 Wine方法(ubuntu如何安装wine)](https://www.gvkun.com/zb_users/cache/thumbs/4c83df0e2303284d68480d1b1378581d-180-120-1.jpg)

