在本文中,我们将详细介绍PHP服务端环境搭建的图文教程(分享)的各个方面,并为您提供关于php服务器环境搭建过程的相关解答,同时,我们也将为您带来关于5分钟快速搭建FTP服务器的图文教程、Androi
在本文中,我们将详细介绍PHP服务端环境搭建的图文教程(分享)的各个方面,并为您提供关于php服务器环境搭建过程的相关解答,同时,我们也将为您带来关于5分钟快速搭建FTP服务器的图文教程、Android中直播视频技术探究之---视频直播服务端环境搭建(Nginx+RTMP)、Android开发环境搭建图文教程 亲测有效!、Android最新版本开发环境搭建图文教程的有用知识。
本文目录一览:- PHP服务端环境搭建的图文教程(分享)(php服务器环境搭建过程)
- 5分钟快速搭建FTP服务器的图文教程
- Android中直播视频技术探究之---视频直播服务端环境搭建(Nginx+RTMP)
- Android开发环境搭建图文教程 亲测有效!
- Android最新版本开发环境搭建图文教程

PHP服务端环境搭建的图文教程(分享)(php服务器环境搭建过程)
一、PHP服务端环境搭建
1.php 服务端环境 安装套件 xampp(apach+mysql+php解释器)
F:\MyDoc文件(重要)\DL_学习\download重要资源\apache服务器组件
安装

此时进入xmapp面板显示成功运行

测试本地Apache服务器是否开启:浏览器中输入127.0.0.1 回车即可进入xmapp官网
4.修改浏览器中默认出现的dashboard文件夹
打开xmapp下htdocs文件夹下 index.php文件 配置文件中默认跳转到本文件夹

解决办法:将htdocs下所有文件删除,将不会自动跳转
至此,服务端环境配置完成,但是希望能够将项目文件保存到重新创建的www文件夹中如何设置呢
5.将所有文件保存到F:\www文件夹中
解决办法:
(1)进入F:\xampp\apache\conf\httpd.conf
(2)打开文件
(3)修改 #DocumentRoot "C:/xampp/htdocs"为
DocumentRoot "C:/www" <Directory "C:/www">
(4)保存关闭,重新启动xampp控制面板

测试: 在www文件夹下新建 www.text文件,
浏览器中输入127.0.0.1 显示

成功!!!!
以上这篇PHP服务端环境搭建的图文教程(分享)就是小编分享给大家的全部内容了,希望能给大家一个参考,也希望大家多多支持。
- 图文详解PHP环境搭建教程
- PHP环境搭建的详细步骤

5分钟快速搭建FTP服务器的图文教程
一.什么是FTP
FTP(File Transfer Protocol)是TCP/IP网络上两台计算机传送文件的协议,使得主机间可以共享文件.
二.搭建前期准备
1.首先打开控制面板找到“程序”点击打开,如下图所示:

2.在打开的“程序”窗口中,找到“启用或关闭windows功能”点击打开,如下图所示:

3.在“windows功能”中找到“Internet Information Services”,并选中“FTP服务”、“FTP扩展性”和“IIS管理控制台”前的复选框,点击“确定”,如下图所示:

4.系统配置成功

三.搭建步骤
1.打开控制面板找到“系统和安全”点击打开

2.打开管理工具

3.打开Internet Information Services (IIS)管理器

4.选择添加FTP站点

5.添加FTP站点点击下一步

6.绑定和SSL设置

7.身份验证和授权信息

8.成功搭建

9.访问成功

(目前有可能只能本电脑访问 继续往下文设置)
三.设置除本地外,其他电脑无法打开的情况
1.打开控制面板,找到Windows防火墙

2.点击允许应用或功能通过Windows访问防火墙

3.允许其他应用

4.添加svchost.exe文件后即可在局域网访问到该目录

以上所述是小编给大家介绍的5分钟快速搭建FTP服务器图文教程,希望对大家有所帮助,如果大家有任何疑问请给我留言,小编会及时回复大家的。在此也非常感谢大家对网站的支持!
- 图文详解Ubuntu搭建Ftp服务器的方法(包成功)
- linux下用Proftpd搭建ftp服务器及配置方法
- windows Server 2008R2 FTP服务器搭建图文教程
- FileZilla Server搭建FTP服务器配置及425错误与TLS警告解决方法详解
- Linux中FTP服务器的搭建教程
- Linux环境下快速搭建ftp服务器方法介绍
- Centos 下搭建FTP上传下载服务器的方法
- Linux中搭建FTP服务器的方法
- 阿里云云服务器Linux系统FTP服务器搭建设置教程
- win2003下FTP服务器搭建教程

Android中直播视频技术探究之---视频直播服务端环境搭建(Nginx+RTMP)
一、前言
前面介绍了Android中视频直播中的一个重要类ByteBuffer,不了解的同学可以 点击查看 到这里开始,我们开始动手开发了,因为我们后续肯定是需要直播视频功能,然后把视频推流到服务端,本地在进行拉流播放的流程。所以这个过程中,我们需要首先来把服务端这个中间环节的工作搞定,后续再弄推流和拉流功能。现在推流大部分都是使用RTMP/HLS协议的,关于这两个协议的区别:
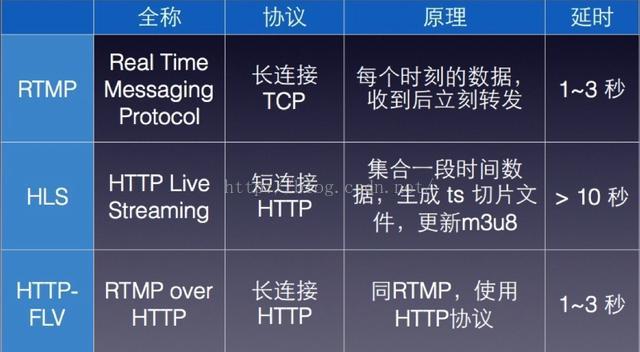
所以我们服务端搭建就需要用这两个协议,不过本文放心了,不会去手动的编写一套协议代码的,谁叫这个世界属于开源呢?
需要的工具和源码包:
1、VLC观看视频流,ffmpeg工具进行推流
2、nginx源码包,nginx-rtmp-module模块源码包,pcre源码包,openssl源码包
二、安装nginx+rtmp
第一、下载源码包
在github上我们伟大的战斗名族俄罗斯人开发了基于nginx服务器扩展功能模块的rtmp和hls协议功能,所以说,我们的工作非常简单,把源码搞下来编译即可。但是在这个过程中还是有些操作问题的,这里就把流程梳理一遍:
1、首先你得想办法搞一台服务器,不管是买还是借
2、下载nginx源码包+pcre源码包+openssl源码包
这三个源码包网上都有,后续两个包是在编译nginx的时候需要用到。
3、下载nginx-rtmp-module源码包
这个直接去github上去下载即可:https://github.com/arut/nginx-rtmp-module
第二、编译安装
到这里就把所有的源码包都搞齐了,下面把这些源码包放到服务器中的指定目录下:
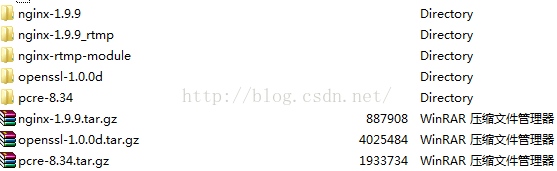
然后使用tar命令直接解压即可:tar -zxvf xxxx.tar.gz
这时候就开始编译nginx了,首先进入到nginx解压目录下,然后运行命令:
./configure --prefix=/usr/local/nginx_rtmp/nginx-1.9.9
--prefix是nginx编译安装之后的目录
运行报错:./configure: error: the HTTP rewrite module requires the PCRE library
需要添加pcre模块,修改命令,添加 --with-pcre=pcre的源码路径
./configure --prefix=/usr/local/nginx_rtmp/nginx-1.9.9 --with-pcre=/usr/local/nginx_rtmp/pcre-8.34
再次运行,可以了,但是这时候说明nginx代码没有问题了,下面就需要把rtmp模块加到nginx编译中:
./configure --prefix=/usr/local/nginx_rtmp/nginx-1.9.9 --with-pcre=/usr/local/nginx_rtmp/pcre-8.34 --add-module=/usr/local/nginx_rtmp/nginx-rtmp-module
直接使用 --add-module=nginx的rtmp模块代码路径
运行报错:./configure: error: SSL modules require the OpenSSL library
需要添加openssl模块,添加 --with-openssl=openssl的源码路径
./configure --prefix=/usr/local/nginx_rtmp/nginx-1.9.9 --with-pcre=/usr/local/nginx_rtmp/pcre-8.34 --with-openssl=/usr/local/nginx_rtmp/openssl-1.0.0d --add-module=/usr/local/nginx_rtmp/nginx-rtmp-module
编译运行成功
然后运行make && make install 命令进行安装即可。
注意:
如果想加上HLS功能的,可以使用这个命令:--add-module=/usr/local/nginx_rtmp/nginx-rtmp-module/hls,本文不介绍了HLS协议了,因为配置和RTMP差不多。
三、配置RTMP协议
这时候在编译安装之后的目录中

其中conf目录中存放nginx的配置文件,sbin目录中是运行nginx的命令,那么我们先来看看如何配置nginx,让其具有rtmp功能:
rtmp {
server {
listen 1395;
chunk_size 4096;
application mylive {
# enable live streaming
live on;
}
}
}
当然还有很多其他配置,可以在使用的时候根据具体需求添加即可。
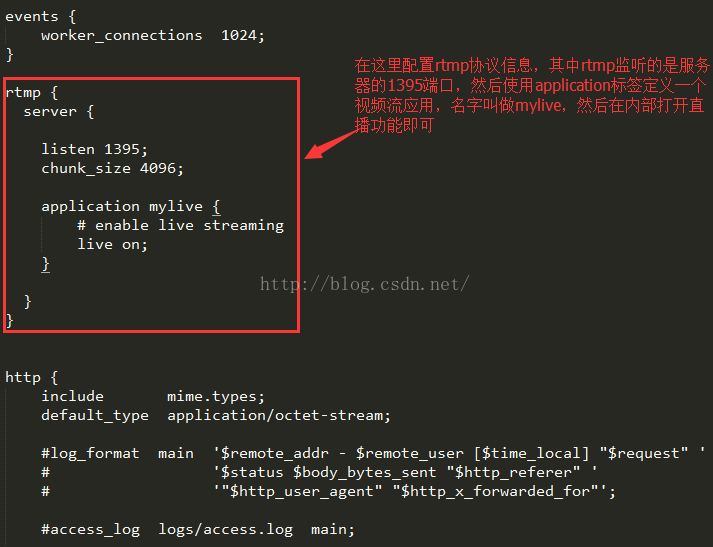
这里配置rtmp协议信息,需要注意的是端口和应用名称,比如这里端口是:1395,应用名是:mylive,那么后续推流的地址就是:
rtmp://server.xxx.com:1395/mylive/rtmpstream
其中rtmpstream是随便定义的,但是后续拉流地址必须也是这个地址。
还有一个细节就是,nginx默认的http协议信息中的端口是80,所以在后续运行的时候会出现端口占用的问题,因为这里现在只需用rtmp协议,所以直接把http协议的端口改成不常用的一个端口,让nginx运行成功即可。
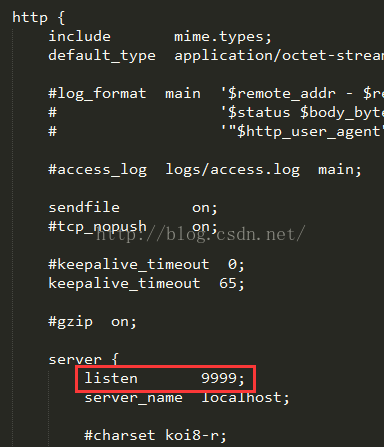
四、运行nginx
信息配置好了之后,下面我们就来运行nginx吧,进入sbin目录下,运行命令:

然后查看进程信息:

因为我的机器中运行了两个nginx程序,所以有两个。
再看看1395端口情况:

看到,这时候端口还没有建立,因为我们还是没开始推流呢。
五、测试
上面就把环境搭建好了,下面就来测试一下吧,因为方便测试,直接使用PC上去推一个流做测试即可,后续会详细介绍Android中如何进行推流,PC上推流有一个比较好用的工具:ffmpeg,这个是开源的,用C语言开发的,所以Android平台在使用这个模块推流的话,就需要使用native层做桥接了,github地址:https://github.com/FFmpeg/FFmpeg,不过这个工具在Windows下已经编译好了工具,直接去官网下载即可:https://ffmpeg.org,这个工具包功能很强大的,可以做视频编码,加字幕,水印等效果的。
下载了Windows平台的工具包之后,再把命令配置到环境变量中,直接在命令行中进行推流:
ffmpeg -re -i D:\tmp.mp4 -f flv rtmp://www.wjdiankong.cn:1395/mylive/rtmpstream
这里我把本地的一个mp4文件推流到服务器中,然后这时候我们还需要拉流进行观看,这个就需要一个很常用的流媒体工具:VLC了,可以自行下载这个工具即可,安装之后,在打开选项中,选择网络流媒体:
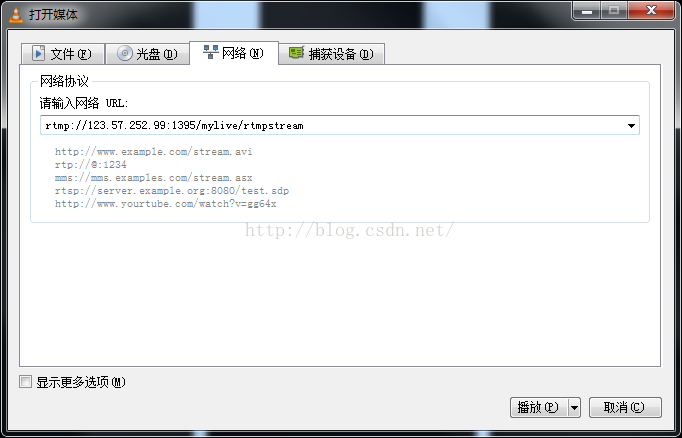
输入我们需要拉流的地址即可,点击播放,这时候在运行ffmpeg命令进行推流即可:
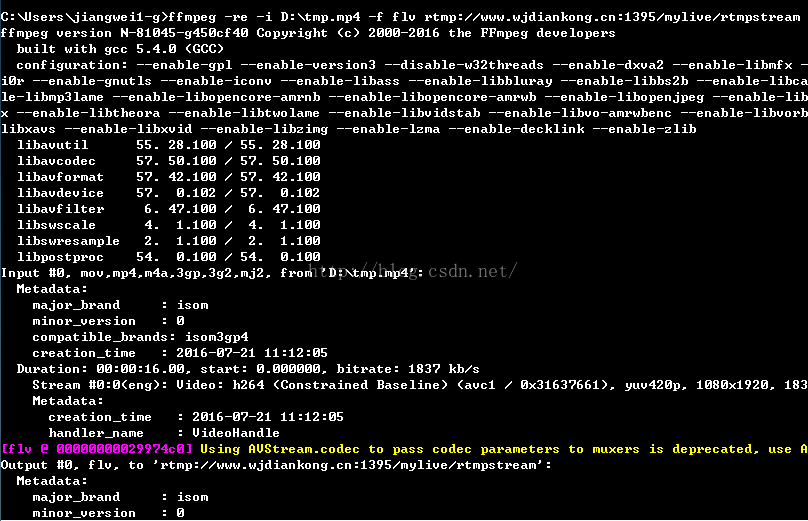
再推的过程中,我们可以去后台查看端口的状态了:

看到了,这时候端口开始建立了,正在推流,而且这时候拉流也有视频效果了:
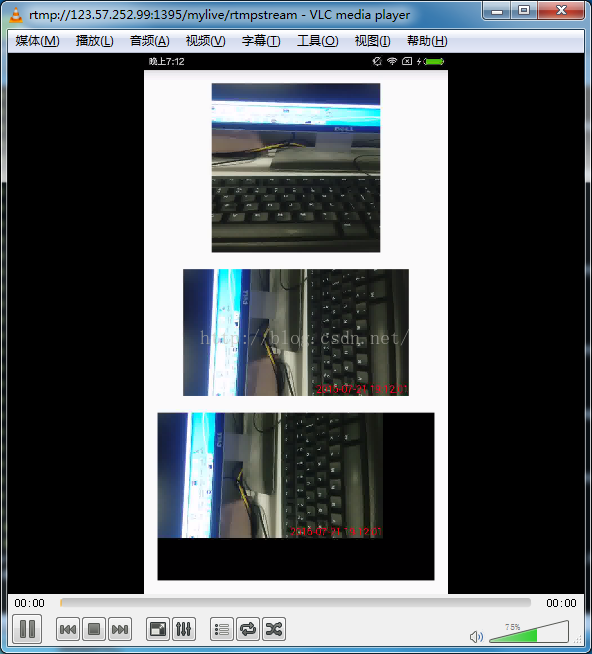
为了有动态效果,特定做了gif,图有点大,所以有点卡顿:

六、流程分析
到这里,我们就完成了视频直播的后台环境搭建,也是我们后续要介绍推流和拉流的中间环节,下面在来看一下整个直播的推拉流的流程:
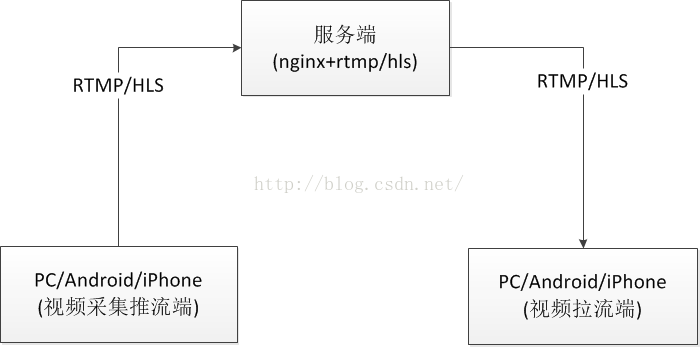
推拉流端都支持PC端和移动端的,采用的协议大部分都是RTMP或者是HLS。而且还有一个比较好的推拉流工具包:FFMpeg,
所以现在很多直播的App,一个主播先出点血花钱买一个比较牛逼的设备(推流设备),然后就可以在家坐着赚钱了,而有一些土豪就开始拉流观看,送钱!!

其实,有时候服务器的结构可能如下:

这里会把推流的视频保存到一个地方,然后既可以支持视频的点播,也可以支持视频的直播了!
最后再来看一下现在很多大公司已经开始开发了整个视频直播功能的SDK,这里看一下腾讯云推出的录制+播放功能的SDK:
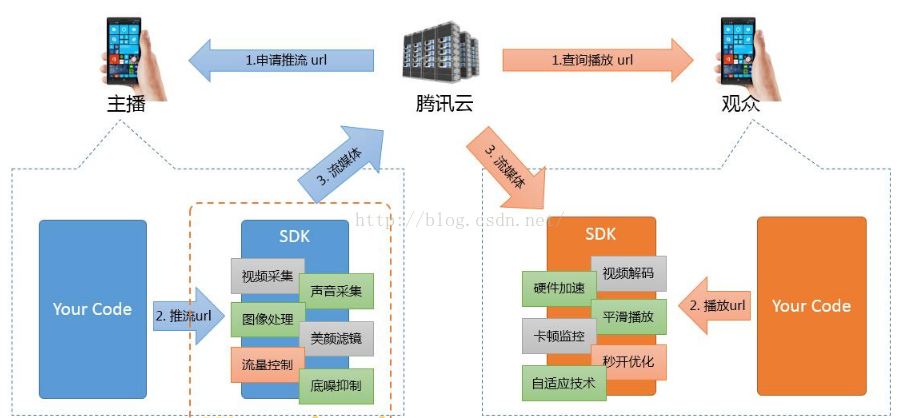
他的功能还是很全的,可以支持本地移动设备的推流(视频采集一般就是摄像头和桌面),然后对采集的视频做一些处理,然后在进行拉流播放,可以支持硬件加速,视频解码等功,这个也是我们后续会一一介绍的功能。
因为本文只是介绍环境搭建,所以真正在开发的过程中还会遇到一些问题的,到时候就需要去配置服务端信息了!
七、总结
本文主要介绍了如何搭建视频直播的服务端环境,这个是后续介绍推流和拉流的关键中间点,后续测试都需要这个环境的,我们采用了市面上常用的技术:Nginx+RTMP协议,需要弄到源码包,然后编译安装即可,然后为了验证效果,在Windows中使用了FFMpeg工具进行推流,使用VLC工具进行拉流视频观看,这个流程就算是通了,后续要做的就是如何把Android中的摄像头视频数据和桌面视频数据进行推流,以及拉流观看的功能。
更多内容:点击这里
关注微信公众号,最新Android技术实时推送



Android开发环境搭建图文教程 亲测有效!
本人作为一名大四狗,由于毕业设计要开发一款app,打算自学安卓开发,第一步环境配置在网上找了教程,总结如下。希望对大家有所帮助,以后多多交流,共同进步。
本次安装使用的是(win7环境下)
1、JDK1.7.0_80(64位) 地址:下载
2、adt-bundle-windows-x86_64-20140702 下载: 链接 密码: rqm5
一、安装JDK
安装JavaJDK的路径:C:\Java\jdk1.7.0_80和C:\Java\jre7.成功之后在计算机中配置环境变量。右键计算机-属性-高级系统设置-高级-环境变量-系统变量,做如下操作:
新建环境变量
(1)名:JAVA_HOME
值:C:\Java\jdk1.7.0_80
(2)名:Classpath
值:.;%JAVA_HOME%\lib;%JAVA_HOME%\lib\tools.jar
编辑环境变量
名:Path
值:%JAVA_HOME%\bin;%JAVA_HOME%\jre\bin;
验证是否成功:
按住Win+R打开cmd对话框,输入java/javac/java -version均如下图所示:



二、配置ecplise
1、将adt-bundle-windows-x86_64-20140702解压缩,里面有三个文件夹,ecplise、sdk、sdkmanger。进入ecplise-选择ecplise.exe.启动ecplise。
配置环境变量:具体位置参见上面。
在系统变量中的Path后添加sdk中tools的位置。比如说我的是:
F:\adt-bundle-windows-x86_64-20140702\sdk\tools(注意与上一个用;分隔开)

2、建立工程。左上角file-new-adroid application project,开始建立工程,
后续教程参见百度。

3、配置SDK。先介绍adt-bundle-windows-x86_64-20140702中的sdk、sdkmanger两个包。其中sdk是下载好的离线包,可以里面有很多版本的文件,可以直接使用。而sdkmanger是在线下载的安装包,速速度比较慢。
首先安装离线包。点击windows-perferences,

选择sdk所在的路径,比如说我的是F:\adt-bundle-windows-x86_64-20140702\sdk。点击OK

4、配置AVD
运行安卓程序时需要虚拟的安卓设备,即AVD,方法如下:点击任务栏中的手机图标

Create->按照下图选择->点击OK->


此时设备表中多了一个虚拟机,一般情况下,初次启动虚拟机时比较慢,因此先打开虚拟机。选中刚创建的虚拟机,点击右面的start,得到界面如下:

选择launch,此时启动虚拟机,初次启动会很慢,大概需要5分钟,请耐心等待。启动完成后,界面如下:


三.运行安卓程序
打开要运行的工程,在工程名上右键->run as->run as android appication.此时耐心等待app加载到虚拟机中,进度可查看右下角。加载完成后,界面如下,比如说我的app叫做secondapp,可以在虚拟机中显示出来。

以上就是本文的全部内容,希望对大家的学习有所帮助,也希望大家多多支持编程小技巧。

Android最新版本开发环境搭建图文教程
本文只是写了如何配置JDK,以及adt-bundle的配置。对于以前的adt-bundle的版本,会自带cpu/ABI系统镜像,经过本文所描述的两个步骤后可以直接创建AVD,但是从官网下载的最新的adt-bundle并没有带镜像,下篇文章讲述如何下载多个Android版本平台以及下载镜像。
一、JDK的下载,安装与环境变量配置
1)JDK的下载
a,输入网址https://www.oracle.com/进入oracle官网,如下,点击Downloads栏下的Java SE,进入Java SE的下载界面:

如下,在下载界面中点击JDK的Download按钮,并弹出一个有多个版本的JDK的下载界面:

如下,选择最新的版本JDK 8u92,选中接受协议许可后,根据自己电脑的系统选择合适的版本下载:

2)JDK的安装
先事先在d盘中,新建空文件夹D:\java\jdk1.8.0_92和D:\java\jre1.8.0_92,方便安装。
双击运行已下载好的jdk,途中会经过两次文件安装位置提示,第一次是jdk的安装位置,第二次是jre的安装位置,分别将安装位置选择为D:\java\jdk1.8.0_92和D:\java\jre1.8.0_92,如下:


最终的文件安装位置如下:

3)JDK系统环境变量配置(与测试)
在桌面上,右击计算机 ---》 属性---》 高级环境设置---》 高级---》 环境变量,操作演示如下

网上有许多教程配置过于复杂,在这只需进行两步操作即可:
a、在系统变量的Path环境变量中加入JDK的bin路径,注意每条路径要以分号结尾
Path:增加D:\java\jdk1.8.0_92\bin;
b、在系统变量的环境变量中新增一JAVA_HOME项,存放jdk的安装路径
JAVA_HOME:D:\java\jdk1.8.0_92


重启电脑,上述两个路径才能生效,系统会在系统变量中自动生成CLAsspATH选项。之后win+R启动cmd命令行界面,以下使用javac测试jdk是否配置成功,若成功显示以下内容表示配置成功:

二、Eclipse集成开发环境的搭配
早期的开发人员需要自己首先下载Eclipse再自行下载安装ADT插件以及Android的SDK并进行配置。这样步骤很多,安卓开发者官网上提供了相关开发环境的打包下载,其中包含了Eclipse,ADT,以及Android SDK,直接下载解压,之后的环境搭配会轻松许多。
1)Android SDK及Eclipse集成开发环境包(adt-bundle)的下载
进入安卓开发官方文档的网址http://wear.techbrood.com/,进入该网站后,在菜单栏上面,点击Develop选项,再点击Tools选项,在网页内容中点击按钮”Download Eclipse ADT”如下:

进入下载页面后,按下图所示的顺序点击鼠标,进行下载:

2)解压adt-bundle包,配置环境变量,并打开eclipse
如下所示,选择D盘解压,下面是解压后的文件:

在系统环境变量的Path选项中增加sdk文件夹下的tools目录路径:

之后打开D:\adt-bundle-windows-x86_64-20140702\eclipse目录下的eclipse应用程序,第一次打开eclipse需要设置工程存放目录,自行设置即可,如F:\android_workplace。
打开eclipse之后,点击Window菜单---》Preferences ---》Android,对右边的SDK location目录选择已解压好的SDK目录,点击Apply,这样,SDK就搭配好了:


虽然新版本有Android 4.4W这个平台,但我之后创建AVD(虚拟安卓模拟器)时,显示错误,缺少cpu/ABI镜像,下章讲述如何解决。
以上就是本文的全部内容,希望对大家的学习有所帮助,也希望大家多多支持编程小技巧。
关于PHP服务端环境搭建的图文教程(分享)和php服务器环境搭建过程的问题我们已经讲解完毕,感谢您的阅读,如果还想了解更多关于5分钟快速搭建FTP服务器的图文教程、Android中直播视频技术探究之---视频直播服务端环境搭建(Nginx+RTMP)、Android开发环境搭建图文教程 亲测有效!、Android最新版本开发环境搭建图文教程等相关内容,可以在本站寻找。
本文标签:



![[转帖]Ubuntu 安装 Wine方法(ubuntu如何安装wine)](https://www.gvkun.com/zb_users/cache/thumbs/4c83df0e2303284d68480d1b1378581d-180-120-1.jpg)

