在本文中,我们将详细介绍Docker学习笔记_创建和使用Centos容器的各个方面,并为您提供关于创建docker容器命令的相关解答,同时,我们也将为您带来关于1.docker学习笔记之入门,dock
在本文中,我们将详细介绍Docker学习笔记_创建和使用Centos容器的各个方面,并为您提供关于创建docker容器命令的相关解答,同时,我们也将为您带来关于1.docker 学习笔记之入门,docker 在 centos7 下的安装以及基础命令的使用、CentOS 7 : Docker私有仓库搭建和使用、centos docker 篇学习笔记、CentOS学习笔记 - 6. docker安装的有用知识。
本文目录一览:- Docker学习笔记_创建和使用Centos容器(创建docker容器命令)
- 1.docker 学习笔记之入门,docker 在 centos7 下的安装以及基础命令的使用
- CentOS 7 : Docker私有仓库搭建和使用
- centos docker 篇学习笔记
- CentOS学习笔记 - 6. docker安装

Docker学习笔记_创建和使用Centos容器(创建docker容器命令)
实验:创建和使用Centos容器
步骤:
1.搜索 sudo docker search centos
2.下载镜像 sudo docker pull centos:7 #这里下载centos 7版本

3、查看容器,获得镜像ID sudo docker images
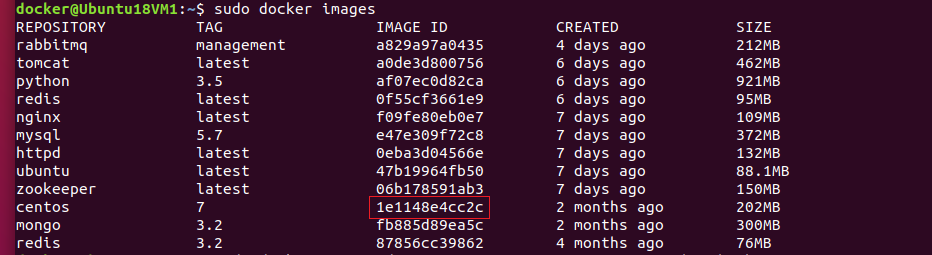
4、创建和启动容器 sudo docker run --name=myCentos -itd centos /bin/bash

这里给创建的容器命名为myCentos
5、查看正在运行的容器,获得容器ID sudo docker ps -s

6、进入正在运行的centos的容器 sudo docker attach [container ID]

7、退出容器
exit

1.docker 学习笔记之入门,docker 在 centos7 下的安装以及基础命令的使用
1、更新update到最新的版本
yum update
2、卸载老版本docker
yum remove docker docker-common docker-selinux docker-engine
3、安装需要的软件包
yum install -y yum-utils device-mapper-persistent-data lvm2
4、设置yum源
yum-config-manager --add-repo https://download.docker.com/linux/centos/docker-ce.repo
5、查看docker版本
yum list docker-ce --showduplicates|sort -r
6、安装docker
yum install docker-ce-18.03.1.ce -y #yum install docker-ce-3:20.10.9-3.el8
7、启动docker
systemctl start docker
8、加入开机自启
systemctl enable docker
9、配置国内镜像
vi /etc/docker/daemon.json
{
"registry-mirrors": ["http://hub-mirror.c.163.com"]
}Docker 包括三个基本概念:
镜像(Image)
容器(Container)
仓库(Repository)如若以上操作 中出现错误

则强制安装此版本
yum install https://download.docker.com/linux/centos/8/x86_64/stable/Packages/containerd.io-1.4.3-3.1.el8.x86_64.rpm
1.启动
docker start 容器名
2.删除
docker rm 容器名
3.停止所容器
docker stop $(docker ps -a -q)
docker rm $(docker ps -a -q)
4.docker build -t 名称 .
Usage:docker build [OPTIONS] PATH | URL | -
OPTIONS:
-t ,--tag list #构建后的镜像名称
-f, --file string #指定Dockerfiile文件位置
示例:
1,docker build .
2,docker build -t redis:v1 .
3,docker build -t redis:v2 -f /path/Dockerfile /pathDockerfile 快速入门指令
1.FROM 指定基础镜像
所谓定制镜像,那一定是以一个镜像为基础,在其上进行定制。就像我们之前运行了一个redis镜像的容器,再进行修改一样,基础镜像是必须指定的。而 FROM 就是指定基础镜像,因此一个 Dockerfile 中 FROM 是必备的指令,并且必须是第一条指令。
在 Docker Store 上有非常多的高质量的官方镜像,有可以直接拿来使用的服务类的镜像,如nginx 、 redis 、 mongo 、 mysql 、 httpd 、 php 、 tomcat 等;如果没有找到对应服务的镜像,官方镜像中还提供了一些更为基础的操作系统镜像,
如ubuntu 、 debian 、 centos、 alpine 等这些操作系统的软件库
2、RUN 执行命令
RUN 指令是用来执行命令行命令的。
格式:
RUN \<command\> (类似/bin/sh -cshell格式)
RUN ["executable", "param1", "param2"] (exec格式)
类似shell脚本风格的:
FROM alpine
RUN sed -i ''s/dl-cdn.alpinelinux.org/mirrors.aliyun.com/g'' /etc/apk/repositories
RUN apk add gcc g++ libc-dev wget vim openssl-dev make linux-headers
RUN mkdir -p /usr/src/redis
RUN cd /usr/src/redis
RUN wget -O redis-4.0.11.tar.gz "http://download.redis.io/releases/redis-4.0.11.tar.gz"
RUN tar -xzf redis-4.0.11.tar.gz -C /usr/src/redis
RUN cd /usr/src/redis/redis-4.0.11 && make && make PREFIX=/usr/local/redis install
之前说过,Dockerfile 中每一个指令都会建立一层, RUN 也不例外。每一个 RUN 的行为,就和刚才我们手工建立镜像的过程一样:新建立一层,在其上执行这些命令,执行结束后, commit这一层的修改,构成新的镜像。使用 Dockerfile 定制镜像
而上面的这种写法,创建了很多层镜像。这是完全没有意义的,而且很多运行时不需要的东西,都被装进了镜像里,比如编译环境、更新的软件包等等。结果就是产生非常臃肿、非常多层的镜像,不仅仅增加了构建部署的时间,也很容易出错。 这是很多初学
Docker 的人常犯的一个错误。Union FS是有最大层数限制的,比如 AUFS,曾经是最大不得超过 42 层,现在是不得超过 127 层。
导出容器
导出容器可以导出一个已经创建的容器到一个文件,不管容器处于什么状态,可以使用docker export 命令。 命令格式为:docker export [-o|--output[=""]] CONTATINER 其中可以通过-o来指定导出的tar文件名,也可以直接通过重定向来实现。另一种格式为:docker export 容器 id/name > 文件名.tar
导入容器
导入的文件可以使用docker import 命令导入变成镜像,该命令的格式为:
docker import [-c|--change[=[]]] [-m|--message[=MESSAGE]] file|URL|-[REPOSITORY[:YAG]]
其中-c 选项可以在导入的同时执行对容器进行修改的Dockerfile指令(网络等修改)
另外 docker save&load 命令也可以导入一个镜像存储文件,但是跟 docker import 命令是有区别的
用 export&import 还是 save & load ?
export&import 和 save & load 是 docker 中的两组命令,我们先主要看看他们的区别:
| 类型 | 导出的对象 | 导出文件大小 | 是否可回滚到历史层 |
|---|---|---|---|
| export & import | 将容器导出 | 小 | 否 |
| save & load | 用来将一个或者多个 image 打包 | 大 | 是 |
相对于文件大小来说,save方式导出的文件比export方式导出的文件大
正是因为save方式保存了镜像的历史和层(layer),使其可以层回滚,即回滚到之前的历史层,所以save方式导出的文件稍微大一些
反观export方式,在导出过程中丢失所有的历史,导致其不可以层回滚,导出的文件会小一些
可以通过 docker history 镜像名 看到层关系3.2、容器网络
Docker 安装后,默认会创建下面三种网络类型
docker network ls 查看默认的网络

在启动容器时使用 --network bridge 指定网络类型
bridge:桥接网络
默认情况下启动的 Docker 容器,都是使用 bridge,Docker 安装时创建的桥接网络,每次 Docker 容器重启时,会按照顺序获取对应的 IP 地址,这个就导致重启下,Docker 的 IP 地址就变了
none:无指定网络 使用 --network=none ,docker 容器就不会分配局域网的 IP
host: 主机网络 使用 --network=host,此时,Docker 容器的网络会附属在主机上,两者是互通的。 例如,在容器中运行一个 Web 服务,监听 8080 端口,则主机的 8080 端口就会自动映射到容器中
3.3、 指定自定义网络
因为默认的网络不能制定固定的地址,所以我们将创建自定义网络,并指定网段(IP 可以理解为 4 组 8 个二进制组成的一段代码,然后右侧网段的 24 是指锁定前面 24 位,也就是说生成的 IP 会是 192.168.1.X,1-255):192.168.1.0/24 并命名为 mynetwork,指令如下:
docker network create --subnet=192.168.1.0/24 mynetwork
使用此 docker 镜像 创建容器
代码如下:
docker run -itd --name redis-master --net mynetwork -p 6380:6379 --ip 192.168.1.2 redis 参数说明: 具体可以参看一些文档
http://www.runoob.com/docker/docker-run-command.htmlhttp://www.dockerinfo.net/docker%E5%AE%B9%E5%99%A8-2
-d: 后台运行容器,并返回容器ID; -i: 以交互模式运行容器,通常与 -t 同时使用; -p: 端口映射,格式为:主机(宿主)端口:容器端口 -t: 为容器重新分配一个伪输入终端,通常与 -i 同时使用; -V: 为容器挂载目录,比如 /usr/docker/data:/data 前者为数宿主机目录后者为容器内目录 --ip: 为容器制定一个固定的ip --net: 指定网络模式 这样,我们创建了2个容器,来一起查看下结果 docker ps -a 查看容器ip地址 docker network inspect mynetwork
docker build -t redis-test . #在文件夹中用默认的 Dockerfile 创建镜像
docker images #查看当前 docker 镜像
docker history 625dcdca8ecb #查看某个镜像的历史
docker ps -a #查看当前运行的容器
docker run -itd -p 8001:80 -v xxx1:xxx2 --name redis-master redis-test #使用镜像(redis-test)运行容器(redis-master) 宿主机 8001 端口映射到容器 80 端口 宿主机 xxx1 地址与容器 xxx2 地址共享(容器写入 xxx2 的数据同样会出现在宿主机的 xxx1 里)
docker rm 538265c49277 #移除容器
docker exec -it redis-master bash #进入容器 (如果出现:OCI runtime exec failed: exec failed: container_linux.go:348: starting container process caused "exec: \"bash\": executable file not found in $PATH": unknown ,那么就把 bash 改为 sh :docker exec -it redis-master sh)
docker stop $(docker ps -a -q) #停止全部容器(-q 返回容器 id)
docker rm $(docker ps -a -q) #移除所有容器
docker rmi $(docker images -q) #删除所有镜像
docker export f4092a93c312 > nginx-jzy.tar #docker export 容器 id > 文件名.tar 导出容器(镜像快照)
docker import nginx-jzy.tar nginx-jzy:v2 #使用镜像快照创建镜像,创建的镜像没有 history
docker run -itd --name nginx-jzy-v2 e70d288bc4ef bash #使用上面创建的镜像创建容器,这里必须要有 bash 或者其他可以被挂载的进程
docker save a68a3617e7dd > nginx-jzy-save.tar #保存镜像
docker rmi a68a3617e7dd #删除镜像,因为上面导出容器使用的是这个镜像,所以生成了一个依赖这个镜像的镜像 删除失败了(Error response from daemon: conflict: unable to delete a68a3617e7dd (cannot be forced) - image has dependent child images)
docker image inspect --format=''{{.RepoTags}} {{.Id}} {{.Parent}}'' $(docker image ls -q --filter since=a68a3617e7dd) #找出 from 这个镜像的子镜像([nginx-jzy:v2] sha256:e70d288bc4ef3f20015ca839653c1c1555ee7b2524e4085845348c7d990eb998)
docker rmi -f e70d288bc4ef #删除子镜像失败(Error response from daemon: conflict: unable to delete e70d288bc4ef (cannot be forced) - image is being used by running container be7eea6f8a9b)
docker stop be7eea6f8a9b #停止容器
docker rm be7eea6f8a9b #删除容器
docker rmi -f e70d288bc4ef #删除子镜像成功
docker rmi a68a3617e7dd #删除镜像成功
docker load < nginx-jzy-save.tar #读取保存的镜像文件(生成的镜像文件是有 history 的)
docker inspect imageid #查看镜像详情
docker network ls #查看网络列表
docker network inspect id1 #查看网络 id 为 id1 的信息
docker network create --subnet=192.168.1.0/24 redis-network #新增网络连接方式(增加网段)
docker run -itd --name redis-test2 --network=redis-network --ip 192.168.1.3 -p 6381:6379 -v /usr/docker/redis/conf/:/usr/src/redis/conf/redis #根据之前的 redis 镜像生成 redis-test2 容器 使用自定义的 redis-network 网络,指定 ip(必须在网段内),指定端口映射,指定共享文件夹
iptables -t nat -L -n #查看桥接网络
1. 为什么系统镜像那么小呢? 因为 docker 镜像在运行的时候直接使用 docker 宿主机器的 kernel,Linux 操作系统由内核空间和用户空间组成。
内核空间是 kernel,用户空间是 rootfs, 不同 Linux 发行版的区别主要是 rootfs. 比如 Ubuntu 14.04 使用 upstart 管理服务,apt 管理软件包; 而 CentOS 7 使用 systemd 和 yum。这些都是用户空间上的区别,Linux kernel 差别不大。所以 Docker 可以同时支持多种 Linux 镜像, 模拟出多种操作系统环境。容器共同使用镜像的内容(如果发生更改先复制镜像层到容器层然后再修改)
2. 镜像的文件如何存储的?
镜像文件是分层存储的,我们可以通过 docker history 命令查看到镜像的历史,也就是层
启动镜像的时候,一个新的可写层会加载到镜像的顶部。这一层通常称为 “容器层”, 之下是 “镜像层”。
容器层可以读写,容器所有发生文件变更写都发生在这一层。镜像层 read-only, 只允许读取。
Container 最上面是一个可写的容器层,以及若干只读的镜像层组成,Container 的数据就存放在这些层中,这样的分层结构最大的特性是 Copy-On-Write (写时复制):
新数据会直接存放在最上面的 Container 层。
修改现有的数据会先从 Image 层将数据复制到容器层,修改后的数据直接保存在 Container 层,Image 层保持不变。
3. 启动的容器会占用大量空间吗?
创建镜像的时候,分层可以让 docker 只保存我们添加和修改的部分内容。其他内容基于 base 镜像,不需要存储,读取 base 镜像即可。如此,当我们创建多个镜像的时候,所有的镜像共享 base 部分。节省了磁盘空间
docker 通过一个叫做 copy-on-write (CoW) 的策略来保证 base 镜像的安全性,以及更高的性能和空间利用率
简单的说,启动容器的时候,最上层容器层是可写层,之下的都是镜像层,只读层。
当容器需要读取文件的时候:从最上层镜像开始查找,往下找,找到文件后读取并放入内存,若已经在内存中了,直接使用。(即,同一台机器上运行的 docker 容器共享运行时相同的文件)。
当容器需要添加文件的时候:直接在最上面的容器层可写层添加文件,不会影响镜像层。
当容器需要修改文件的时候:从上往下层寻找文件,找到后,复制到容器可写层,然后,对容器来说,可以看到的是容器层的这个文件,看不到镜像层里的文件。容器在容器层修改这个文件。
当容器需要删除文件的时候:从上往下层寻找文件,找到后在容器中记录删除。即,并不会真正的删除文件,而是软删除。
综上,Docker 镜像通过分层实现了资源共享,通过 copy-on-write 实现了文件隔离。

CentOS 7 : Docker私有仓库搭建和使用
系统环境: CentOS 7.2
192.168.0.179:docker仓库
192.168.0.60:客户端
安装并启动docker
yum -y install docker
systemctl start docker systemctl enable docker
搭建私有仓库
179上下载registry镜像
docker pull registry
防火墙添加运行5000端口
iptables -I INPUT 1 -p tcp --dport 5000 -j ACCEPT
下载完之后我们通过该镜像启动一个容器
docker run -d -p 5000:5000 --privileged=true -v /opt/registry:/tmp/registry registry
参数说明:
-v /opt/registry:/tmp/registry :默认情况下,会将仓库存放于容器内的/tmp/registry目录下,指定本地目录挂载到容器
–privileged=true :CentOS7中的安全模块selinux把权限禁掉了,参数给容器加特权,不加上传镜像会报权限错误(OSError: [Errno 13] Permission denied: ‘/tmp/registry/repositories/liibrary’)或者(Received unexpected HTTP status: 500 Internal Server Error)错误
客户端上传镜像
修改/etc/sysconfig/docker(Ubuntu下配置文件地址为:/etc/init/docker.conf),增加启动选项(已有参数的在后面追加),之后重启docker,不添加报错,https证书问题。
OPTIONS='--insecure-registry 192.168.0.179:5000' #CentOS 7系统 other_args='--insecure-registry 192.168.0.179:5000' #CentOS 6系统
因为Docker从1.3.X之后,与docker registry交互默认使用的是https,而此处搭建的私有仓库只提供http服务
在docker公共仓库下载一个镜像
docker pull docker.io/centos
来修改一下该镜像的tag
docker tag centos 192.168.0.179:5000/centos
把打了tag的镜像上传到私有仓库
docker push 192.168.0.179:5000/centos
客户端添加私有仓库地址
# 添加这一行 ADD_REGISTRY='--add-registry 192.168.0.179:5000'
加上后,search镜像,私有仓库和docker hub上都会显示;
不加搜索私有仓库,需要命令中指定私有仓库ip
使用仓库中的镜像
查询私有仓库中的所有镜像,使用docker search命令:
curl -u myuser https://registry_ip:5000/v1/search curl registry_ip:5000/v1/search
docker search registry_ip:5000/ #centos 7 docker search registry_ip:5000/library #centos 6
查询仓库中指定账户下的镜像,则使用如下命令:
docker search registry_ip:5000/account/
转载请务必保留此出处:http://blog.csdn.net/fgf00/article/details/52040492
转自如上链接。

centos docker 篇学习笔记
CentOS下安装yum:
https://www.cnblogs.com/jukaiit/p/8877975.html
Centos7 安装docker 以及常用命令:
https://www.cnblogs.com/zhaoyandev/p/9314387.html
学习视频:https://search.bilibili.com/all?keyword=docker&from_source=banner_search
docker 中文官网学习资料: http://www.docker.org.cn/book/install/install-docker-under-ubuntu-precise-20.html

CentOS学习笔记 - 6. docker安装
什么是 docker
docker是加载镜像,把镜像变成容器再运行的管理程序。
二个部分 - 客户端和服务器
服务器运行在后台,实际干活的程序, 也有人把它叫做引擎。
客户端就是我们常用的docker命令,通过客户端,我们可以发命令告诉docker服务器该怎么干。
三大概念 - 镜像,仓库,容器
镜像是你应用程序和运行环境打包在一起的文件。
仓库就是一台服务器,可以上传和拉取镜像。
容器是启动之后的镜像实体。
通过一个镜像可以启动多个容器。
docker 安装
1. 使用 sudo 或 root 权限的用户登入终端。
2. 检查内核版本,内核版本要大于3.10。
uname -r
3. 添加 yum 仓库
vi /etc/yum.repos.d/docker.repo
添加如下内容
[dockerrepo]
name=Docker Repository
baseurl=https://yum.dockerproject.org/repo/main/centos/$releasever/
enabled=1
gpgcheck=1
gpgkey=https://yum.dockerproject.org/gpg
wq!退出保存一下
$releasever的值,这个表示当前系统的发行版本,可以通过rpm -qi centos-release命令查看
其中的Version:7 就是我们系统的版本号
$basearch是我们的系统硬件架构(CPU指令集),使用命令arch得到
4. 安装 docker
yum install -y docker-engine
5. 启动 docker
systemctl start docker.service
6. 验证是否成功
docker version
7. 注意
如果docker服务器起不来,可以更新一下
yum update
我们今天的关于Docker学习笔记_创建和使用Centos容器和创建docker容器命令的分享已经告一段落,感谢您的关注,如果您想了解更多关于1.docker 学习笔记之入门,docker 在 centos7 下的安装以及基础命令的使用、CentOS 7 : Docker私有仓库搭建和使用、centos docker 篇学习笔记、CentOS学习笔记 - 6. docker安装的相关信息,请在本站查询。
本文标签:



![[转帖]Ubuntu 安装 Wine方法(ubuntu如何安装wine)](https://www.gvkun.com/zb_users/cache/thumbs/4c83df0e2303284d68480d1b1378581d-180-120-1.jpg)

