如果您对路由器做启动盘-(路由器u盘启动)和如何使用路由器u盘感兴趣,那么这篇文章一定是您不可错过的。我们将详细讲解路由器做启动盘-(路由器u盘启动)的各种细节,并对如何使用路由器u盘进行深入的分析,
如果您对路由器做启动盘-(路由器 u盘启动)和如何使用路由器u盘感兴趣,那么这篇文章一定是您不可错过的。我们将详细讲解路由器做启动盘-(路由器 u盘启动)的各种细节,并对如何使用路由器u盘进行深入的分析,此外还有关于16gu盘做启动盘-(16gU盘做启动盘后还有几百兆怎么回事)、hpu盘可以做启动盘吗-(Hpu盘启动)、u盘做启动盘u盘启动安装-(U盘启动盘安装)、u盘做启动盘后空间怎么恢复-(u盘做启动盘之后怎么恢复)的实用技巧。
本文目录一览:- 路由器做启动盘-(路由器 u盘启动)(如何使用路由器u盘)
- 16gu盘做启动盘-(16gU盘做启动盘后还有几百兆怎么回事)
- hpu盘可以做启动盘吗-(Hpu盘启动)
- u盘做启动盘u盘启动安装-(U盘启动盘安装)
- u盘做启动盘后空间怎么恢复-(u盘做启动盘之后怎么恢复)

路由器做启动盘-(路由器 u盘启动)(如何使用路由器u盘)
路由器作为启动盘
(路由器 u盘启动)
在这个网络信息时代,路由器是众所周知的设备,尤其是在企业中,路由器的功能越多,公司的网络管理就越能得到更好的控制。然而,一般企业路由器的价格非常昂贵,这对一些企业来说是一笔巨大的开支。以下小系列将分享如何安装功能强大、免费的路由器系统。
一、准备工作
1、 准备双网口服务器(内存要求4G以上)
2、 下载镜像iKuai8_x64_3.3.4_Build202003231122.iso
二、安装步骤
1、 首先,我们把下载的镜像做成启动盘,相信很多小伙伴都会,如果你不能在网上搜索,你就不会做具体的步骤。
2、 选择我们的镜像启动,系统将提示从镜像安装

3、 然后等待,直到我们输入1,然后返回车辆(1代表将系统安装到硬盘)

4、 回车后,我们需要确认系统是否安装在硬盘上。我们输入y,然后点击回车

5、 我们等待系统自动重启

6、 系统重启后,证明我们的路由系统已经安装好了

通过以上步骤,我们已经安装了我们的路由器系统,希望本文能对您有所帮助,如果你帮助你,请给小编一个表扬,并分享这篇文章,让更多的人知道!

16gu盘做启动盘-(16gU盘做启动盘后还有几百兆怎么回事)
16gu盘做启动盘
(16gU开盘后有几百电脑兆怎么了?
说起PE会安装计算机系统的学生对系统并不陌生。它的全称是Windows Preinstallation Environment,中文全名叫windows预安装环境,专门用于微软开发的维护windows该系统的微系统不能正常使用。
电脑

PE系统能做什么?一、安装windows系统
PE系统的主要功能是安装windows系统。
PE系统能做什么?
一、安装windows系统

PE系统的主要功能是安装windows系统。通过PE系统,我们可以非常方便快捷地将微软的正版系统安装到我们的计算机上,整个过程操作简单,新手可以快速掌握。
二、修复系统指导
当我们的windows当系统丢失引导文件时,PE发挥作用。通过它,我们只需要2分钟就可以修复计算机系统丢失或损坏的指南记录,让我们windows系统恢复正常。三、管理磁盘
PE系统内置强大的磁盘管理软件diskgenius,通过它,我们可以快速恢复硬盘分区、硬盘转换分区格式、格式化硬盘、修复硬盘、误删文件等。很多电脑维修人员,电脑上一定有一个diskgenius软件。
如何制作PE系统启动盘
一、准备16G以上容量的U盘
电脑

想要制作PE我们需要准备一个16系统G以上空白U盘。PE系统占用的空间很小,只需要几百兆,剩下的空间可以用来存放我们windows系统镜像和软件。
二、准备PE系统镜像或第三方PE软件制作系统
目前PE系统技术非常成熟,除了官方镜像,还有许多第三方PE制作软件,如老毛桃、大白菜等,我们可以随意选择一个。选择官方镜像需要我们使用特殊软件PE将系统刻录到U盘中,选择第三方PE可以通过他们的PE一键制作软件PE系统启动盘。三、将PE将系统刻录到U盘中如果我们选择官方的话PE系统或民间大神制作的纯版本PE我们可以通过系统USBoot或者etcher要完成软件,请注意,此操作将格式化U盘中的所有内容,并注意在操作前备份U盘中的数据。如果你是对的PE如果您感兴趣或有问题,可以评论并留言与您讨论交流经验。
电脑

hpu盘可以做启动盘吗-(Hpu盘启动)
hpu开盘可以做吗?
(Hpu盘启动)
这个内容来自@什么值得买APP,观点只代表作者本人 |作者:夜满楼听风雨:
创作立场声明:站在普通玩家和普通消费者的情况下分享以下内容,文章中提到的所有商品和软件都与夜间无关。如果您认为我整理的信息和建议对您有帮助,请表扬、关注、留言和分享。
【写作说明】:2021年的所有电商节都结束了,大部分值班朋友都买了自己想要的产品。电脑安装完成后,需要安装系统。有的值班朋友会安装系统,有的值班朋友可能不会安装系统。晚上在这里和大家分享一下。新电脑和新硬盘安装系统通常需要一个PE盘的,有了PE盘能帮助我们更容易安装系统。当然PE磁盘不仅可以安装系统,还可以解除系统登录密码、无损分割硬盘、制作双系统等。这里的小夜先教你如果做的话PE至于其他功能,晚上抽空和大家分享。
准备容量8G以上U盘和硬盘制作及以上U盘PE的软件U盘建议PE本身占用500M左右,PE制作后要放一些系统,比如:XP,WIN7,WIN10等,除了XP除系统外,其他系统一般为4G所以需要8,所以需要8G或则8G以上U盘最好是一个USB3.0的U盘,因为USB3.0U盘读取速度可以更快,这样安装系统时可以更快。
小夜的PE盘容一般为32G,一个应该存放在里面XP、1个WIN7、1个WIN10、1个centos还有一些常用的软件,平时还要用来复制文件,因为现在的价格很便宜,所以买大一点的适用性更强。
U盘品牌建议这里小夜推荐闪迪,其他小夜也试过,复制时容易掉速,闪迪U盘速度比较稳定。
U盘品牌建议这里小夜推荐闪迪,其他小夜也试过,复制时容易掉速,闪迪U盘速度比较稳定。

作为演示,今天的夜晚在这里准备了16个GU盘(六年前买的)。
16G的闪迪U盘PE软件建议

PE软件很多,百度搜索有以下几种

大白菜

老毛桃

深度
微PE
小夜今天要告诉你的是小夜常用的微PE,至于它们的区别,小夜直接指出,当你安装纯系统时,其他软件默认会在您的系统中添加各种软件各种软件(这主要与他们的利益有关)。毕竟,软件面不让他们做广告吗?),虽然我们都知道真相,但小夜还是不喜欢流氓行为。小夜选择了微PE。),虽然我们都知道真相,但小夜还是不喜欢流氓行为。小夜选择了微PE。下载微PE

为了避免涉嫌引用外部链接,小夜直接教你如何搜索。通过百度引擎输入微PE,在下图中找到。

百度搜索微PE
点击下载后 选择最新版本2.2下载

下载时注意下划线段落。

可选择不捐赠下载
一般选64位就好了。

下载完成后.exe如果是压缩包,请解压运行文件。
软件图标开始制作PE启动盘

U将磁盘插入下载软件的计算机。

插入U盘
在我的电脑里检查U盘是否成功识别
进入我的电脑,检查U盘是否成功,确保U盘能够正常识别。

顺便说一句,当你不能读取U盘时,你可以右键我的电脑,点击管理,选择磁盘管理来检查你是否识别U盘。

当U盘识别成功时,我们双击PE以下界面将弹出软件。

双击界面

我们选择右下角的安装PE到U盘

选择后,界面将弹出

安装方法,待写入U盘,格式化选择
修改U盘名称,添加壁纸这里小夜自己选壁纸,不要截图,然后点击
U盘立即安装

。
点击开始制作格式化U盘,请确保不需要U盘中的文件
重要的事情说三遍
点击开始制作格式化U盘,请确保不需要U盘中的文件
点击开始制作格式化U盘,请确保不需要U盘中的文件
点击开始制作会格式化U盘,请确保不需要U盘中的文件


点击制作开始后,等待制作完成
这样,即使制作完成,提示就完成了

同样的方式,右键桌面我的电脑,管理,存储的磁盘管理检查您的U盘是否已完成。
制作好的PE截图
接下来,让我们测试U盘PE生产是否完成。
电脑

制作好的PE截图
接下来,让我们测试U盘PE生产是否完成。
PE测试方法
重启计算机,或关机后按开机键,然后疯狂按启动项快捷键,这里小夜提供一些常见的品牌启动项快捷键。

启动项快捷键
如果没有启动项快捷键的主板,需要按下DEL修改启动项目,这里小夜不能每个品牌都给大家讲解,只能举例自己的电脑。

快捷键进入:
先重启电脑,按下F9(我是惠普的笔记本 对应的快捷键是F9)
重启狂按启动项快捷键

电脑
显示界面,看到第一个闪迪标志

BIOS进入修改启动项:
同样是重启电脑,但狂按进入BIOS台式机通常是快捷键del,这是惠普笔记本F10。常见的就是F2 F10 F12 ESC DEL,依次尝试就好。

惠普的BIOS界面

选择系统设置中的启动选项
只需修改启动项目的顺序即可。
电脑

因为每个主板的设置都不一样,所以这里没有办法一一谈论。一般移动顺序的快捷键是F5、F6 或则F7 主板有相应的提示,可以仔细看看。修改完启动顺序后,按下启动顺序F10保存重启可以进入PE了。修改完启动顺序后,按下启动顺序F10保存重启可以进入PE了。
重启后的界面
一般来说,我们只需要选择第一个。
这就是PE的界面
这张照片是PE进入此界面的界面表示PE已完成制作。这个PE背景图片是我自己选择的背景图片。截图也是PE中按ALT CTRL A保存快捷键截图。
总结
这里再总结一下步伐
1.准备U盘和硬盘(注意保存数据)
2、下载PE工具3.按上述步骤制作PE工具4.按响应快捷键重启计算机并输入PE,测试是否完成

注意U盘最好选大一点的,反正现在U盘的价格也不贵,其次PE最好选择没有广告的PE,如果你有其他没有广告,没有流氓PE你也可以留言告诉别人
PE制作完成后,就可以安装系统了。小夜抽空给大家讲解安装系统,今天就来说说。

小夜感谢
最后,感谢您的观看和支持。

小夜感谢
最后,感谢您的观看和支持。您的赞扬和关注是夜间后续内容的动力。小夜还在努力。如果对你有帮助,请表扬

、关注

、收藏
。非常感谢夜晚!作者声明本文无利益相关,欢迎值班朋友理性交流,和谐讨论~
电脑

u盘做启动盘u盘启动安装-(U盘启动盘安装)
u盘做启动盘u盘启动安装
(U盘启动盘安装)
安装系统u盘启动步骤,如何使用u盘快速的安装电脑
首先,我们打开我们的浏览器搜索


选择装机板下的下载成功后,我们可以打开在电脑上安装老白菜
然后我们打开软件,这时我们插入我们之前准备好的u盘,然后在选择设备当中选择我们刚才插入的u盘,开始制作




我们的u盘启动盘制作好之后呢,在我们的电脑当中就可以看到我们的老白菜
重启电脑,我们不停的按u盘启动快捷键进入pe界面
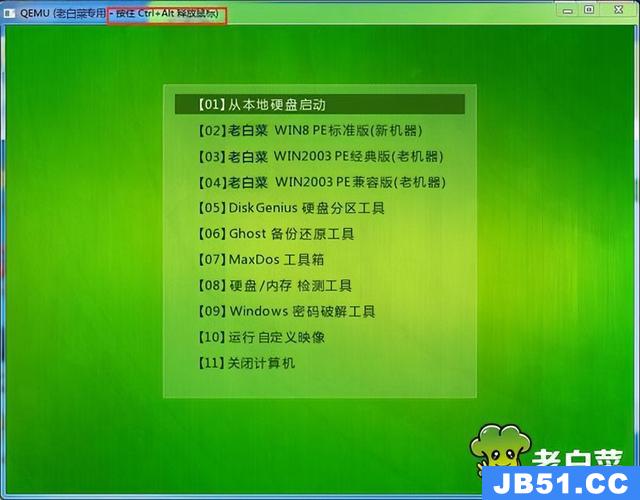
然后选择win8pe选项
进入了老白菜的装机界面,我们点击老白菜pe装机工具,选择我们所需要的系统进行安装即可




再次确定这个时候的电脑系统已经在安装了

路由

u盘做启动盘后空间怎么恢复-(u盘做启动盘之后怎么恢复)
u开盘后如何恢复空间?
(u开盘后如何恢复?
很多小伙伴在重新安装电脑系统时都会使用u盘系统盘进行操作,那么u盘启动盘重新安装系统后还能继续使用吗?答案当然是肯定的,只要我们格式化。
更系统的教程是在小白系统中重新安装官方网站
http://www.958358.com/Win7Drivers/63335.html
系统:win10专业版
电脑:联想Ideapad 700-15ISK-ISE
1.首先,我们将u盘启动盘插入电脑,然后右键单击鼠标windows点击弹出界面中的磁盘管理图标。

进入磁盘管理界面后,我们找到自己插在电脑上的u盘,然后右键选择此盘,点击删除卷删除。

进入磁盘管理界面后,我们找到自己插在电脑上的u盘,然后右键选择此盘,点击删除卷删除。

我们直接点击这个窗口。

4.删除卷后,右键点击U盘,点击新建简单卷。

5.看到这个页面后,直接点击下一步,在下一步中点击下一步。

6.这个界面要求我们点击下面设置的格式化卷。

7.操作上述步骤后,u盘子的格式化已经完成,然后可以作为正常u盘使用。
以上是与大家分享的u盘启动盘恢复原u盘的方法需要注意的是,如果有重要信息,应提前备份。
关于路由器做启动盘-(路由器 u盘启动)和如何使用路由器u盘的介绍现已完结,谢谢您的耐心阅读,如果想了解更多关于16gu盘做启动盘-(16gU盘做启动盘后还有几百兆怎么回事)、hpu盘可以做启动盘吗-(Hpu盘启动)、u盘做启动盘u盘启动安装-(U盘启动盘安装)、u盘做启动盘后空间怎么恢复-(u盘做启动盘之后怎么恢复)的相关知识,请在本站寻找。
本文标签:



![[转帖]Ubuntu 安装 Wine方法(ubuntu如何安装wine)](https://www.gvkun.com/zb_users/cache/thumbs/4c83df0e2303284d68480d1b1378581d-180-120-1.jpg)

