在这篇文章中,我们将带领您了解AdobeAcrobat的全貌,包括阅读器DC21.001.20150的相关情况。同时,我们还将为您介绍有关AdobeAcrobat9Pro如何拼音检查-AdobeAcr
在这篇文章中,我们将带领您了解Adobe Acrobat的全貌,包括阅读器DC 21.001.20150的相关情况。同时,我们还将为您介绍有关Adobe Acrobat 9 Pro如何拼音检查-Adobe Acrobat 9 Pro拼音检查的具体操作、Adobe Acrobat DC怎样删一部分页面、Adobe Acrobat Pro DC 2022: 智能、高效的 PDF 编辑和管理工具、Adobe Acrobat Pro9怎样插入图片-Adobe Acrobat Pro9插入图片的方法的知识,以帮助您更好地理解这个主题。
本文目录一览:- Adobe Acrobat(阅读器)DC 21.001.20150(adobeacrobatreaderdc阅读器)
- Adobe Acrobat 9 Pro如何拼音检查-Adobe Acrobat 9 Pro拼音检查的具体操作
- Adobe Acrobat DC怎样删一部分页面
- Adobe Acrobat Pro DC 2022: 智能、高效的 PDF 编辑和管理工具
- Adobe Acrobat Pro9怎样插入图片-Adobe Acrobat Pro9插入图片的方法

Adobe Acrobat(阅读器)DC 21.001.20150(adobeacrobatreaderdc阅读器)
Adobe已于2021年4月23日发布了针对Adobe Acrobat(阅读器)DC Windows安装程序的更新,版本为21.001.20150。发行说明提供了Windows和macOS安装程序的下载地址。没有说明为什么Windows软件包已更新到版本

Adobe Acrobat 9 Pro如何拼音检查-Adobe Acrobat 9 Pro拼音检查的具体操作
php小编百草为您介绍adobe acrobat 9 pro中如何进行拼音检查。在处理pdf文档时,正确的拼音检查可以提高文件的专业度和准确性。本文将详细介绍adobe acrobat 9 pro中拼音检查的具体操作步骤,帮助您轻松完成拼音校对,确保文档质量。
首先,在当前中Adobe Acrobat 9 Pro的进行打开一个软件,

然后进行点击了Adobe Acrobat 9 Pro的菜单中的 编辑 的菜单。
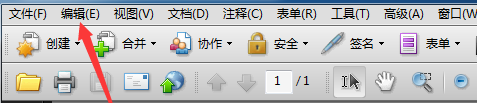
进行点击了编辑的菜单之后,弹出了下拉菜单选中为 拼写检查 的选项。
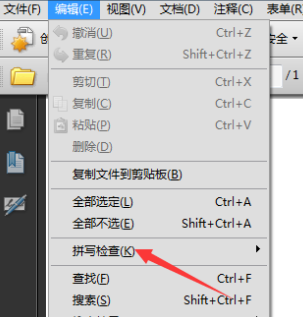
进行点击了拼写检查之后,弹出了下一级菜单选中为 注释和可编辑文本 的选项。
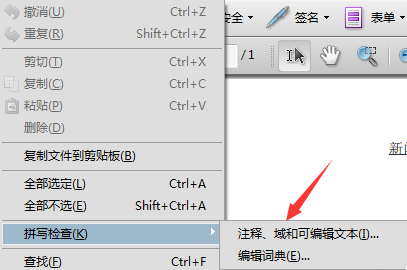
就会弹出了的拼写检查的窗口的当前中,进行点击 开始 按钮。
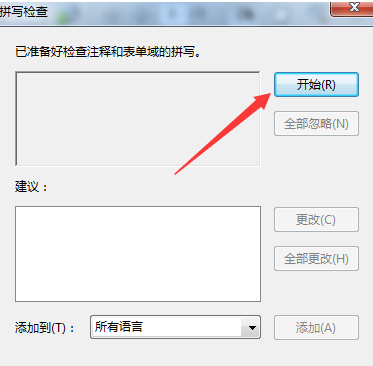
进行点击了检查之后,如果没有数据的话,就会提示无拼写检查错误。
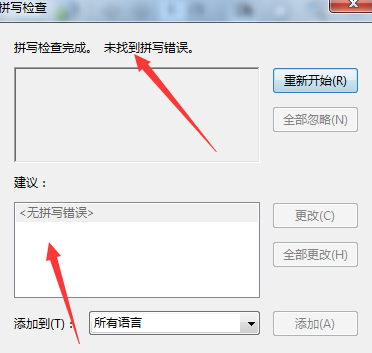
以上就是Adobe Acrobat 9 Pro如何拼音检查-Adobe Acrobat 9 Pro拼音检查的具体操作的详细内容,更多请关注php中文网其它相关文章!

Adobe Acrobat DC怎样删一部分页面
Adobe Acrobat DC怎样删一部分页面
工作中有时会将PDF文档中某些与工作无关的空白页面或图片删除,我们怎样删掉多余的页面呢?下面小编教大家如何删掉PDF文档多余的页面。
工具/原料
- 台式电脑
- Adobe Acrobat DC
方法/步骤
- 安装Adobe Acrobat DC后,右击PDF文档,选择“打开方式”中的“Adobe Acrobat DC”,如图所示
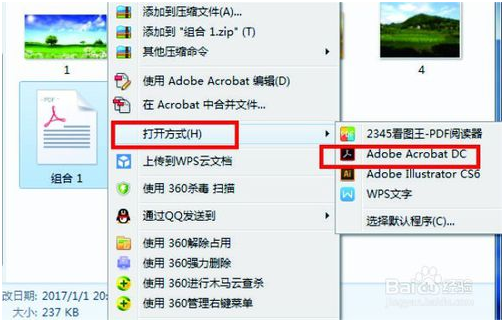
- 打开后,开始删多余的页面
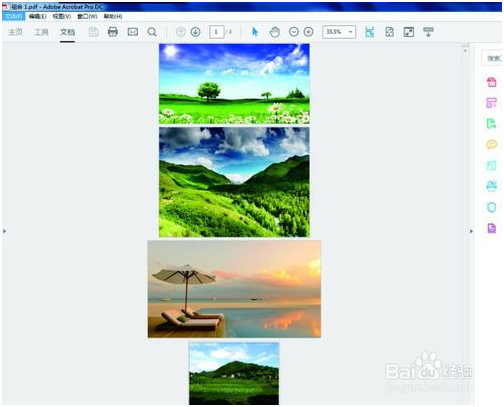
- 比如要删掉红色框框的1-2图
- 点击“工具”之后,选择“组织页面”,如图所示
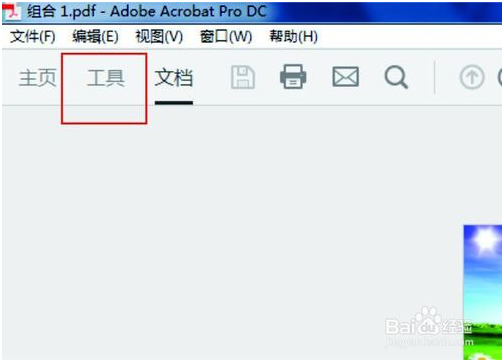
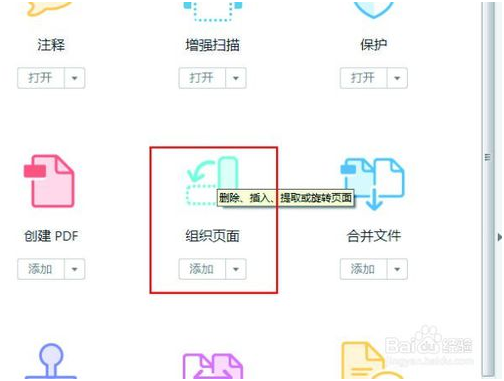
- 点击“组织页面”之后,出现下图。按Shift加选要删掉的图2,如图所示
- 按“删除页面”,再按“确定”,或者按快捷键: shift+ctrl+d。如图所示。完成
END
注意事项
- 此方法是以Adobe Acrobat DC 软件操作

Adobe Acrobat Pro DC 2022: 智能、高效的 PDF 编辑和管理工具

Adobe Acrobat Pro DC 2022 是 Adobe 公司开发的 PDF 编辑和阅读软件,它是目前互联网上最专业最优秀的桌面 pdf 解决方案之一。
Adobe Acrobat Pro DC 2022 配备了直观触控式界面,通过开发强大的新功能,使用户能在任何地方完成工作。它附带了转换、编辑和签署 PDF 所需的所有工具,可以随时随地使用,因此您可以在工作地点开始一个文档,在火车上调整它,在客厅发送它以便获得审批,无需任何格式转换。
此外,Adobe Acrobat Pro DC 2022 还可以让您轻松地添加文本、插入图像并更新表格,在 PDF 文件内进行文字编辑、图像修改、重新排版、添加注释,恢复评论等多种操作,无需将文件多次转换格式就可以快速的完成工作任务。
Adobe Acrobat Pro DC 2022 还提供了卓越的文档体验,可以随心掌控 PDF。您可以通过它来了解我们领先的 PDF 数字签名解决方案,快速处理 PDF 数字签批工作流程。同时,它也为个人或企业提供安全、高效的文档管理体验。
总之,Adobe Acrobat Pro DC 2022 是一款非常出色的 PDF 编辑和阅读软件,它可以帮助用户在任何地方轻松地完成 PDF 文档的处理和编辑工作,并且还提供了多种高级功能和工具,可以满足不同用户的需求。
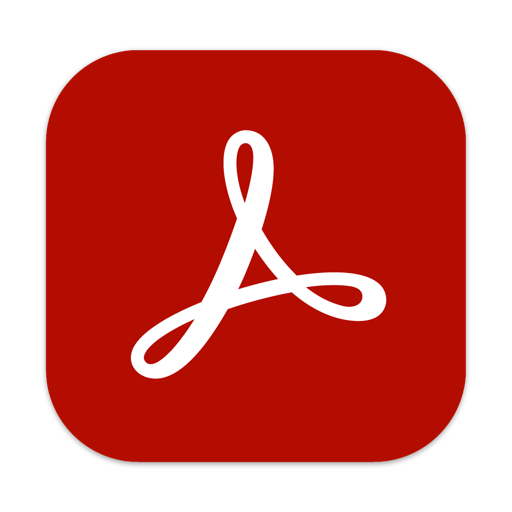
安装教程如下:
软件下载完成后,双击 Adobe Acrobat DC安装包根据提示进行安装
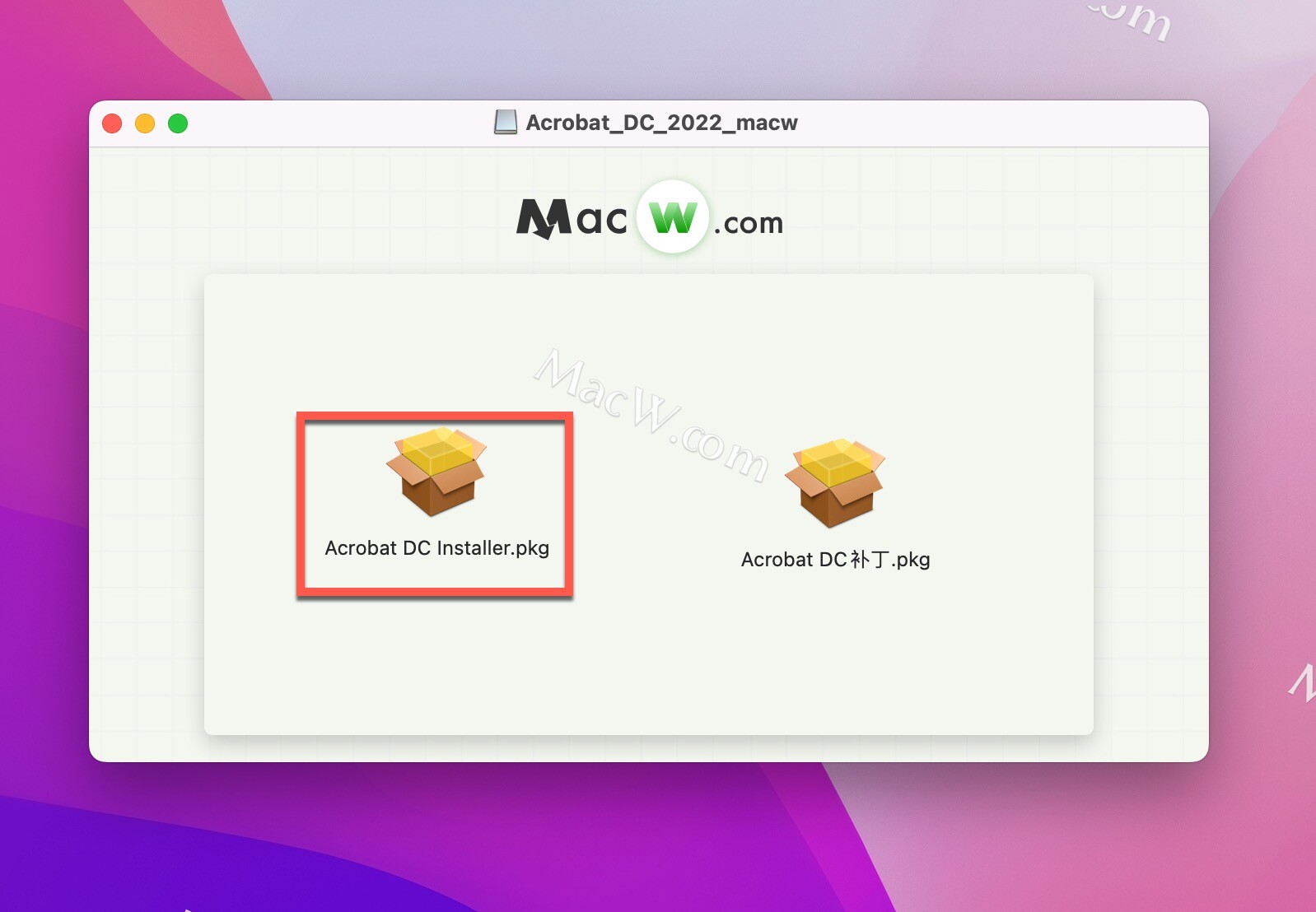
安装完成后打开软件,弹出窗口提示,点击忽略
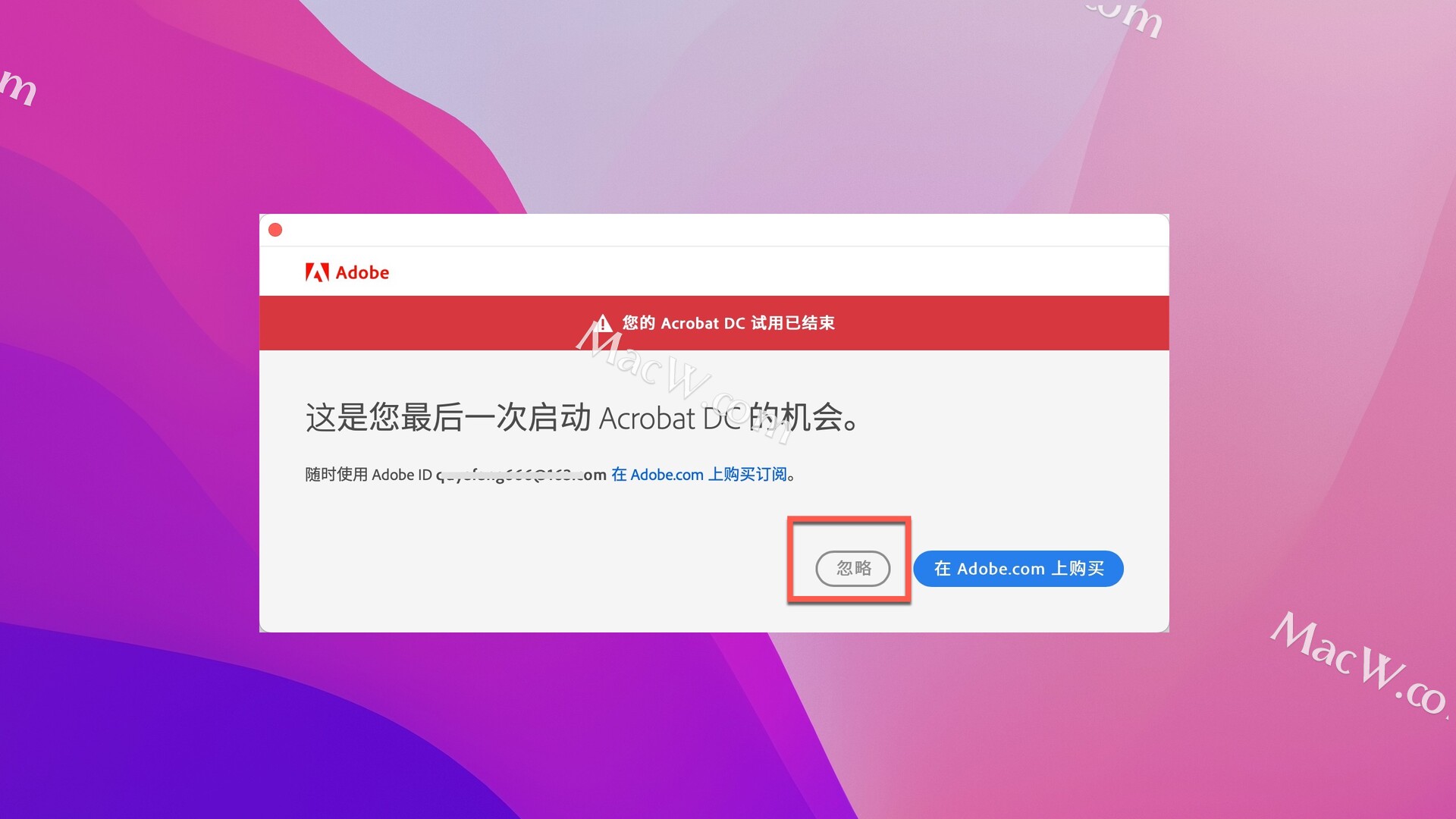
右上角登陆 ID,选择任意 PDF 文件先试用编辑功能。
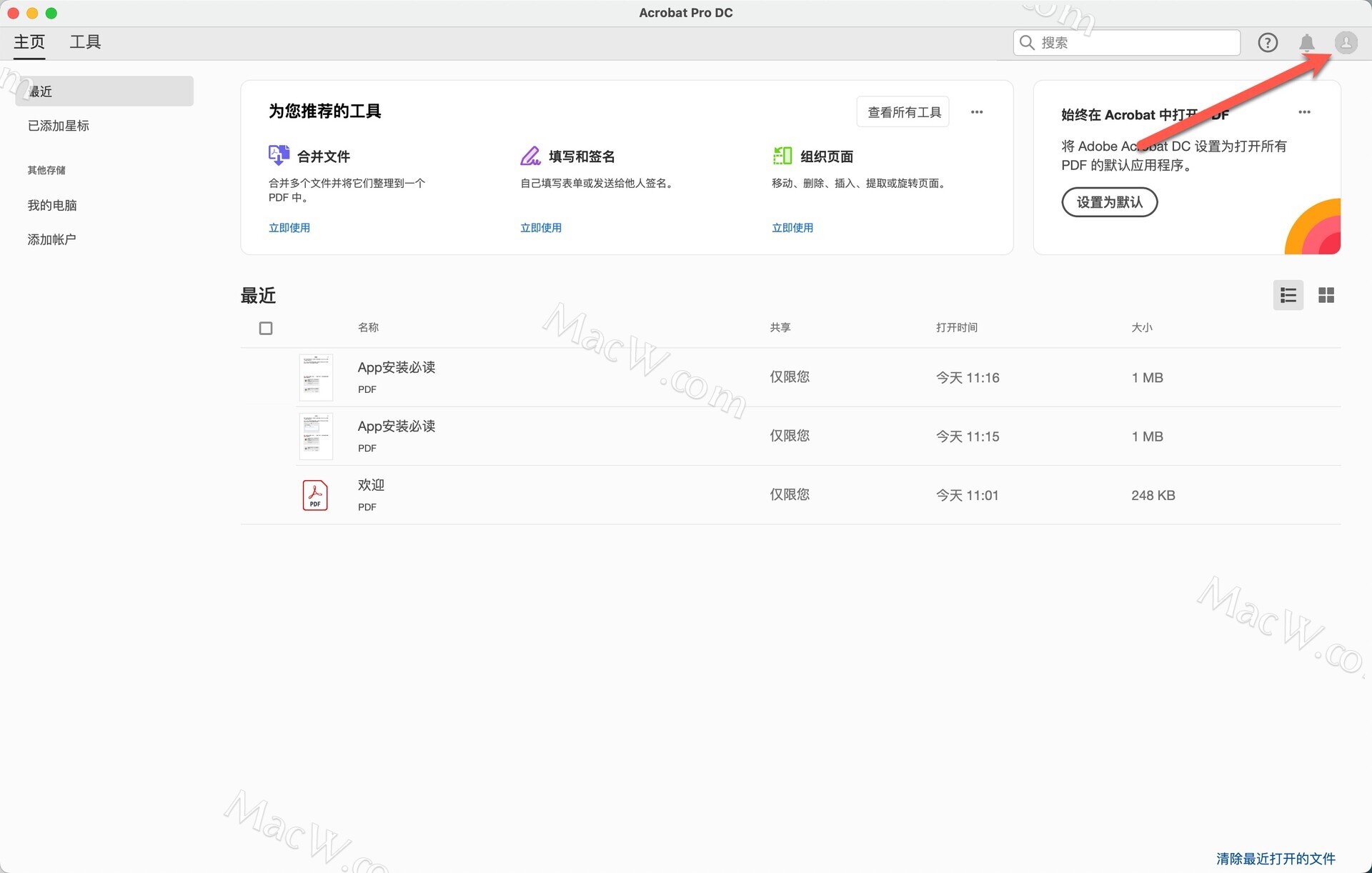
返回镜像包,双击 Acrobat DC补丁.pkg 根据提示进行安装即可破解成功
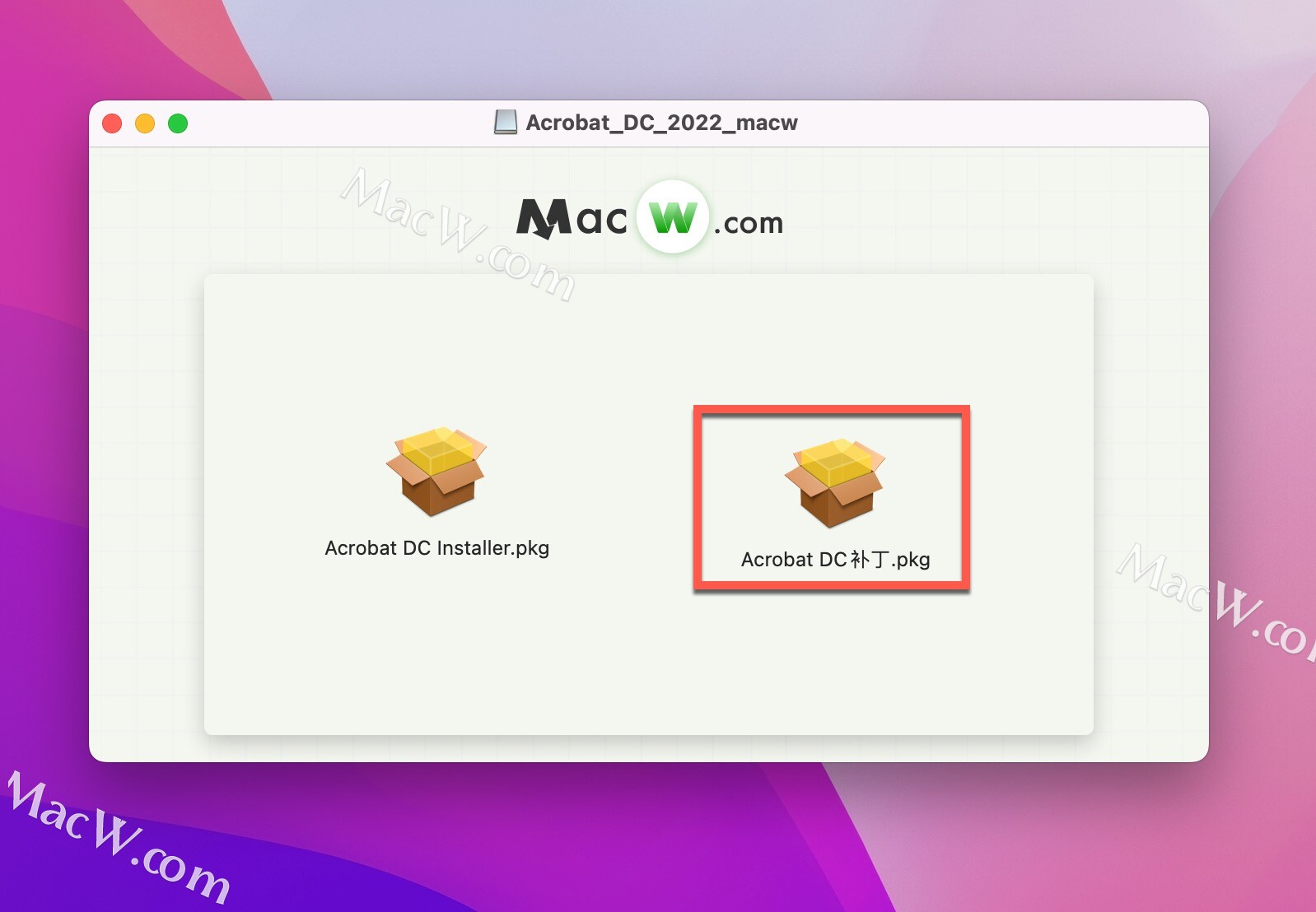
Mac 版:Adobe Acrobat Pro DC 2022 中文直装版下载
win 版:Adobe Acrobat Pro DC 2022 中文直装版下载

Adobe Acrobat Pro9怎样插入图片-Adobe Acrobat Pro9插入图片的方法
php小编香蕉为您介绍如何在adobe acrobat pro 9中插入图片。在使用adobe acrobat pro 9编辑pdf文档时,插入图片是常见的需求之一。通过简单的操作,您可以轻松在pdf文档中插入您所需的图片,丰富文档内容。接下来,我们将详细介绍adobe acrobat pro 9插入图片的方法,让您轻松掌握。
在Adobe Acrobat Pro9中打开Sample.pdf文档,点开文档右边的“工具”-“内容”-选择“编辑对象”,鼠标光标变成实心箭头+右下角小方框。

右键单击文档空白处,然后选择“插入图像”。一个对话框会弹出,接着在对话框中选择ElenaGilbert.JPEG图像文件(请确保选择的文件格式与图片类型相匹配,例如本次选择的是JPEG类型)。
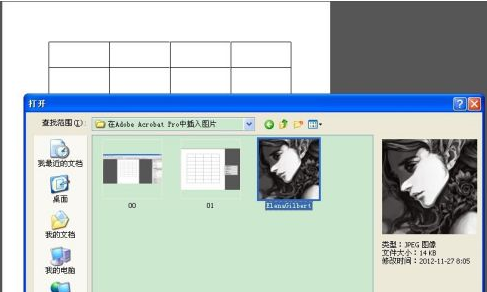
插入图片后,用光标对图片的大小位置进行调整,调整时,光标需在工具”-“内容”-选择“编辑对象”的状态下进行,Sample文档插入文档最终达到所需如图效果。
小技巧:在调整位置时,可以用键盘的方向键进行微调。

以上就是Adobe Acrobat Pro9怎样插入图片-Adobe Acrobat Pro9插入图片的方法的详细内容,更多请关注php中文网其它相关文章!
今天关于Adobe Acrobat和阅读器DC 21.001.20150的分享就到这里,希望大家有所收获,若想了解更多关于Adobe Acrobat 9 Pro如何拼音检查-Adobe Acrobat 9 Pro拼音检查的具体操作、Adobe Acrobat DC怎样删一部分页面、Adobe Acrobat Pro DC 2022: 智能、高效的 PDF 编辑和管理工具、Adobe Acrobat Pro9怎样插入图片-Adobe Acrobat Pro9插入图片的方法等相关知识,可以在本站进行查询。
本文标签:



![[转帖]Ubuntu 安装 Wine方法(ubuntu如何安装wine)](https://www.gvkun.com/zb_users/cache/thumbs/4c83df0e2303284d68480d1b1378581d-180-120-1.jpg)

