最近很多小伙伴都在问巴法诺路由器如何设置PPPoE宽带上网和巴法诺路由器进主页这两个问题,那么本篇文章就来给大家详细解答一下,同时本文还将给你拓展ASUS华硕路由器如何设置上网(华硕路由器如何设置网桥
最近很多小伙伴都在问巴法诺路由器如何设置PPPoE宽带上网和巴法诺路由器进主页这两个问题,那么本篇文章就来给大家详细解答一下,同时本文还将给你拓展ASUS华硕路由器如何设置上网(华硕路由器如何设置网桥)、EUSU嵌入式路由器如何设置(路由器如何设置无线网络)、PPPoE连接路由器设置好之后无法上网、TPLINGK无线路由器如何设置(win7如何设置路由器上网)等相关知识,下面开始了哦!
本文目录一览:- 巴法诺路由器如何设置PPPoE宽带上网(巴法诺路由器进主页)
- ASUS华硕路由器如何设置上网(华硕路由器如何设置网桥)
- EUSU嵌入式路由器如何设置(路由器如何设置无线网络)
- PPPoE连接路由器设置好之后无法上网
- TPLINGK无线路由器如何设置(win7如何设置路由器上网)

巴法诺路由器如何设置PPPoE宽带上网(巴法诺路由器进主页)
|
1.进入路由器web管理设置界面:打开浏览器,在地址栏里输入本产品的IP地址(出厂默认为192.168.11.1),然后按回车键。出现要求输入用户名密码的画面时,请按以下输入:用户名→admin 密码→password,点击[确定]。 |
 |
| 2.进入设置界面,此时为路由模式。 |
 |
| 3.点击Internet/LAN→ PPPoE选项,输入:连接名称;用户名(网络供应商提供);密码(网络供应商提供),点击“应用”。 |
 |
| 4.提示路由重新启动。 |
 |
| 5.启用DHCP服务器功能。操作步骤:点击“Internet/LAN”→“LAN”路由器默认DHCP IP地址池为192.168.11.2~64,也可手动更改IP地址范围以及排除指定IP地址。 |
 |
| 6.可手动添加及分配DHCP,添加或手动分配DHCP后,刷新当前信息。 操作步骤:点击“Internet/LAN”→“DHCP租用”,输入需添加的客户机IP地址/MAC地址,点击“添加”。 |
 |
| 7. 无线配置→基本(11n/g/b):启用无线电通信,允许广播SSID ,300M无线路由建议选择带宽“40MHz”。使用SSID1,SSID可使用默认设置(配置Airstation 的MAC地址***),也可在“输入”栏中自行输入所需设定的无线网络名称。选择“验证”、“加密”方式及填写预共享密钥(设置密码)。如无特殊需求,建议取消使用其他SSID,如:SSID2等。点击“应用”后路由自动重启。 |
 |
| 8.提示路由重新启动。 |
 |
| 9.验证网络连接是否成功。 |
 |

ASUS华硕路由器如何设置上网(华硕路由器如何设置网桥)
ASUS华硕路由器如何设置上网(华硕路由器如何设置网桥)
内容导航:
ASUS华硕路由器如何设置上网
通过路由器怎么设置网桥
华硕路由器无线桥接怎么设置
一、ASUS华硕路由器如何设置上网
1、首先打开路由器的页面,输入密码登录进去。
2、然后点击左边目录的「外部网络」。
3、如果宽带是动态IP上网方式,即有光猫等设备设置好了连网信息的,在这就选择动态ip,其他按默认设置。
4、下方的运营商等信息也不需要填写的,直接保存设置就行了。
5、如果宽带是拨号上网的,就把类型选择为PPPoE。
6、然后在下方输入宽带的账号和密码,点击保存。
7、这样设置后,我们在网络地图上就可以看到能成功连网了,即代表asus rt-ac68u 路由器设置成功。
注意事项:
1、在连接免费wifi的时候,一定要注意电脑的安全。
2、不要在公共无线WiFi下操作网银等账号。
3、运用公共免费无线WiFi记得下载无线WiFi钥匙,可以实时检测无线WiFi的安全性。
4、尽量不要连接没有密码的无线WiFi。
5、在使用电脑上网的时候,一定不要随意浏览或者下载一些带有病毒的软件。
二、通过路由器怎么设置网桥
方法/步骤
1、
准备两个无线路由A和B,假如路由A与猫相连,已经可以正常上网,那么把它当做主由器,另外路由器B要放到另处一个房间,但是要牵一条网线过来连接路由A太麻烦,就可以用路由B来桥接路由A,把路由B当成副路由。
2、
两路由器的IP地址要在同一个网段,假如路由A为192.168.1.1,那么路由B则设为192.168.1.2
3、
将两路由的信道(频段)设为相同,最好设为6或9,
4、
主路由器不需要开启WDS(即bridge)桥接功能,副路由则要开启,并且点击扫瞄,填入主路由的密钥类型和密钥,主路由没有设置密码则无需要填
5、
主路由要开启DHCP,副路由则需关闭
6、
最后重启路由即可
三、华硕路由器无线桥接怎么设置
无线桥接可通过WDS实现,前提是路由器支持此项功能,部分不支持;
使用工具:华硕路由器 X 2、个人电脑1台
详细步骤如下:
首先,在可以正常上网的路由器A上做设定:
1.访问路由器A的管理页面,依次打开无线网络----WDS。
2.记录下路由器A的MAC地址,需要填写在路由器B中。
3.选择需要进行WDS的频段,与路由器B相同。
4. 选择AP模式,各个模式解释如下:
5. 在远程基地台列表中,选择或输入路由器B 5G频段的MAC地址,并点击添加。
然后,启用“连接列表中的访问点”,并应用本页面设置。
6.在上方标签栏选择“一般设置”。
在“一般设置”下选择对应频段(2.4G或者5G),并固定频道带宽和频道。
现在,在需要进行WDS设置的路由器B(图中为RT-AC68U)上做设定:
访问路由器B的管理页面,依次打开无线网络----WDS。
2. 记录下路由器B的MAC地址,需要填写在路由器A中。
同时选择与路由器A相同的频段(5Ghz)
3. 在远程基地台列表中添加路由器A的MAC地址,并打开连接列表中的访问点。
4. 上方标签栏中选择“一般设置”。
在“一般设置”下选择对应频段(2.4G或者5G),并固定频道带宽和频道与路由器A相同。
5. 依次选择内部网络---内网地址设置。
6. 设置路由器B的内网地址,保证与路由器A不同。
(防止IP地址冲突,同时在完成WDS设定后,需要通过此地址的网段才能再次访问到路由器B)
7. 在上方标签栏中,选择DHCP服务器。
并关闭DHCP服务器。
8. 设定完成。

EUSU嵌入式路由器如何设置(路由器如何设置无线网络)
EUSU嵌入式路由器如何设置(路由器如何设置无线网络)
内容导航:
EUSU嵌入式路由器如何设置
路由器如何设置无线网络
教你如何用路由器设置Wifi无线网络
一、EUSU嵌入式路由器如何设置
你好!具体的EUSU嵌入式路由器的设置方法如下:
1. 将路由器的电源连接好,然后将一条网线的一头插在电脑的网口,另一头插在路由器的LAN口。
2. 打开电脑的浏览器,在地址栏里输入路由器的IP(大部分产品的IP都是192.168.0.1),点击回车键,进入路由器的设置页面,用户名是 admin,密码是空白,点击登陆,进入路由器的设置主页。
3. 登录主页后,选择手动设置。
然后再选择手动因特网设置,家庭拨号用户选择PPPOE连接类型。
在用户名,用户里正确输入ISP提供商(网通,长城,电信,铁通,有线等)给的用户名和密码。
连接方式选择总是(或者自动。
型号,版本不同可能会不一样)MTU值填入1492.保存就完成了。
4. 无线路由器还有一个无线加密,用来保障用户无线的安全。
在路由器的设置主页面选择无线设置,在安全模式里选择一种加密方式,WEP、WPA、WPA2中的任何一种,然后在安全密钥里输入8位或者以上汉字或者数字作为无线的密码,保存设置后路由器的设置就完成。
5.设置完成后路由器会自动重启,将外网线连在路由器的WAN口就可以使用了。
二、路由器如何设置无线网络
路由器如何设置无线网络呢?下面是我收集整理的路由器设置无线网络的方法,希望对您有所帮助!
路由器设置无线网络方法:
第一步:新购买的路由器会有安装说明书的,说明书上面会标明输入的ip地址。
比如下图无线路由器就需要输入192.168.1.253,这个有的输入的不一样。
第二步:连上无线路由器,在浏览器里面输入说明书上面的.ip,按回车键。
不过有可能输入之后发现打不开,可用手机连上无线路由器网络之后,用手机浏览器打开这个ip地址。
第三步:输入ip打开之后会有一个登录提示,默认帐号密码都是admin,输入之后登录。
第四步:登录成功之后在左侧导航里面点击设置导向。
第五步:接下来几个选项,都可以选择下一步,说明书上面也会有相关提示和解释的。
第六步:就是输入宽带的帐号和密码了,输入之后点击下一步。
第七步:输入两个重要的,最重要的是密码。
SSID就是wifi的帐号名称,WPA就是无线网的密码。
第八步:点击下一步,点击完成按钮就可以重启路由器了,重启之后无线网就设置成功了。
三、教你如何用路由器设置Wifi无线网络
如今拉了宽带之后,都会购买无线路由器设置wifi,平板、手机也都能上网了。
那么路由器怎么设置wifi?下面我就为大家介绍路由器设置Wifi无线网络方法,一起来看看吧!
一、在电脑浏览器中,打开路由器设置管理界面的'登录地址 ,然后输入账号登录路由器设置,进入管理界面后,点击左侧的【无线设置】,如下图所示。
二、先进入无线基本设置,这里可以设置无线网络名称,如下图所示。
注:SSID为无线网络名称。
三、进入无线安全设置,这里可以设置wifi无线密码,加密方式等等,这里还可以选择开启或者关闭无线网络,如下图所示。
如果需要修改路由器Wifi无线设置,按照以上方法操作,最后点击保存即可。
另外,以上操作都是针对无线路由器,如果您家中路由器不支持无线功能,那么就无法进行Wifi设置了。

PPPoE连接路由器设置好之后无法上网
我们在使用路由器的时候,总是会遇到很多的路由器难题,这都是正常的。当我们在遇到了PPPoE连接路由器设置好之后无法上网的时候,那么我们应该怎么办呢?今天就一起来跟随电脑技术网的小编看看吧。
PPPoE连接路由器设置好之后无法上网:
设置好路由器WAN口PPPoE拨号后,如果上不了网,请登录路由器的管理界面,点击 运行状态 WAN口状态,如果WAN口状态一直处于正在连接,无法连接成功。如下图所示:
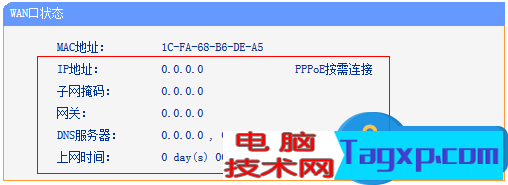
请参考 现象一 排查问题。
如果WAN口状态有IP地址,但上不了网,如下图所示:
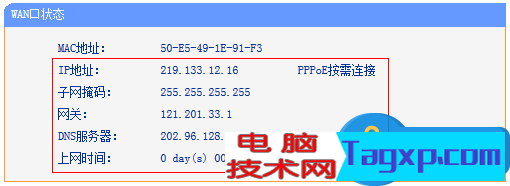
请参考 现象二 排查问题。
现象一
排查一:检查线路连接
宽带线路(入户网线或从“猫”出来的网线)需连接在路由器的WAN口,有线电脑连接在任意一个LAN口,并观察确认指示灯正常,如下图:


注意:部分路由器的指示灯在网线接口左上角。
如果线路连接正确,但WAN口指示灯不亮,请检查WAN口接线是否存在接触不良等,尝试更换连接WAN口的网线。
排查二:参考拨号失败提示
在路由器的管理界面点击 运行状态 WAN口状态,如果WAN口没有获取到IP地址,页面会有 拨号失败 的原因提示,请点击 查看帮助,根据帮助内容提示的解决方法排障。如下表所示
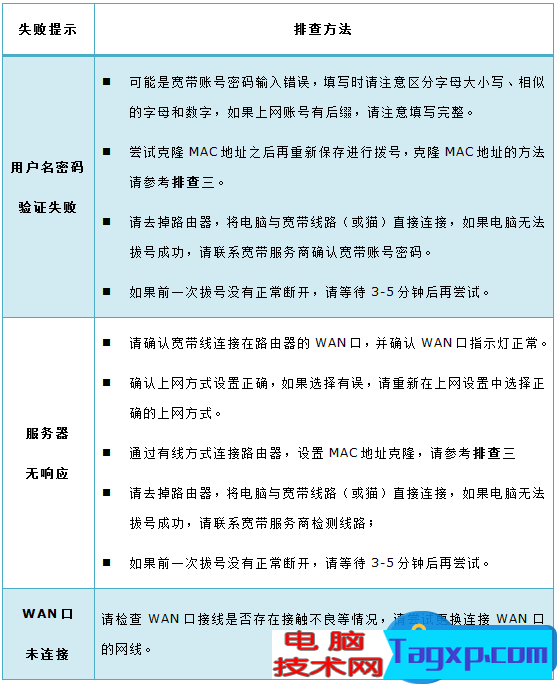
注意:部分路由器无此提示,可不排查该步骤。
排查三:宽带服务商绑定MAC地址
将之前单独连接宽带上网的电脑与路由器LAN口连接(此处一定要通过有线连接),登录路由器的管理界面。
选择 网络参数 MAC地址克隆,点击 克隆MAC地址。当MAC地址 和 当前管理PC的MAC地址 相同后,点击 保存 并 重启路由器。如下图所示:
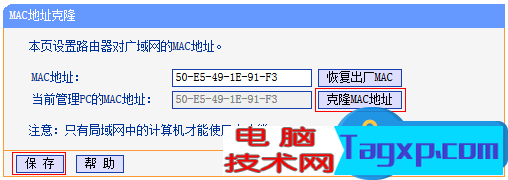
观察路由器重启后WAN口是否可以成功获取到IP地址。
排查四:保存日志并联系技术支持
如果按上述排查方法操作后,问题仍然无法解决,请登录路由器管理界面选择 系统工具 系统日志,点击 保存所有日志,将日志保存到电脑桌面,如下图:

将系统日志发送到fae@tp-link.com.cn寻求支持,或致电400-8863-400寻求技术支持。
现象二
排查一:检查上网终端网络参数
电脑需要设置为自动获取IP地址,如果您不清楚如何设置,请点击参考:如何给电脑设置IP地址
如果电脑已经是自动获取IP地址,但获取到的IP地址为169.254.x.x,请把电脑对应的 本地连接 或 无线连接 禁用后再启用。
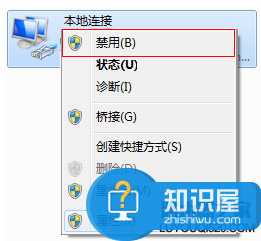
排查二:检查路由器上网控制
路由器的 家长控制、上网控制(部分路由器为 防火墙设置)功能可以限制内网电脑的上网权限,请根据实际需求设置该功能,非必要情况下,可不启用该功能。设置方法如下:
1、关闭家长控制
登录路由器管理界面,点击 家长控制 设置页面,选择 不启用 并 保存。如下图所示:
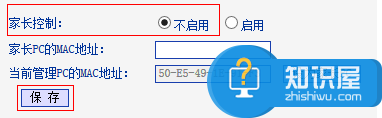
2、关闭上网控制
在 安全设置 上网控制 中,确认不勾选 开启上网控制,点击 保存。如下图所示:
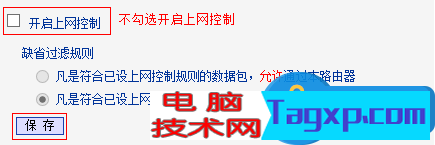
完成上述操作,可尝试打开网页测试上网。
排查三:检查浏览器设置
请检查浏览器设置,检查方法如下:
禁用拨号连接:打开IE浏览器,点击 工具 Internet选项,选择 连接 从不进行拨号连接。
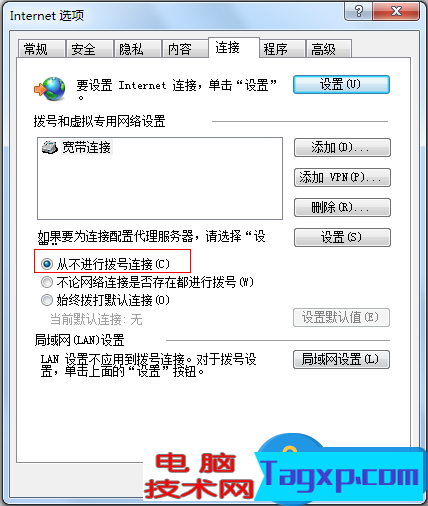
禁用网络代理:点击 工具 Internet选项,选择 连接 局域网设置,确保三个选项均未勾选,并点击 确定。
设置完毕,尝试打开浏览器上网。
排查四:更换浏览器或电脑
更换浏览器(使用火狐/Firefox、谷歌/Chrome或其他浏览器)后再尝试,如果仍然不能上网,尝试更换电脑对比测试。
排查五:检测宽带线路
电脑直接连接宽带进行拔号,如果拔号成功后,同样上不了网,请联系宽带运营商解决线路问题。
对于我们在遇到了PPPoE连接路由器设置好之后无法上网的时候,那么我们就可以利用到上面给你们介绍的解决方法进行处理,希望能够对你们有所帮助。

TPLINGK无线路由器如何设置(win7如何设置路由器上网)
TPLINGK无线路由器如何设置(win7如何设置路由器上网)
内容导航:
TPLINGK无线路由器如何设置
win7如何设置路由器上网
一、TPLINGK无线路由器如何设置
无线路由器的设置方法:
1、把路由器接上电源,宽带的网线插到WAN接口(一般都是蓝色的)。
2、买路由器时会自带一条网线,把它的一头插到LAN接口(随便插一个口就行),另一头插到电脑网线接口上。
3、在浏览器中输入地址:“192.168.1.1”(有的为192.168.0.1,具体以说明书为准)并回车打开。
4、在打开的页面中,输入用户名和密码,一般用户名密码都为“admin”(路由器底部或说明书上有),点确定进入。
5、找到“设置向导”点开,点下一步--选择PPPOE--下一步输入上网帐号和密码(就是开通网线时运营商给的上网帐号和密码)。
6、进入下一步,设置无线路由器的基本参数和安全密码:
7、无线状态选择“开启”
8、SSID就是连线无线网显示的帐号,可以用默认的也可以自己设置一个
9、信道选择“自动”、模式选择“11bngmixed”、频段宽带选择“自动”。
10、密码设置,选择WPA2-PSK,最好设置密码8位以上字母加数字组合的形式。
11、设置完成后点确定,等路由器重启完成。
然后用手机或电脑搜索WIFI信号,找到刚才设置的SSID名称,输入WPA2-PSK密码,点连接,提示成功后电脑或手机就能上网了。
二、win7如何设置路由器上网
win7设置路由器上网的步骤如下:
一、先对无线路由器进行设置(以TP-LINK无线路由器为例):
假设路由器的IP是192.168.1.1,参见路由器盒子上的标签或说明书。
1、网线一端接路由器的LAN口,另一端接电脑的网口;
2、打开浏览器,输入192.168.1.1(即路由器的IP地址),输入路由器帐号和密码(参见路由器盒子上的标签或说明书);
上网方式:pppoe;
上网帐号和上网口令:输入宽带帐号和密码;
点击下一步;
3、无线状态:开启;
SSID:输入无线设备名;
信道:选择1或者6或者9;
注:因信道1或者6或者9信道干扰最小。
PSK密码:输入无线密码;
其他默认即可;

4、设置完成后,网线一端接猫的LAN口,另一端接无线路由器的WAN口。
二、电脑连接上网
1、如果是WIN7有线上网的话,再用一根网线一端插无线路由器的LAN口,另一端插电脑的网口即可;
2、如果是WIN7无线上网的话,点电脑右下角的无线网络标志,选择相应的SSID无线设备,点连接;
如果WIFI有密码的话,系统会提示输入密码。

关于巴法诺路由器如何设置PPPoE宽带上网和巴法诺路由器进主页的介绍现已完结,谢谢您的耐心阅读,如果想了解更多关于ASUS华硕路由器如何设置上网(华硕路由器如何设置网桥)、EUSU嵌入式路由器如何设置(路由器如何设置无线网络)、PPPoE连接路由器设置好之后无法上网、TPLINGK无线路由器如何设置(win7如何设置路由器上网)的相关知识,请在本站寻找。
本文标签:



![[转帖]Ubuntu 安装 Wine方法(ubuntu如何安装wine)](https://www.gvkun.com/zb_users/cache/thumbs/4c83df0e2303284d68480d1b1378581d-180-120-1.jpg)

