本文将带您了解关于华为路由装机设置方法-(华为路由装机设置方法教程)的新内容,同时我们还将为您解释华为路由安装教程的相关知识,另外,我们还将为您提供关于两华为路由器组网(两台华为路由器桥接设置方法教程
本文将带您了解关于华为路由装机设置方法-(华为路由装机设置方法教程)的新内容,同时我们还将为您解释华为路由安装教程的相关知识,另外,我们还将为您提供关于两华为路由器组网(两台华为路由器桥接设置方法教程)、为什么华为路由器有wifi没有网络(华为路由器连着没网)、为什么电信送的华为路由器信号这么不稳定(华为路由器怎么样)、使用手机设置路由器的方法(简便快捷的路由器设置方法)的实用信息。
本文目录一览:- 华为路由装机设置方法-(华为路由装机设置方法教程)(华为路由安装教程)
- 两华为路由器组网(两台华为路由器桥接设置方法教程)
- 为什么华为路由器有wifi没有网络(华为路由器连着没网)
- 为什么电信送的华为路由器信号这么不稳定(华为路由器怎么样)
- 使用手机设置路由器的方法(简便快捷的路由器设置方法)

华为路由装机设置方法-(华为路由装机设置方法教程)(华为路由安装教程)
华为路由装机设置方法
(华为路由装机设置方法教程)

2020的手机圈,又涌现出一大波的流行关键字,像5G、Wi-Fi 6等便是其中的高频词汇。今天,小编为大家带来的正是一款Wi-Fi 6+路由器——华为路由AX3的上手教程,至于如何玩转,咱们一起来看。


先和小伙伴们明确一点:Wi-Fi 6和5G相似,都需要端到端的支持。换句话说:不仅仅路由器支持,手机也同样需要支持Wi-Fi 6。因此,本篇稿件我们将以华为P40 Pro配合华为路由AX3一起进行。



从外观来看,华为路由AX3延续了WS5200的设计路线,以极简风打造;同时,右上角天线Wi-Fi 6 Plus的标志,起到装饰作用的同时,也告诉大家这款路由器的与众不同。

华为路由AX3本身的配置过程也是比较方便的,插上网线和电源之后,通过华为手机自带的智慧生活APP,按照提示执行相关步骤,不足5分钟即可完成Wi-Fi设置。值得一提的是,若你此前用的也是华为路由器,华为路由AX3可以通过设置备份一键同步,整个过程不超过一分钟,非常简便。


设置完成后,便可拿起手机进行Wi-Fi连接。这里有个小技巧要告诉大家:无需知道密码也可以和华为路由AX3相连。具体操作:打开Wi-Fi连接界面并靠近路由器,等待指示灯闪烁后按下H键即可完成。再也不用担心密码太过于复杂,而导致连接失败的情况出现了。

连接成功后,Wi-Fi角标上会出现Wi-Fi 6+的字样。自此以后,上网速度将会有非同一般的提升(宽带越好,提升越明显)。比如说千兆网络,华为路由AX3能够充分发挥,跑满1000Mbps不要太轻松。


当然了,华为路由AX3还支持多设备连接功能,像一般的三口之家最多也就20左右个联网设备,对于内置凌霄双核cpu的华为路由AX3来说,保持这些设备的流畅运行简直不要太轻松。对于那些想要享受物联网生活的家庭来说,拥有华为路由AX3,即使家里的物联网设备多,也不用担心设备联网的问题。



此外,华为路由AX3通体白色、以及简约大方的设计,也非常适合家装。无论木质复古风、极简现代风,还是咖啡小资风都能轻松驾驭,毫不费力。不知道这样一款华为路由AX3能否收获你的青睐?当然了,如果你对这款路由器还有不了解的地方,欢迎留言讨论。

两华为路由器组网(两台华为路由器桥接设置方法教程)
两华为路由器组网(两台华为路由器桥接设置方法教程)
两台(两个)华为无线路由器,WDS无线桥接设置方法。由于华为家用系列的无线路由器型号比较多,本文悟途网小编用2台华为WS550无线路由器为例,来介绍两个华为路由器桥接设置方法。
注意问题:
(1)、在进行WDS无线桥接设置之前,用户需要先设置其中一个华为路由器连接到Internet,也就是其中有一台华为路由器是可以正常上网的。
(2)、本文中把已经可以上网的哪一台华为路由器称之为:主路由器A,把另一台华为路由器称之为:副路由器B,后面介绍中将使用主路由器A、副路由器B来代指。

步骤一、设置主路由器A中无线WiFi参数
1、设置WiFi密码、WiFi名称
设置登录到主路由器A的设置界面,点击“家庭网络”——>“无线网络设置”——>“无线加密设置”——>设置“Wi-Fi名称”——>“安全模式”选择:WPA-PSK/WPA2-PSK——>“WPA加密模式”选择:AES——>“Wi-Fi密码”——>点击“保存”。

2、设置WiFi信道
点击“家庭网络”——>“无线网络设置”——>“无线高级设置”——>把“信道”选择:6——>点击“保存”。

步骤二、设置副路由器B中无线WiFi参数
重要提示:
副路由器B中的WiFi名称、安全模式、WPA加密模式、WiFi密码、信道,必须与主路由器A中的WiFi名称、安全模式、WPA加密模式、WiFi密码、信道保持一致。
1、设置WiFi密码、WiFi名称
设置登录到副路由器B的设置界面,点击“家庭网络”——>“无线网络设置”——>“无线加密设置”——>设置“Wi-Fi名称”——>“安全模式”选择:WPA-PSK/WPA2-PSK——>“WPA加密模式”选择:AES——>“Wi-Fi密码”——>点击“保存”。

2、设置WiFi信道
点击“家庭网络”——>“无线网络设置”——>“无线高级设置”——>把“信道”选择:6——>点击“保存”。

步骤三、修改副路由器B的LAN口IP地址
在副路由器B的设置界面,点击“家庭网络”——>“LAN接口设置”——>“LAN接口设置”——>“IP地址”选项后,填写:192.168.3.100——>点击“保存”。

重要提示:
把副路由器B的LAN接口IP地址修改为:192.168.3.100以后,再次登录到副路由器B的设置界面时,需要在浏览器中输入:192.168.3.100才能打开设置页面。
步骤四、副路由器B中设置WDS桥接
点击“家庭网络”——>“WDS网桥”——>“2.4GHz频段”——>勾选“启用”——>点击“扫描”——>在扫描结果中,找到WiFi名称,点击后面的小圆点——>点击“保存”。

步骤五、关闭副路由器B中的DHCP服务器
点击“家庭网络”——>“LAN接口设置”——>“DHCP服务器”——>取消勾选“DHCP服务器”——>点击“保存”。

两台华为无线路由器桥接设置总结:
1、把主路由器A、副路由器B的WiFi名称、安全模式、WPA加密模式、WiFi密码、信道设置一致。
2、修改副路由器B的LAN接口IP地址,本例中修改为:192.168.3.100
3、副路由器B中启用WDS桥接,并连接到主路由器A
4、副路由器B中关闭DHCP服务器。
源文来自更多路由器问题欢迎访问~

为什么华为路由器有wifi没有网络(华为路由器连着没网)
为什么华为路由器有wifi没有网络(华为路由器连着没网)
内容导航:
为什么华为路由器有wifi没有网络
华为路由器连着没网
华为路由器连不上网
一、为什么华为路由器有wifi没有网络
如果您使用的是华为手机,WLAN显示感叹号图标,可以通过以下方法排查操作:
一、WLAN显示感叹号图标,但可以正常上网
1. 移动数据业务显示上下箭头
WLAN网络不可用时,手机会自动切换到移动数据上网,此时移动数据图标显示上下箭头,WLAN图标显示感叹号。
2. 移动数据业务已关闭,未显示上下箭头
可能是显示异常,建议您重新连接WLAN或重启手机,查看是否能恢复。
如果仍然无法解决您的问题,建议您提前备份好重要数据(微信/QQ等应用需单独备份),携带购机凭证前往华为客户服务中心检测。
二、WLAN显示感叹号图标,提示网络不可用
1. 请重启路由器后重试;
2. 请还原手机网络设置后重试:打开设置,在搜索栏输入还原网络设置,点击还原网络设置。
(此操作会删除WLAN和蓝牙的连接记录)
3. 请联系您的宽带供应商确认是否为当地网络故障。
若以上方法未解决您的问题,建议您备份数据(微信/QQ等应用需单独备份),携带购机凭证前往客户服务中心检测。
二、华为路由器连着没网
连接路由器后,手机可以通过无线Wi-Fi正常上网,但电脑等个别上网设备无法通过有线连接上网,这该怎么办?下面以华为路由Q1为例,为大家讲解个别有线设备无法上网的原因。
检查前,请查看路由器的Hi 指示灯,如果为白色常亮,说明路由器已联网成功。
如果个别电脑等上网设备无法通过有线连接上网,请尝试以下几项。
检查一:电脑是否有识别网线连接。
请查看电脑右下角的网络图标,如果图标上面有红色的 × ,说明网线未连接好。

请检查一下网线连接,或者换一根网线。
2、如果换网线后还是不识别,可以将网线插到路由器的其他LAN口,看是否是路由器的这个LAN口坏了。
3、如果跟换网线或者换网口都无法解决,可能是电脑网卡有问题,建议用户检查电脑网卡是否识别,是否安装合适的驱动。
检查二:确认电脑是否能正常访问路由器的 Web 配置界面
1、用网线将电脑连接到路由器的 LAN 接口。
2、打开电脑浏览器,在浏览器地址栏中输入“ 192.168.3.1”, 确认电脑是否能正常访问路由器的 Web 配置界面。

3、如果电脑能正常访问路由器的 Web 配置界面,请尝试清理下浏览器缓存或者换一个浏览器试下。
若仍无法上网,请参考检查三。
4、如果电脑不能访问路由器的 Web 配置界面,请参考检查三,确认电脑是否能正常获取 IP 地址。
同时,检查浏览器是否设置了Proxy(以IE浏览器为例,浏览器右上角“ 工具”—“Internet选项“—“连接”—“局域网设置”—“ 代理服务器 “下面的选项不勾选)。
检查三:确认电脑是否能正常获取 IP 地址。
路由器默认的局域网 IP 地址为192.168.3.1,并且默认开启了 DHCP 服务器,能自动给电脑分配 IP 地址,并且 IP 分配范围为“ 192.168.3.2~192.168.3.254 ”。
若您的电脑 IP 地址不在此范围内,则不能正常上网。
1、用网线将电脑连接到路由器的 LAN 接口。
2、单击桌面右下角的图标 ,选择“ 打开网络和共享中心”。
请点击输入图片描述

3、单击“ 更改适配器设置”。
右键单击本地连接,选择“ 状态”。

4、在弹出的 “本地连接 状态” 对话框中,单击“ 详细信息”, 查看电脑 IP 地址是否和路由器的 IP 地址 192.168.3.1 在同一网段,即为 192.168.3.* (“*”为2~254) 。

5、若 IP 地址和路由器的 IP 地址不在同一网段,则在“本地连接 状态”对话框中,单击“属性”。

6、双击“ Internet 协议版本4(TCP/IPv4)”。
7、选择“ 自动获得 IP 地址 ”和“ 自动获得 DNS 服务器地址”, 单击“确定”。

8、如果您关闭了路由器的 DHCP 服务器,则计算机将无法自动获取 IP 地址,请手动设置计算机的 IP 地址,使其和路由器的IP地址在同一网段(如:192.168.3.2)。
检查四:确认电脑是否被设置了家长控制 。
路由器支持家长控制功能,能够控制终端的上网权限。
若您的电脑被管理员设置了家长控制,则无法正常上网。
方式一:通过手机 HiLink APP 查看
1、手机连接路由器的 Wi-Fi。
打开手机中的 华为HiLink APP。
点击“ 用户管理”。

2、查看不能上网的电脑是否被设置了家长控制。
如果是,点击该电脑,关闭或删除“ 家长控制” 规则后,重新尝试是否可以上网。

方式二:通过电脑 Web 配置界面查看
1、将电脑连接到路由器的 Wi-Fi(或将电脑连接到路由器的 LAN 接口)。
2、打开电脑浏览器,在浏览器地址栏中输入“ 192.168.3.1” 访问路由器 Web 配置界面。

3、进入“ 更多功能 > 安全设置 > 家长控制 ”页面。
检查不能上网的那台电脑是否在 “家长控制” 的终端列表里。
如果是,请关闭或删除家长控制规则后,重新尝试是否可以上网。

经过上述检查,如果还是无法上网,请确认电脑是否用网线连网的同时,又连接了该路由器的Wi-Fi。
如果是的话 ,需要断开其中一个连接才可以上网。
三、华为路由器连不上网
1.宽带故障。
虽然宽带自身出现问题的几率比较小,但是我们不能忽视这个因素,建议按照下面的方式进行检查:
(1)查询宽带是否欠费。
如果欠费了,补交费用后就能上网了。
(2)查看光猫上“光信号”或者“LOS”指示灯的状态,如果指示灯是红色常亮/闪烁。
说明你的宽带线路有问题,或者光猫有问题。
这种情况下,自己无法解决,请联系你的运营商来解决。
(3)如果家里有电脑,可以使用电脑来测试宽带是否正常?具体的做法是:
移除你的路由器,让电脑直接连接到光猫/宽带网线,然后电脑种使用“宽带连接”拨号联网。
如果电脑可以上网,表明宽带没有问题;相反的,如果电脑不能上网,则可能是宽带有问题。
注意:
如果宽带没有账号和密码,则电脑连接到光猫/宽带网线后,直接测试电脑能否上网即可,就不需要用“宽带连接”拨号了。
2.将你的华为路由器和光猫断电重启,5分钟后在接通电源,然后测试能否上网。
3.登录到华为路由器的设置页面,并打开“我要上网”菜单,在打开的页面中,检查“上网方式”设置是否正确?

为什么电信送的华为路由器信号这么不稳定(华为路由器怎么样)
为什么电信送的华为路由器信号这么不稳定(华为路由器怎么样)
内容导航:
为什么电信送的华为路由器信号这么不稳定
华为路由器怎么样
一、为什么电信送的华为路由器信号这么不稳定
您好!希望下面的回答能够对您有所帮助
无线信号覆盖的范围受国家标准限制,无线信号强度有硬性规定的,为了不影响身体健康,您可以安装无线路由器扩展覆盖范围,有条件的地方,尽量使用有线方式连接,这种是最稳定的。
可以配合电力猫或无线AP扩展。
安徽电信网上营业厅办理4G套餐3折起,49元包打99套餐,69元包打129套餐,89元包打199套餐,99元包打299套餐,20M宽带仅需20元!详情访问安徽电信网上营业厅。
以上答复仅供参考,具体请咨询10000,以安徽电信网上营业厅或营业厅公告为准。
感谢您长期以来给予中国电信的支持,祝您生活愉快,谢谢!
二、华为路由器怎么样
华为路由器还不错,值得购买,推荐华为路由A1.从外观看,华为路由A1拥有圆润的造型,一条金属质感的条带在黄金分割处将整体机身分开,美感十足。
同时,它一改市面上大多数路由天线外露的外观设计,内置高性能双频天线,双天线优选角度固定,不用担心路由器的摆放对信号的影响,用户可以根据自己的喜好和环境需要安排路由的摆放。
从外观看,华为路由A1完全可以作为一件工艺品,摆放在家中,为 现代 家居增添一份美观。

虽然外观时尚典雅,但是华为路由A1并非徒有其表,其强大的上网功能也让广大消费者为之惊喜。
拥有2.4G和5G双频Wi-Fi,分别配备两个强劲的独立信号放大器,相对无独立信号放大器的普通路由,信号穿墙覆盖能力提升高达50%;同时各配备2个独立信号接收器,更容易接受式,最快一步上网。

同时,随着“智能家庭”理念的日益深入人心,华为路由A1拥有独特的华为智联功能,电视盒子、智能 空调 、智能灯泡等 智能家居 设备连接Wi-Fi,输入密码都很麻烦,华为路由Hi键帮你联接。
仅需在路由附近将智能设备接上电源,华为路由Hi键便会闪烁,仅需一按,即可将智能设备联接入网。
同时支持华为专利HiLink智联技术,双路由可以通过Hi键一键扩展Wi-Fi。
华为HiLink智联技术同时保障Wi-Fi双覆盖下,手机、平板等设备自动切换连接信号更好的热点,免去手动切换Wi-Fi,切换过程中上网、视频、下载等任务不中断。

有时候,我们可能需要外出购物或者上班。
华为路由A1也可在我们不在时继续工作,它拥有强大的备份下载能力,它支持USB接口,外接硬盘可作为您的个人家庭存储中心,轻松备份手机中的照片、视频,节省手机存储空间。
您还可以通过电视盒子、手机、 平板电脑 等智能设备轻松访问硬盘中的照片、视频。
同时它远程下载,随时随地提前下载好高清大片到路由外接硬盘,双核1GHz强大cpu保障,下载连接数相比同类单核产品最高提升4倍,下载速度最高快20%;回到家,可以通过家中的电视盒子、手机、平板等智能设备轻松点播下载好的高清大片,千兆网速,告别缓冲和卡顿。

以上就是关于华为路由a1具体测评介绍,不管是它的外观,还是使用的性能,都是非常棒的哦!如果朋友们你们也想拥有如此良好的上网效果和不一样的体验。

使用手机设置路由器的方法(简便快捷的路由器设置方法)
在当今互联网无处不在的时代,无线网络已成为现代生活的必需品。为了有效管理和控制家庭或办公室网络,掌握如何使用手机设置路由器至关重要。php小编鱼仔将在本文中分享一种简单快捷的方法,让您轻松设置和管理路由器,充分利用无线网络提供的便利和灵活性。
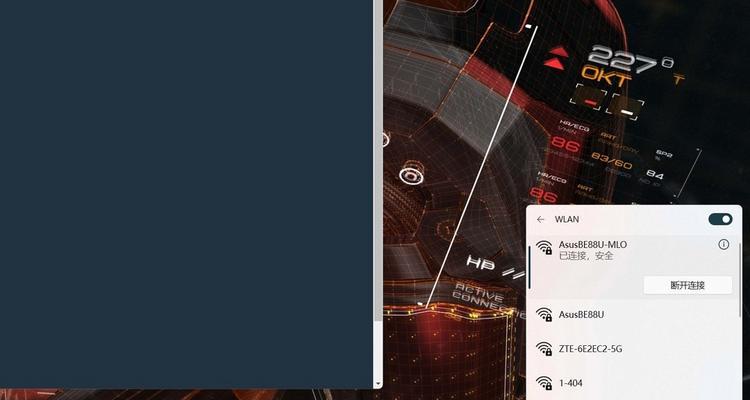
一:准备工作
您需要确保手机已连接到路由器所提供的Wi,在开始设置路由器之前-并且您具有路由器的管理员权限、Fi信号。
二:打开手机浏览器
输入默认的路由器管理地址、在您的手机上打开任意浏览器、例如Chrome、Safari等。这通常是“168、1,1,192”或“0,168、192,1”。按下回车键进入设置界面。
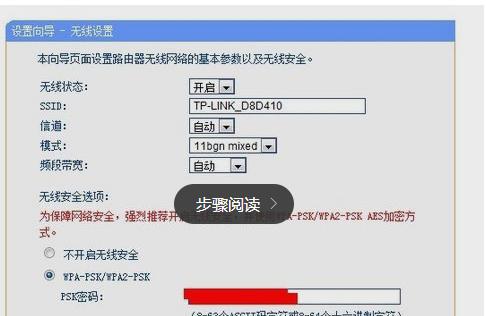
三:输入用户名和密码
输入路由器的用户名和密码、在登录界面中。通常用户名是,如果您没有修改过默认设置“admin”密码可以为空或是,“admin”。点击登录按钮进行登录。
四:选择无线设置
您将看到路由器的设置界面,一旦成功登录。点击或选择,在这里“无线设置”进入无线网络相关的配置页面,选项。
五:更改无线网络名称
您可以找到当前的无线网络名称(SSID)、在无线设置页面中。然后保存更改,将名称更改为您喜欢的名称、点击编辑按钮。
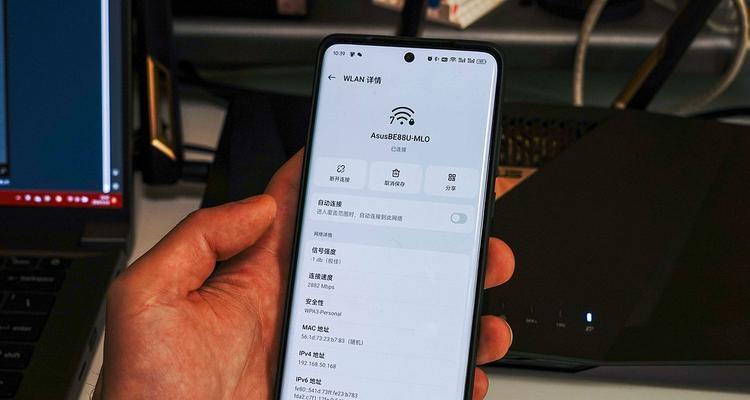
六:设置无线网络密码
您还可以找到无线网络密码的选项、继续在无线设置页面中。并保存更改、点击编辑按钮,输入您希望设置的密码。
七:选择加密类型
您还需要选择适当的加密类型来确保网络安全,在设置无线网络密码后。WPA或WPA2,常见的选择包括WEP。并保存更改、选择一种安全性较高的加密类型。
八:设置IP地址范围
您可以找到、在路由器设置界面的其他选项中“LAN”或“网络设置”等类似的选项。并保存更改,在IP地址范围设置中,点击进入该选项,确保路由器为您分配的IP地址范围是合适的。
九:设定端口转发规则
可以在设置界面中找到,如果您想在路由器上进行端口转发设置以支持特定应用程序或服务“端口转发”或“端口映射”等选项。按照提示进行相应的设置和保存,点击进入该选项。
十:启用无线MAC过滤
您可以启用无线MAC过滤功能、为了进一步增强网络安全性。在设置界面中找到“MAC过滤”或“安全设置”并启用该功能,等选项。并保存更改、添加允许连接的设备的MAC地址。
十一:设置网络访问控制
可以使用网络访问控制功能,如果您希望限制特定设备的网络访问权限。在设置界面中找到“网络控制”并按照提示进行相应的设置和保存,或类似的选项。
十二:启用远程管理
可以在设置界面中找到,如果您希望能够远程管理路由器、即通过外部网络访问路由器设置界面“远程管理”或类似的选项。以确保安全性,启用该功能,并设置合适的登录凭证。
十三:保存设置并重启路由器
请确保保存所有更改,并重新启动路由器以使设置生效,完成所有必要的配置后。在设置界面中找到“保存”或“应用”并点击进行保存和重启,按钮。
十四:连接其他设备
您可以使用您新设置的无线网络名称和密码连接其他设备,一旦路由器重启完毕,例如手机,智能电视等、电脑。
十五:
您可以轻松地管理和控制家庭或办公室的无线网络连接、通过使用手机设置路由器。您可以根据自己的需求和安全性要求对路由器进行定制,进行无线设置,输入用户名和密码,设置IP地址范围等步骤,通过准备工作、打开手机浏览器。这种简便快捷的方法使您能够更好地管理和享受无线网络的便利。
以上就是使用手机设置路由器的方法(简便快捷的路由器设置方法)的详细内容,更多请关注php中文网其它相关文章!
我们今天的关于华为路由装机设置方法-(华为路由装机设置方法教程)和华为路由安装教程的分享已经告一段落,感谢您的关注,如果您想了解更多关于两华为路由器组网(两台华为路由器桥接设置方法教程)、为什么华为路由器有wifi没有网络(华为路由器连着没网)、为什么电信送的华为路由器信号这么不稳定(华为路由器怎么样)、使用手机设置路由器的方法(简便快捷的路由器设置方法)的相关信息,请在本站查询。
本文标签:



![[转帖]Ubuntu 安装 Wine方法(ubuntu如何安装wine)](https://www.gvkun.com/zb_users/cache/thumbs/4c83df0e2303284d68480d1b1378581d-180-120-1.jpg)

