本篇文章给大家谈谈win11系统的相机开启教程,以及win11怎么打开相机的知识点,同时本文还将给你拓展pro5升级到win11系统的教程、u盘安装win11系统的详细教程、u盘安装win11绕过硬件
本篇文章给大家谈谈win11系统的相机开启教程,以及win11怎么打开相机的知识点,同时本文还将给你拓展pro5升级到win11系统的教程、u盘安装win11系统的详细教程、u盘安装win11绕过硬件限制 系统之家一键重装win11系统的步骤教程、u盘怎么重装win11系统的步骤教程等相关知识,希望对各位有所帮助,不要忘了收藏本站喔。
本文目录一览:- win11系统的相机开启教程(win11怎么打开相机)
- pro5升级到win11系统的教程
- u盘安装win11系统的详细教程
- u盘安装win11绕过硬件限制 系统之家一键重装win11系统的步骤教程
- u盘怎么重装win11系统的步骤教程

win11系统的相机开启教程(win11怎么打开相机)
我们在电脑上如果要开启视频聊天、视频直播的话,就需要使用到系统相机功能,那么win11系统的相机怎么开呢,其实我们只需要打开隐私设置就可以找到相机了。
win11系统的相机怎么开:
1、首先点击任务栏最左边的“Windows徽标”

2、接着打开其中的“设置”

3、然后点击左下角的“隐私和安全性”

4、在右边应用权限下找到并打开“相机”

5、随后开启摄像头访问的两个权限就能使用系统相机了。

6、我们还可以在下面的“相机设备设置”里添加或修改使用的摄像头设备。

相关文章:能装水印相机吗
在使用系统相机前,要确保自己电脑有内置摄像头或者连接了外部摄像头。

pro5升级到win11系统的教程
pro5代版本是非常流行的一款版本,但是使用其的用户最近都对它如何升级win11系统而感到困惑,所以我们今天就带来了pro5代升级win11系统教程,还没升级的来学习一下吧。
pro5代如何升级win11:
1、首先,进入设置一次打开“更新和安全—>windows预览体验计划”选择开始连接账户输入密码。
2、然后,在预览中会提示你不满足win11升级硬件需求,此时只能选择“Release Preview频道”。
3、这时只需在bios打开“AMD Platform security processor选项”即可,最后按F10即可保存退出。
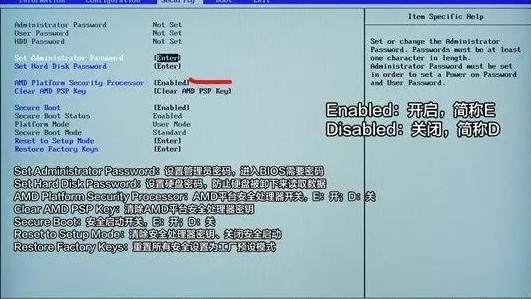
4、最后在预览体验计划里选择dev渠道即可开始升级。
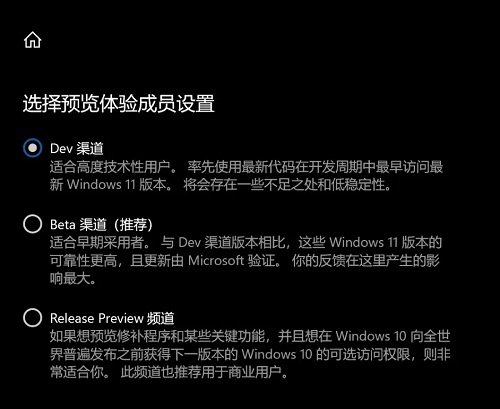
以上就是pro5升级到win11系统的教程的详细内容,更多请关注php中文网其它相关文章!

u盘安装win11系统的详细教程
最近网络上已经有泄露关于windows11的镜像安装系统了,windows11系统有很多人都在期待着,这就有很多朋友咨询怎么使用u盘安装win11系统?今天小编就为大家带了u盘安装win11系统的详细教程,一起来看看吧。
操作步骤:
1、首先准备一个8G以上大小的u盘,将它制作成系统盘。
2、接着下载win11系统镜像文件,将它放入u盘中。
3、下载完成后装载该iso文件。
4、装载完成之后会进入新的文件夹,在其中找到并运行win11的安装程序。
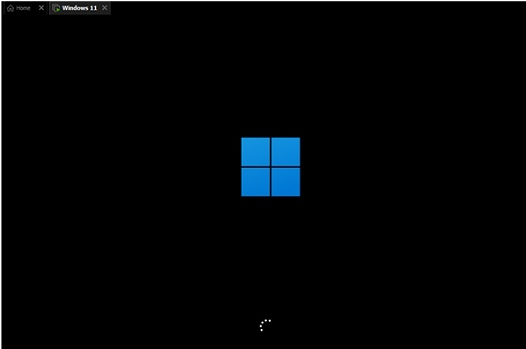
5、在列表中选择“win11”然后点击“下一步”。
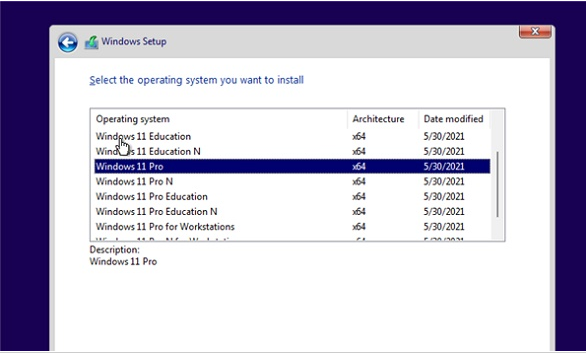
6、接着根据提示设置位置和偏好设置。
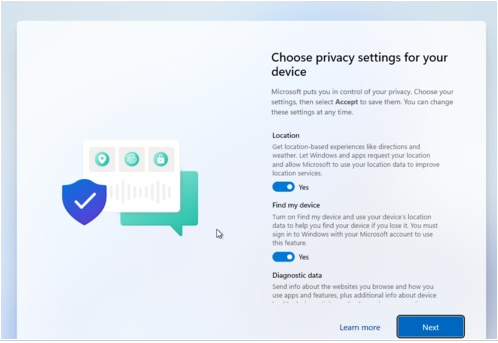
7、设置完成后等待系统自动安装,这时候不要进行其他操作。
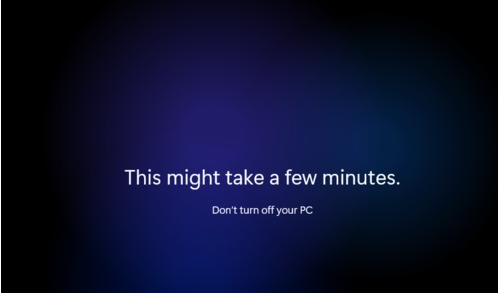
8、安装完成后系统会自动重启,然后就可以使用win11系统了。
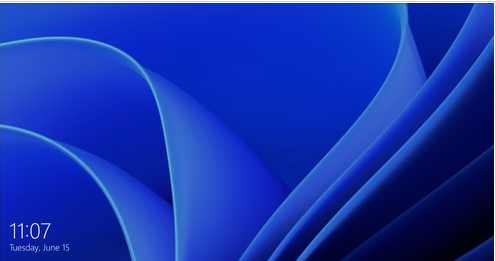
以上就是小编为大家带来的怎么使用U盘安装Win11系统?感兴趣的小伙伴可参照本篇文章进行U盘安装Win11系统,希望对大家能有所帮助。
以上就是u盘安装win11系统的详细教程的详细内容,更多请关注php中文网其它相关文章!

u盘安装win11绕过硬件限制 系统之家一键重装win11系统的步骤教程
u盘安装win11怎么绕过硬件限制?在最新的win11系统中,微软设置了硬件检测,没有达到要求的电脑是没办法安装的,但是借助u盘进行安装的话,可以绕过硬件限制,具体要怎么操作呢?借助系统之家装机工具,可以轻松的实现,一起来看下详细的教程步骤吧。
u盘安装win11怎么绕过硬件限制?
1、首先需要制作U盘启动盘,制作方法可以参考【如何制作U盘启动盘】。
2、制作完成后,打开系统之家装机大师,利用系统之家装机大师,查找自己电脑主板的U盘启动盘快捷键。重启电脑,在进入主板logo界面时,在键盘中按相应的U盘启动快捷键,选择自己的U盘启动。

3、进入U盘启动盘界面,键盘↑↓键选择[02]Windows10 PE x64(网络版)进入。
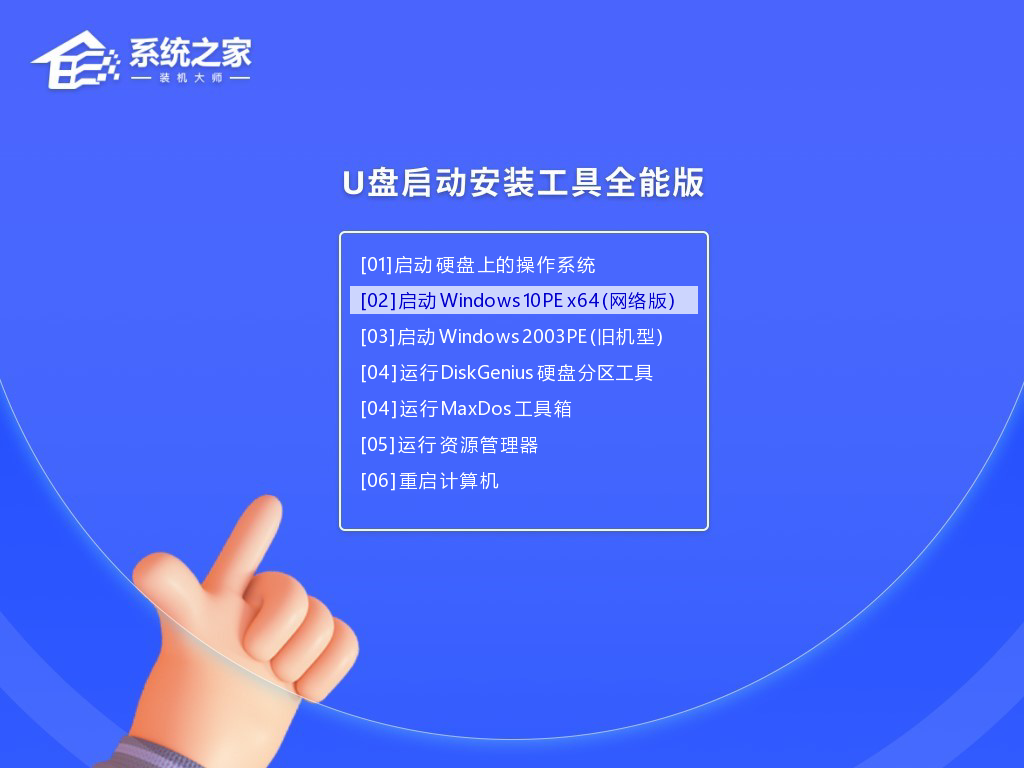
4、然后点击浏览,选择U盘中下载好的Win11 Ghost或Win11 ISO系统镜像文件。

5、之后选择系统安装的分区,点击下一步。

6、进入此界面,直接点击安装即可。

7、然后系统将自动进入备份界面。

8、备份完成后,系统将会提示用户进行重启,并且拔掉U盘。
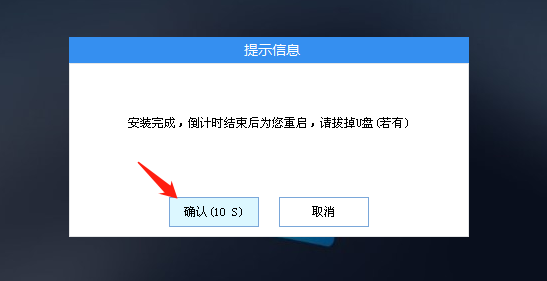
9、重启后,将会自动进入系统安装界面,等待系统自动安装完毕,即可进入系统。


u盘怎么重装win11系统的步骤教程
许多用户都在期待微软推出最新的win11系统。网上已经有泄露关于win11的镜像安装系统。大家不知道如何安装的话,可以使用u盘来进行安装。小编现在就给大家带来了win11的u盘安装教程。
1、首先准备一个8G以上大小的u盘,将它制作成系统盘。
2、接着下载win11系统镜像文件,将它放入u盘中,大家可以直接点击右侧的链接进行下载。
3、下载完成后装载该iso文件。
4、装载完成之后会进入新的文件夹,在其中找到并运行win11的安装程序。
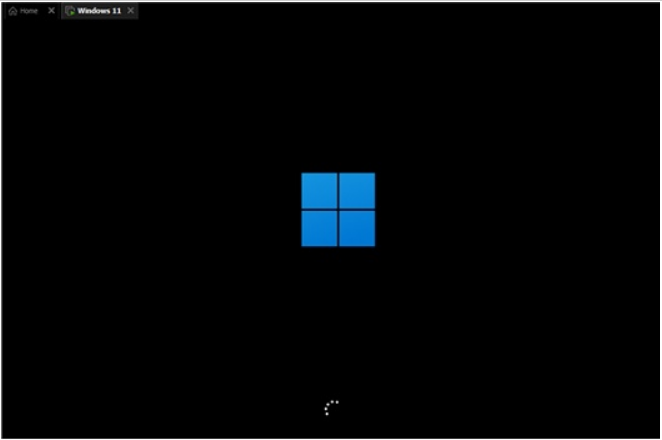
5、在列表中选择“win11”然后点击“下一步”。
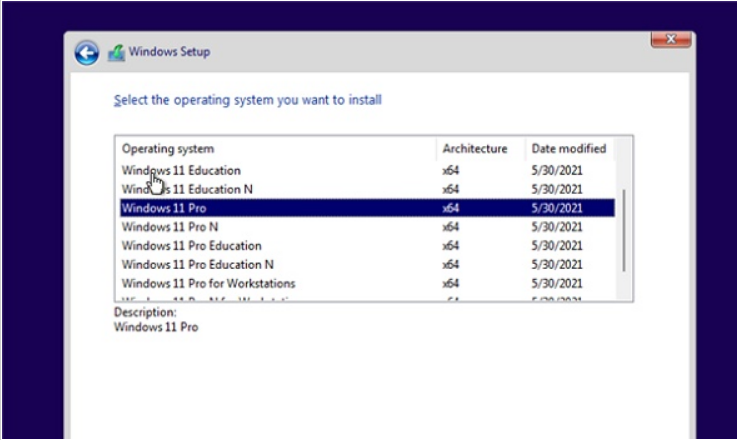
6、接着根据提示设置位置和偏好设置。
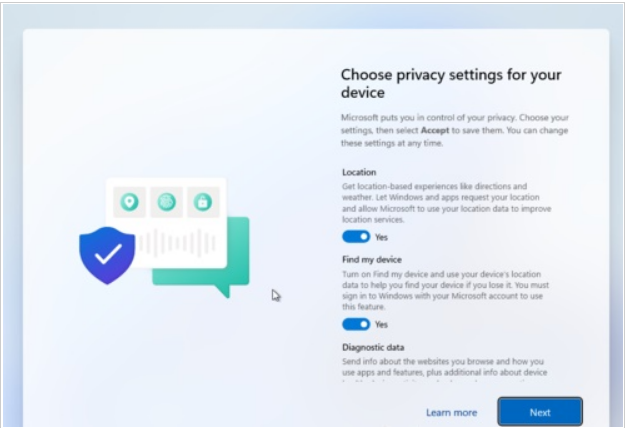
7、设置完成后等待系统自动安装,这时候不要进行其他操作。
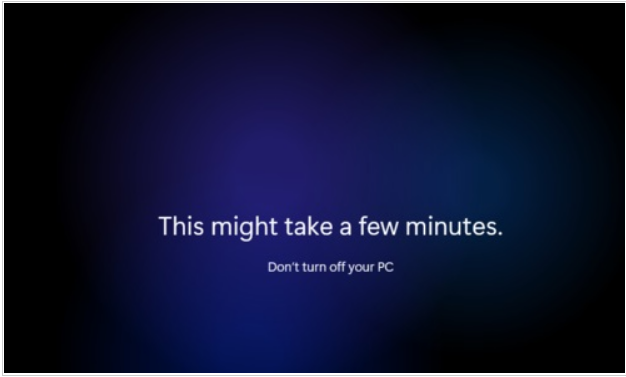
8、安装完成后系统会自动重启,然后就可以使用win11系统了。
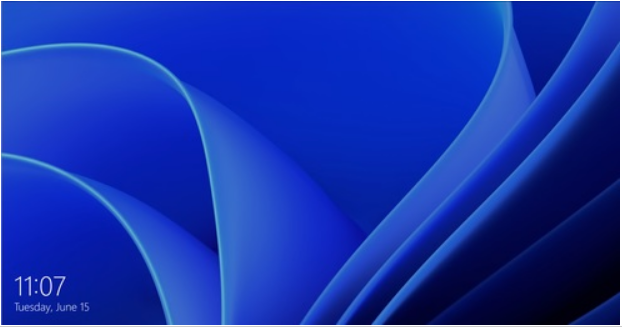
以上就是U盘怎么重装win11系统的步骤教程啦,希望能帮助到大家。
以上就是u盘怎么重装win11系统的步骤教程的详细内容,更多请关注php中文网其它相关文章!
今天的关于win11系统的相机开启教程和win11怎么打开相机的分享已经结束,谢谢您的关注,如果想了解更多关于pro5升级到win11系统的教程、u盘安装win11系统的详细教程、u盘安装win11绕过硬件限制 系统之家一键重装win11系统的步骤教程、u盘怎么重装win11系统的步骤教程的相关知识,请在本站进行查询。
本文标签:



![[转帖]Ubuntu 安装 Wine方法(ubuntu如何安装wine)](https://www.gvkun.com/zb_users/cache/thumbs/4c83df0e2303284d68480d1b1378581d-180-120-1.jpg)

