这篇文章主要围绕在Windows10Home上安装Docker,可以完成吗?和windows10安装dockerhyper-v展开,旨在为您提供一份详细的参考资料。我们将全面介绍在Windows10H
这篇文章主要围绕在Windows 10 Home上安装Docker,可以完成吗?和windows10安装docker hyper-v展开,旨在为您提供一份详细的参考资料。我们将全面介绍在Windows 10 Home上安装Docker,可以完成吗?的优缺点,解答windows10安装docker hyper-v的相关问题,同时也会为您带来Docker 安装 之 toolbox在Windows下安装Docker)、DockerToolbox安装docker - Windows 10、docker怎么在windows上安装、Docker系列:Centos和Windows上安装Docker的实用方法。
本文目录一览:- 在Windows 10 Home上安装Docker,可以完成吗?(windows10安装docker hyper-v)
- Docker 安装 之 toolbox在Windows下安装Docker)
- DockerToolbox安装docker - Windows 10
- docker怎么在windows上安装
- Docker系列:Centos和Windows上安装Docker

在Windows 10 Home上安装Docker,可以完成吗?(windows10安装docker hyper-v)
Docker需要win 10专业版,因为它需要一些虚拟化扩展(HyperV和Containers)。Win 10 Home能否满足这些要求?
答案1
小编典典是的,可以在Windows 10 Home上完成(在win10Home v1809上尝试过27.01.2019)
以 管理员* 身份在 命令提示符下 运行: *
- 安装Hyper-V:
pushd "%~dp0" dir /b %SystemRoot%\servicing\Packages\*Hyper-V*.mum >hyper-v.txt for /f %%i in (''findstr /i . hyper-v.txt 2^>nul'') do dism /online /norestart /add-package:"%SystemRoot%\servicing\Packages\%%i" del hyper-v.txt Dism /online /enable-feature /featurename:Microsoft-Hyper-V -All /LimitAccess /ALL pause- 安装容器:
pushd "%~dp0" dir /b %SystemRoot%\servicing\Packages\*containers*.mum >containers.txt for /f %%i in (''findstr /i . containers.txt 2^>nul'') do dism /online /norestart /add-package:"%SystemRoot%\servicing\Packages\%%i" del containers.txt Dism /online /enable-feature /featurename:Containers -All /LimitAccess /ALL pause- 编辑注册表项:
REG ADD "HKEY_LOCAL_MACHINE\SOFTWARE\Microsoft\Windows NT\CurrentVersion" /f /v EditionID /t REG_SZ /d "Professional" REG ADD "HKEY_LOCAL_MACHINE\SOFTWARE\Microsoft\Windows NT\CurrentVersion" /f /v ProductName /t REG_SZ /d "Windows 10 Pro"下载并运行Windows的官方Docker Installer。
就我而言,注册表项是在重新启动后还原的,但是您可以手动还原它们:
REG ADD "HKEY_LOCAL_MACHINE\SOFTWARE\Microsoft\Windows NT\CurrentVersion" /v EditionID /t REG_SZ /d "Core" REG ADD "HKEY_LOCAL_MACHINE\SOFTWARE\Microsoft\Windows NT\CurrentVersion" /v ProductName /t REG_SZ /d "Windows 10 Home"
Docker 安装 之 toolbox在Windows下安装Docker)
安装之前先了解下关键概念:
在linux上安装Docker,你的机器即使localhost也是docker主机;在网络中,localhost是指您的计算机。docker主机是容器中在该机器上运行。说白了就是直接安装在linux上,英文翻译真蛋疼。
在Windows安装,Docker守护进程运行Linux虚拟机内。您可以使用Windows的客户端与虚拟机中的Docker主机通信。这台主机中运行你的Docker容器。
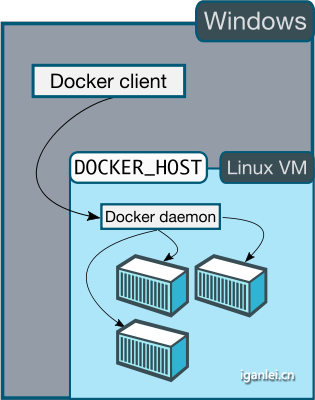
在Windows中,Docker主机地址是Linux VM的地址。当启动docker-machine虚拟机时会被分配一个IP地址。当你启动一个容器,容器的端口会映射到VM。
安装
https://www.docker.com/toolbox
或者去github上下在:https://github.com/boot2docker/windows-installer/releases
不能下载 可以到网盘下载 链接: http://pan.baidu.com/s/1jGrkJ7w 密码: 3xie

基本是下一步,下一步,最后一步选上 加到path:
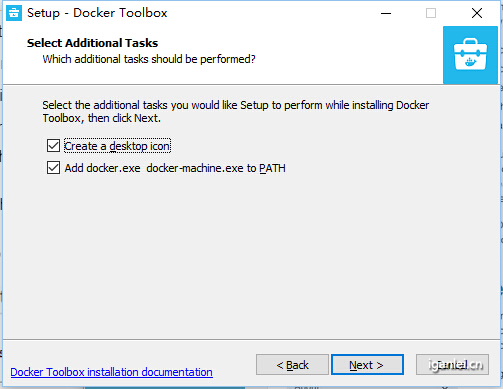
the Docker Quickstart Terminal
装完后桌面上会多出几个图标,其中有一个是Docker Quickstart Terminal,双击运行,居然出现错误:
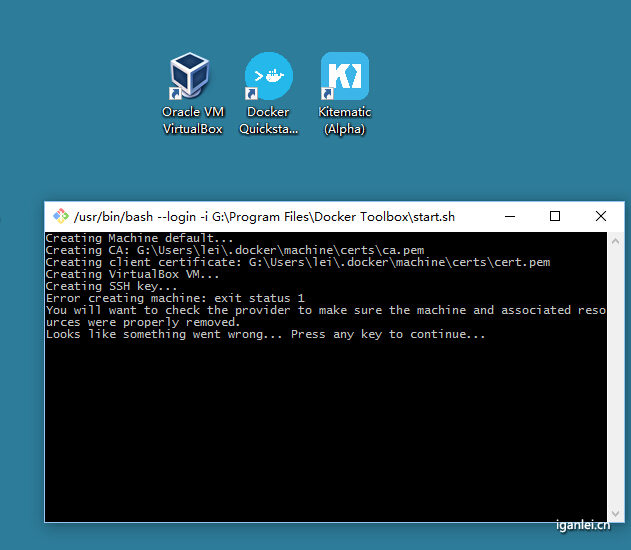
关掉,已管理员身份运行:## .
## ## ## ==
## ## ## ## ## ===
/"""""""""""""""""\___/ ===
~~~ {~~ ~~~~ ~~~ ~~~~ ~~~ ~ / ===- ~~~
\______ o __/
\ \ __/
\____\_______/
host is not running
docker is configured to use the default machine with IP
For help getting started, check out the docs at https://docs.docker.com
lei@ganlei MINGW64 ~
$
手动启动虚拟机,提示VT-x/AMD-V 硬件加速在系统中不可用;记得以前用VMware时开启过的,重启进BIOS检查,发现状态是Disabled,修改为Enabled 开启虚拟化支持:

删掉重新来:
Creating Machine default…
Creating VirtualBox VM…
Creating SSH key…
Starting VirtualBox VM…
Starting VM…
To see how to connect Docker to this machine, run: G:\Program Files\Docker Toolbox\docker-machine.exe env default
Starting machine default…
Started machines may have new IP addresses. You may need to re-run the `docker-machine env` command.
Setting environment variables for machine default…
## .
## ## ## ==
## ## ## ## ## ===
/”””””””””””””””””\___/ ===
~~~ {~~ ~~~~ ~~~ ~~~~ ~~~ ~ / ===- ~~~
\______ o __/
\ \ __/
\____\_______/
docker is configured to use the default machine with IP 192.168.99.100
For help getting started, check out the docs at https://docs.docker.com
lei@ganlei MINGW64 ~
$
瞅一眼Docker主机是什么样子的:

通过运行hello-world容器来验证是否安装成功:
lei@ganlei MINGW64 ~
$ docker run hello-world
Unable to find image ‘hello-world:latest’ locally
latest: Pulling from library/hello-world
535020c3e8ad: Pulling fs layer
af340544ed62: Pulling fs layer
af340544ed62: Verifying Checksum
af340544ed62: Download complete
535020c3e8ad: Verifying Checksum
535020c3e8ad: Download complete
535020c3e8ad: Pull complete
af340544ed62: Pull complete
library/hello-world:latest: The image you are pulling has been verified. Important: image verification is a tech preview feature and should not be relied on to provide security.
Digest: sha256:02fee8c3220ba806531f606525eceb83f4feb654f62b207191b1c9209188dedd
Status: Downloaded newer image for hello-world:latestHello from Docker.
This message shows that your installation appears to be working correctly.To generate this message, Docker took the following steps:
1. The Docker client contacted the Docker daemon.
2. The Docker daemon pulled the “hello-world” image from the Docker Hub.
3. The Docker daemon created a new container from that image which runs the
executable that produces the output you are currently reading.
4. The Docker daemon streamed that output to the Docker client, which sent it
to your terminal.To try something more ambitious, you can run an Ubuntu container with:
$ docker run -it ubuntu bashShare images, automate workflows, and more with a free Docker Hub account:
https://hub.docker.comFor more examples and ideas, visit:
https://docs.docker.com/userguide/
lei@ganlei MINGW64 ~
$
安装Docker镜像:
默认用户名docker,密码:tcuser
$ ssh docker@192.168.99.100
docker@192.168.99.100’s password:
## .
## ## ## ==
## ## ## ## ## ===
/”””””””””””””””””\___/ ===
~~~ {~~ ~~~~ ~~~ ~~~~ ~~~ ~ / ===- ~~~
\______ o __/
\ \ __/
\____\_______/
_ _ ____ _ _
| |__ ___ ___ | |_|___ \ __| | ___ ___| | _____ _ __
| ‘_ \ / _ \ / _ \| __| __) / _` |/ _ \ / __| |/ / _ \ ‘__|
| |_) | (_) | (_) | |_ / __/ (_| | (_) | (__| < __/ |
|_.__/ \___/ \___/ \__|_____\__,_|\___/ \___|_|\_\___|_|
Boot2Docker version 1.8.2, build master : aba6192 – Thu Sep 10 20:58:17 UTC 2015
Docker version 1.8.2, build 0a8c2e3
docker@default:~$
拉取一个镜像:docker pull daocloud.io/daocloud/dao-2048:v1.0
Pulling repository daocloud.io/daocloud/dao-2048
ebedc5b763b3: Pulling image (v1.0) from daocloud.io/daocloud/dao-2048, endpoint:ebedc5b763b3: Download complete
31f630c65071: Download complete
1eae7e4d52e1: Download complete
63e8c6f236f9: Download complete
2a6e8fa08c63: Download complete
c96993b7308a: Download complete
Status: Downloaded newer image for daocloud.io/daocloud/dao-2048:v1.0
查看镜像:docker@default:~$ docker images
REPOSITORY TAG IMAGE ID CREATED VIRTUAL SIZE
hello-world latest af340544ed62 6 weeks ago 960 B
daocloud.io/daocloud/dao-2048 v1.0 ebedc5b763b3 9 weeks ago 8.017 MB
daocloud.io/library/ubuntu 10.04 3db9c44f4520 17 months ago 183 MB
docker@default:~$
运行容器:docker@default:~$ docker run -i -t daocloud.io/library/ubuntu:10.04 /bin/bash
root@6c76a556b6ed:/# ls
bin boot dev etc home lib lib64 media mnt opt proc root sbin selinux srv sys tmp usr var
root@6c76a556b6ed:/# pwd
/

如果有阿里云的ECS可以利用云服务器内网来拉取镜像,阿里云ECS内网Docker镜像地址:http://help.aliyun.com/knowledge_detail.htm?knowledgeId=5974865
docker官方安装文档:https://docs.docker.com/installation/windows/

DockerToolbox安装docker - Windows 10
Wiindows安装docker 在转换成linux模式的时候不能使用,只能退而求其次安装Docker ToolBox在windows10中使用docker。
一、前言
由于本机使用的是win10家庭版操作系统,无法直接Docker for Windows安装,因此只好使用Docker ToolBox。在安装过程中遇到了不少问题,花费了不少时间,才把docker启动起来。在此记录一下过程,以供参考。
二、准备工作
2.1 操作系统
要安装docker,首先要确保操作系统是64位且win7以上的版本。如果操作系统是win10 pro,可以直接使用Docker for Windows安装。本文是基于win10 家庭版安装。
2.2 开启虚拟化
开机进入BIOS,找到“Intel Virtual Technology”类似的选项,设置为Enabled。
注:
如果安装有360安全卫士,最好先关闭它的核晶保护引擎。步骤:打开360安全卫士的主面板,点击左下角的防护中心,在弹出的页面中,点击右上角一个像勋章的图标,关闭核晶保护引擎。

2.3 关闭Hyper-V
打开控制面板,依次点击程序 -> 程序和功能 -> 启用或关闭Windows功能,找到Hyper-V,不要勾选,点击确定。如果没找到Hyper-V,就不用管了。
2.4 安装PowerShell
此步骤可以先不用做,如果后面用到了,再来安装不迟。
安装方法:https://docs.microsoft.com/en-us/powershell/scripting/install/installing-powershell?view=powershell-6
三、下载并安装Docker ToolBox
3.1 下载Docker ToolBox
下载地址:https://docs.docker.com/toolbox/toolbox_install_windows/。
这个页面除了可以下载Docker ToolBox外,还有Docker ToolBox的安装教程。可以先自行按上面的步骤进行安装,若在之后启动docker时遇到了问题,再回来看剩下的部分也不迟。
3.2 安装Docker ToolBox
双击Docker ToolBox.exe, 一路点击NEXT, 安装路径我设置的是E:\DockerToolBox。





安装完成后,会出现如下几个图标:

双击Docker Quickstart Terminal, 如果出现如下页面,说明Docker已启动成功,后面的内容就不需要再看了。

四、启动Docker
4.1 创建docker machine
打开power shell(如果还未安装,参考2.4),进入Docker ToolBox的安装目录,可以看到这个下面有docker-machine.exe、boot2docker.iso和start.sh几个文件。
在power shell中执行如下命令:
$ docker-machine.exe create --driver virtualBox --virtualBox-boot2docker-url=boot2docker.iso default
输出如下:

注:docker-machine.exe虽然是个可执行文件,直接双击却没什么用,需要指定参数来配合。
4.2 启动docker machine
在power shell中执行start.sh,会新弹出一个bash窗口,输出如下信息:
$ ./start.sh

注:start.sh里面涉及到一些文件路径,这些文件路径是windows的。使用bash来执行可能会出现找不到文件的问题。
比如E:\DockerToolBox\docker-machine.exe需改成/mnt/e/DockerToolBox/docker-machine.exe才能被bash正确的找到。
之所以说是可能会出现,是因为我在使用power shell创建default docker machine后,直接在bash中执行start.sh,结果也能正常运行了。。。
所以,在安装过程中,为保险起见,还是使用power shell吧。
4.3 使用docker
docker machine启动之后,就可以在bash里面正常使用docker的相关命令了。

4.4 关闭docker machine
执行如下命令:
$ docker-machine.exe stop default
注:也可以使用Oracle VM VirtualBox来关闭。Oracle VM VirtualBox是用来管理docker machine的图形界面工具,在步骤3.2中可以看到。
4.5 删除docker machine
执行如下命令:
$ docker-machine.exe rm default
也可以使用Oracle VM VirtualBox来删除。
五、镜像加速
可以通过修改镜像仓库地址,加速docker 镜像的拉取。
执行docker-machine ssh default
$ docker-machine ssh default
( '>')
/) TC (\ Core is distributed with ABSOLUTELY NO WARRANTY.
(/-_--_-\) www.tinycorelinux.net
设置镜像地址
接下来执行sudo sed -i "s|EXTRA_ARGS='|EXTRA_ARGS='--registry-mirror=https://registry.docker-cn.com |g",
此处镜像地址使用的是https://registry.docker-cn.com,可自行更换。
执行完毕后,执行exit退出。
docker@default:~$ cat /var/lib/boot2docker/profile
EXTRA_ARGS='
--label provider=virtualBox
'
CACERT=/var/lib/boot2docker/ca.pem
DOCKER_HOST='-H tcp://0.0.0.0:2376'
DOCKER_STORAGE=aufs
DOCKER_TLS=auto
SERVERKEY=/var/lib/boot2docker/server-key.pem
SERVERCERT=/var/lib/boot2docker/server.pem
docker@default:~$
docker@default:~$ sudo sed -i "s|EXTRA_ARGS='|EXTRA_ARGS='--registry-mirror=https://registry.docker-cn.com |g" /var/lib/boot2docker/profile
docker@default:~$ cat /var/lib/boot2docker/profile
EXTRA_ARGS='--registry-mirror=https://registry.docker-cn.com
--label provider=virtualBox
'
CACERT=/var/lib/boot2docker/ca.pem
DOCKER_HOST='-H tcp://0.0.0.0:2376'
DOCKER_STORAGE=aufs
DOCKER_TLS=auto
SERVERKEY=/var/lib/boot2docker/server-key.pem
SERVERCERT=/var/lib/boot2docker/server.pem
docker@default:~$ exit
重启docker-machine
$ docker-machine restart default
Restarting "default"...
(default) Check network to re-create if needed...
(default) Windows might ask for the permission to configure a dhcp server. Sometimes, such confirmation window is minimized in the taskbar.
(default) Waiting for an IP...
Waiting for SSH to be available...
Detecting the provisioner...
Restarted machines may have new IP addresses. You may need to re-run the `docker-machine env` command.
六、安装问题一览
问题1
双击Docker Quickstart Terminal,提示windows 正在查找bash.exe。如果想亲自查找文件,请点击“浏览”。
问题原因
一般出现这个问题,是因为之前已经安装过了git,且bash.exe的路径与Docker ToolBox中不一致导致的。
解决办法
右击Docker Quickstart Terminal的图标,修改前一段bash的路径。

问题2
双击Docker Quickstart Terminal,bash窗口一闪而过。
问题原因
窗口一闪而过,一般是程序运行出错了,需要找到错误信息。通过问题1知道这个快捷方式是使用bash执行start.sh,所以考虑直接在bash中执行start.sh。打开bash.exe,执行start.sh,发现输出如下一段文字:
Docker Machine is not installed. Please re-run the ToolBox Installer and try again.
使用编辑器打开start.sh,会发现如下两端代码:
export PATH="$(win_to_unix_path "${DOCKER_TOOLBox_INSTALL_PATH}"):$PATH"
VM=${DOCKER_MACHINE_NAME-default}
DOCKER_MACHINE="${DOCKER_TOOLBox_INSTALL_PATH}\docker-machine.exe"
// ... 省略
if [ ! -f "${DOCKER_MACHINE}" ]; then
echo "Docker Machine is not installed. Please re-run the ToolBox Installer and try again."
exit 1
fi
发现是因为找不到docker-machine.exe报的错。docker-machine.exe的路径跟DOCKER_TOOLBox_INSTALL_PATH这个变量有关。查看环境变量,发现确实没有DOCKER_TOOLBox_INSTALL_PATH。
解决办法
第一个办法是直接在start.sh里面修改DOCKER_MACHINE的地址,但这种方式治标不治本。
第二个办法是手动创建系统变量DOCKER_TOOLBox_INSTALL_PATH,也是治标不治本
第三个办法是使用docker-machine.exe创建一个docker machine(参考4.1),docker machine创建完成之后,环境变量里就会有DOCKER_TOOLBox_INSTALL_PATH。
问题3
执行start.sh报与boot2docker.iso相关的错误:
Running pre-create checks...
(default) Unable to get the local Boot2Docker ISO version: Did not find prefix "-v" in version string
(default) Default Boot2Docker ISO is out-of-date, downloading the latest release...
(default) Latest release for github.com/boot2docker/boot2docker is v18.09.0
(default) Downloading C:\Users\zhangcm\.docker\machine\cache\boot2docker.iso from https://github.com/boot2docker/boot2docker/releases/download/v18.09.0/boot2docker.iso...
Error with pre-create check: "Get https://github-production-release-asset-2e65be.s3.amazonaws.com/14930729/6ae43280-e2b8-11e8-8e32-e857d71a28cd?X-Amz-Algorithm=AWS4-HMAC-SHA256&X-Amz-Credential=AKIAIWNJYAX4CsveH53A%2F20190105%2Fus-east-1%2Fs3%2Faws4_request&X-Amz-Date=20190105T054430Z&X-Amz-Expires=300&X-Amz-Signature=c16df60be023a5e71aa4091d3be41418973da7b46029860b0c7817ef4c6aac22&X-Amz-SignedHeaders=host&actor_id=0&response-content-disposition=attachment%3B%20filename%3Dboot2docker.iso&response-content-type=application%2Foctet-stream: dial tcp 127.0.0.1:443: connectex: No connection Could be made because the target machine actively refused it."
Looks like something went wrong in step ´Checking if machine default exists´... Press any key to continue...
解决方法
其实Docker ToolBox安装路径下已经有boot2docker.iso文件了。参考4.1,创建一个docker machine。然后再执行start.sh。
如果是提示boot2docker.iso的版本过旧,则需要下载一个新版本。
下载地址:https://github.com/boot2docker/boot2docker/releases。
选择一个版本,点击boot2docker.iso文件下载。点击后会自动跳转到另一个域名(https://github-production-release-asset-2e65be.s3.amazonaws.com),需翻墙。
转自:https://www.jianshu.com/p/2aa5b05717c6
非常感谢!

docker怎么在windows上安装
docker是一个非常流行的容器化技术,可以在不同的平台上实现应用程序的封装、分发和运行。本文将介绍如何在windows上安装docker,以便在本地开发和测试应用程序、构建容器化应用程序和部署到云端。
一、准备工作
在安装Docker之前,我们需要进行一些准备工作。
- 确认系统要求
首先,确认你的Windows版本是否满足Docker的要求。Docker支持的Windows版本有Windows 10 64-bit: Pro, Enterprise, or Education和Windows Server 2016 64-bit。
如果你使用的是Windows 10 Home版本,则需要将其升级到Pro、Enterprise或Education版本才能安装Docker。
- 确认硬件要求
Docker运行需要一定的硬件要求。建议至少拥有4GB的内存和64位架构的处理器。如果你的系统不满足这些要求,则可能会导致Docker无法正常运行或性能不佳。
- 关闭虚拟化安全启用(Virtualization-based Security)
如果你的Windows版本开启了虚拟化安全启用,需要先将其关闭。这可以通过以下命令在PowerShell中执行:
Disable-WindowsOptionalFeature -Online -FeatureName "VirtualizationBasedSecurity"
- 确认Hyper-V已启用
Docker需要Hyper-V启用才能运行。Hyper-V是一种虚拟化技术,可以在Windows上创建和运行虚拟机。在Windows 10和Windows Server 2016中,Hyper-V默认已经启用,无需再进行其他配置。
如果你的系统未启用Hyper-V,则需要手动启用。可以通过以下步骤在Control Panel中启用Hyper-V:
Control Panel > Programs > Turn Windows features on or off > Hyper-V
二、安装Docker
完成上述准备工作之后,我们可以开始安装Docker。
- 下载Docker Desktop
可以通过Docker官网下载Docker Desktop。Docker Desktop是一个完整的Docker解决方案,包括Docker Engine、Docker CLI和Docker Compose等工具。下载地址为:https://www.docker.com/products/docker-desktop。
- 安装Docker Desktop
双击Docker Desktop安装程序,按照向导步骤进行安装。在安装过程中,会提示你选择启用哪些功能(如Docker Engine、Docker Compose等),默认全部安装即可。
在安装完成后,Docker会自动启动,并在系统任务栏中显示Docker图标。此时,你已经成功安装了Docker。
三、使用Docker
安装完成Docker后,我们可以开始使用它来构建和运行容器化应用程序了。
- 运行Hello World
打开Docker控制台,输入以下命令运行Hello World容器:
docker run hello-world
该命令会从Docker Hub中下载一个名为“hello-world”的镜像,并在其中运行一个简单的应用程序。如果一切正常,控制台会输出以下信息:
Hello from Docker!This message shows that your installation appears to be working correctly.
- 构建自己的容器
如果你想构建自己的容器,可以编写一个Dockerfile文件,然后使用docker build命令构建镜像。下面是一个简单的Dockerfile示例:
FROM node:10 WORKDIR /app COPY package*.json ./ RUN npm install COPY . . EXPOSE 3000 CMD [ "npm", "start" ]
该Dockerfile文件使用node:10作为基础镜像,并设置了工作目录、安装依赖、拷贝应用程序文件、设置容器开放的端口和启动命令等。你可以根据自己的应用程序来编写Dockerfile文件。
使用以下命令构建镜像:
docker build -t mynodeapp .
其中,参数-t指定镜像名称,后面的.表示构建当前目录下的Dockerfile文件。
然后,你可以使用以下命令运行该镜像:
docker run -p 3000:3000 mynodeapp
其中,参数-p指定宿主机和容器之间的端口映射。这里将容器的3000端口映射到宿主机的3000端口。
在浏览器中打开http://localhost:3000,如果能看到应用程序的界面,则表示构建和运行容器成功。
四、总结
本文介绍了如何在Windows上安装和使用Docker,包括准备工作、下载和安装Docker Desktop、运行Hello World容器和构建自己的镜像等。Docker是一种非常强大的容器化技术,可以提高应用程序的可移植性和运行效率,同时也可用于快速构建和部署云端应用程序。
以上就是docker怎么在windows上安装的详细内容,更多请关注php中文网其它相关文章!

Docker系列:Centos和Windows上安装Docker
Docker简介
Docker是一个用Go语言开发的一个开源容器引擎,Docker 可以让开发者打包他们的应用以及依赖包到一个轻量级、可移植的容器中,然后发布到任何流行的 Linux 机器上,也可以实现虚拟化。
容器是完全使用沙箱机制,相互之间不会有任何接口(类似iPhone的App),更重要的是容器性能开销极低。
1.Windows上安装Docker
一.下载地址:
https://hub.docker.com/editions/community/docker-ce-desktop-windows
二.安装直接下一步下一步就好了
具体可看:
https://hub.docker.com/editions/community/docker-ce-desktop-windows
https://docs.docker.com/docker-for-windows/

三.更改镜像存储位置

四.配置加速
文件目录=>C:\Users\Administrator\.docker
我用的是阿里云的

下载镜像

2.Centos安装Docker
一.检查内核版本
注意:Docker要求操作系统必须是64位,如果使用的Centos内核版本为3.10以上
执行命令:uname -r

二.安装依赖软件包
执行命令:yum install -y yum-utils device-mapper-persistent-data lvm2

安装前可查看device-mapper-persistent-data和lvm2是否已经安装
执行命令:rpm -qa|grep device-mapper-persistent-data
rpm -qa|grep lvm2

三.设置yum源
执行命令:yum-config-manager --add-repo https://download.docker.com/linux/centos/docker-ce.repo

四.更新yum软件包索引
执行命令:yum makecache fast

五.安装docker-ce
执行命令:yum install docker-ce -y

注意:如果需要指定版本Docker-ce
使用命令:yum list docker-ce.x86_64 --showduplicates | sort -r

安装完成后启动Docker
执行命令:systemctl start docker

查看版本信息
执行命令: docker version

五.卸载Docker
执行命令:yum remove docker docker-common docker-selinux docker-engine
yum remove docker-ce
卸载后将保留的内容(镜像、容器、存储卷和网络等)删除
执行命令: rm -rf /var/lib/docker

如果提示无法连接Docker
Cannot connect to the Docker daemon at unix:///var/run/docker.sock. Is the docker daemon running?
执行命令:systemctl start docker

如有疑问请参考:https://docs.docker.com/install/linux/docker-ce/centos/#install-docker-ce
卸载参考:https://docs.docker.com/install/linux/docker-ce/centos/#uninstall-old-versions
总结
以上是小编为你收集整理的Docker系列:Centos和Windows上安装Docker全部内容。
如果觉得小编网站内容还不错,欢迎将小编网站推荐给好友。
今天的关于在Windows 10 Home上安装Docker,可以完成吗?和windows10安装docker hyper-v的分享已经结束,谢谢您的关注,如果想了解更多关于Docker 安装 之 toolbox在Windows下安装Docker)、DockerToolbox安装docker - Windows 10、docker怎么在windows上安装、Docker系列:Centos和Windows上安装Docker的相关知识,请在本站进行查询。
本文标签:



![[转帖]Ubuntu 安装 Wine方法(ubuntu如何安装wine)](https://www.gvkun.com/zb_users/cache/thumbs/4c83df0e2303284d68480d1b1378581d-180-120-1.jpg)

