如果您想了解thinkpadp1怎么装win8thinkpadp1装win8方法和thinkpadp1安装win7的知识,那么本篇文章将是您的不二之选。我们将深入剖析thinkpadp1怎么装win8
如果您想了解thinkpad p1怎么装win8 thinkpad p1装win8方法和thinkpad p1 安装win7的知识,那么本篇文章将是您的不二之选。我们将深入剖析thinkpad p1怎么装win8 thinkpad p1装win8方法的各个方面,并为您解答thinkpad p1 安装win7的疑在这篇文章中,我们将为您介绍thinkpad p1怎么装win8 thinkpad p1装win8方法的相关知识,同时也会详细的解释thinkpad p1 安装win7的运用方法,并给出实际的案例分析,希望能帮助到您!
本文目录一览:- thinkpad p1怎么装win8 thinkpad p1装win8方法(thinkpad p1 安装win7)
- ThinkPad E480如何重装Win10系统?ThinkPad E480重装Win10系统的方法
- ThinkPad L580联想笔记本预装win10换win7
- thinkpad new s2怎么装win7 thinkpad new s2装win7方法
- ThinkPad P1隐士怎么使用U盘快速重装win11系统?

thinkpad p1怎么装win8 thinkpad p1装win8方法(thinkpad p1 安装win7)
联想thinkpad p1隐士笔记本是一款2018年上市的商务办公笔记本电脑,这款电脑搭载了英特尔至强e系列处理器以及专业级独立显卡,能够满足用户们日常办公使用需求,那么联想thinkpad p1隐士笔记本怎么使用u启动u盘启动盘安装win8系统呢?今天为大家分享联想thinkpad p1隐士笔记本使用u启动u盘启动盘安装系统的操作方法。
准备工作:
1、下载u启动u盘启动盘制作工具
2、下载win8系统镜像并存入u盘启动盘中
u盘安装win8系统操作步骤:
1、把已经制作好的u启动u盘启动盘插入电脑usb接口,设置好开机启动项并按快捷键进入u启动主菜单界面,选择“【02】u启动win8pe标准版(新机器)”并回车,
2、在u启动pe装机工具中,将win8系统镜像安装在c盘中并点击确定按钮,
3、弹出程序将执行还原操作窗口,勾选“完成后重启”复选框,点击确定即可,
4、接下来就是程序还原操作过程,还原结束后电脑会再次重启并执行程序安装过程。
5、安装结束后便可正式进入win8系统桌面,尽情使用win8系统。
关于联想thinkpad p1隐士笔记本使用u启动u盘启动盘安装win8系统的操作步骤就为小伙伴们分享到这里了,如果用户们对使用u启动u盘启动盘安装系统不了解,可以尝试以上方法步骤进行操作哦,希望本篇教程能够帮到大家,更多精彩教程请关注IT百科。

ThinkPad E480如何重装Win10系统?ThinkPad E480重装Win10系统的方法
ThinkPad E480士是一款性价比较高的笔记本电脑,但不少小伙伴在使用一段时间之后总会想重装系统从而使电脑更加流畅,那么ThinkPad E480要如何重装Win10系统,下面就和小编一起来看看如何操作吧。
ThinkPad E480重装Win10系统的方法
一、准备工作
1、8G或更大容量空U盘。
2、制作uefi pe启动盘。
3、win10系统下载。
二、重装步骤
1、制作好wepe启动盘之后,将下载的win10系统iso镜像文件直接复制到U盘;
2、在ThinkPad E480笔记本电脑上插入uefi启动U盘,开机启动过程中,不停按F12调出启动菜单。如果没有反应,则在启动过程中,先按住Fn,再不停按F12,调出启动菜单,在Boot Menu中选择USB HDD项,按回车键即可进入U盘启动;

3、进入到pe之后,双击桌面上的【分区助手(无损)】,选择磁盘1,点击【快速分区】;

4、给ThinkPad E480笔记本电脑设置分区数目、分区大小以及分区类型,卷标为【系统】的系统盘建议60G以上,由于选择了UEFI启动,磁盘类型要选择GPT,确认无误后点击开始执行;

5、分区完成后,GPT分区会有两个没有盘符的ESP和MSR,这两个分区不要去动。打开此电脑—微PE工具箱,右键点击win10系统iso镜像,选择【装载】,如果没有装载,右键—打开方式—资源管理器;

6、双击【双击安装系统.exe】,运行安装工具,选择【还原分区】,GHO WIM ISO映像路径会自动提取到win10.gho,接着选择安装位置,一般是C盘,或者根据卷标或总大小来判断,选择之后,点击确定;

7、如果弹出这个提示,直接点击是,继续;

8、在这个对话框当中,选择完成后重启以及引导修复,点击是;

9、转到这个界面,执行win10系统安装部署到C盘的过程,需要等待一段时间;

10、操作完成后,10秒后会自动重启ThinkPad E480笔记本,重启过程拔出U盘,之后进入到这个界面,执行win10系统组件安装、驱动安装以及激活操作;

11、最后启动进入win10系统桌面,ThinkPad E480笔记本重装win10系统过程结束。


ThinkPad L580联想笔记本预装win10换win7
联想ThinkPad L580是一款搭载intel 酷睿八代处理器的15寸笔记本。预装的是win10系统,但是还有不少的用户喜欢win7系统,由于该笔记本采用的第八代酷睿CPU,在安装WIN7过程中USB设备不能使用,且intel 8代没有发布win7的核心显卡驱动,所以需要采用win7新机型安装,那么联想ThinkPad L580笔记本要怎么把win10换成win7系统呢?
操作步骤:
一、操作准备工作:
1、8G左右的U盘:U盘启动盘制作工具(PE特点:1,绝无捆绑任何软件的启动盘。2,支持PE自动修复UEFI+GPT引导。3,支持LEGACY/UEFI双引导。4,一键装机自动认别gho wim esd系统格式)
2、系统下载:联想笔记本WIN7 64位系统(联想新机型解决usb3.0问题,解决NVME固态硬盘无法安装问题)(注:如NVME固态硬盘安装WIN7时出现0x0000007b蓝屏,请参考NVME固态硬盘安装WIN7系统步骤)
二、联想ThinkPad L580笔记本win10换win7系统bios设置步骤(安装WIN7重要一步)
1、重启笔记本按F12,按TAB键切换栏目到"App Menu",然后选择"setup"进入BIOS设置,或是看到lenovo或ThinkPad标识后多次按Enter回车,听到报警声后等待下一画面,然后按F1或Fn+ F1进入BIOS主界面。如下图所示;

1、按→方向键移动到Security,将secure boot改成disabled,关闭安全启动,如下图所示;

2、选择startup,在UEFI/legac boot priority下,设置为Legacy First(传统模式优先)。

3、在Restart下,选择OS Optimized Defaults回车,改成Disabled或Other OS,接着选择Load Setup Defaults回车进行加载,然后按F10保存设置。

4、保存设置后自动重启进入LOGO画面时,一直按F12,选择U盘启动,如下图所示;

三、改硬盘分区格式为MBR分区(安装WIN7转化分区格式)
1、选择U盘启动盘进入PE后,在桌面上运行DiskGenius分区工具,点击菜单栏的【硬盘】,选择【转换分区表类型为MBR格式】,然后点击【快速分区】进行分区;

四、联想ThinkPad L580安装WIN7系统
1、运行桌面由"系统总裁制作的SGI映像总裁"工具,然后点击浏览,在U盘找到我们下载好的ghost版本的iso或者gho文件,以c盘为系统盘,把win7系统安装在c盘中,点击下一步,等待释放GHO安装程序,电脑便会自动重启电脑。拔掉U盘电脑重启后,系统会自动完成后续的程序安装,直到看到桌面,系统就彻底安装成功了。


以上就是联想ThinkPad L580笔记本win10换成win7系统的方法,安装前务必备份所有数据。

thinkpad new s2怎么装win7 thinkpad new s2装win7方法
联想thinkpad new s2 2019笔记本是一款2019年上市的商务办公笔记本电脑,这款电脑采用了英特尔酷睿第八代i5处理器以及性能级独立显卡,能够满足用户们日常办公使用需求,那么联想thinkpad new s2 2019笔记本怎么使用u启动u盘启动盘安装win7系统呢?今天为大家分享联想thinkpad new s2 2019笔记本使用u启动u盘启动盘安装系统的操作步骤。
准备工作:
1、下载u启动u盘启动盘制作工具
2、下载win7系统镜像并存入u盘启动盘中
安装win7系统操作步骤:
1、将准备好的u启动u盘启动盘插在电脑usb接口上,然后重启电脑,在出现开机画面时通过u盘启动快捷键进入到u启动主菜单界面,选择【02】U启动Win8PE标准版(新机器)选项;
2、进入pe系统u启动pe装机工具会自动开启并识别u盘中所准备的原版win7系统镜像,操作完成后点击【确定】;
3、此时弹出的确认提示窗口中,勾选复选框“完成后重启”,接着点击确定,
4、此过程大约需要数分钟的时间,在此切勿操作其他相关u盘操作,操作结束后在弹出的窗口中点击“是”重启计算机即可;
5、最后电脑会继续执行剩余原版win7系统安装步骤,敬请耐心等待;
6、安装完成之后需要进行系统相关设置,设置完成便能进入win7系统;
联想thinkpad new s2 2019笔记本使用u启动u盘启动盘安装win7系统的操作方法就为小伙伴们详细分享到这边了,如果用户们对使用u启动u盘启动盘安装系统不了解,可以参考以上方法步骤进行操作哦,希望本篇教程对大家有所帮助,更多精彩教程请关注IT百科。

ThinkPad P1隐士怎么使用U盘快速重装win11系统?
ThinkPad P1隐士怎么使用U盘快速重装win11系统?这个问题最近很多用户咨询,而U盘重装系统需要制作U盘启动盘,很多人都不清楚,那么为了方便用户们进行使用,接下来小编小编就来和大伙分享U盘启动盘制作和系统安装的详细方法,一起来了解看看吧。
准备工作
1、U盘一个(尽量使用8G以上的U盘)。
2、一台正常联网可使用的电脑。
3、ghost或ISO系统镜像文件(https://www.xpwin7.com/windows/list_4_1.html)。
4、在本页面下载U盘启动盘制作工具:系统之家装机大师(https://www.xpwin7.com/soft/40552.html)。
U盘启动盘制作步骤
注意:制作期间,U盘会被格式化,因此U盘中的重要文件请注意备份,如果需要安装系统的是C盘,重要文件请勿放在C盘和桌面上。
1、首先,关闭所有的杀毒软件,然后运行系统之家装机大师软件,软件会进行提示,仔细阅读后,点击我知道了进入工具。
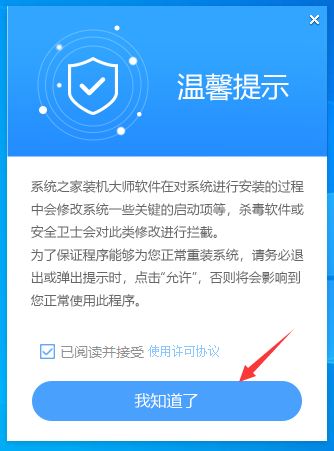
2、进入工具后,在最上方选择U盘启动,进入U盘启动盘制作界面。
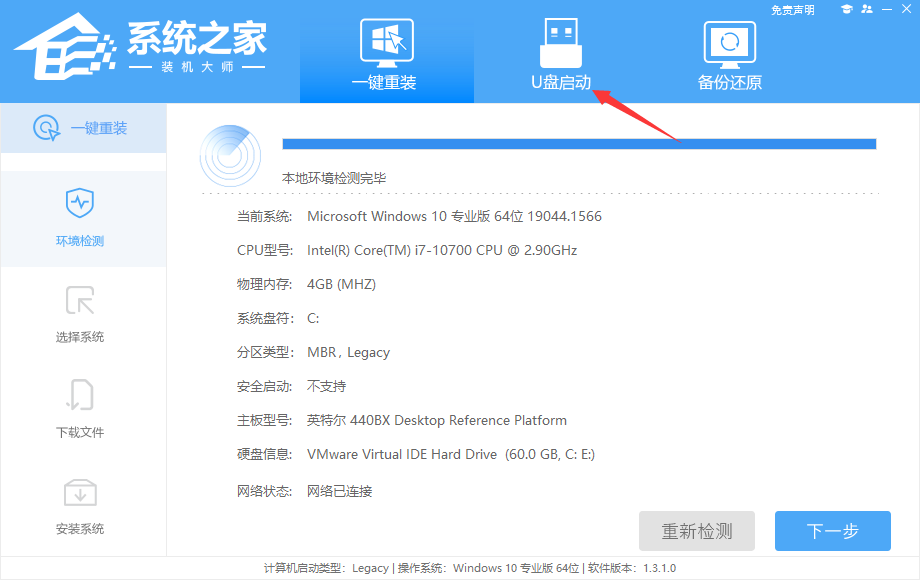
3、保留默认格式和分区格式,无需手动更改,点击开始制作。
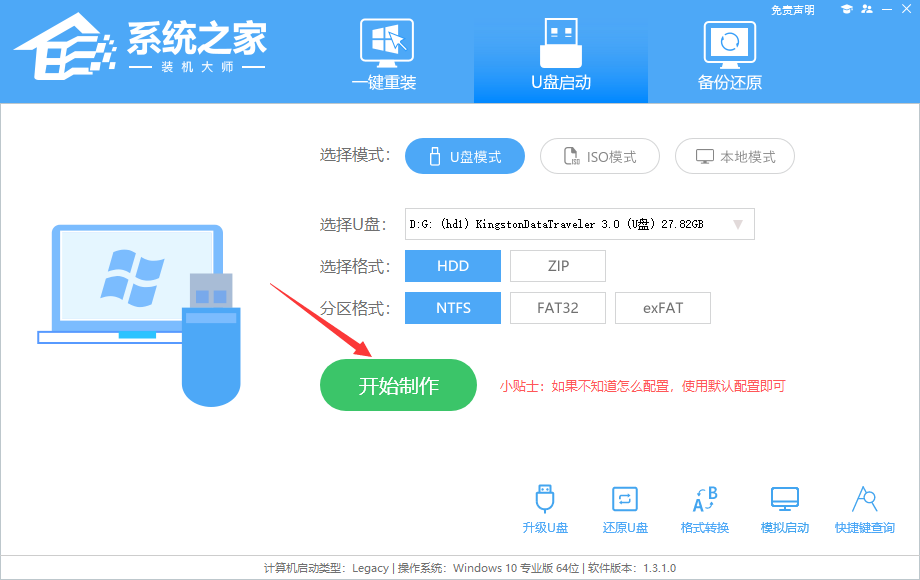
4、工具会自动提示是否开始制作,注意:制作工具将会清理U盘中所有的数据且不可恢复,请提前存储U盘中重要数据文件。

5、等待U盘制作完毕。
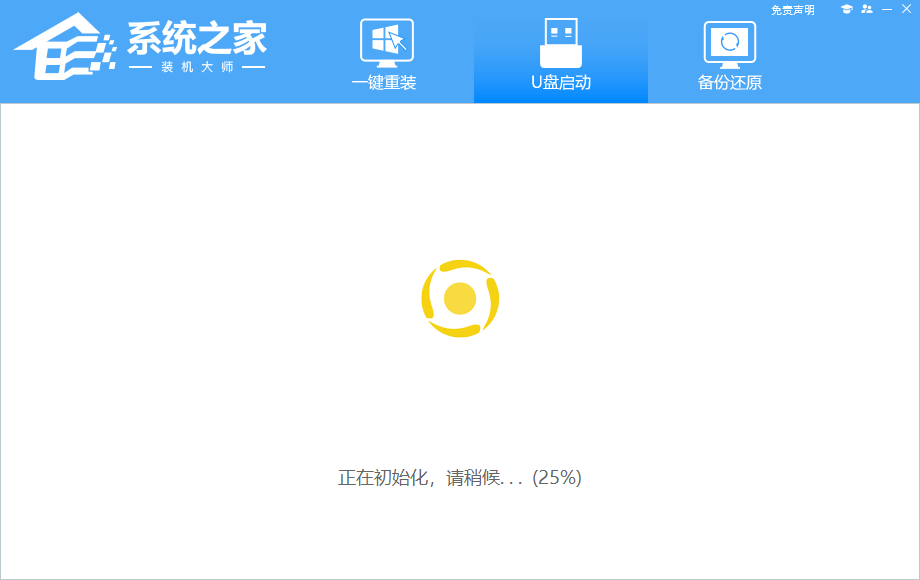
6、U盘制作完毕后,工具会进行提示,并且显示当前电脑的开机U盘启动快捷键。
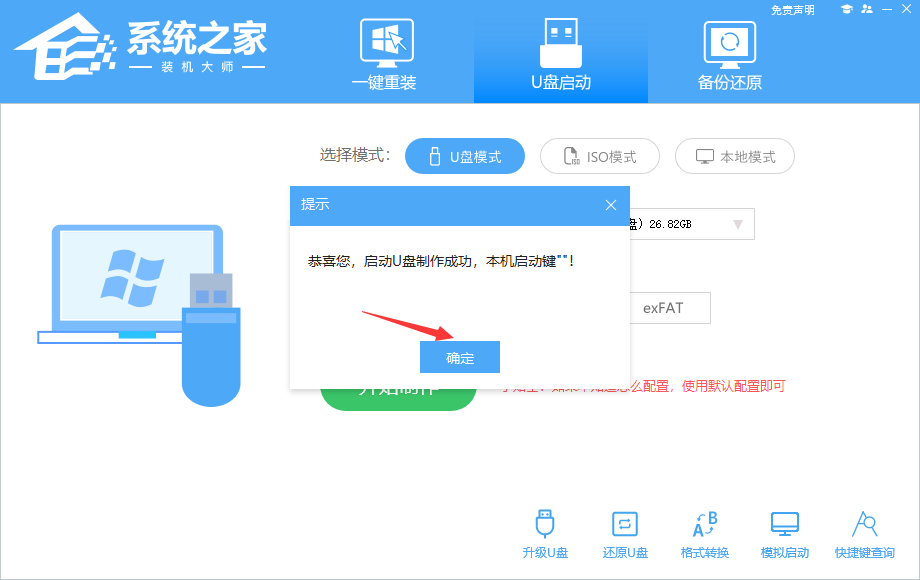
7、制作完毕后,需要测试当前U盘启动盘是否制作完成,需要点击右下方模拟启动>BIOS启动,查看当前U盘启动盘是否制作成功。
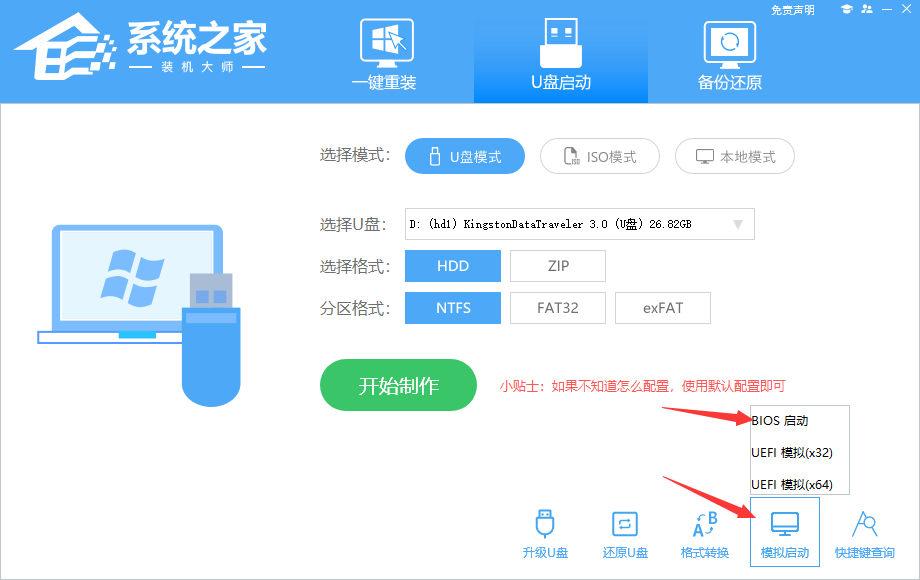
8、稍等片刻,成功显示此界面则为成功。
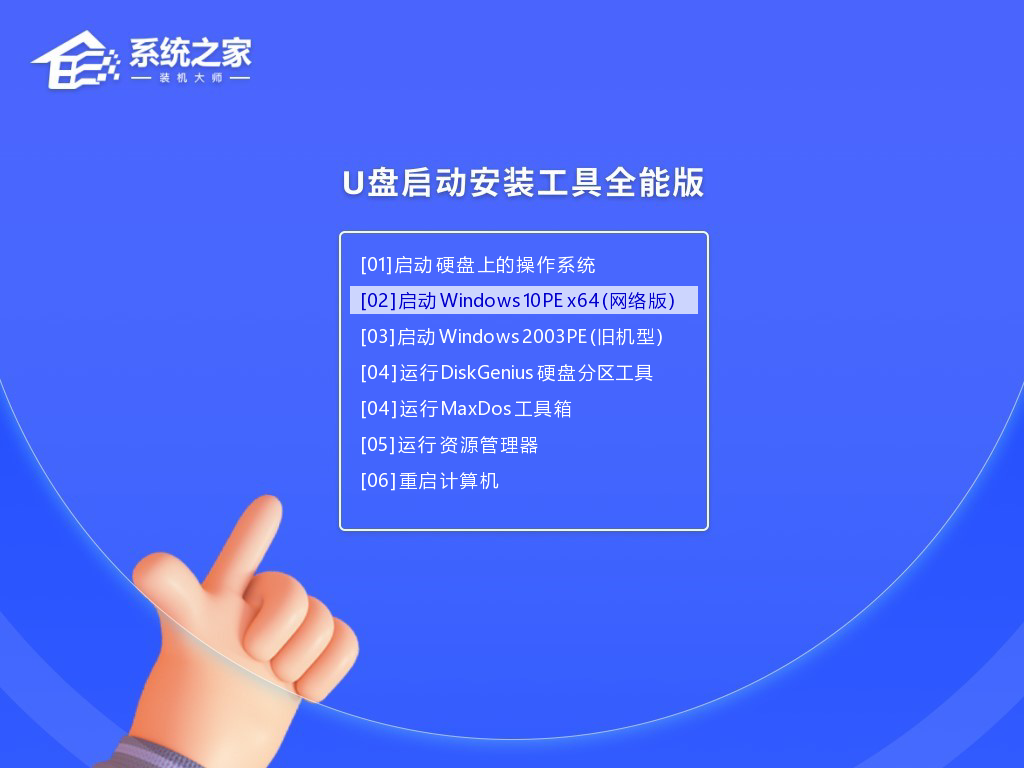
9、然后关闭软件,用户需要将下载好的系统移动到U盘中即可。
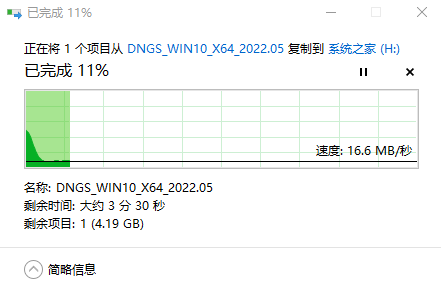
U盘安装系统操作步骤
1、查找自己电脑主板的U盘启动盘快捷键。

2、U盘插入电脑,重启电脑按快捷键选择U盘为第一启动项,进入后,键盘↑↓键选择第二个【02】启动Windows10PEx64(网络版),然后回车。
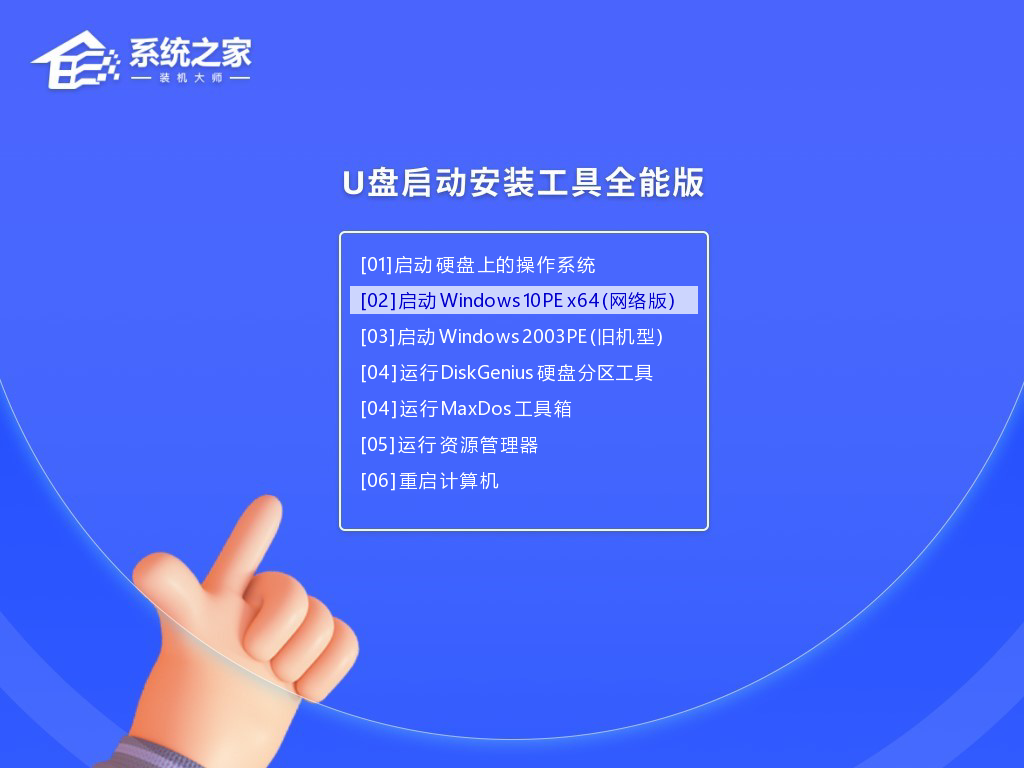
3、进入PE界面后,点击桌面的一键重装系统。
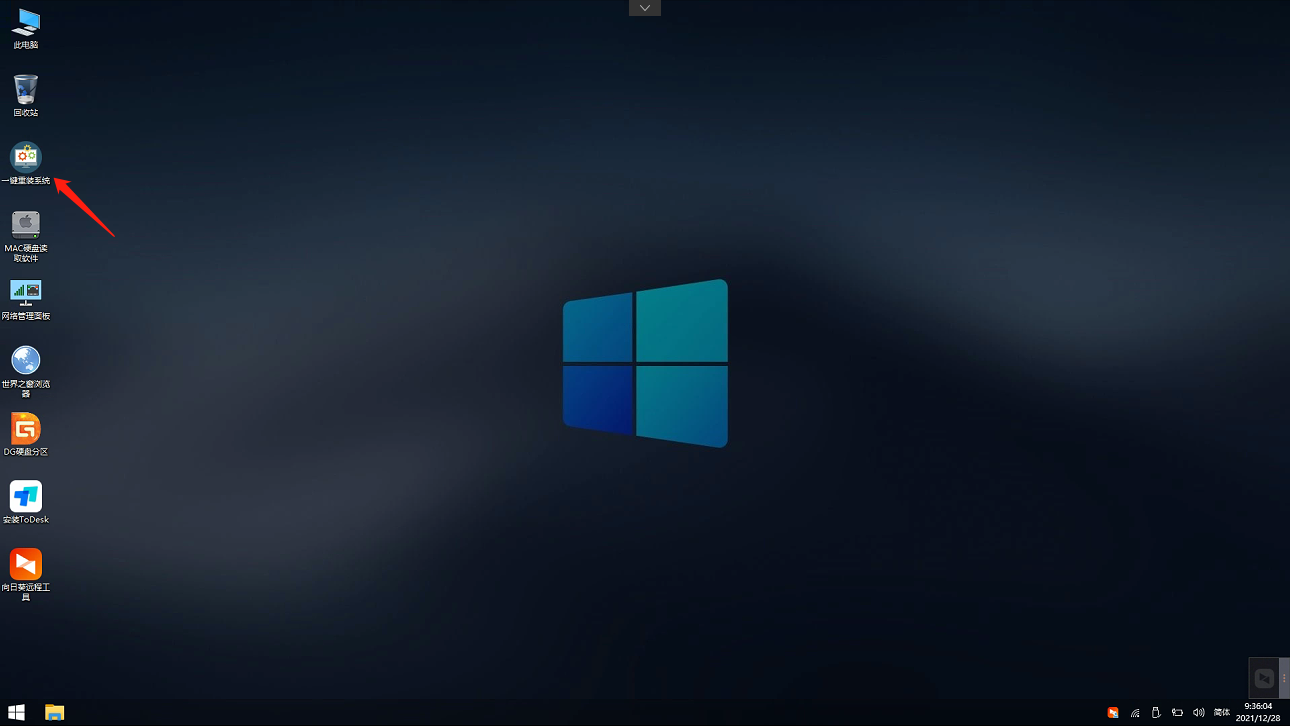
4、打开工具后,点击浏览选择U盘中的下载好的系统镜像ISO,选择后,再选择系统安装的分区,一般为C区,如若软件识别错误,需用户自行选择。

5、选择完毕后点击下一步。

6、此页面直接点击安装即可。
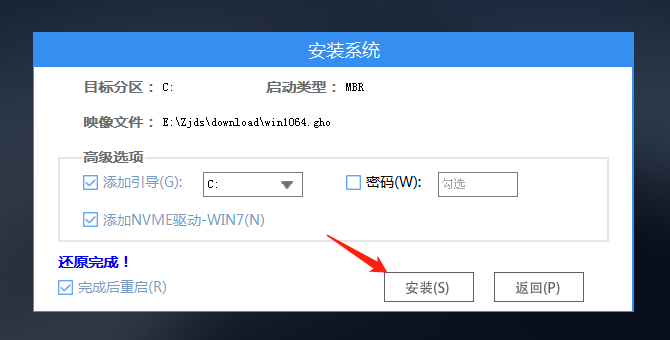
7、系统正在安装,请等候。
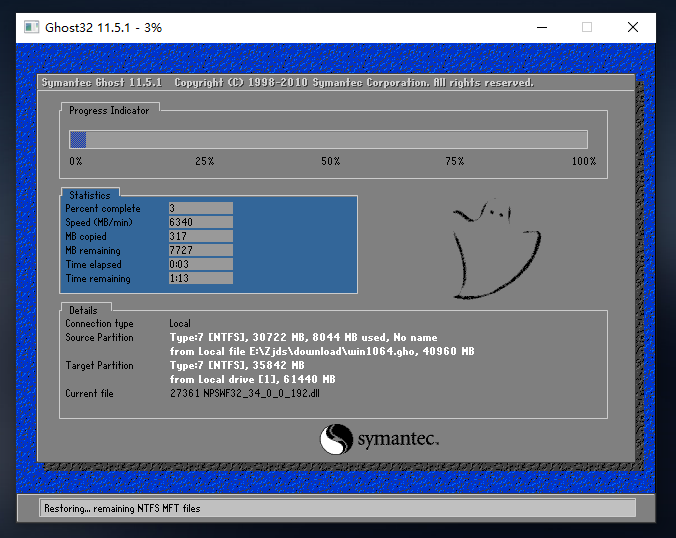
8、系统安装完毕后,软件会自动提示需要重启,并且拔出U盘,请用户拔出U盘再重启电脑。
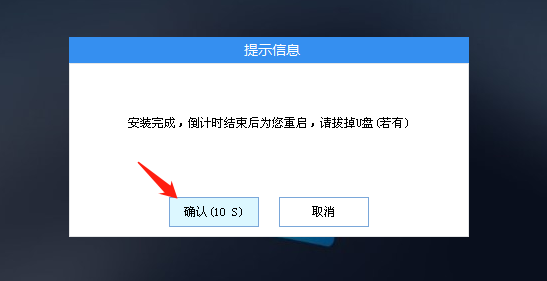
9、重启后,系统将自动进入系统安装界面,到此,装机就成功了。

今天关于thinkpad p1怎么装win8 thinkpad p1装win8方法和thinkpad p1 安装win7的介绍到此结束,谢谢您的阅读,有关ThinkPad E480如何重装Win10系统?ThinkPad E480重装Win10系统的方法、ThinkPad L580联想笔记本预装win10换win7、thinkpad new s2怎么装win7 thinkpad new s2装win7方法、ThinkPad P1隐士怎么使用U盘快速重装win11系统?等更多相关知识的信息可以在本站进行查询。
本文标签:



![[转帖]Ubuntu 安装 Wine方法(ubuntu如何安装wine)](https://www.gvkun.com/zb_users/cache/thumbs/4c83df0e2303284d68480d1b1378581d-180-120-1.jpg)

