针对宏碁笔记本如何安装win7系统宏碁笔记本安装win7步骤【教程】和宏碁笔记本怎么装win7这两个问题,本篇文章进行了详细的解答,同时本文还将给你拓展acer宏碁笔记本电脑怎么u盘重装win7系统?
针对宏碁笔记本如何安装win7系统 宏碁笔记本安装win7步骤【教程】和宏碁笔记本怎么装win7这两个问题,本篇文章进行了详细的解答,同时本文还将给你拓展acer宏碁笔记本电脑怎么u盘重装win7系统?、a豆 笔记本13笔记本安装win7系统教程、ibm笔记本如何装win8系统 ibm笔记本装win8步骤【教程】、三星3500el笔记本如何一键u盘安装win7系统【教程】等相关知识,希望可以帮助到你。
本文目录一览:- 宏碁笔记本如何安装win7系统 宏碁笔记本安装win7步骤【教程】(宏碁笔记本怎么装win7)
- acer宏碁笔记本电脑怎么u盘重装win7系统?
- a豆 笔记本13笔记本安装win7系统教程
- ibm笔记本如何装win8系统 ibm笔记本装win8步骤【教程】
- 三星3500el笔记本如何一键u盘安装win7系统【教程】

宏碁笔记本如何安装win7系统 宏碁笔记本安装win7步骤【教程】(宏碁笔记本怎么装win7)
宏碁笔记本是我们熟悉的品牌电脑,你会为自己的笔记本安装win7系统吗?市面上装系统方式很多而且还要收费,这边教您给宏碁笔记本安装win7系统,以后想装系统就再也不用花钱了。
1、根据“ 电脑怎么进bios更改启动顺序 ”开机u盘启动(宏碁笔记本u盘启动快捷键是f12),然后进入win8pe系统,如图:

2、在u启动一键装机工具中,选择win7镜像文件并存放于c盘中,点击确定即可。

3、程序将执行还原操作,只需点击确定即可,完成后重启,如图:

4、然后安装系统程序,安装完成之后会再重启,接着就可以设置windows了。

5、电脑设置完成后就进入win7系统了,等待系统部署结束,win7系统就安装完成了。

宏碁 笔记本安装win7系统教程就分享到这边咯,小伙伴们可以尝试为自己电脑装上win7系统,你会发现自己会装系统也是一种不错的体验。

acer宏碁笔记本电脑怎么u盘重装win7系统?
acer宏碁笔记本电脑怎么u盘重装win7系统?宏基与华硕、惠普、联想、戴尔同属于笔记本电脑的一线品牌。那么宏基笔记本电脑怎么使用u盘重装系统呢?感兴趣的小伙伴就跟小编一起来看看宏基笔记本电脑使用u盘重装win7系统的详细步骤吧。
acer宏碁笔记本电脑怎么u盘重装win7系统?
U盘启动盘制作步骤
注意:制作期间,U盘会被格式化,因此U盘中的重要文件请注意备份。如果需要安装系统的是C盘,重要文件请勿放在C盘和桌面上。
1、进入页面后,选择U盘启动。

2、无需更改默认格式,直接点击开始制作即可。

3、制作U盘启动盘时,软件会提醒用户备份U盘中的数据,防止数据丢失造成损失。

4、等待制作成功后,软件会自动提醒用户电脑的U盘启动快捷键,到此,U盘启动盘制作成功。

5、制作成功后,还需要点击软件右下角的模拟启动,用以测试U盘启动盘是否制作成功。

6、制作成功后应出现以下界面,然后关闭此页面,将想要安装的系统镜像复制、下载到U盘启动盘即可。

U盘装机教程
1、制作好的U盘启动盘依然插在电脑上,重启电脑按快捷键选择U盘进行启动,进入后,键盘↑↓键选择第二个【02】启动Windows10PE x64(网络版),然后回车。(这个PE系统只是方便用户进行操作的,跟用户要安装什么系统无关)

2、进入PE界面后,点击桌面的一键重装系统。
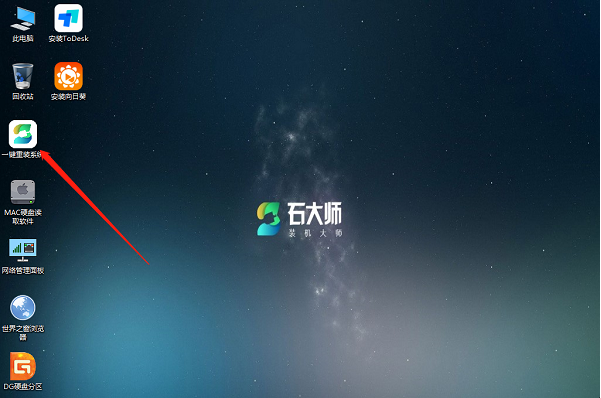
3、打开工具后,点击浏览选择U盘中的下载好的系统镜像ISO。

4、选择后,再选择系统安装的分区,一般为C区,如若软件识别错误,需用户自行选择。选择完毕后点击下一步。

5、此页面直接点击安装即可。

6、系统正在安装,请等候……

7、系统安装完毕后,软件会自动提示需要重启,并且拔出U盘,请用户拔出U盘再重启电脑。
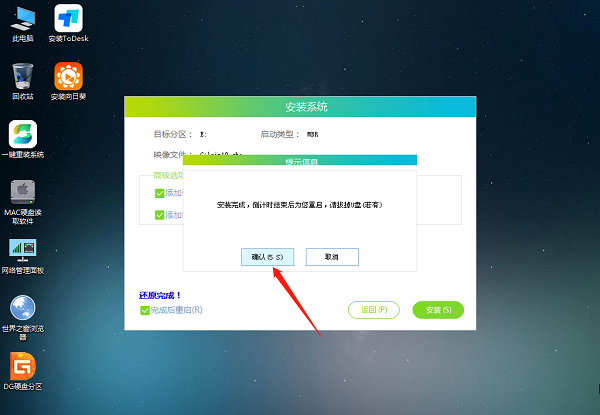
8、重启后,系统将自动进入系统安装界面,到此,装机就成功了!


a豆 笔记本13笔记本安装win7系统教程
a豆 笔记本13是一款娱乐影音笔记本电脑,这款电脑搭载了英特尔第10代酷睿i5处理器以及发烧级核芯显卡,能够满足用户们日常娱乐使用需求,那么a豆 笔记本13笔记本如何一键安装win7系统呢?今天为大家分享a豆 笔记本13笔记本一键装win7系统的操作教程。
a豆 笔记本13笔记本安装win7系统教程
1、下载系统之家装机大师完毕后,关闭所有的杀毒软件,然后打开软件,软件会进行提示,仔细阅读后,点击我知道了进入工具。
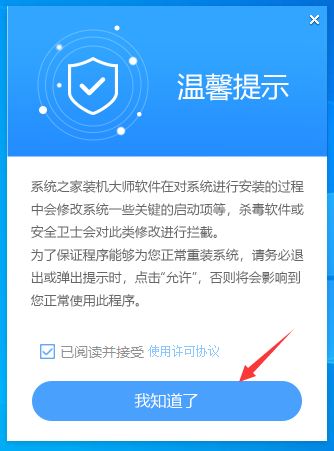
2、进入工具后,工具会自动检测当前电脑系统的相关信息,点击下一步。

3、进入界面后,用户可根据提示选择安装Windows7 32位或者Windows7 64位系统,点击下一步。

4、选择好系统后,等待PE数据和系统的下载。

5、下载完成后,系统会自动重启系统。

6、重启系统后,电脑将会进入一个启动项的选择,这时我们选择【XTZJ_WIN10_PE】回车。

7、进入后,系统将会自动进行备份还原,等待完成。

8、系统备份完成后,将会再次重启,自动进入系统安装界面,这时等待系统安装完成就大功告成了!


ibm笔记本如何装win8系统 ibm笔记本装win8步骤【教程】
现在很多笔记本都是预装win8系统,我们这边也为ibm笔记本装win8系统,那么u启动就用ibm品牌机为大家分享笔记本怎么装win8系统教程。
1、根据“ 电脑怎么进bios更改启动顺序 ”开机u盘启动,然后进入win8pe系统,如图:

2、在u启动pe一键装机工具中,选择win8系统镜像存放于c盘中,点击确定即可。

3、程序将执行还原操作,完成后重启,点击确定,如图:

4、系统进行一系列安装过程, 之后会重启 。如图:

5、等待重启结束后我们可以对电脑进行一些列设置。

6、设置完成后进入win8系统,系统进行部署。部署结束后win8系统就正式安装完成了。

对于参考完这篇教程的小伙伴来说,相信已经会懂得怎么进行装系统了,ibm笔记本装win8系统教程就为大家详细介绍到这,希望对大家有所帮助。

三星3500el笔记本如何一键u盘安装win7系统【教程】
三星3500el笔记本是一款2017年上市的商务办公笔记本电脑,这款电脑搭载了英特尔酷睿第六代i5处理器以及性能级独显,能够满足商务用户们日常办公需求,那么三星3500el笔记本怎么一键u盘安装系统呢?今天为大家分享三星3500el笔记本一键u盘安装win7系统教程。

准备工作:
1、下载u启动 u盘启动盘制作工具
2、下载win7系统镜像并存入u盘启动盘中
安装win7系统操作步骤:
1、将制作好的u启动u盘启动盘插入电脑usb接口,按开机启动快捷键f12进入u启动主菜单界面,选择“【02】u启动win8pe标准版(新机器)”并回车,如图:

2、win8pe系统会自动打开u启动pe装机工具,将准备好的win7系统镜像安装在c盘中,点击确定,如图:

3、接着提醒程序将执行还原操作,勾选“完成后重启”选项,点击确定,如图:

4、还原成功后会重启计算机,然后程序进行安装过程,静静等待。如图:

5、安装成功后就可以设置windows了,直至win7设置完成就能使用了。如图:

三星3500el笔记本一键u盘安装win7系统的操作步骤就为小伙伴们介绍到这边了,如果小伙伴对安装win7系统感兴趣可以参考以上方法步骤进行安装哦,希望本篇教程对大家有所帮助,更多精彩教程请关注IT百科。
关于宏碁笔记本如何安装win7系统 宏碁笔记本安装win7步骤【教程】和宏碁笔记本怎么装win7的问题我们已经讲解完毕,感谢您的阅读,如果还想了解更多关于acer宏碁笔记本电脑怎么u盘重装win7系统?、a豆 笔记本13笔记本安装win7系统教程、ibm笔记本如何装win8系统 ibm笔记本装win8步骤【教程】、三星3500el笔记本如何一键u盘安装win7系统【教程】等相关内容,可以在本站寻找。
本文标签:



![[转帖]Ubuntu 安装 Wine方法(ubuntu如何安装wine)](https://www.gvkun.com/zb_users/cache/thumbs/4c83df0e2303284d68480d1b1378581d-180-120-1.jpg)

