如果您想了解win11设置共享文件夹教程和win11共享设置在哪的知识,那么本篇文章将是您的不二之选。我们将深入剖析win11设置共享文件夹教程的各个方面,并为您解答win11共享设置在哪的疑在这篇文
如果您想了解win11设置共享文件夹教程和win11共享设置在哪的知识,那么本篇文章将是您的不二之选。我们将深入剖析win11设置共享文件夹教程的各个方面,并为您解答win11共享设置在哪的疑在这篇文章中,我们将为您介绍win11设置共享文件夹教程的相关知识,同时也会详细的解释win11共享设置在哪的运用方法,并给出实际的案例分析,希望能帮助到您!
本文目录一览:- win11设置共享文件夹教程(win11共享设置在哪)
- Win10专业版怎么设置共享文件夹?Win10专业版设置共享文件夹方法
- Win10专业版设置共享文件夹教程
- win10共享文件夹怎么设置?win10共享文件夹设置教程
- win10如何设置共享文件夹

win11设置共享文件夹教程(win11共享设置在哪)
如果我们和朋友连接在同一个wifi网络下,可以通过设置共享文件夹的方法来快速传输文件,那么win11如何设置共享文件夹呢,其实将文件夹共享开启即可。
win11如何设置共享文件夹:
1、首先右键文件夹,打开“属性”

2、然后打开最上面的“共享”选项卡。

3、接着点开下面的“高级共享”

4、打开后,勾选开启“共享此文件夹”

5、开启后,点开下面的“权限”按钮。

6、随后点击其中“添加”并将需要共享的用户添加进来。

7、最后修改共享权限并保存就可以了。

延伸阅读:如何设置共享文件夹权限

Win10专业版怎么设置共享文件夹?Win10专业版设置共享文件夹方法
Win10专业版系统电脑用户反映自己因为工作需求想要在局域网内设置文件夹共享,却不知道Win10专业版怎么设置共享文件夹?快来和小编一起学习一下Win10专业版设置共享文件夹方法吧。
方法如下
1、双击Win10系统桌面上的【此电脑】。

2、找到要共享的文件夹。

3、鼠标右键要共享的文件夹,将鼠标移动到【共享】上,点击【特定用户】。

4、弹出文件共享窗口,点击下面的向下箭头,可以打开下拉共享用列表。

5、选择要共享的用户,点击添加。

6、共享的用户就可以在底下的方框里看到。

7、点击底下方框的权限级别向下箭头,可以设置权限。

8、设置好后,点击共享。

9、系统共享文件夹中,等待几分钟。

10、系统提示共享文件夹设置成功,点击完成。


Win10专业版设置共享文件夹教程
近期有部分Win10专业版用户想要在局域网内设置文件夹共享,但是不知道具体的操作方法。相信也有不少小伙伴是不太清楚如何设置共享文件夹的,那么今天小编就来和大家分享Win10专业版设置共享文件夹教程,我们一起来看看吧。
方法如下:
1、双击Win10系统桌面上的【此电脑】。

2、找到要共享的文件夹。

3、鼠标右键要共享的文件夹,将鼠标移动到【共享】上,点击【特定用户】。

4、弹出文件共享窗口,点击下面的向下箭头,可以打开下拉共享用列表。

5、选择要共享的用户,点击添加。

6、共享的用户就可以在底下的方框里看到。

7、点击底下方框的权限级别向下箭头,可以设置权限。

8、设置好后,点击共享。

9、系统共享文件夹中,等待几分钟。

10、系统提示共享文件夹设置成功,点击完成。


win10共享文件夹怎么设置?win10共享文件夹设置教程
如果要在两台电脑之间实现快速传输文件,最简单的方法就是建立一个共享文件夹,有很多小伙伴还不知道如何设置,下面小编带来了win10共享文件夹设置教程,一起看看吧。
win10共享文件夹设置教程
1、首先在桌面上找到此电脑的图标,单机进入此电脑的界面内。

2、选择想要共享的磁盘,右键选择后,再点击属性即可。

3、来到属性界面后,点击上方的共享,然后点击下方的高级共享。

4、在高级共享界面中,先勾选共享此文件夹,然后自行设置共享的用户数量限制,再点击权限。

5、在权限界面中,勾选所有的权限,再点击确定选项。

最后用网线直连两台电脑,或者将两台电脑连上同一个网络,就能在另一台电脑看到这台共享的电脑了,然后只需要在电脑上双击共享这台电脑,就可以共享文件啦。

win10如何设置共享文件夹
win10设置共享文件夹的方法是:1、右键点击需要共享的文件,依次选择【共享】、【特定用户】;2、选择需要共享的用户;3、设置共享用户的权限级别;4、点击【共享】,等待设置完成即可。
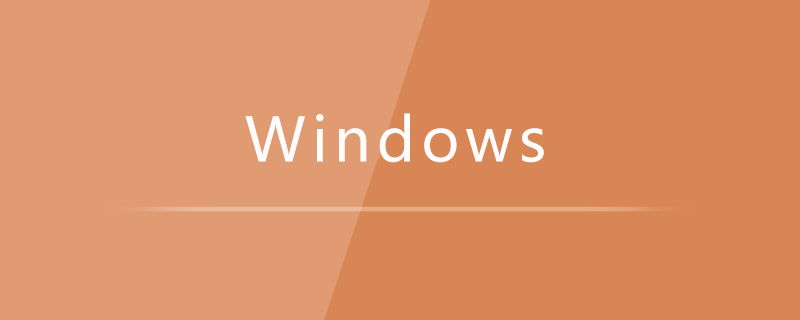
具体方法:
1、打开文件资源管理器,右键点击需要共享的文件夹,依次选择“共享“、“特定用户”;
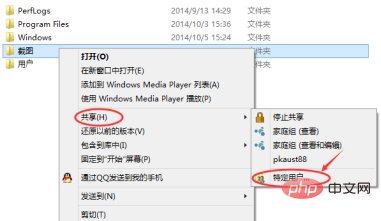
2、点击右侧的箭头,在打开的共享用户列表中,选择需要共享的用户,点击添加;
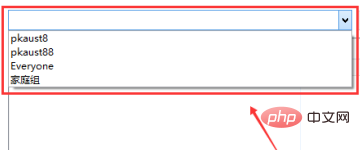
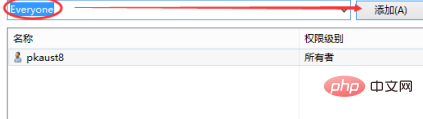
3、接着点击权限级别旁边的箭头,设置权限;
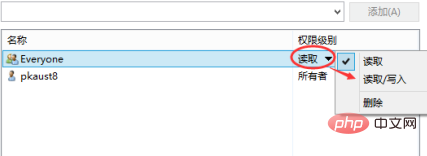
4、最后点击共享,等待完成即可。
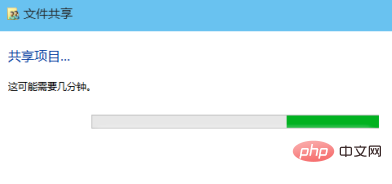
以上就是
今天关于win11设置共享文件夹教程和win11共享设置在哪的讲解已经结束,谢谢您的阅读,如果想了解更多关于Win10专业版怎么设置共享文件夹?Win10专业版设置共享文件夹方法、Win10专业版设置共享文件夹教程、win10共享文件夹怎么设置?win10共享文件夹设置教程、win10如何设置共享文件夹的相关知识,请在本站搜索。
本文标签:



![[转帖]Ubuntu 安装 Wine方法(ubuntu如何安装wine)](https://www.gvkun.com/zb_users/cache/thumbs/4c83df0e2303284d68480d1b1378581d-180-120-1.jpg)

