在本文中,我们将带你了解如何在Windows10上修复Wi-Fi范围问题在这篇文章中,我们将为您详细介绍如何在Windows10上修复Wi-Fi范围问题的方方面面,并解答win10无线网络修复常见的疑
在本文中,我们将带你了解如何在Windows 10上修复Wi-Fi范围问题在这篇文章中,我们将为您详细介绍如何在Windows 10上修复Wi-Fi范围问题的方方面面,并解答win10无线网络修复常见的疑惑,同时我们还将给您一些技巧,以帮助您实现更有效的.net – 在Windows 10上构建Windows Universal App时出现问题、0xc0000218 BSoD错误:如何在Windows 10和11上修复它、Wi-Fi无法在Windows 10上自动连接、Windows Phone – 如何在Windows 10上获取设备平台。
本文目录一览:- 如何在Windows 10上修复Wi-Fi范围问题(win10无线网络修复)
- .net – 在Windows 10上构建Windows Universal App时出现问题
- 0xc0000218 BSoD错误:如何在Windows 10和11上修复它
- Wi-Fi无法在Windows 10上自动连接
- Windows Phone – 如何在Windows 10上获取设备平台

如何在Windows 10上修复Wi-Fi范围问题(win10无线网络修复)
如何在Windows 10上修复Wi-Fi范围问题
• Wi-Fi是一种很好的在线连接方式,绝对值得一试,因为它具有强大的功能并使您远离电线。
• 用户报告说Wi-Fi范围存在问题,在本文中,我们将探讨一些简单的方法来修复它。
• 确保还检查我们专用的Wi-Fi集线器,并了解如何解决专业人士等任何问题。
• 在我们的网络和Internet中,您会发现更多由我们的技术专家撰写的文章,因此请务必将其添加为书签。
如果您不想处理电线,并且想保持工作区整洁,那么无线网络就很棒。
不幸的是,许多的Windows 10用户报告的Wi-Fi的范围问题的Windows 10,而今天我们要修复解决这些问题。

许多用户报告说,在更新到Windows 10后,Wi-Fi范围缩短了,这可能是个大问题,尤其是如果您依靠Wi-Fi网络访问互联网时。
如果您定期使用无线网络,建议您阅读有关如何在公共Wi-Fi网络上保护Windows 10设备的指南。
如何在Windows 10上解决Wi-Fi范围问题
1. 更新您的网络适配器驱动程序
2. 将无线适配器设置为在最高性能模式下工作
3. 检查您的无线网卡是否正常工作
4. 更改灵敏度值
5. 禁用蓝牙
6. 将天线分集设置为辅助
7. 检查您的卡是否正确安装
8. 更新您的路由器固件
9. 更改路由器频率
10. 更改路由器无线通道
11. 更换路由器或Wi-Fi适配器天线
12. 无线接入点
13. 确保没有干扰Wi-Fi信号
14. 购买Wi-Fi扩展器
15. 更换调制解调器/路由器
过时的硬件也可能导致Wi-Fi范围问题。因此,如果您使用的是旧的调制解调器或路由器,也许是时候将其替换为新的调制解调器或路由器了。
无线网络有其优势,但是它们会遇到范围问题。如果您在Windows 10上遇到Wi-Fi范围问题,请随时尝试我们的解决方案之一。
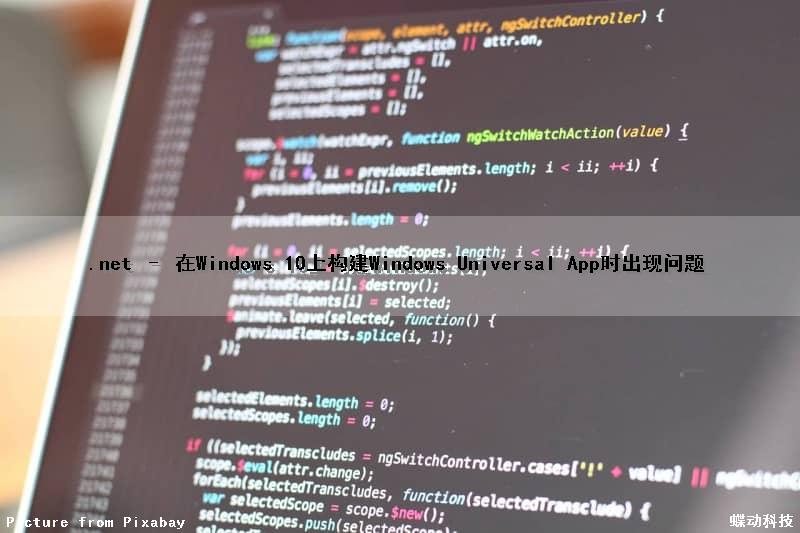
.net – 在Windows 10上构建Windows Universal App时出现问题
我已按照“Get Started with Windows IoT”页面上的所有说明操作(所有版本都正确,Windows 10 Pro处于开发人员模式).我重新安装了Visual Studio(Community Edition 15),并且 – 开玩笑 – 完成了Windows 10的全新安装,然后是Visual Studio(无论如何都需要完成).
我仍然得到相同的结果.
我创建了一个全新的项目:“空白应用程序(通用Windows)”.我已经尝试过.NET Framework 4.5.2(默认)和4.61,我尝试取消选中“在Windows开发中心显示遥测”选项.这似乎没有任何区别.
一旦我有了新项目,我在设计器中打开MainPage.xaml,我在设计器窗口中收到以下错误:
An Unhandled Exception has occurred Details: System.Runtime.Remoting.RemotingException [9556] Designer process terminated unexpectedly! at Microsoft.VisualStudio.DesignTools.DesignerContract.Isolation.Primitives.ProcessDomainFactory.ProcessIsolationDomain.Microsoft.VisualStudio.DesignTools.DesignerContract.Isolation.IIsolationDomain.CreateInstance(String assemblyName,String assemblyCodeBase,String typeName) at Microsoft.VisualStudio.DesignTools.DesignerContract.Isolation.Primitives.IsolationBoundary.Initialize() at Microsoft.VisualStudio.DesignTools.DesignerContract.Isolation.Primitives.IsolationBoundary.CreateInstance[T](Type type) at Microsoft.VisualStudio.DesignTools.DesignerContract.Isolation.IsolatedobjectFactory.Initialize() at Microsoft.VisualStudio.DesignTools.DesignerHost.Services.VSIsolationService.CreateObjectFactory(IIsolationTarget isolationTarget,IObjectCatalog catalog) at Microsoft.VisualStudio.DesignTools.DesignerContract.Isolation.IsolationService.CreateLease(IIsolationTarget isolationTarget) at Microsoft.VisualStudio.DesignTools.DesignerContract.Isolation.IsolationService.CreateLease(IIsolationTarget isolationTarget) at Microsoft.VisualStudio.DesignTools.DesignerContract.IsolatedDesignerService.CreateLease(IIsolationTarget isolationTarget,CancellationToken cancelToken,DesignerServiceEntry& entry,IServiceProvider serviceOverrides) at Microsoft.VisualStudio.DesignTools.DesignerContract.IsolatedDesignerService.IsolatedDesignerView.CreateDesignerViewInfo(CancellationToken cancelToken) at Microsoft.VisualStudio.DesignTools.DesignerContract.Isolation.IsolatedTaskScheduler.InvokeWithCulture[T](CultureInfo culture,Func`2 func,CancellationToken cancelToken) at Microsoft.VisualStudio.DesignTools.DesignerContract.Isolation.IsolatedTaskScheduler.<>c__displayClass10_0`1.<StartTask>b__0() at System.Threading.Tasks.Task`1.InnerInvoke() at System.Threading.Tasks.Task.Execute()
好吧,我想我自己,我可以尝试盲目构建这个应用程序,只使用XAML ……但是当我尝试运行项目(Debug,x86,Local Machine)时,也失败了.首先,看起来好像它引导了应用程序,正如大蓝色窗口所示:

然后,在一秒钟后,我得到这个奇怪的消息,声称它无法附加调试器(虽然我可以看到调试器在后台运行):

当我清除该对话框时,它后面的对话框变得可用,它询问我是否要在Visual Studio的新实例中调试它.当我对此说“是”时,Visual Studio的一个新实例启动了 – 此时它几乎是滑稽的 – 说:

(如果我拒绝打开一个新的调试器,应用程序就会关闭,停止原始调试器.)
最后(无论我是否选择打开新调试器),我在原始Visual Studio实例中收到以下错误:

如果我真的不需要让这个项目正在进行中,我会大笑……此时,我正在考虑放弃使用WUA并采用基于Linux的方法……但我认为如果用水户协会会更好我可以让它上班!
有没有人对这里发生的事情有任何想法?同样,这是Windows 10和Visual Studio的全新安装.
解决方法
解决方法是将项目移动到“C”驱动器.

0xc0000218 BSoD错误:如何在Windows 10和11上修复它
一些windows 10和11用户最近抱怨0xc0000218 bsod错误,这阻碍了他们的系统正常启动。错误代码0xc0000218表示注册表文件故障,通常是由于系统设置配置错误导致的。
如果您看到这篇文章或遇到类似问题,请检查一些潜在的修复程序以无缝解决问题。
什么原因导致0xc0000218 BSoD错误?
0xc0000218 BSoD错误背后可能有几个原因。以下是一些潜在因素:
- 注册表编辑不正确 – 如果使用注册表编辑工具或手动修改值进行不正确的更改,则可能导致注册表损坏。此类错误配置可能会在系统启动过程中触发0xc0000218错误。
- 系统设置冲突 – 某些系统设置(如不兼容的驱动程序配置)可能会导致注册表或系统稳定性出现问题。
- 注册表配置单元文件损坏或丢失 – 如果注册表配置单元文件已损坏或意外删除,则它们在启动期间将无法访问并触发此错误。
与其他BSOD错误不同,您仍然可以访问计算机。但是,您将在不同的实例中遇到处理失败。
如何修复0xc0000218 BSoD 错误?
在进行任何高级故障排除或设置调整之前,应考虑执行以下初步检查:
- 重新启动计算机以修复提示错误的所有临时问题。
- 使用 Windows Defender 或可靠的防病毒软件执行完整的恶意软件扫描。
- 卸载最近安装的程序。
- 使用专用且有效的BSoD错误修复程序。
- 检查窗口更新。
确认上述检查后,如果问题仍然存在,则可以使用下面提供的任何高级解决方案。
1. 执行启动修复
- 插入可启动的 USB 或 DVD,启动电脑,然后按任意键从 DVD 或 U 盘启动。
- 选择您的语言首选项,然后按下一步。
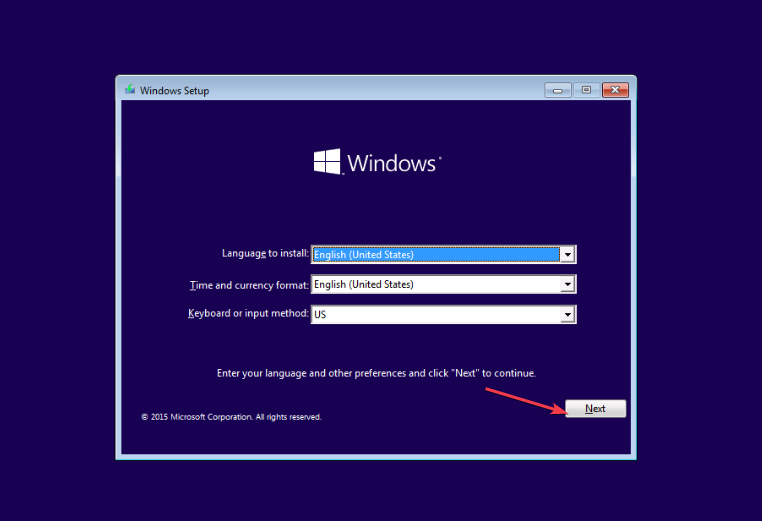
- 然后,选择 修复您的计算机 屏幕左下角的选项。
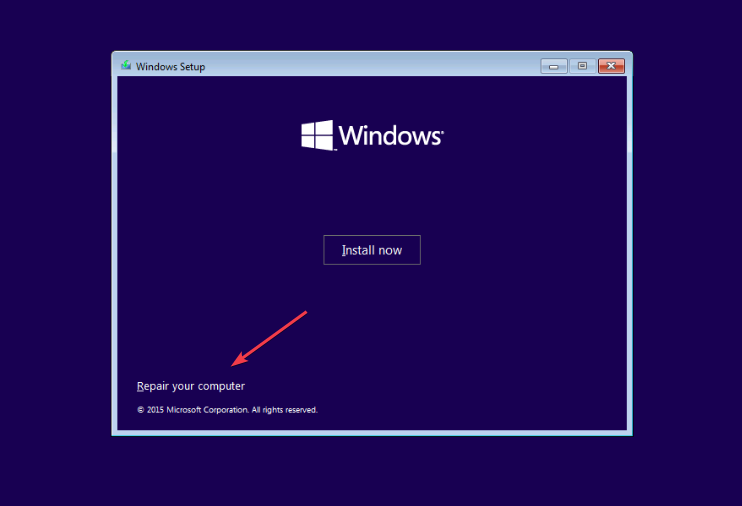
- 选择疑难解答选项,然后单击高级选项。
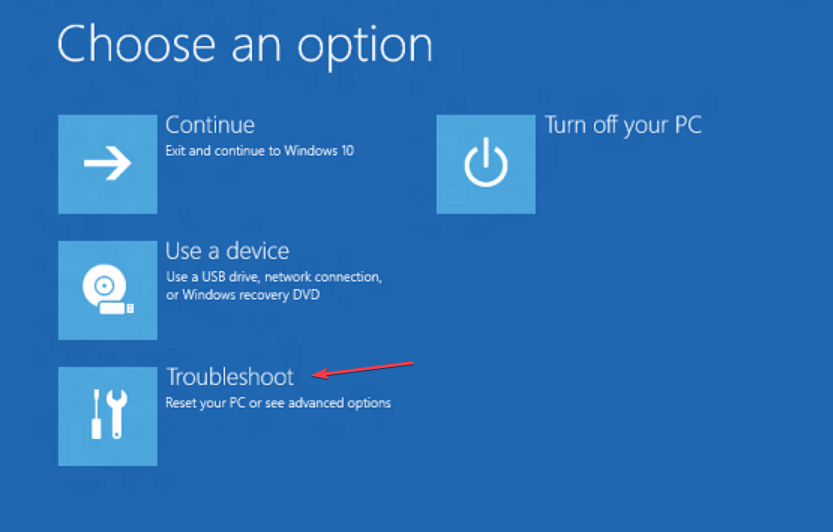
- 选择启动修复选项。
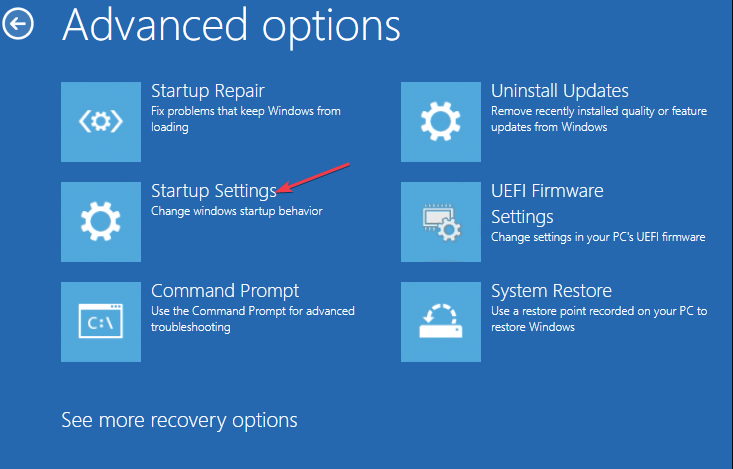
- 接下来,选择要修复的目标操作系统,Windows 将启动修复。
- 最后,卸下可启动驱动器并重新启动PC。
请检查重启后是否已解决0xc0000218蓝屏错误。如果错误仍然存在,您可能需要尝试其他故障排除方法。
2. 将系统还原到以前的状态
- 按 + 键打开“运行命令”对话框。在文本字段中键入 rstrui,然后按 。WindowsREnter
- 选择“系统保护”下的“系统还原”。
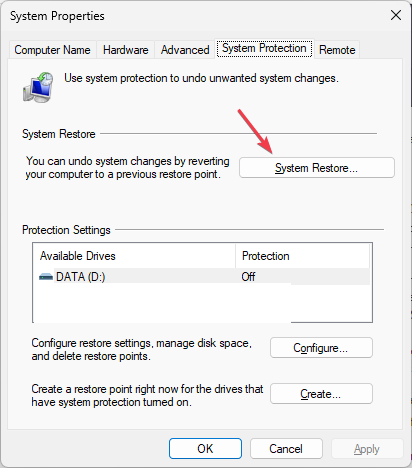
- 单击下一步继续。
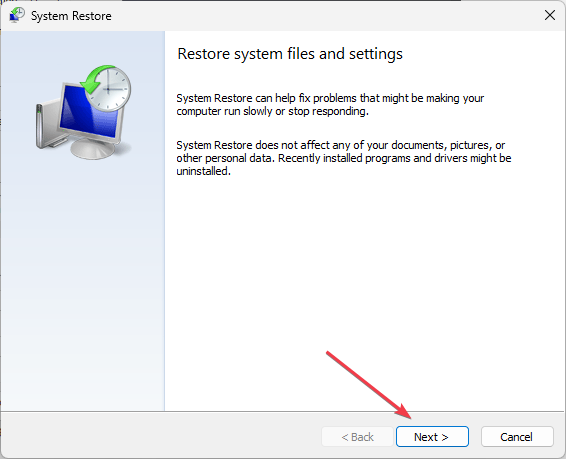
- 选择所需的还原点,然后单击下一步。
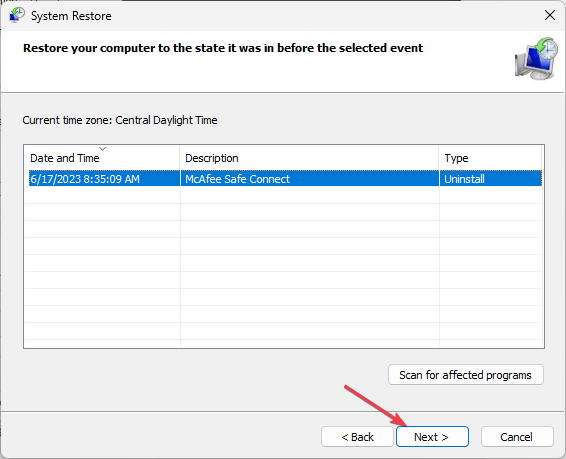
- 单击“完成”按钮以确认您的选择并重新启动PC。
系统还原可以帮助您把您的PC恢复到0xc0000218 BSOD错误代码之前的原始状态,使其完美无缺。尽管 Windows 会自动创建还原点,但您可以通过阅读我们的文章来了解如何手动创建系统还原点。
您可以通过将系统还原到以前的状态来修复多个系统问题。安全恢复系统的一种直接替代方法是专用程序。Fortect将彻底扫描您的PC以查找故障组件,并自动将所有关键的Windows系统文件替换为其数据库中的新版本。直截了当地说 – 您将获得一组全新的Windows重要系统文件,这些文件将在干净的Windows安装后根据需要运行。
以下是使用 Forect 还原系统的方法:
- 下载并安装 Fortect。
- 启动应用程序以启动扫描过程。
- 等待它检测到所有稳定性问题。
- 按“开始修复”按钮解决所有问题。
- 重新启动电脑以查看是否应用了所有更改。
Fortect的系统还原功能能够将您的Windows恢复到之前的状态。所以,您可能会丢失在还原点之后保存的重要数据,但您可以将系统恢复到修复之前的设置状态。
3. 手动修复注册表
- 按照解决方案 1 中提供的说明从可引导驱动器引导。
- 在 Windows 安装程序屏幕中,单击“修复计算机”,然后选择“疑难解答”。
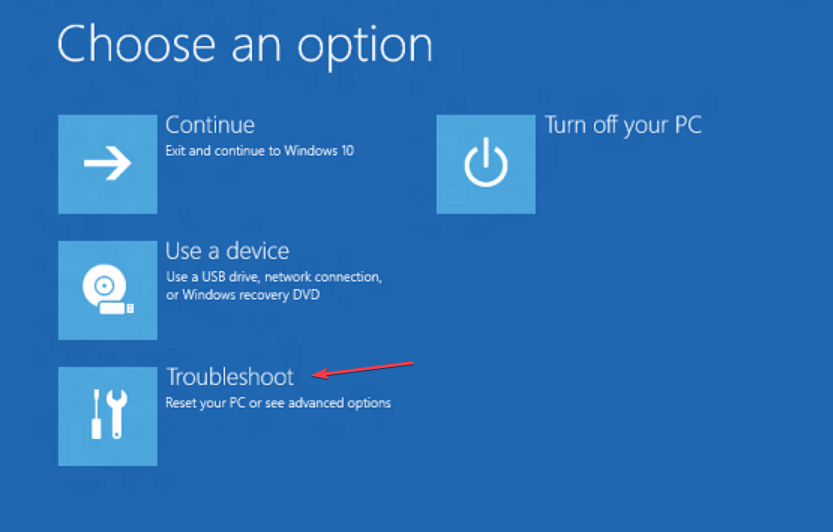
- 接下来,选择命令提示符。
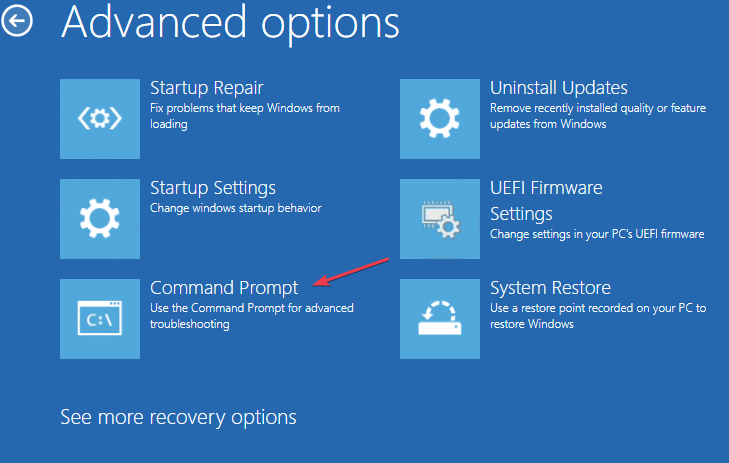
- 键入以下命令并按(将 D 替换为可引导驱动器的驱动器号):Enterreg load HKLM\TempHive D:\Windows\System32\config\SOFTWARE
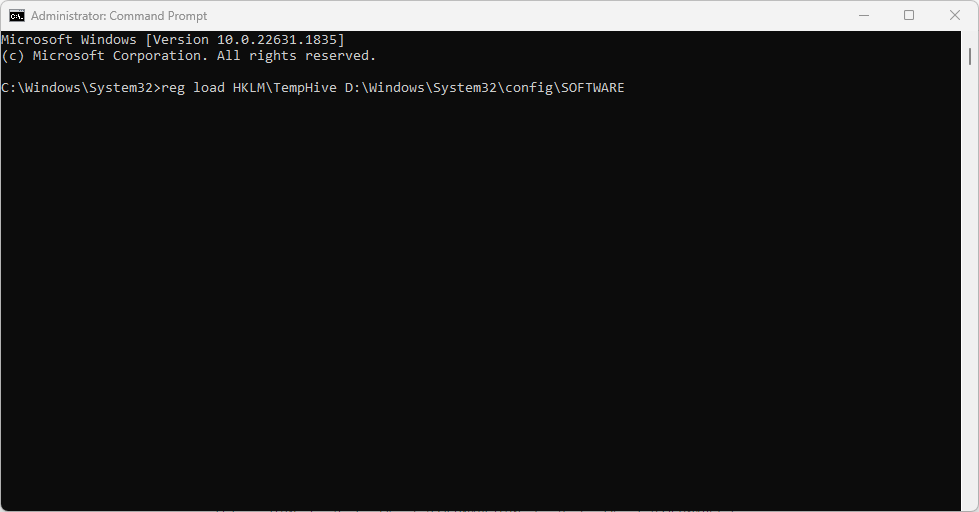
- 接下来,键入以下命令以检查注册表文件,然后按 :Enterdir HKLM\TempHive
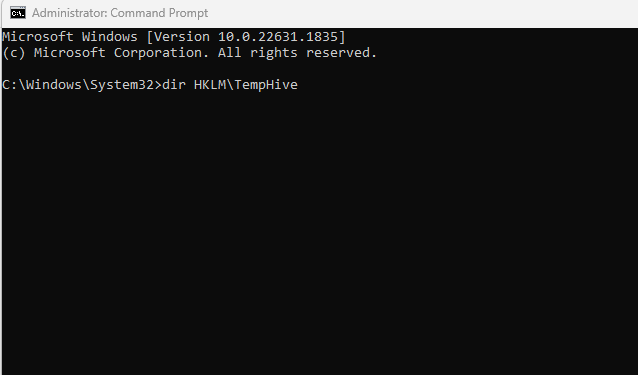
- 键入以下命令并按(确保输出显示软件文件):Entercopy D:\Windows\System32\config\SOFTWARE D:\Windows\System32\config\SOFTWARE.bak
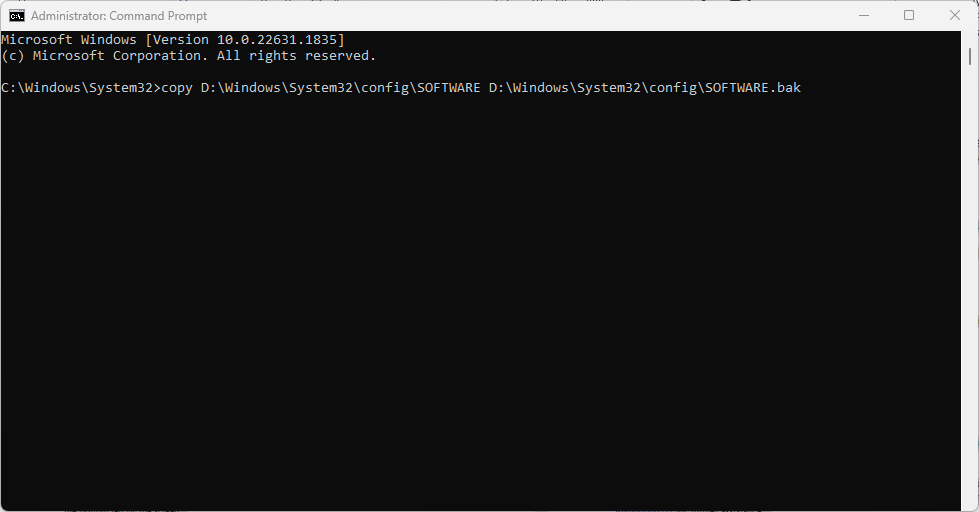
- 通过输入以下命令重命名注册表文件:ren D:\Windows\System32\config\SOFTWARE SOFTWARE.old ren HKLM\TempHive D:\Windows\System32\config\SOFTWARE
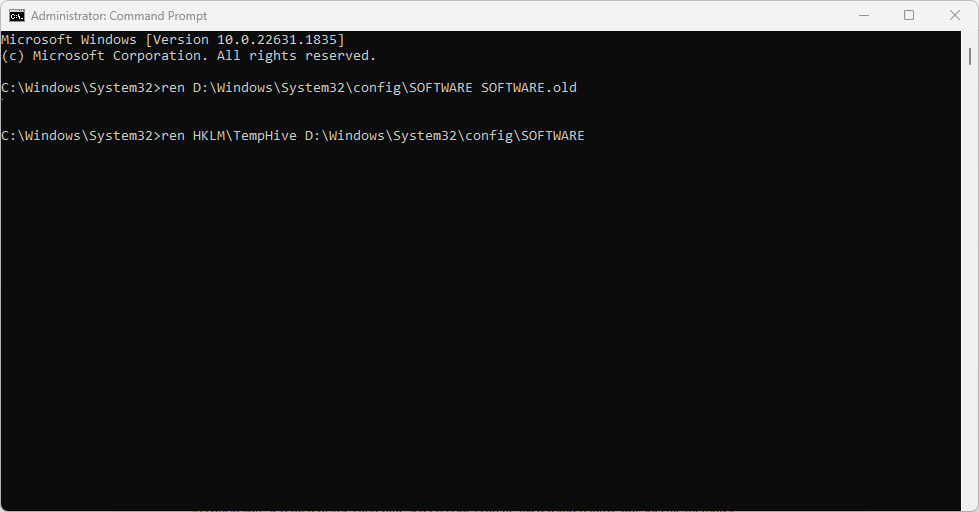
- 在文本字段中键入以下内容,然后按关闭命令提示符:Enterexit
- 最后,卸下可启动驱动器并重新启动PC。
现在检查0xc0000218 BSOD错误是否已修复。如果没有,请通过联系Microsoft支持人员提交查询票证来寻求帮助。
总之,可以使用相对但特定的方法修复多个注册表和蓝屏问题。若需要进一步帮助,您可以浏览有关Windows 10 / 11注册表和蓝屏错误的建议解决方案。
以上就是0xc0000218 BSoD错误:如何在Windows 10和11上修复它的详细内容,更多请关注php中文网其它相关文章!

Wi-Fi无法在Windows 10上自动连接
Wi-Fi无法在Windows 10上自动连接
• 许多用户报告说他们的PC无法自动连接到WI-Fi。
• 如果您也遇到这种情况,请遵循以下指南。
• 您的Wi-Fi是否持续带来压力?继续并在“ 网络”部分中添加书签。
• 有关更有用的故障排除指南,请访问我们的“ 修复”部分。
我们许多人都使用Wi-Fi连接到Internet,但有时Wi-Fi可能会出现问题。

根据用户的说法,Windows 10 Wi-Fi不会自动连接,今天我们将向您展示如何解决该问题。
如何修复无法自动连接的Wi-F?
1.重新安装您的Wi-Fi驱动程序
1. 按Windows键 + X打开“ Win + X”菜单,然后从列表中选择“ 设备管理器 ”。
2. 后设备管理器启动,你需要找到你的Wi-Fi设备。
3. 右键单击Wi-Fi设备,然后从菜单中选择“ 卸载设备 ”。
4. 现在将出现确认消息。
5. 单击卸载继续。
6. 之后,单击“ 扫描以查找硬件更改”图标。
7. Windows现在将扫描您的系统并安装缺少的驱动程序。
根据用户的说法,您可以通过重新安装Wi-Fi驱动程序来临时解决此问题。一旦安装了驱动程序,Wi-Fi问题就应该完全解决。
很少有用户声称这只是一种解决方法,因此,如果问题再次出现,则可能要下载并安装适用于Wi-Fi适配器的最新驱动程序。
二.更改组策略设置
要解决此问题,请执行以下操作:
1. 按Windows键+ R并输入gpedit.msc。
2. 按Enter或单击确定。
3. 在左侧面板中,导航到“ 计算机配置”“管理模板”“系统”“ Internet通信管理”“ Internet通信设置”。
4. 在右面板中,找到“关闭Windows网络连接状态指示器”活动测试,然后双击以打开其属性。
5. 从菜单中选择“ 未配置 ”,然后单击“ 应用”和“ 确定”以保存更改。
组策略是一项有用的功能,可让您在PC上进行系统范围的更改。根据用户的说法,您只需使用组策略编辑器进行少量更改就可以解决此问题。
我们必须提到,此功能仅在Windows专业版和企业版中可用,因此,如果您使用任何其他版本,则可能没有此功能。
默认情况下,此策略设置为未配置,但是由于某些原因,它可能会在您的PC上启用,因此我们建议您检查组策略设置。
大多数Windows 10用户都不知道如何编辑组策略。通过阅读这篇 简单的文章,学习如何做到这一点。
三.删除所有保存的Wi-Fi网络
1. 打开“ 设置”应用。您可以通过按Windows键+ I快速完成此操作。
2. 打开“ 设置”应用后,导航至“ 网络和Internet”部分。
3. 在左侧面板中,导航到Wi-Fi类别。现在,在右侧面板中找到“ 管理Wi-Fi设置 ”,然后单击它。
4. 找到“ 管理已知网络”,然后单击它。
5. 现在,您应该会看到过去已连接的所有网络的列表。要忘记一个网络,只需选择它,然后单击忘记。现在,对列表中的所有网络重复这些步骤。
如果Windows无法自动连接到Wi-Fi网络,则可以通过删除所有已保存的Wi-Fi网络来解决此问题。
您也可以使用命令提示符来忘记所有保存的网络。这是一个高级的解决方案,因为您必须使用命令行,因此,如果您是基本用户,则可能要跳过它。
要使用命令提示符删除保存的Wi-Fi网络,您需要执行以下操作:
1. 按Windows键+ X,然后从菜单中选择“ 命令提示符(Admin) ”。
2. 如果列表上没有可用的命令提示符,则可以选择PowerShell(Admin)。
3. 当命令提示符打开时,输入以下行并按ENter运行命令:
o netsh wlan show profiles
4. 完成此操作后,您将看到所有已保存的Wi-Fi网络的列表。
5. 要删除保存的Wi-Fi网络,只需输入以下行,然后按Enter键即可运行命令:
o netsh wlan delete profile name="Name of the Wi-Fi network"
该方法有点先进,但是如果您熟悉Command Prompt,则使用起来可能会更快。此解决方案中的两种方法将具有相同的结果,因此可以随意使用它们中的任何一种。
删除所有保存的网络后,只需连接到网络并输入其密码即可解决问题。
一些用户声称您只需要从已保存的网络列表中删除自己的Wi-Fi网络,因此请务必先尝试。

Windows Phone – 如何在Windows 10上获取设备平台
通过使用Apiinformation检查当前的类型,方法等是可行的,但我认为应该有一个更可靠的方式.
Windows.System.Profile.AnalyticsInfo.VersionInfo.DeviceFamily
您可以在这里找到更多信息:https://msdn.microsoft.com/en-us/library/windows/apps/dn705767.aspx
更新:
https://msdn.microsoft.com/en-us/library/windows/apps/windows.system.profile.analyticsversioninfo.aspx
关于如何在Windows 10上修复Wi-Fi范围问题和win10无线网络修复的问题我们已经讲解完毕,感谢您的阅读,如果还想了解更多关于.net – 在Windows 10上构建Windows Universal App时出现问题、0xc0000218 BSoD错误:如何在Windows 10和11上修复它、Wi-Fi无法在Windows 10上自动连接、Windows Phone – 如何在Windows 10上获取设备平台等相关内容,可以在本站寻找。
本文标签:



![[转帖]Ubuntu 安装 Wine方法(ubuntu如何安装wine)](https://www.gvkun.com/zb_users/cache/thumbs/4c83df0e2303284d68480d1b1378581d-180-120-1.jpg)

