在本文中,我们将给您介绍关于如何在Windows10上快速找到Wi-Fi密码的详细内容,并且为您解答window10如何查找wifi密码的相关问题,此外,我们还将为您提供关于Win10如何找到WiFi
在本文中,我们将给您介绍关于如何在Windows10上快速找到Wi-Fi密码的详细内容,并且为您解答window10如何查找wifi密码的相关问题,此外,我们还将为您提供关于Win10如何找到WiFi密码、win11如何查看以前连接的wifi密码 windows11查看以前连接wifi密码的步骤教程、Windows Phone – 如何在Windows 10上获取设备平台、windows10 通过命令行来查看wifi密码的知识。
本文目录一览:- 如何在Windows10上快速找到Wi-Fi密码(window10如何查找wifi密码)
- Win10如何找到WiFi密码
- win11如何查看以前连接的wifi密码 windows11查看以前连接wifi密码的步骤教程
- Windows Phone – 如何在Windows 10上获取设备平台
- windows10 通过命令行来查看wifi密码

如何在Windows10上快速找到Wi-Fi密码(window10如何查找wifi密码)
忘记了您的Wi-Fi密码?这是在Windows10上找到它的两种简单方法。
在Windows10上,您可以找到当前连接到或已保存的网络的访问点的Wi-Fi密码,这很有用,例如,如果您试图帮助某人加入同一无线网络,或者想要记住它,以备将来参考。
虽然“设置”应用程序不提供查看此信息的方法,但是您可以使用“控制面板”查找当前连接的Wi-Fi密码,并使用命令提示符(或PowerShell)查看您过去连接的当前和保存的网络密码。(您也可以观看此视频教程,其中包含完成此任务的说明。)

在本指南中,您将学习使用“控制面板”和“命令提示符”在Windows10上快速查找Wi-Fi密码的步骤。
• 使用控制面板查找Wi-Fi密码
• 使用命令提示符查找Wi-Fi密码
使用控制面板查找Wi-Fi密码
要查看当前的Wi-Fi密码,请使用以下步骤:
1. 在Windows10上打开控制面板。
2. 单击“网络和Internet”。
3. 单击网络和共享中心。
4. 单击左窗格中的更改适配器设置选项。
5. 双击无线适配器。
6. 单击无线属性按钮。
7. 点击“安全”标签
8. 在“网络安全密钥”字段中,选中显示字符选项以查看Wi-Fi密码。
使用命令提示符查找Wi-Fi密码
使用控制面板,您只能查看当前连接到的网络的Wi-Fi密码。如果要查看当前密码或Windows10上存储的已保存Wi-Fi网络,则需要使用命令提示符。这些步骤也将在PowerShell上运行。
要查看来自已保存网络的Wi-Fi密码,xitongtang.com请执行以下步骤:
1. 打开开始。
2. 搜索“命令提示符”,右键单击结果,然后选择“以管理员身份运行”选项。
3. 键入以下命令以查看您的计算机在某个时间点连接的Wi-Fi网络列表,然后按Enter键:
netsh wlan显示配置文件
4. 键入以下命令来确定特定网络的Wi-Fi密码,然后按Enter键:
netsh wlan显示配置文件名称=“ WiFi配置文件”键=清除
密码将显示在“安全设置”下的“密钥内容”字段中。
请记住,要在命令中看到密码,将WiFi-Profile更改为当前或保存的网络的名称。
查找Wi-Fi密码的步骤总是很方便的,不仅可以帮助其他人连接到同一网络,还可以在重置网络连接后需要重新连接时使用。

Win10如何找到WiFi密码
win10是可以查看wifi密码的,但是很多小伙伴不知道怎么查看wifi密码,win10这个功能非常好,可以让你分享联机的wifi,下面来看看详细的查看密码方法。
Win10怎么查看WiFi密码:
1、首先点击已连接的WiFi的属性按钮。
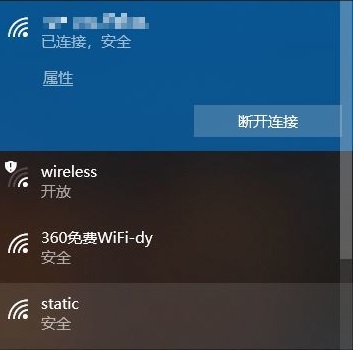
2、然后返回主页,在设置中选择WLAN,并在相关设置中点击“网络和共享中心”。
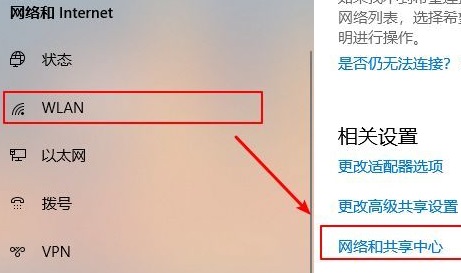
3、之后在“网络与共享中心”中可以看到这台电脑连接的WiFi,点击“连接”旁边的WiFi名称。
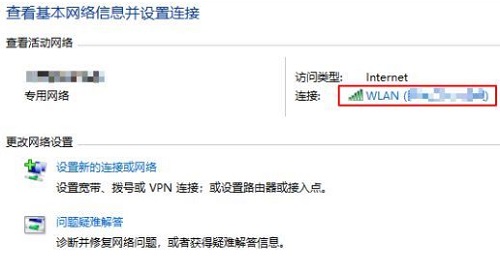
4、打开后会调出“WLAN状态”窗口,选择“无线属性”按钮
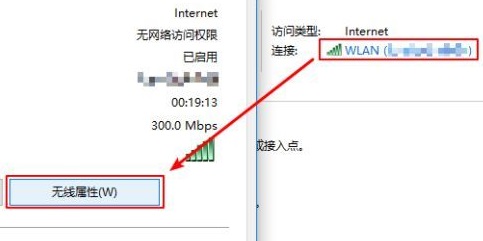
5、弹出该网络的无线网络属性后,点击第二项“安全”,然后勾选最后一个选项,显示“网络安全秘钥”字符,文本框中即是该WiFi的密码。
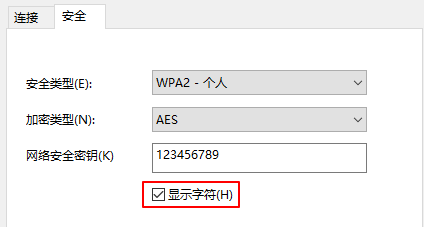
温馨提醒:顺便给大家介绍下如何查看手机连接的WiFi密码,
相信大部分手机系统已经可以通过二维码分享WiFi密码了。
以MIUI系统为例,打开WLAN设置,点击连接的WiFi,会弹出连接的WiFi的二维码,
截图二维码后,大家可以通过系统或者微信的“扫一扫”功能即可查看WiFi信息。
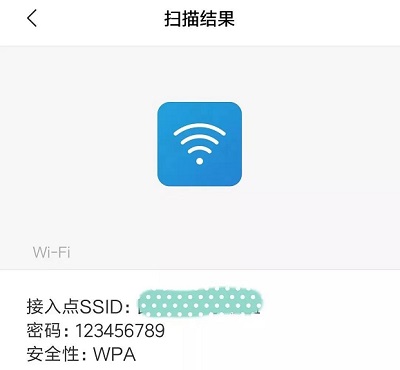
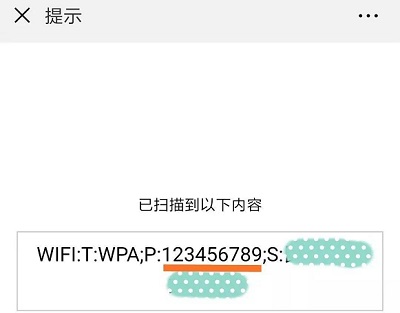
以上就是Win10如何找到WiFi密码的详细内容,更多请关注php中文网其它相关文章!

win11如何查看以前连接的wifi密码 windows11查看以前连接wifi密码的步骤教程
我们都知道我们电脑在输入了一次密码以后,下次连接会自动连接。因此,无需再输入密码,有时候我们会忘记wifi密码,那么该如何找回呢?下面小编就为大家带来操作方法介绍!更多
如何查看之前连接网络的Wi-Fi密码?
通过此方法,您可以查看当前连接和之前连接的网络的Wi-Fi密码。
第1步:单击任务栏上的搜索图标。

第2步:在搜索栏中,输入cmd并单击以管理员身份运行选项。

第3步:当命令提示符启动打开时,复制并粘贴以下命令并按Enter键以查看保存在您机器中的所有网络配置文件。
netshwlan显示配置文件
现在,在用户配置文件部分下,记下您要查看其密码的Wi-Fi网络的用户配置文件名称。

第4步:接下来,复制并粘贴以下命令。
netshwlanshowprofilename=“《WiFi网络名称》”key=clear|查找/I“关键内容”
请记住将《WiFiNetworkName》替换为您从第3步复制的Wi-Fi网络的名称。完成后按Enter键。
现在,所选Wi-Fi网络的密码将以KeyContent名称显示给您。

而已。只要您有Wi-Fi密码,一切都会好起来的。希望你发现这篇文章有用。
如何查看当前连接网络的Wi-Fi密码?
此方法仅适用于查看您当前连接的Wi-Fi网络的密码。
第1步:右键单击Windows开始菜单图标,然后单击设置选项。

第2步:在“设置”窗口的左侧窗格中,单击“网络和Internet”选项卡,然后在右侧窗格中,单击“高级网络设置”。

第3步:现在在“高级网络设置”窗口的“相关设置”下,单击“更多网络适配器选项”选项卡。

第4步:在“网络连接”窗口中,右键单击Wi-Fi连接,然后单击“状态”选项。

第5步:接下来,在Connection标题下,单击名为Wirelessproperties的按钮。

第6步:在“无线网络属性”窗口中,首先单击名为“安全”的选项卡。
接下来,单击与Showcharacters对应的复选框。

现在在Networksecuritykey的文本字段中,您可以看到当前Wi-Fi网络的密码。

总结
以上是小编为你收集整理的win11如何查看以前连接的wifi密码 windows11查看以前连接wifi密码的步骤教程全部内容。
如果觉得小编网站内容还不错,欢迎将小编网站推荐给好友。
原文地址:https://blog.csdn.net/qq_29508575

Windows Phone – 如何在Windows 10上获取设备平台
通过使用Apiinformation检查当前的类型,方法等是可行的,但我认为应该有一个更可靠的方式.
Windows.System.Profile.AnalyticsInfo.VersionInfo.DeviceFamily
您可以在这里找到更多信息:https://msdn.microsoft.com/en-us/library/windows/apps/dn705767.aspx
更新:
https://msdn.microsoft.com/en-us/library/windows/apps/windows.system.profile.analyticsversioninfo.aspx

windows10 通过命令行来查看wifi密码
c:\Windows\System32>netsh
netsh>wlan show profile
接口 WLAN 上的配置文件:
组策略配置文件(只读)
---------------------------------
<无>
用户配置文件
-------------
所有用户配置文件 : HelloWorld
所有用户配置文件 : iPhone
netsh>wlan show profile HelloWorld key=clear
接口 WLAN 上的配置文件 HelloWorld:
=======================================================================
已应用: 所有用户配置文件
配置文件信息
-------------------
版本 : 1
类型 : 无线局域网
名称 : HelloWorld
控制选项 :
连接模式 : 手动连接
网络广播 : 只在网络广播时连接
AutoSwitch : 请勿切换到其他网络
MAC 随机化: 禁用
连接设置
---------------------
SSID 数目 : 1
SSID 名称 :“HelloWorld”
网络类型 : 结构
无线电类型 : [ 任何无线电类型 ]
供应商扩展名 : 不存在
安全设置
-----------------
身份验证 : WPA2 - 个人
密码 : CCMP
身份验证 : WPA2 - 个人
密码 : GCMP
安全密钥 : 存在
关键内容 : 12345678
费用设置
-------------
费用 : 无限制
阻塞 : 否
接近数据限制 : 否
过量数据限制 : 否
漫游 : 否
费用来源 : 默认
今天关于如何在Windows10上快速找到Wi-Fi密码和window10如何查找wifi密码的分享就到这里,希望大家有所收获,若想了解更多关于Win10如何找到WiFi密码、win11如何查看以前连接的wifi密码 windows11查看以前连接wifi密码的步骤教程、Windows Phone – 如何在Windows 10上获取设备平台、windows10 通过命令行来查看wifi密码等相关知识,可以在本站进行查询。
本文标签:



![[转帖]Ubuntu 安装 Wine方法(ubuntu如何安装wine)](https://www.gvkun.com/zb_users/cache/thumbs/4c83df0e2303284d68480d1b1378581d-180-120-1.jpg)

