对于SwiftPackageManager(一)初探感兴趣的读者,本文将会是一篇不错的选择,我们将详细介绍swiftmanual,并为您提供关于AndroidSDKManager和AVDManager
对于Swift Package Manager(一)初探感兴趣的读者,本文将会是一篇不错的选择,我们将详细介绍swift manual,并为您提供关于Android SDK Manager 和 AVD Manager 使用、Android Studio 运行模拟器就出现 Error: Could not access the Package Manager. Is the system running?、AppCode 2020.2 EAP:初始 Swift Package Manager 支持、改进性能和代码补全、Control Panel 的 Credential Manager 是否与 git 的凭证助手 Credential Manager 和 Credential manager Core 相同的有用信息。
本文目录一览:- Swift Package Manager(一)初探(swift manual)
- Android SDK Manager 和 AVD Manager 使用
- Android Studio 运行模拟器就出现 Error: Could not access the Package Manager. Is the system running?
- AppCode 2020.2 EAP:初始 Swift Package Manager 支持、改进性能和代码补全
- Control Panel 的 Credential Manager 是否与 git 的凭证助手 Credential Manager 和 Credential manager Core 相同

Swift Package Manager(一)初探(swift manual)
一句话:Swift Package Manager(swift包管理器,简称:SPM)就是在swift开发中用来替代CocoaPod的;在swift开发中,SPM完全可以替代CocoaPod的功能,并且速度更快,体验更佳;
一、安装SPM
SPM随Xcode 8.x 一起发布,终端上可查看SPM版本:
$ swift package --version Swift Package Manager - Swift 3.0.0-dev
二、使用SPM创建项目
创建一个可执行项目,如SPMDemo:
$ mkdir SPMDemo // 创建文件夹 $ cd SPMDemo // 进入文件夹 $ swift package init --type executable // 初始化为可执行项目 Creating executable package: SPMDemo Creating Package.swift Creating .gitignore Creating Sources/ Creating Sources/main.swift Creating Tests/ $ swift package generate-xcodeproj //生成Xcode工程,可用Xcode打开 generated: ./SPMDemo.xcodeproj $ swift build // swift 编译并生成可执行文件 Compile Swift Module ‘SPMDemo‘ (1 sources) Linking ./.build/debug/SPMDemo $ ./.build/debug/SPMDemo // 执行生成的文件 Hello,world! // 执行效果
三、添加外部模块
我们试着把Alamofire模块添加到SPMDemo中;
1、编辑Package.swift文件,内容如下:
import PackageDescription let package = Package( name: "SPMDemo",dependencies: [ .Package(url: "https://github.com/Alamofire/Alamofire.git",Version(4,2,0)) ] )
2、main.swift中引入并使用Alamofire
import Alamofire print(Alamofire.request("https://httpbin.org/get"))
3、编译并运行
$ swift build
Compile Swift Module ‘SPMDemo‘ (1 sources) Linking ./.build/debug/SPMDemo $ ./.build/debug/SPMDemo GET https://httpbin.org/get
四、更新依赖包
假设我们需要将Alamofire 4.2.0“更新”到4.1.0;
1、编辑Package.swift,将Version(4,2,0)改为Version(4,1,0);
2、更新依赖:
$ swift package update
cloning https://github.com/Alamofire/Alamofire.git HEAD is Now at c2134d7 Added release notes to the CHANGELOG and bumped the version to 4.1.0. Resolved version: 4.1.0
可以用 swift package generate-xcodeproj更新一下Xcode工程文件,然后就可以build的运行了
五、创建模块(库)
假设我们需要创建一个BarModule,步骤如下:
1、初始化模块
$ mkdir BarModule
$ cd BarModule
$ swift package init --type library // 初始化为一个库 Creating library package: BarModule Creating Package.swift Creating .gitignore Creating Sources/ Creating Sources/BarModule.swift Creating Tests/ Creating Tests/LinuxMain.swift Creating Tests/BarModuleTests/ Creating Tests/BarModuleTests/BarModuleTests.swift $ swift package generate-xcodeproj // 创建Xcode项目 generated: ./BarModule.xcodeproj
2、编写模块代码
初始化为库时,自动生成了一个文件BarModule.swift,编辑BarModule.swift文件如下:
public struct BarModule { public var text = "Hello,Module!" public var num: Int public init() { num = 12 } }
3、添加git tag
$ git init
$ git add .
$ git commit -m "Init Commit" $ git tag 1.0.0 // 添加tag
这个 tag 1.0.0就是我们引用时的版本号;
如果把这个BarModule推送到外部,如github上,就是可以通过引入外部引入的方式引入到项目中;
当然,我们还能本地引入模块;
六、本地引入模块
我们将在SPMDemo项目中引入BarModule;
1、编辑SPMDemo的Package.swift文件
import PackageDescription let package = Package( name: "SPMDemo",1,0)),.Package(url: "../BarModule",Version(1,0,0)) // 添加的代码,版本号就是刚才的tag ] )
2、swift build将BarModule添加到SPMDemo项目中
3、编辑main.swift文件
import Alamofire import BarModule print(Alamofire.request("https://httpbin.org/get")) let bar = BarModule() print(bar.num) print(bar.text)
4、编译运行
$ swift build
$ ./.build/debug/SPMDemo
GET https://httpbin.org/get 12 Hello,Module!
七、待解决的问题
以下是笔者尚未解决的问题:1、如何在Swift的iOS项目中应用Swift Package Manager进行依赖管理?2、如何用Swift Package Manager发布管理二进制的SDK?

Android SDK Manager 和 AVD Manager 使用
Android SDK Manager 和 AVD Manager 使用
Android SDK Manager 和 AVD Manager 使用(win7_64bit 下测试)
目录
1. 概述
2. 本文用到的工具
3. 安卓开发基础工具包下载
4.Android SDK Manager 使用
5.AVD Manager 使用
6. 注意事项
7. 相关博文(AndroidStudio、IDEA、Eclipse 安卓环境配置)
>> 看不清的图片可在新标签打开查看大图
1. 概述
顾名思义,Android SDK Manager 就是一个 Android 软件开发工具包管理器,就像一个桥梁,连通本地和服务器,从服务器下载安卓开发所需工具到本地。
而 AVD Manager 是一个 Android 虚拟驱动管理器,主要用来创建安卓模拟器(即手机模拟器)。当然,安卓模拟器所需的镜像(可以理解成模拟器的操作系统)是通过 SDK Manager 来下载的。
对于 SDK Manager 和 AVD Manager 的使用,还需要一个基础工具包 tools 提供支持。
2. 本文用到的工具
![]() SDK 基础工具包(必需,已更新为 tools 25.2.2)
SDK 基础工具包(必需,已更新为 tools 25.2.2)
![]() 离线帮助文档(可选,已更新为 API 24)
离线帮助文档(可选,已更新为 API 24)
![]() 官方安卓示例离线版(可选,已更新为 API 23, 如果官方有更新我会跟进)
官方安卓示例离线版(可选,已更新为 API 23, 如果官方有更新我会跟进)
![]() CPU 虚拟化检测软件(可选)
CPU 虚拟化检测软件(可选)
3. 安卓开发基础工具包下载
下载 SDK 基础工具包之后,解压,就可以看到如下文件:

将 SDK 文件夹移动到预设的磁盘下,所在磁盘剩余空间 > 30G 为好。这里建议将 SDK 文件夹和其他开发工具放到同一目录如下图,目的是便于查找管理。
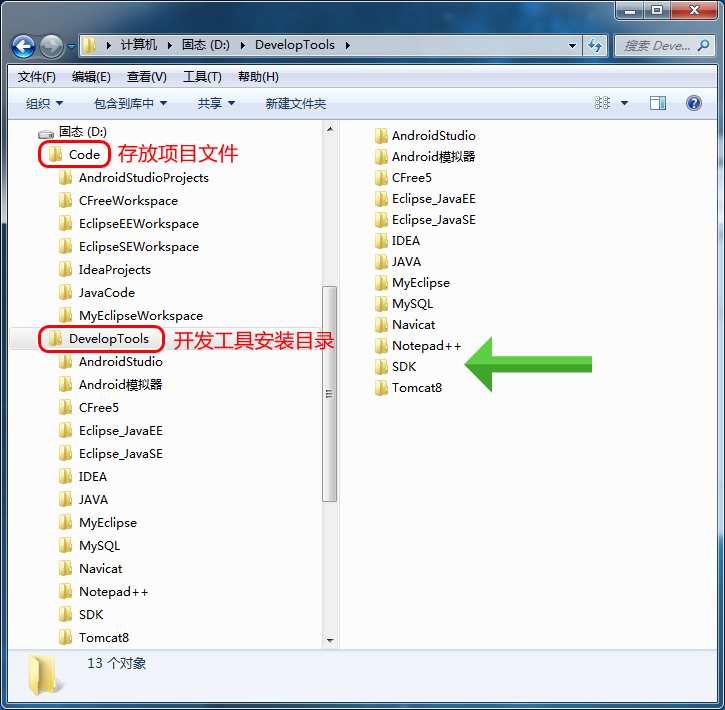
4.Android SDK Manager 使用
4.1 启动 SDK Manager,可以看到如下图列表:
注 1:如果不能更新出列表,见注事事项中代理的设置。
注 2:不同版本的 tools,更新出的列表可能有所不同,下图列表以 tools25.2.2 为依据。
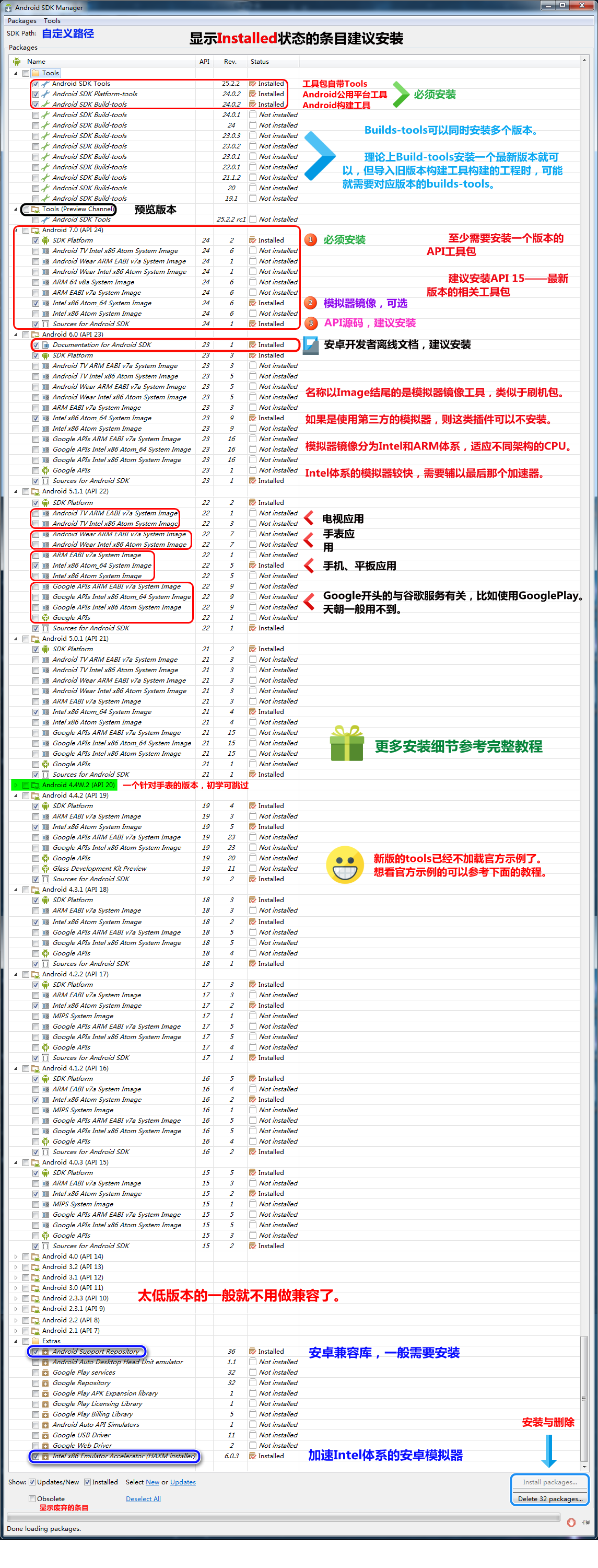
4.2 各工具作用如下:
━━┳Tools 目录(必须的工具):
┣ ━━Android SDK Tools(必须,只需下载一个版本,一般选最新版本):基础工具包,版本号带 rc 字样的是预览版。
┣ ━━Android SDK Platform-tools(必须,只需下载一个版本,一般选最新版本):从 android2.3 开始划出此目录,存放公用开发工具,比如 adb、sqlite3 等,被划分到了这里。
┗━━ Android SDK Build-tools(必须,可以安装多个版本):Android 项目构建工具。
━━┳Android xxx(API xx)目录(可选的各平台开发工具):
┣ ━━Documentation for Android Sdk(可选):安卓开发者官网的一些离线文档,不过下载下来打开也很慢,后面会提供另外一个离线版。
┣ ━━SDK Platform(必须):对应平台的开发工具,需要在哪个版本的平台下开发就下载哪个。
┣ ━━Samples for SDK(可选,此项在高版本 tools 中已不提供,需要在 IDE 里通过 Import Sample 引入,当然也可以下载离线版):内置的安卓示例程序,推荐安装。
┣ ━━Sources for Android SDK(可选):安卓 API 的源代码,推荐安装。
┗━━ xxxxxxxx Image(可选):各个以 Image 结尾的东西是支持相应平台的模拟器,我们就把它想象成一个刷机包吧。(使用真机调试或使用其它模拟器的话不需要安装)
━━┳Extras 目录(可选的扩展):
┣ ━━Android Support Libraries(需要,高版本 tools 中已不见了,应该是集成到了别的地方):在低版本平台实现高版本平台控件效果时提供支持。
┣ ━━Android Support Repository(需要):主要是方便在 gradle 中使用 Android Support Libraries,因为 Google 并没有把这些库发布到 maven center 或者 jcenter 去,而是使用了 Google 自己的 maven 仓库。
┗━━ Intel x86 Emulator Accelerator (HAXM installer)(可选,但非常需要,需要 CPU 支持虚拟化技术支持):windows 平台的 Intel x86 模拟器加速工具,配合 Intel x86 atom/atom_64 System Image 使用可加快模拟器的运行速度。
4.3 下载工具(万一无法连接下载网站,则可查看注意事项中代理的设置)
勾选需要下载的插件后,点击安装即可,然后就是接受安装协议,耐心等待下载完成...


注 1:Google 开头的文件初学一般用不到,而且使用需 FQ。
注 2:如果 Intel 系列模拟器无法使用,就改用 ARM 模拟器。ARM 模拟器缺点是慢....
注 3:关于最后那个模拟器加速器的使用,其只支持 Intel x86 架构系列模拟器,且下载后还需单独安装一次:
打开加速器的下载目录:

安装加速器(一路点击下一步即可):
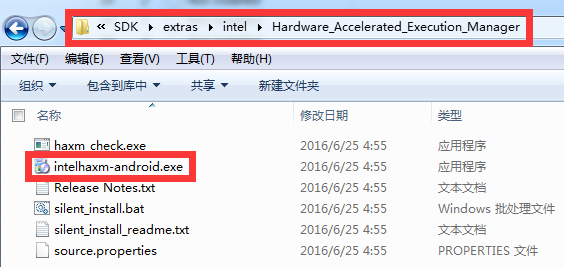
5.AVD Manager 使用
5.1 打开 AVD Manager
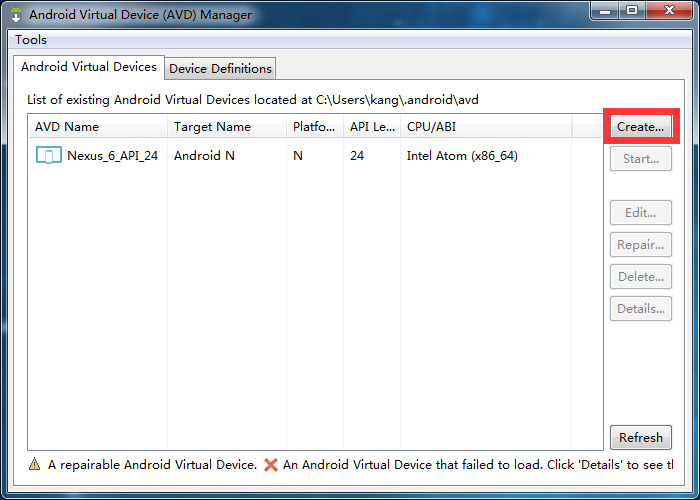
5.2 设置模拟器器参数

5.3 启动模拟器
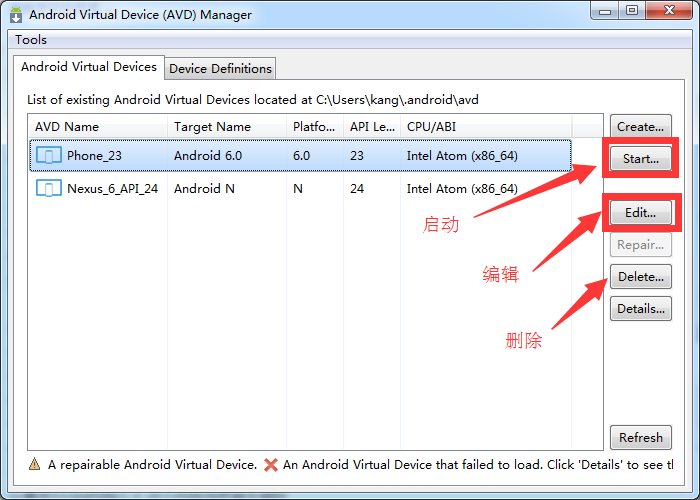


6. 注事事项
6.1 安装版本
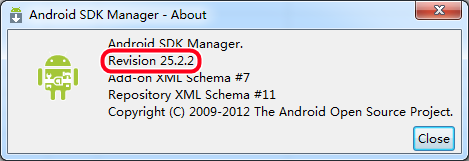
6.2 代理设置
6.2.1 这儿是一个可用的国内 SDK 镜像代理(仅供下载 SDK 中的资源):
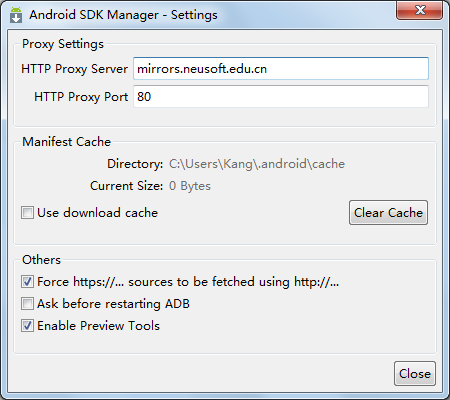
设置代理的地方:
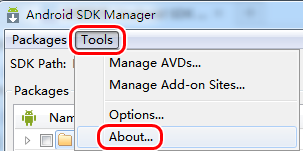
此网站提供了更多代理网址和多版本的离线安装包:
![]() 安卓开发工具和相关镜像
安卓开发工具和相关镜像
6.2.2 对于有 FQ 查询资料需求的小伙伴,特推荐免费的代理小工具蓝灯(Lantern),有桌面版和移动版:
注:安装蓝灯后但不开启蓝灯,可能会导致默认浏览器失效。所以建议将电脑默认浏览器设置为不常用的 IE。
![]() 蓝灯 windows 版
蓝灯 windows 版
![]() 蓝灯 Android 版
蓝灯 Android 版
![]() 更多版本见蓝灯中文官网(不保证任何时候都可以正常访问)
更多版本见蓝灯中文官网(不保证任何时候都可以正常访问)
工具下载后,解压双击安装即可...
既然安装了 Lantern,那么如果万一无法更新 SDK,则可以利用 Lantern 来设置代理下载 SDK,设置方式如下:
6.2.2.1 启动 Lantern,获取其代理地址和监听端口(注:你那里的端口可能与我这里的不同)。
![]() 参考博文:如何查看程序所占端口号和 IP
参考博文:如何查看程序所占端口号和 IP
6.2.2.2 设置代理,设置结果如图(不同电脑可能不同):

6.3 离线文档
鉴于官方下载的离线文档包含一些谷歌服务,因而打开速度过慢,所以这里提供一个已经去掉谷歌服务的离线文档:
注:现在已经有了安卓开发者中文官网,所以离线文档就视个人需求而定吧。
![]() 离线文档
离线文档
此文档可放在任何地方用浏览器打开,个人感觉是 Chrome 浏览器上浏览效果最好,Firefox 上也行,IE 上其次,其它的不一而论...
有人说为什么这个打开速度快?原理是去掉那些谷歌相关的字体服务和 JS 脚本就好了,如果想自己尝试,可以利用 Notepad++ 这款软件,在离线文档存放目录 docs 下分别搜索以下四个字串,并替换为空串,如下图:
http://fonts.googleapis.com/css?family=Roboto+Condensed
http://fonts.googleapis.com/css?family=Roboto:light,regular,medium,thin,italic,mediumitalic,bold
http://www.google.com/jsapi
https://developer.android.com/ytblogger_lists_unified.js
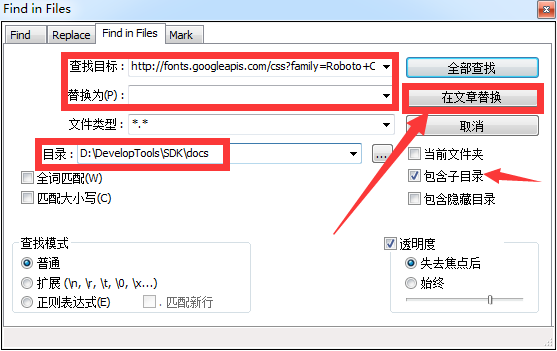
记得是替换为空串,由于文件较多,替换过程稍长一点,耐心等待...
如果不想尝试,直接下载上面替换好的就可以了。
还有一点需要说明,官方离线文档中的部分图片无法正常显示,这是由于其文档本身的错误导致的,解决办法是修改那些图片引用就行(需要懂些 HTML 知识)。当然,这一点是针对强迫症讲的,那些图片完全不影响文档的阅读,所以不修改也罢。
另外,离线文档提供了在线文档大概 95% 以上的内容吧,个别链接还是需要 FanQiang 查看的。还好,那些没有内容也基本用不上,等你需要用的时候,FanQiang 浏览在线文档就可以。
6.4 官方 Android 示例
旧版本的 SDK tools 里,官方 Sample 可以在 tools 里直接下载,下载后的导入方式如下图:

但是在新版本的 tools 里 Sample 已不再提供直接下载(想不通...),下面提供解决方案:
6.4.1 离线导入 Sample,这儿先提供一个离线 Sample 下载地址:
![]() Android 官方示例离线下载(包含了 android 15 - android 23 的 Sample,可自行选择需要的版本)
Android 官方示例离线下载(包含了 android 15 - android 23 的 Sample,可自行选择需要的版本)
下载好后,解压,并建议将这些示例放在 SDK 文件夹下。
如果仍然使用 Import Sample 的方式导入这些示例时,会出现故障提示:
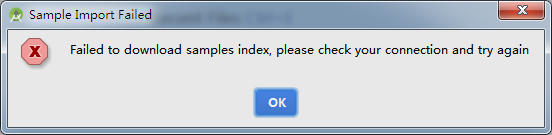
所以,推荐的做法是:
6.4.1.1 (方案一)新建一个项目,并将对应的源码和资源拷贝到新项目里,这样做的缺点是对于资源比较多的拷贝起来会麻烦一点,但优点是一般不用更新 Gradle。
6.4.1.2 (方案二)直接通过 Import Project 导入,相对地,这样做的优点是导入简单,但缺点是往往需要更新 Gradle 版本(因为那些示例项目创建时使用的 Gradle 版本一般低于你现在编译器上安装的 Gradle 版本)。
就我个人来说,推荐第二种方案,因为可以保证导入的项目是完整的,那么下面附图说明导入过程:
6.4.1.2.1 导入贪吃蛇项目:
导入之前,可以先看下贪吃蛇项目目录结构,可以看到,其目录下只是源码和资源,没有构建工具信息:

导入步骤如下:




项目展示:

6.4.1.2.2 导入多点触控项目:
导入之前,依然先看下此项目的目录结构:
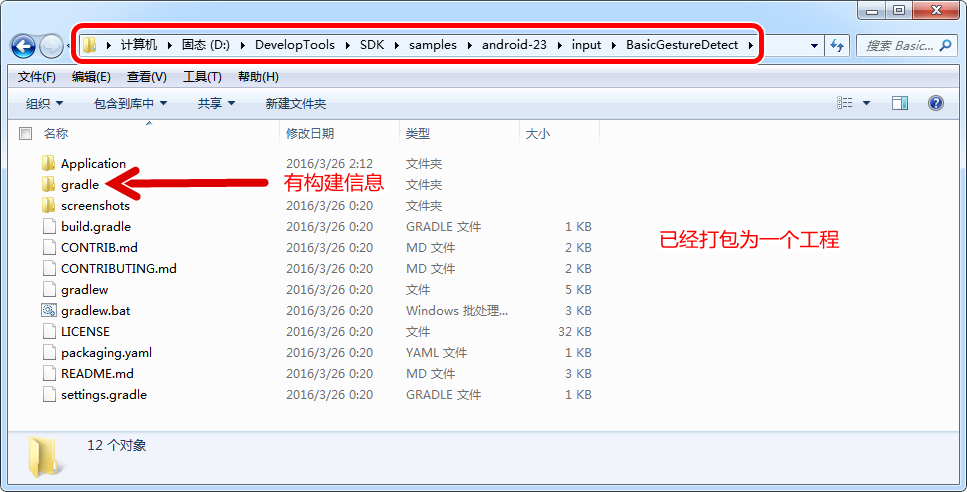
可以注意到,这个目录内的东西显然比上面贪吃蛇项目下的东西多,这是因为这种项目已经被打包为一个 AndroidStudio 项目了,也正是因为这里有了构建工具 gradle 的信息,所以可能出现当时构建项目的 gradle 版本低于现在 AS 上安装的 gradle 版本,这时候就需要更新 gradle 了,下面用图示说明:
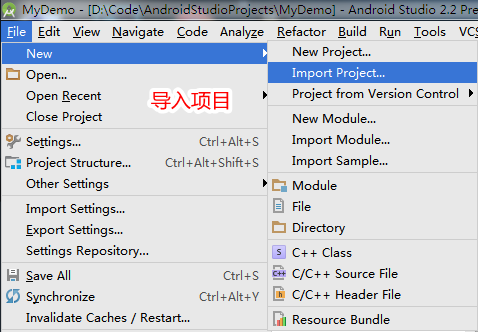


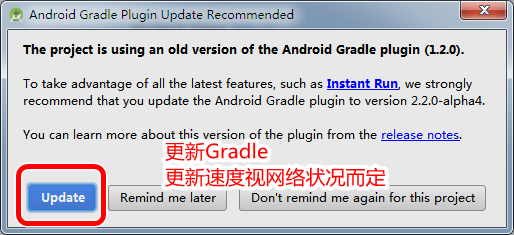


项目展示:

至此,两种不同目录结构的项目的导入方式已展示完毕,
6.4.2 在线导入 Sample
在线导入 Sample 的话需要设置代理来 FQ,以 Lantern 软件为例,步骤如下:
6.4.2.1 查看 Lantern 服务地址和监听端口(一般地址选 127.0.0.1,端口号就试验列表中查到的那些,查看方式见下面的博文):
![]() 参考博文:如何查看程序所占端口号和 IP
参考博文:如何查看程序所占端口号和 IP
6.4.2.2 在 AndroidStudio 里设置代理(注:确认好端口号,你那里看到的可能与我这里的并不一样):

6.4.2.3 在线导入项目:





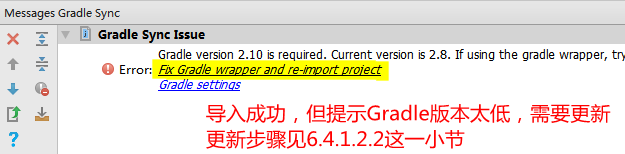
项目示例:

6.5 模拟器选择
之前不推荐官方模拟器,是因为官方的模拟器是在太慢了,不过现在已有很大改善。
这儿推荐一个非官方的模拟器,速度不错,性能也稳定:
![]() Genymotion 安卓模拟器和 VirtualBox 虚拟机安装、配置、测试
Genymotion 安卓模拟器和 VirtualBox 虚拟机安装、配置、测试
值得注意的是,Genymotion 模拟器免费版不提供短信和电话这些测试功能,如果需要,还请用回安卓官方模拟器,或者使用 Genymotion 付费版。
6.6 真机调试
真机调试注意打开 USB 调试模式并安装相关驱动。
如果驱动连接失败,可借助豌豆荚、360 安全助手等第三方软件进行连接。
真机的优点是可以模拟一切环境,但缺点是频繁的测试以及多版本适配中不大方便。
6.7 CPU 虚拟化检测
首先下载个小软件:![]() CPU 虚拟化检测软件
CPU 虚拟化检测软件
如果检测成功,会出现以下结果:

注意红框里的语句,如果提示你的 CPU 支持虚拟化但未开启,那么请自行开启虚拟化即可,至于如何开启,不同的主板进入 BIOS 的设置方式不一样,但都大同小异,自行搜索即可。
有些杀毒软件会利用 CPU 虚拟化技术对电脑进行防护,比如 360 的核晶防护功能,这会造成虚拟机启动失败。所以如果你有类似的软件开启了类似的功能,请先关闭此类防护功能并重启电脑。
6.8 已知的 BUG
在使用 Android 24 模拟器的同时,Android Device Monitor 无法正常使用。而且此时如果连上了真机,那么真机会频繁地与电脑断开连接,不知道这是我个人的问题还是一个 BUG。
还有就是在 Android 23 模拟器及其以上,DDMS 中无法显示手机文件目录。
如果有人遇到同样的故障,建议使用 Android 23 及其以下的模拟器就好了。
6.9 如果文中涉及到的链接被吞,或者发现有误的地方,请联系 QQ245176013...
7. 相关博文
7.1 ![]() Android 开发环境配置
Android 开发环境配置
7.2 ![]() AndroidStudio 安装、配置、测试
AndroidStudio 安装、配置、测试
7.3 ![]() IntelliJ IDEA 安装、配置、测试
IntelliJ IDEA 安装、配置、测试
7.4 ![]() Eclipse For JavaSE 安装、配置、测试
Eclipse For JavaSE 安装、配置、测试
7.5 ![]() Eclipse For JavaEE 安装、配置、测试
Eclipse For JavaEE 安装、配置、测试
回到目录

Android Studio 运行模拟器就出现 Error: Could not access the Package Manager. Is the system running?
通过 AVD 模拟就出现错误,如下:
Waiting for device.
"D:\Program Files\Android\Android Studio\sdk\tools\emulator.exe" -avd NS_AVD -netspeed full -netdelay none
Device connected: emulator-5556
Device is online: emulator-5556
Target device: NS_AVD [emulator-5556]
Uploading file
local path: E:\Examples\06.Android\MyApplicationTwoProject\MyApplicationTwo\build\apk\MyApplicationTwo-debug-unaligned.apk
remote path: /data/local/tmp/com.example.myapplicationtwo
Installing com.example.myapplicationtwo
DEVICE SHELL COMMAND: pm install -r "/data/local/tmp/com.example.myapplicationtwo"
Error: Could not access the Package Manager. Is the system running?
模拟器运行出来的界面就一直停留在安卓系统桌面
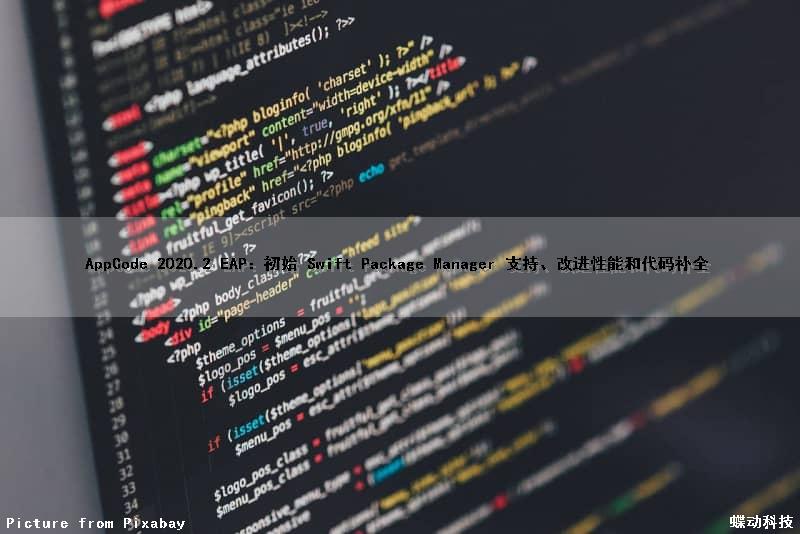
AppCode 2020.2 EAP:初始 Swift Package Manager 支持、改进性能和代码补全
AppCode 2020.2 的抢鲜体验计划启动了,主要带来的新内容包括:
性能
对索引基础结构进行了重新设计,总体上能够更快地提供代码帮助。
初始 Swift Package Manager 支持
此 EAP 构建为 Xcode 项目中的 Swift Package Manager 依赖项提供了初始支持,其中包括:
- 项目视图中的 SPM 依赖关系树
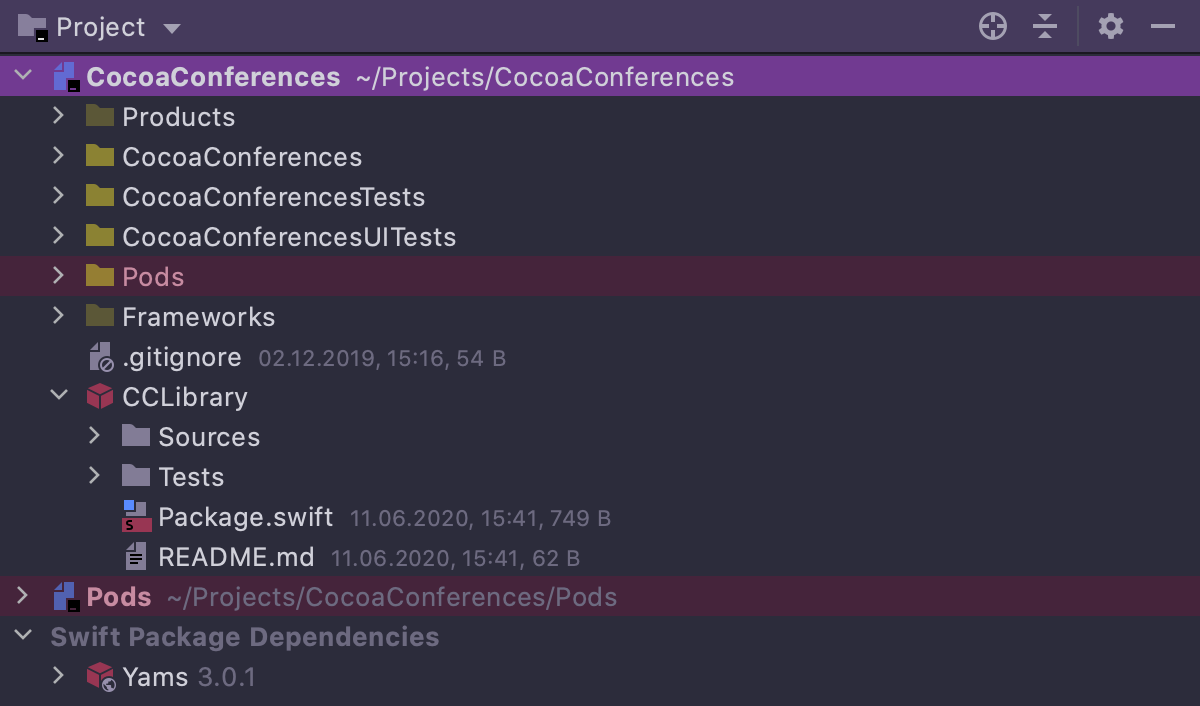
- Xcode 项目中使用的 SPM 依赖项的常规代码帮助(代码补全、高亮和导航)
代码补全
以下改进可用于 Swift 中的代码补全:
-
get、set、didSet和willSet的补全会自动跳转到语句主体
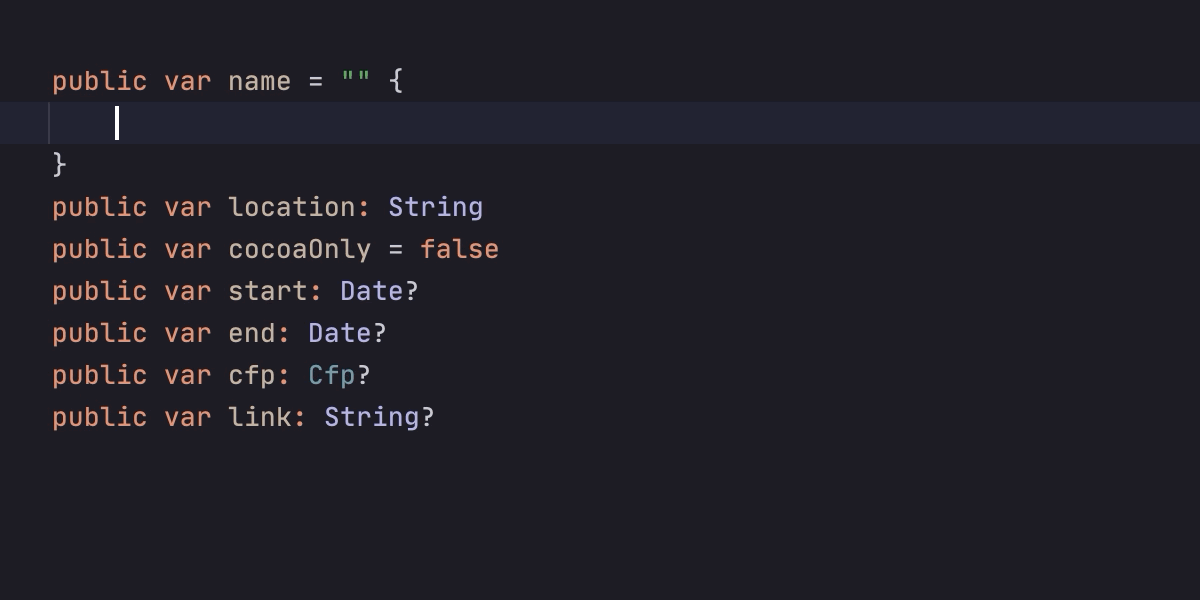
- 智能补全也能应用于初始化程序
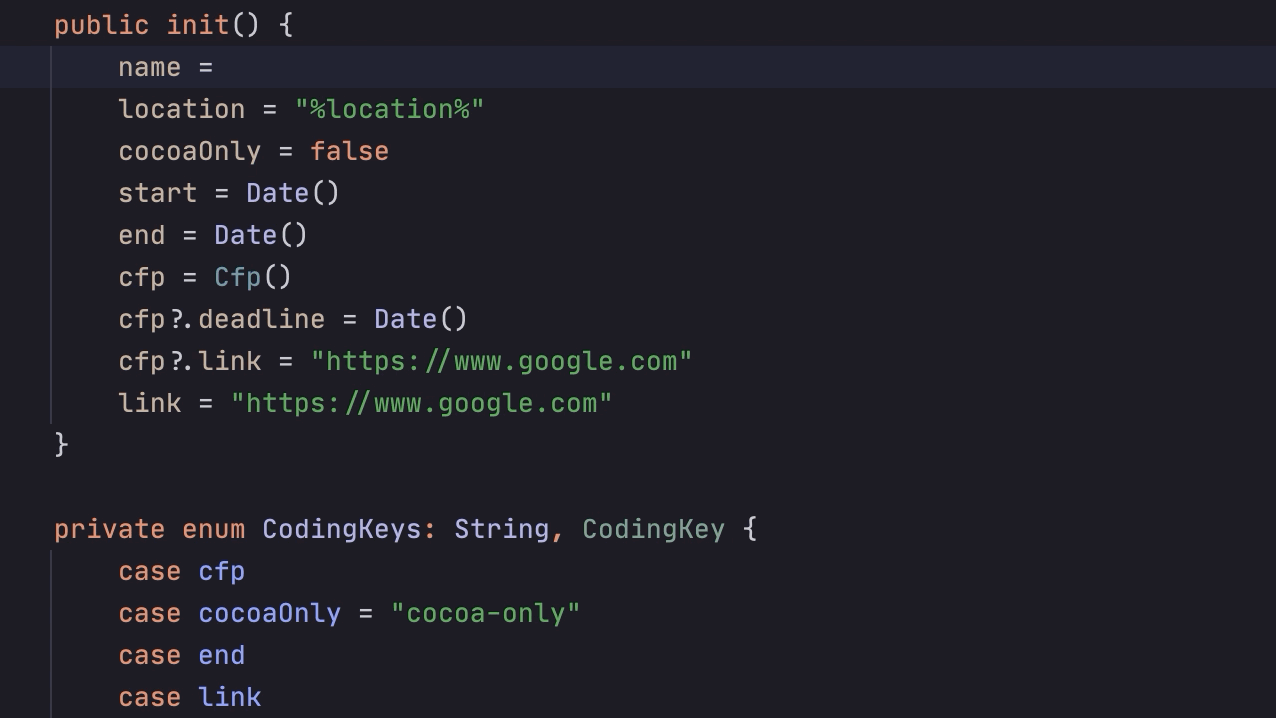
- 字体补全以与 Objective-C 相同的方式工作
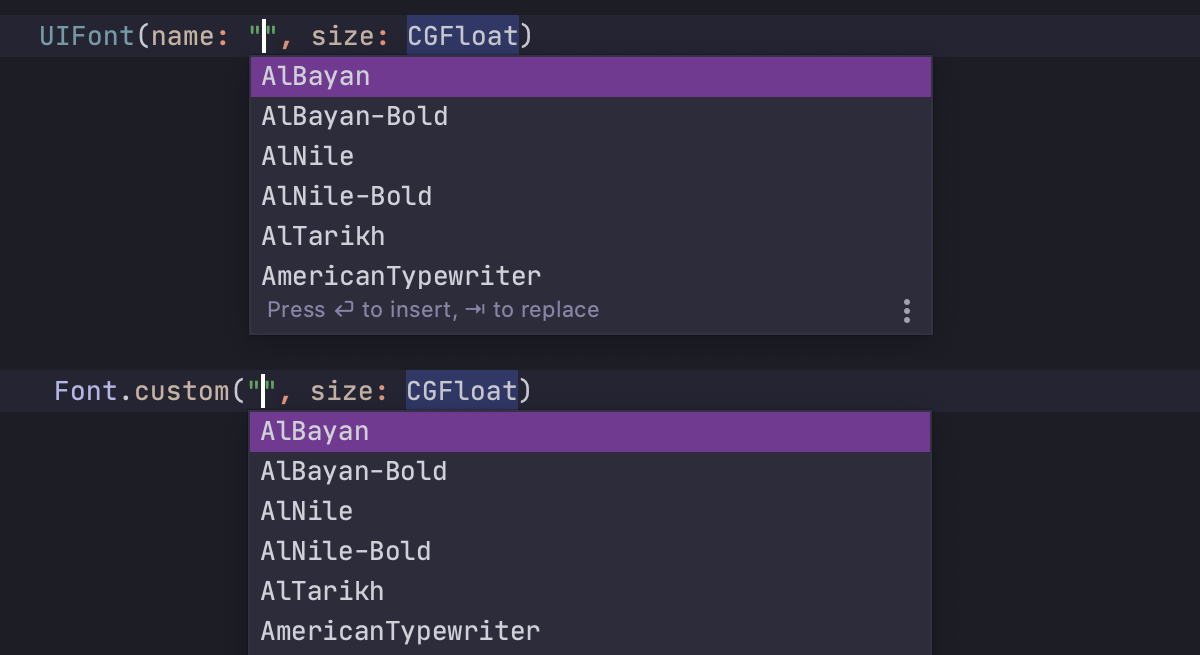
- 占位符现在能够用于索引编制期间
更多详情见发布公告:https://blog.jetbrains.com/objc/2020/06/appcode-starts-2020-2-eap/

Control Panel 的 Credential Manager 是否与 git 的凭证助手 Credential Manager 和 Credential manager Core 相同
凭证助手是负责存储和检索 git 凭证的可执行文件。
Windows 凭据管理器是在 Windows 中存储凭据的地方。
manager 和 manager-core 凭证助手都使用 windows 凭证管理器来存储凭证(它们基本上是相同的助手,但 manager 使用 dotnet 框架,而 manager-core 使用 dotnet核心)。
https://github.com/microsoft/Git-Credential-Manager-Core
https://github.com/microsoft/Git-Credential-Manager-for-Windows
https://git-scm.com/docs/gitcredentials
关于Swift Package Manager(一)初探和swift manual的问题就给大家分享到这里,感谢你花时间阅读本站内容,更多关于Android SDK Manager 和 AVD Manager 使用、Android Studio 运行模拟器就出现 Error: Could not access the Package Manager. Is the system running?、AppCode 2020.2 EAP:初始 Swift Package Manager 支持、改进性能和代码补全、Control Panel 的 Credential Manager 是否与 git 的凭证助手 Credential Manager 和 Credential manager Core 相同等相关知识的信息别忘了在本站进行查找喔。
本文标签:



![[转帖]Ubuntu 安装 Wine方法(ubuntu如何安装wine)](https://www.gvkun.com/zb_users/cache/thumbs/4c83df0e2303284d68480d1b1378581d-180-120-1.jpg)

