本文将分享如何通过android和读取文件访问Windows中的共享文件夹的详细内容,并且还将对android访问共享文件夹进行详尽解释,此外,我们还将为大家带来关于android保存和读取文件、ce
本文将分享如何通过android和读取文件访问Windows中的共享文件夹的详细内容,并且还将对android 访问共享文件夹进行详尽解释,此外,我们还将为大家带来关于android 保存和读取文件、centos 系统访问 windows 共享文件夹、centos访问Windows共享文件两种方式:、CentOS访问Windows共享文件夹的两种方法的相关知识,希望对你有所帮助。
本文目录一览:- 如何通过android和读取文件访问Windows中的共享文件夹(android 访问共享文件夹)
- android 保存和读取文件
- centos 系统访问 windows 共享文件夹
- centos访问Windows共享文件两种方式:
- CentOS访问Windows共享文件夹的两种方法
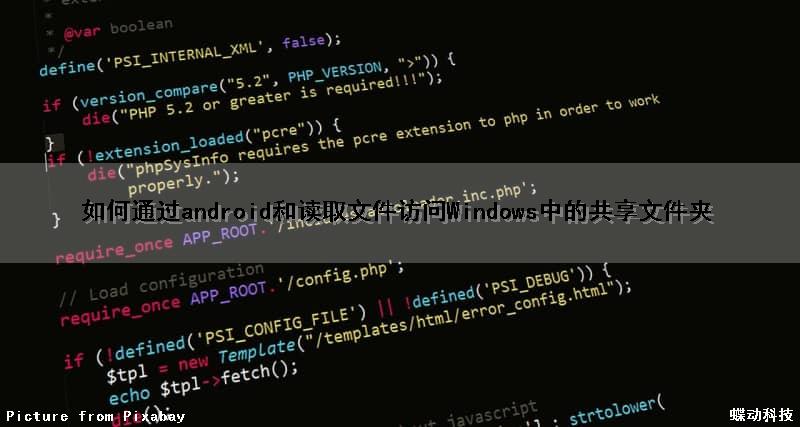
如何通过android和读取文件访问Windows中的共享文件夹(android 访问共享文件夹)
我需要从我的Android手机连接到Windows PC共享和访问文件.我在Android市场上看到了一些使用smb / samba访问共享文件夹的示例应用程序.但我不知道如何创建这样的应用程序.非常感谢.
解决方法:
您需要获取JCIFS并使用SmbFile类通过网络与文件进行交互,
http://lists.samba.org/archive/jcifs/2007-September/007465.html
这是一个如何列出文件的快速示例,粗略的你需要互联网权限.虽然每次我尝试调用SmbFile.listFiles();我得到一个UnkNownHostException,然而其他人接缝能够做到没有问题,这可能适合你,试试吧!

android 保存和读取文件
package com.pdsu.file;
import java.io.BufferedWriter;
import java.io.ByteArrayOutputStream;
import java.io.File;
import java.io.FileInputStream;
import java.io.FileOutputStream;
import java.io.IOException;
import java.io.OutputStreamWriter;
import android.content.Context;
import android.os.Environment;
/**
* 文件服务类
*
* @author huangyinge
*
*/
public class FileService {
private Context context;
public FileService(Context context) {
super();
this.context = context;
}
/**
* 文件保存
*
* @param fileName
* 文件名称
* @param fileContent
* 文件内容
*
* Context.MODE_PRIVATE
* Private方式创建的文件只能被本应用访问,每次都会创建一个新的文件,如果文件存在就覆盖原来的文件
* Context.MODE_APPEND
* APPEND 方式创建的文件,文件也只能被本应用访问,如果文件存在就在文件的末尾添加内容,如果不存在就创建一个新的文件
* Context.MODE_WORLD_READABLE
* 创建的文件其他应用程序可以读取该文件 ,但不能写入
* Context.MODE_WORLD_WRITEABLE
* 创建的文件可以被其他应用程序写入数据,但不能读取数据
*
* Context.MODE_WORLD_READABLE+Context.MODE_WORLD_WRITEABLE
* 将会允许其他应用程序读取和写入数据
*/
public boolean savePrivate(String fileName, String fileContent) {
return save(fileName,fileContent,Context.MODE_PRIVATE);
}
//追加内容
public boolean saveAppend(String fileName, String fileContent) {
return save(fileName,fileContent,Context.MODE_APPEND);
}
//可写入
public boolean saveWriteable(String fileName, String fileContent) {
return save(fileName,fileContent,Context.MODE_WORLD_WRITEABLE);
}
//可读取
public boolean saveReadable(String fileName, String fileContent) {
return save(fileName,fileContent,Context.MODE_WORLD_READABLE);
}
//保存文件到sdcard
public boolean saveToSdcard(String fileName, String fileContent) {
boolean flag = false;
try {
FileOutputStream fos = new FileOutputStream(
Environment.getExternalStorageDirectory()+File.separator+fileName,true);
flag = write(fileContent, fos);
} catch (Exception e) {
e.printStackTrace();
}
return flag;
}
/**
* 保存文件
* @param fileName 指定文件名
* @param fileContent 文件内容
* @param mode 文件模式
* @return
*/
public boolean save(String fileName, String fileContent,int mode) {
boolean flag = false;
try {
FileOutputStream fos = context.openFileOutput(fileName,
mode);
flag = write(fileContent, fos);
} catch (Exception e) {
e.printStackTrace();
}
return flag;
}
private boolean write(String fileContent, FileOutputStream fos)
throws IOException {
boolean flag;
BufferedWriter bw = new BufferedWriter(new OutputStreamWriter(fos));
bw.write(fileContent);
bw.flush();
bw.close();
flag = true;
return flag;
}
/**
* 读取文本内容
* @param fileName 文件名称
* @return
*/
public String read(String fileName){
String content = "";
try {
FileInputStream fis = context.openFileInput(fileName);
ByteArrayOutputStream bos = new ByteArrayOutputStream();
int len = 0;
byte buf[] = new byte[1024];
while((len = fis.read(buf))!=-1){
bos.write(buf, 0, len);
}
fis.close();
content = bos.toString();
bos.close();
} catch (Exception e) {
e.printStackTrace();
}
return content;
}
}
centos 系统访问 windows 共享文件夹

一、开启 windows 文件夹共享和权限配置(以 win7 为例)
文件夹:E:\centos-share
权限操作:centos-share 文件夹上右键 - 属性,打开共享 tab 栏,点击 “共享”,选择用户 “Everyone”。

二、centos 中配置
创建映射文件夹:mkdir /mnt/centos-share
挂载 windows 共享文件夹到 centos 指定目录:mount -t cifs -o user=''Administrator'',password=''123456'' //192.168.2.188/centos-share/var/www/html/
注:如果直接挂载后不能展示 windows 共享目录文件,解决方案:先卸掉挂载(umount /var/www/html/),把它挂载到 /mnt/test 下(test 是随意新建的目录),然后在先卸掉挂载,再重新挂载我们要的目录,即 /var/www/html/,此时就可以查看到 windows 目录的文件了
验证:windows 下目录 centos-share 中新建 txt 文档,并编辑、保存、退出,然后 centos 中查看 /mnt/centos 目录下是否有这个文件,若有,则说明配置成功,vim *.txt 这个 txt 文档,编辑保存退出后,在 windows 下查看是否更新,若有更新说明 centos 下权限已够,否则需要执行上述的赋权限操作。
说明:
user=''Administrator'' ----windows 系统用户名
password=''123456'' ----windows 系统密码
//192.168.2.188/centos-share -----windows 系统共享文件夹
192.168.2.188 ----windows 系统 ip 地址
/var/www/html/centos-share->CentOS 系统挂载地方

centos访问Windows共享文件两种方式:
centos访问Windows共享文件两种方式:
1 在地址栏中输入下面内容:
smb://Windows IP/Share folder name,smb为Server Message Block协议的简称,是一种IBM协议,运行在TCP/IP协议之上。
从Windows 95开始,Microsoft Windows都提供了Server和Client的SMB协议支持,Microsoft为Internet提供了SMB开源版本,
及CIFS(Common Internet File System),通用文件系统。
2 将Windows的共享文件夹挂载到本地
在终端中输入命令mount -t cifs -o username="Admin",password="" //192.168.1.1/ShareFolder /mnt/MyShare
注意命令行中的空格和逗号,空密码也可以。
此命令就是将192.168.1.1上的共享文件夹ShareFolder 挂载到本地的/mnt/MyShare文件夹,执行完,
就可在MyShare里看到ShareFolder里的内容。
删除挂载用命令:umount /mnt/MyShare

CentOS访问Windows共享文件夹的两种方法
1 在地址栏中输入下面内容:
smb://Windows IP/Share folder name,smb为Server Message Block协议的简称,是一种IBM协议,运行在TCP/IP协议之上。
从Windows 95开始,Microsoft Windows都提供了Server和Client的SMB协议支持,Microsoft为Internet提供了SMB开源版本,及CIFS(Common Internet File System),通用文件系统。
2 将Windows的共享文件夹挂载到本地
在终端中输入命令mount -t cifs -o username="Admin",password="" //192.168.1.1/ShareFolder /mnt/MyShare
注意命令行中的空格和逗号,空密码也可以。
此命令就是将192.168.1.1上的共享文件夹ShareFolder 挂载到本地的/mnt/MyShare文件夹,执行完,就可在MyShare里看到ShareFolder里的内容。
删除挂载用命令:umount /mnt/MyShare
我们今天的关于如何通过android和读取文件访问Windows中的共享文件夹和android 访问共享文件夹的分享就到这里,谢谢您的阅读,如果想了解更多关于android 保存和读取文件、centos 系统访问 windows 共享文件夹、centos访问Windows共享文件两种方式:、CentOS访问Windows共享文件夹的两种方法的相关信息,可以在本站进行搜索。
本文标签:



![[转帖]Ubuntu 安装 Wine方法(ubuntu如何安装wine)](https://www.gvkun.com/zb_users/cache/thumbs/4c83df0e2303284d68480d1b1378581d-180-120-1.jpg)

