如果您想了解Ubuntu18重启docker服务失败问题备忘的相关知识,那么本文是一篇不可错过的文章,我们将对ubuntu20.04docker进行全面详尽的解释,并且为您提供关于Docker-Ubu
如果您想了解Ubuntu18 重启 docker 服务失败问题备忘的相关知识,那么本文是一篇不可错过的文章,我们将对ubuntu20.04 docker进行全面详尽的解释,并且为您提供关于Docker - Ubuntu18 安装 docker-ce、docker 安装 ubuntu14.04 免登录 dockerfile 版、docker 部署 GPU 环境在 ubuntu18.04 中、Docker之Ubuntu18.04简单安装的有价值的信息。
本文目录一览:- Ubuntu18 重启 docker 服务失败问题备忘(ubuntu20.04 docker)
- Docker - Ubuntu18 安装 docker-ce
- docker 安装 ubuntu14.04 免登录 dockerfile 版
- docker 部署 GPU 环境在 ubuntu18.04 中
- Docker之Ubuntu18.04简单安装

Ubuntu18 重启 docker 服务失败问题备忘(ubuntu20.04 docker)
环境信息
- 操作系统:Ubuntu 18.04.2
- Docker:18.06.1-ce
现象
执行命令 service restart docker,提示启动失败:
root@hedy:~# systemctl restart docker
Failed to restart docker.service: Unit docker.service not found.
原因
- 依稀记得这台机器上的 Docker 是用 snap 安装的,执行 snap 命令查看服务,果然看到了 docker:
root@hedy:~# snap services
Service Startup Current Notes
docker.dockerd enabled active -
- 执行命令 docker.help 可以看到更多 snap 的信息:
root@hedy:~# docker.help
Docker snap: Docker Linux container runtime.
Due to the confinement issues on snappy, it requires some manual setup to make docker-snap works on your machine.
We''ll take you through the steps needed to set up docker snap work for you on ubuntu core and ubuntu classic.
On Ubuntu classic, before installing the docker snap,
please run the following command to add the login user into docker group.
sudo addgroup --system docker
sudo adduser $USER docker
newgrp docker
On Ubuntu Core 16, after installing the docker snap from store,
you need to connect the home interface as it''s not auto-connected by default.
sudo snap connect docker:home :home
Then have fun with docker in snappy.
正确的重启方式
执行命令 snap restart docker 即可重启 docker 服务:
root@hedy:~# snap restart docker
Restarted.
欢迎关注我的公众号:程序员欣宸

本文分享 CSDN - 程序员欣宸。
如有侵权,请联系 support@oschina.cn 删除。
本文参与 “OSC 源创计划”,欢迎正在阅读的你也加入,一起分享。

Docker - Ubuntu18 安装 docker-ce
1. 先更新系统并安装相关依赖包
1 $ sudo apt update
2 $ sudo apt install apt-transport-https ca-certificates curl software-properties-common2. 新建并编辑 etc/apt/sources.list.d/docker.list 文件
$ sudo vi /etc/apt/sources.list.d/docker.listdeb [arch=amd64] https://download.docker.com/linux/ubuntu bionic stable3. 添加秘钥
$ curl -fsSL https://download.docker.com/linux/ubuntu/gpg | sudo apt-key add - 4. 更新 docker 源 apt 仓库信息
$ sudo apt update5. 安装 docker-ce
$ sudo apt install docker-ce 6. 验证
$ docker --version
docker 安装 ubuntu14.04 免登录 dockerfile 版
1. 首先应创建一个 sshd ubuntu 工作目录:
$mkdir sshd_ubuntu
$ls
sshd_ubuntu
2. 在其中,创建 Dockerfile 和 run.sh 文件:
$cd sshd_ubuntu
$touch Dockerfile run.sh
$ls
Dockerfile run .sh
3. 编写 run.sh 脚本和 authorized_ keys 文件
#!/bin/bash
/usr/sbin/sshd -D
4. 在宿主主机上生成 SSH 密钥对,并创建 authorized_ keys 文件:
$ ssh-keygen -t rsa
$ cat /root/.ssh/id_rsa.pub >> authorized_keys
5. 编写 Dockerfile 文件
FROM ubuntu:14.04#设置继承镜像
MAINTAINER coco wanyuxiang(15622535353@163.com)#提供吗作者信息
RUN apt-get update#更新软件源
RUN apt-get install -y openssh-server#安装 SSH
RUN mkdir -p /var/run/sshd ##要正常启动 SSH 服务,需要目录 /var/run/sshd 存在,手动创建它
RUN mkdir -p /root/.ssh#启动服务
RUN sed -ri ''s/session required pam_loginuid.so/#session required pam_loginuid.so/g'' /etc/pam.d/sshd#取消 pam 限制
RUN sed -ri ''s/UsePAM yes/#UsePAM yes/g'' /etc/ssh/sshd_config#取消 pam 限制 这个貌似才有效果
RUN sed -ri ''s/#UsePAM no/UsePAM no/g'' /etc/ssh/sshd_config
ADD authorized_keys /root/.ssh/authorized_keys #copy 主机的认证文件到容器里面来
RUN chmod 600 /root/.ssh/authorized_keys#给容器的认证文件授权 600
ADD run.sh /run.sh#copy 主机的 run.sh 到容器里面来
RUN chmod 755 /run.sh #给容器的执行文件授权
EXPOSE 22 #暴露 22 端口
CMD ["/run.sh"] #容器运行中执行的命令
-------------------- 华丽的分隔符 ---------------------------------------
6. 创建镜像 docker build -t ubuntu-ssh:latest . (-t 是指定标签,“ .” 表示使用当前目录中的 Dockerfile)
7. 当执行最后出现 build success xxx 说明构建成功,这个时候我们执行 docker images 查看是不是有一个镜像叫 ubuntu-ssh:latest 的。
8. 执行 docker -d -p 8888:22 ubuntu-ssh:latest
9. 在宿主机里面执行 ssh -v 127.0.0.1 -p 8888 看看是不是执行成功 (如果提示 id_rsa too open, 说明权限太多了 只要 chmod 600 id_rsa 就可以)

docker 部署 GPU 环境在 ubuntu18.04 中
驱动使用 NVIDIA-Linux-x86_64-460.39.run
sh NVIDIA-Linux-x86_64-460.39.run
apt install gcc
apt install make
nvidia-smi
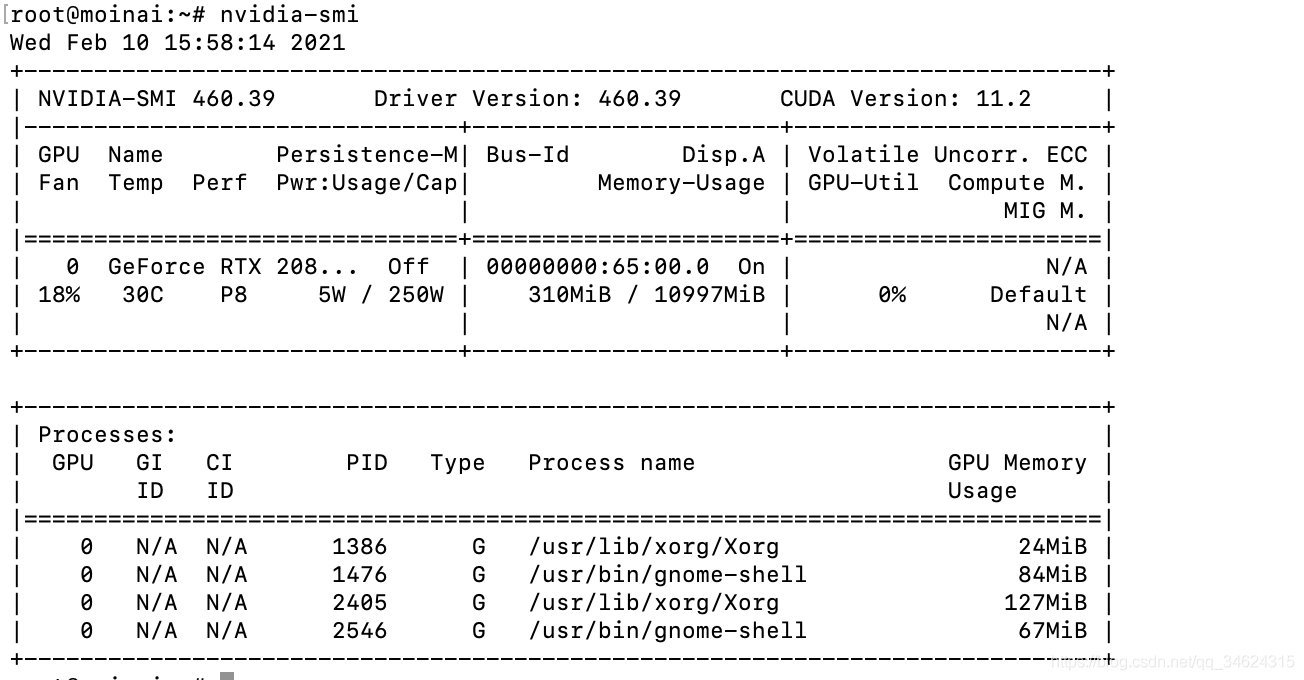
2、安装 docker
apt install docker.io
systemctl start docker
systemctl enable docker
docker -V
配置 docker19 使用 gpu
# Add the package repositories
$ distribution=$(. /etc/os-release;echo $ID$VERSION_ID)
$ curl -s -L https://nvidia.github.io/nvidia-docker/gpgkey | sudo apt-key add -
$ curl -s -L https://nvidia.github.io/nvidia-docker/$distribution/nvidia-docker.list | sudo tee /etc/apt/sources.list.d/nvidia-docker.list
$ sudo apt-get update && sudo apt-get install -y nvidia-container-toolkit
$ sudo systemctl restart docker
docker run --gpus=all nvidia/cuda:9.0-base nvidia-smi
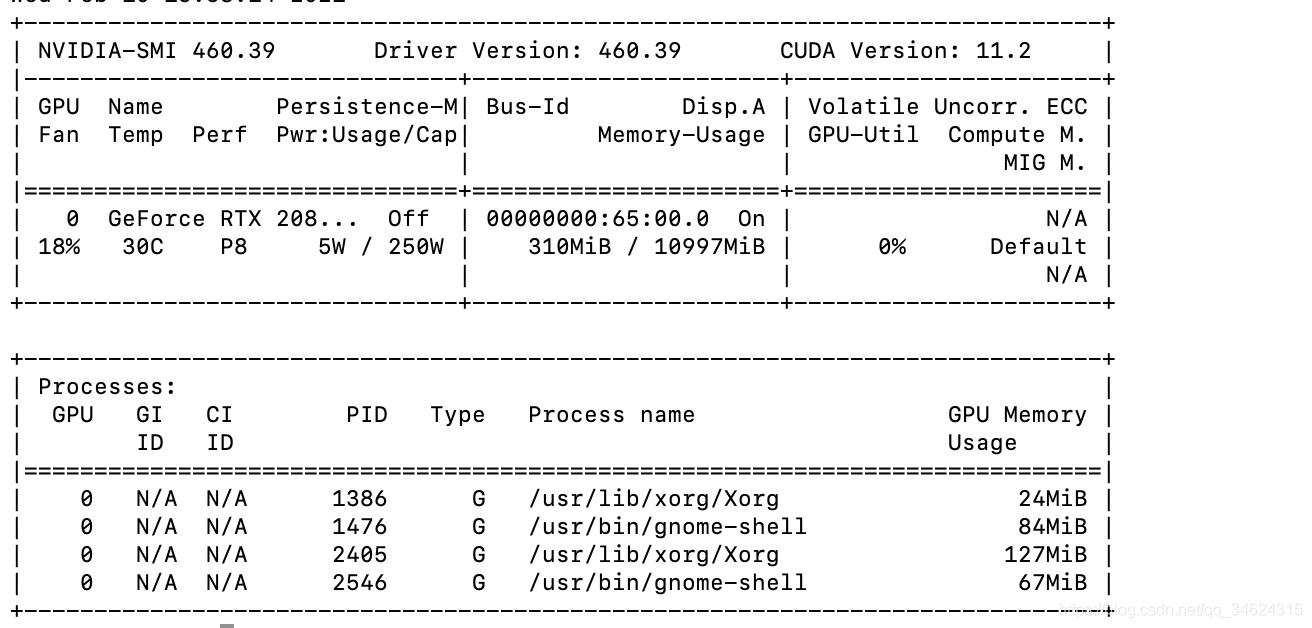
安装步骤不难,前提是有一篇这样的安装教程,否则会步步维艰,摸索不易。。。。。

Docker之Ubuntu18.04简单安装
一、前提条件
1.1、Docker操作系统要求
- Ubuntu Eoan 19.10
- Ubuntu Bionic 18.04(LTS)
- Ubuntu Xenial 16.04(LTS)
1.2、卸载旧的版本(如果安装过旧的版本)
sudo apt-get remove docker docker-engine docker.io containerd runc二、Ubuntu18.04安装Docker
2.1、安装方法
- 大多数用户会 设置Docker的存储库并从中进行安装,以简化安装和升级任务。这是推荐的方法。
- 一些用户下载并手动安装 DEB软件包, 并完全手动管理升级。这在诸如在无法访问互联网的空白系统上安装Docker的情况下很有用。
- 在测试和开发环境中,一些用户选择使用自动 便利脚本来安装Docker。
2.2、使用存储库安装
2.2.1、设置存储库
//更新apt软件包索引
sudo apt-get update
//安装软件包以允许apt通过HTTPS使用存储库
sudo apt-get install \
apt-transport-https \
ca-certificates \
curl \
gnupg-agent \
software-properties-common
2.2.2、添加Docker的官方GPG密钥
curl -fsSL https://download.docker.com/linux/ubuntu/gpg | sudo apt-key add -验证是否拥有指定的密钥
apt-key fingerprint 0EBFCD88
2.2.3、使用以下命令来设置稳定的存储库。要添加每晚或测试存储库,请在以下命令中的单词后面添加nightly或test(或两者)stable。
// X86_64/amd64平台下设置存储库
sudo add-apt-repository \
"deb [arch=amd64] https://download.docker.com/linux/ubuntu \
$(lsb_release -cs) \
stable"
2.2.4、安装Docker
1、更新apt程序包索引,并安装最新版本的Docker Engine和容器
sudo apt-get update
sudo apt-get install docker-ce docker-ce-cli containerd.io2、安装指定版本的Docker
(1)、 查询仓库中可用的Docker版本
sudo apt-cache madison docker-ce
//可用版本
docker-ce | 5:19.03.8~3-0~ubuntu-bionic | https://download.docker.com/linux/ubuntu bionic/stable amd64 Packages
docker-ce | 5:19.03.7~3-0~ubuntu-bionic | https://download.docker.com/linux/ubuntu bionic/stable amd64 Packages
docker-ce | 5:19.03.6~3-0~ubuntu-bionic | https://download.docker.com/linux/ubuntu bionic/stable amd64 Packages
docker-ce | 5:19.03.5~3-0~ubuntu-bionic | https://download.docker.com/linux/ubuntu bionic/stable amd64 Packages
docker-ce | 5:19.03.4~3-0~ubuntu-bionic | https://download.docker.com/linux/ubuntu bionic/stable amd64 Packages
docker-ce | 5:19.03.3~3-0~ubuntu-bionic | https://download.docker.com/linux/ubuntu bionic/stable amd64 Packages
docker-ce | 5:19.03.2~3-0~ubuntu-bionic | https://download.docker.com/linux/ubuntu bionic/stable amd64 Packages
docker-ce | 5:19.03.1~3-0~ubuntu-bionic | https://download.docker.com/linux/ubuntu bionic/stable amd64 Packages
docker-ce | 5:19.03.0~3-0~ubuntu-bionic | https://download.docker.com/linux/ubuntu bionic/stable amd64 Packages
docker-ce | 5:18.09.9~3-0~ubuntu-bionic | https://download.docker.com/linux/ubuntu bionic/stable amd64 Packages
docker-ce | 5:18.09.8~3-0~ubuntu-bionic | https://download.docker.com/linux/ubuntu bionic/stable amd64 Packages
docker-ce | 5:18.09.7~3-0~ubuntu-bionic | https://download.docker.com/linux/ubuntu bionic/stable amd64 Packages
docker-ce | 5:18.09.6~3-0~ubuntu-bionic | https://download.docker.com/linux/ubuntu bionic/stable amd64 Packages
docker-ce | 5:18.09.5~3-0~ubuntu-bionic | https://download.docker.com/linux/ubuntu bionic/stable amd64 Packages
docker-ce | 5:18.09.4~3-0~ubuntu-bionic | https://download.docker.com/linux/ubuntu bionic/stable amd64 Packages
docker-ce | 5:18.09.3~3-0~ubuntu-bionic | https://download.docker.com/linux/ubuntu bionic/stable amd64 Packages
docker-ce | 5:18.09.2~3-0~ubuntu-bionic | https://download.docker.com/linux/ubuntu bionic/stable amd64 Packages
docker-ce | 5:18.09.1~3-0~ubuntu-bionic | https://download.docker.com/linux/ubuntu bionic/stable amd64 Packages
docker-ce | 5:18.09.0~3-0~ubuntu-bionic | https://download.docker.com/linux/ubuntu bionic/stable amd64 Packages
docker-ce | 18.06.3~ce~3-0~ubuntu | https://download.docker.com/linux/ubuntu bionic/stable amd64 Packages
docker-ce | 18.06.2~ce~3-0~ubuntu | https://download.docker.com/linux/ubuntu bionic/stable amd64 Packages
docker-ce | 18.06.1~ce~3-0~ubuntu | https://download.docker.com/linux/ubuntu bionic/stable amd64 Packages
docker-ce | 18.06.0~ce~3-0~ubuntu | https://download.docker.com/linux/ubuntu bionic/stable amd64 Packages
docker-ce | 18.03.1~ce~3-0~ubuntu | https://download.docker.com/linux/ubuntu bionic/stable amd64 Packages
(2)、安装指定的版本(使用上面查询出的可用版本:如(18.06.3~ce~3-0~ubuntu))
sudo apt-get install docker-ce=<VERSION_STRING> docker-ce-cli=<VERSION_STRING> containerd.io
//例如
sudo apt-get install docker-ce=<18.06.3~ce~3-0~ubuntu> docker-ce-cli=<18.06.3~ce~3-0~ubuntu> containerd.io2.2.5、测试是否正确安装Docker
//如下即代表安装成功
sudo docker run hello-world
2.3、从软件包安装
2.3.1、下载.deb文件安装
Docker下载地址
根据你的Ubuntu版本,然后浏览pool/stable/,选择合适的版本下载
2.3.2、安装Docker
//安装你下载的文件,Docker守护程序会自动启动
sudo dpkg -i package.deb2.3.3、通过HelloWorld来测试,同上
sudo docker run hello-world2.4、使用脚本安装Docker(不推荐)
//设置脚本,运行脚本
curl -fsSL https://get.docker.com -o get-docker.sh
//运行脚本
sudo sh get-docker.sh2.5、使用非Root用户使用Docker(将用户添加到“ docker”组)
//创建Docker组
sudo groupadd docker
//添加用户到docker组
sudo usermod -aG docker waggagTips: Docker社区已安装。它会自动在DEB基于发行版的系统上启动。在 RPM基于发行版的系统上,您需要使用相应的systemctl或service命令手动启动它 。如消息所示,默认情况下,非root用户不能运行Docker命令。
3、卸载Docker
3.1、卸载Docker,CLI和Containerd软件包
sudo apt-get purge docker-ce docker-ce-cli containerd.io3.2、主机上的映像,容器,卷或自定义配置文件不会自动删除。要删除所有图像,容器和卷
// 必须手动删除所有已编辑的配置文件
sudo rm -rf /var/lib/docker4、官网教程(推荐查看,个人最喜欢看官网文档,了解的比较详细)
https://docs.docker.com/engine/install/ubuntu/
关于Ubuntu18 重启 docker 服务失败问题备忘和ubuntu20.04 docker的介绍已经告一段落,感谢您的耐心阅读,如果想了解更多关于Docker - Ubuntu18 安装 docker-ce、docker 安装 ubuntu14.04 免登录 dockerfile 版、docker 部署 GPU 环境在 ubuntu18.04 中、Docker之Ubuntu18.04简单安装的相关信息,请在本站寻找。
本文标签:









![[转帖]Ubuntu 安装 Wine方法(ubuntu如何安装wine)](https://www.gvkun.com/zb_users/cache/thumbs/4c83df0e2303284d68480d1b1378581d-180-120-1.jpg)

