这篇文章主要围绕Python学习记录——Ubuntu和五Vim展开,旨在为您提供一份详细的参考资料。我们将全面介绍Python学习记录——Ubuntu的优缺点,解答五Vim的相关问题,同时也会为您带来
这篇文章主要围绕Python 学习记录 ——Ubuntu和五Vim展开,旨在为您提供一份详细的参考资料。我们将全面介绍Python 学习记录 ——Ubuntu的优缺点,解答五Vim的相关问题,同时也会为您带来11.8 vim 编辑模式 vim 命令模式、4. VIM 系列 - 认识 VIM 的缓冲区、窗口、标签页、5.1 vim 介绍 5.2 vim 颜色显示和移动光标 5.3 vim 一般模式下移动光标 5.4 vim 一般模式下复制、剪切和粘贴、5.1 vim 介绍 5.2 vim 颜色显示和移动光标 5.3 vim 一般模式下移动光标 5.4 vim 一般模式下复制、剪切和粘贴 5.5 进入编辑模式 5.6 vim 命令的实用方法。
本文目录一览:- Python 学习记录 ——Ubuntu(五)Vim(ubuntu python.h)
- 11.8 vim 编辑模式 vim 命令模式
- 4. VIM 系列 - 认识 VIM 的缓冲区、窗口、标签页
- 5.1 vim 介绍 5.2 vim 颜色显示和移动光标 5.3 vim 一般模式下移动光标 5.4 vim 一般模式下复制、剪切和粘贴
- 5.1 vim 介绍 5.2 vim 颜色显示和移动光标 5.3 vim 一般模式下移动光标 5.4 vim 一般模式下复制、剪切和粘贴 5.5 进入编辑模式 5.6 vim 命令

Python 学习记录 ——Ubuntu(五)Vim(ubuntu python.h)
一。工作模式切换

二.Vim 命令小抄
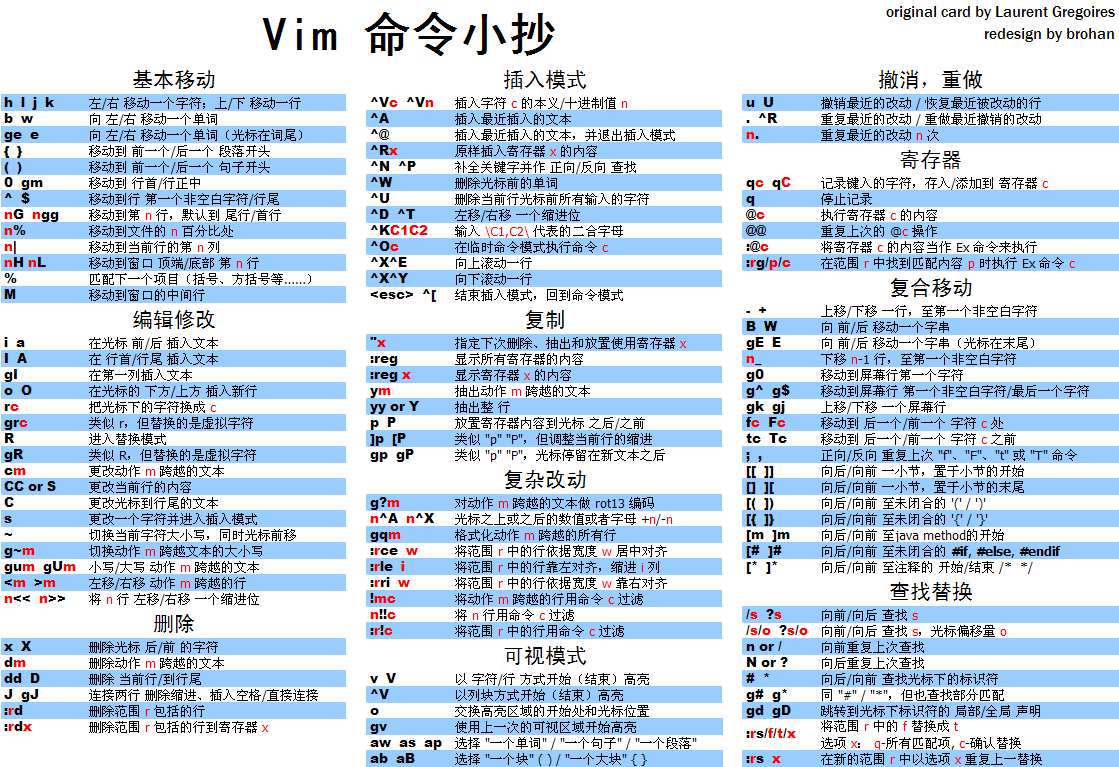
三。操作命令
1. 进入 vim 的命令:
(1)vim filename : 打开或新建文件,并将光标置于第一行首
(2)vim +n filename :打开文件,并将光标置于第 n 行首
(3)vim + filename :打开文件,并将光标置于最后一行首
(4)vim +/pattern filename:打开文件,并将光标置于第一个与 pattern 匹配的串处
(5)vim -r filename :在上次正用 vi 编辑时发生系统崩溃,恢复 filename
(6)vim filename....filename :打开多个文件,依次进行编辑
2. 插入文本 :
(1)i:在当前字符前插入文本
(2)I:在行首插入文本
(3)a:在当前字符后添加文本
(4)A:在行末添加文本
(5)o:在当前行后面插入一空行
(6)O:在当前行前面插入一空行
(7)R:以改写方式输入文本
3. 移动光标:
(1)j 或下箭头 向下移动一行
(2)k 或上箭头 向上移动一行
(3)h 或左箭头 左移一个字符
(4)l 或右箭头 右移一个字符
(5)w:右移一个词
(6)W:右移一个以空格分隔的词
(7)b:左移一个词
(8)B:左移一个以空格分隔的词
(9)0:移到行首
(10)Ctrl-F:向前翻页
(11)Ctrl-B:向后翻页
(12)nG:到第 n 行
(13)G:到最后一行
4. 替换文本:
(1)$:到行尾
(2)(:到句子的开头
(3)):到句子的末尾
(4){:到段落的开头
(5)}:到段落的末尾
5. 删除文本:
(1)r:替换一个字符
(2)c:修改文本直到按下 Esc 键
(3)cw:修改下一个词
(4)cnw:修改接下来的 n 个词
6. 文本编辑:
(1)yy:复制一行文本
(2)yn:复制下一个词
(3)ynw:复制后面的 n 个词
(4)p:如果缺省缓冲区中包含一行文本,则在当前行后面插入一个空行井将缺省缓冲区中的内容粘贴到这一行中;如果缺省缓冲区中包含多个词,把这些词粘贴到光标的右边。
(5)P:如果缺省缓冲区中包含一行文本,则正当前行前面插入一个空行井将缺省缓冲区中的内容粘贴到这一行中;如果缺省缓冲区中包含多个词,把这些词粘贴到光标的左边。
7. 保存退出:
(1)zz:保存并退出
(2):w filename:另存为文件名
(3):w:保存文件
(4):x:保存 (如果当前文件修改过) 并退出
(5):q!:不保存文件,直接退出
(6):q:退出 vim
(7):wq:保存文件后退出
8. 命令功能:
(1)set nu:显示行号(可以写入 /etc/vim/vimrc 中,不用每次都手写)
(2)set nonu:取消编辑器中的行号显示
(3)set autoindent:设置自动缩进
(4)1G:跳转到文件的首行
(5)G:跳转到文件的末尾行
(6)#G:跳转到文件中的第 #行
(7)u 取消最近一次的操作,并恢复操作结果
(8)U 取消对当前行进行的所有操作
(9)Ctrl + r 对使用 u 命令撤销的操作进行恢复
9. 字符串查找操作:
(1)/word 从上而下在文件中查找字符串 “word”
(2)?word 从下而上在文件中查找字符串 “word”
(3)n 定位下一个匹配的被查找字符串
(4)N 定位上一个匹配的被查找字符串
10. 行内快速跳转:
(1)^ 将光标快速跳转到本行的行首字符
(2)$ 将光标快速跳转到本行的行尾字符
(3)w 将光标快速跳转到当前光标所在位置的后一个单词的首字母
(4)b 将光标快速跳转到当前光标所在位置的前一个单词的首字母
(5)e 将光标快速跳转到当前光标所在位置的后一个单词的尾字母
11. 输入模式的编辑键操作:
(1)方向键进行上下左右方向的光标移动
(2)Home 快速定位光标到行首
(3)End 快速定位光标到行尾
(4)PageUp 进行文本的向上翻页
(5)PageDown 进行文本的向下翻页
(6)Backspace 删除光标左侧的字符
(7)Del 删除光标位置的字符
12. 替换操作:
(1):s/old/new 将当前行中查找到的第一个字符 “old” 串替换为 “new”
(2):s/old/new/g 将当前行中查找到的所有字符串 “old” 替换为 “new”
(3):#,#s/old/new/g 在行号 “#,#” 范围内替换所有的字符串 “old” 为 “new”
(4):% s/old/new/g 在整个文件范围内替换所有的字符串 “old” 为 “new”
(5):s/old/new/c 在替换命令末尾加入 c 命令,将对每个替换动作提示用户进行确认

11.8 vim 编辑模式 vim 命令模式
5.5 进入编辑模式
i 在当前字符插入字符
I 行首
a 在当前字符后插入字符
A 行末
o 在当前往下插入新的一行
O 行上
在空白文档中写入一段文字并保存。
![]()
输入 vim demo.txt 直接回车进入一般模式。然后按 “i” 字母进入编辑模式,在窗口的左下角会显示 “– 插入 –” 或者 “– INSERT –” 这说明进入插入模式,可以编辑文档。
![]()
想保存的话,需要先按一下键盘左上角的 “Esc” 键,此时 “– 插入 –” 或者 “– INSERT –” 消失,然后输入 ”:wq” 回车就会保存刚才的文字了。
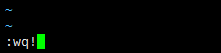
查看文档内容:
![]()
5.6 vim 命令模式
:w 将编辑过的文本保存
:w! 若文本属性为只读时,强制保存
:q 退出 vim
:q! 不管编辑与否,都不保存强制退出
:wq 保存,退出
:set nu 在每行的行首显示行号
:set nonu 取消行号
:nohl 不高亮
:x 不更改 mtime 类似于:wq
一般模式下查找与替换
/word 向光标之后寻找一个字符串为 word 的字符串,当找到第一个 word 后,按 “n” 继续查找后一个
?word 向光标之前寻找一个字符串为 word 的字符串,当找到第一个 word 后,按 “n” 继续查找前一个
:n1,n2s/word1/word2/g 在 n1 和 n2 行之间查找 word1 这个字符串并替换为 word2,也可以把 “/” 换成 “#”"@"
:n1,$s/word1/word2/g 从第一行到最末行,查找 word1 并替换成 word2
5.7 vim 实践
扩展
vim 的特殊用法 http://www.apelearn.com/bbs/thread-9334-1-1.html
vim 常用快捷键总结 http://www.apelearn.com/bbs/thread-407-1-1.html
vim 快速删除一段字符 http://www.apelearn.com/bbs/thread-842-1-1.html
vim 乱码 http://ask.apelearn.com/question/6753
小键盘问题 http://ask.apelearn.com/question/7215
vim 加密 http://www.apelearn.com/bbs/thread-7750-1-1.html

4. VIM 系列 - 认识 VIM 的缓冲区、窗口、标签页
[TOC]
1. 缓冲区
文件和缓冲区的区别
vim 打开一个文件时,其实是从磁盘中读取文件到内存中,vim 的一些操作其实是在操作缓冲区, 当使用 vim 的保存命令时,vim 才将缓冲区写回给文件。
操作缓冲区
| 命令 | 用途 |
|---|---|
| :bprev | 跳转到前一个 buffer |
| :bnext | 跳转到后一个 buffer |
| :bfirst | 跳转到第一个 buffer |
| :blast | 跳转到最后一个 buffer |
| :w | 将当前 buffer 写入文件 |
| :e | 重新将文件内容加载到缓冲区(回滚 buffer 修改) |
| :qa! | 关闭所有 buffer,且不保存 |
| :wa! | 保存所有 buffer |
2. 窗口
在 Vim 术语中,窗口是缓冲区的显示区域。既可以打开多个窗口,在这些窗口中显示同一个缓冲区, 也可以在每个窗口里载入不同的缓冲区。Vim 的窗口管理系统很灵活,可以根据工作的需要来调整 工作区。
操作窗口
| 命令 | 用途 |
|---|---|
| <C-w>s | 水平切分当前窗口,新窗口仍显示当前缓冲区 |
| <C-w>v | 水平切分当前窗口,新窗口仍显示当前缓冲区 |
| sp | 水平切分当前窗口,新窗口仍显示当前缓冲区 |
| vsp | 水平切分当前窗口,新窗口仍显示当前缓冲区 |
| <C-w>w | 在窗口间循环切换 |
| <C-w>h | 切换到左边的窗口 |
| <C-w>j | 切换到下边的窗口 |
| <C-w>k | 切换到上边的窗口 |
| <C-w>l | 切换到右边的窗口 |
| <C-w>c | 关闭活动窗口 |
| <C-w>o | 只保留活动窗口,关闭其他所有窗口 |
3. 标签页
Vim 的标签页接口和其他许多文本编辑器不同,在 Vim 中,可以用标签页把窗口组织到一系列工作区中。
典型文本编辑器的图形界面(GUI)有一个用于编辑文件的主工作区,还有一个显示当前工程目录树的侧边栏。 如果点击侧边栏中的文件,它会在主工作区为所选中的文件打开一个新标签页。每个打开的文件都会创建一个新 标签页。在此模型中,可以说标签页代表了当前打开的文件。
Vim 的标签页与缓冲区并非一一对应的关系,相反,应该把标签页想成容纳一系列窗口的容器。每个标签页都可 包含一个或多个窗口。
操作标签页
| 命令 | 用途 |
|---|---|
| :tabe[dit] {filename} | 在新标签页中打开 {filename} |
| :tabc[lose] | 关闭当前标签页及其中的所有窗口 |
| :tabo[nly] {filename} | 只保留活动标签页,关闭所有其他标签页 |
| :tabn[ext] {N} | 切换到编号为 {N} 的标签页 |
| :tabn[ext] | 切换到下一标签页 |
| :tabp[revious] | 切换到上一标签页 |
4. 设置一下热键
在 ~/.vimrc 配置一些热键
" 窗口快捷方式
map <s-h> <c-w>h
map <s-l> <c-w>l
map <s-j> <c-w>j
map <s-k> <c-w>k
map <s-w> <c-w>w
map <s-c> <c-w>c
map <s-o> <c-w>o
" buffer 快捷方式
nnoremap <Leader>bn :bn<CR>
nnoremap <Leader>bb :bp<CR>
nnoremap <Leader>bf :bfirst<CR>
nnoremap <Leader>bl :blast<CR>
nnoremap <Leader>bc :bwipe<CR>
" 标签页快捷方式
nnoremap <Leader>tp :tabp<CR>
nnoremap <Leader>tn :tabn<CR>
nnoremap <Leader>tc :tabc<CR>
nnoremap <Leader>to :tabo<CR>
nnoremap <Leader>tN :tabn
nnoremap <Leader>te :tabe

5.1 vim 介绍 5.2 vim 颜色显示和移动光标 5.3 vim 一般模式下移动光标 5.4 vim 一般模式下复制、剪切和粘贴
vim 命令
vim 和 vi 几乎是一样的,唯一的区别就是当编辑一个文本时,使用 vi 不会显示颜色,而使用 vim 会显示颜色。
vim 有三个模式:一般模式,编辑模式,命令模式。
系统最小化安装时没有安装 vim 命令,需要自己使用 yum 进行安装:
[root@cham2 ~]# yum install -y vim-enhanced
安装:yum install -y vim
工作模式:正常模式、插入模式、尾行模式
vim filename:打开文件,若不存在则新建
vim filename +n:打开文件,定位到第 n 行
vim filename +:打开文件,定位到末尾
正常模式
esc:切换到正常模式
shift+zz:保存退出
gg:定位到首行
G:定位到尾行
ngg:定位到第 n 行
^:定位到行首
$:定位到行尾
yy:复制光标所在行
p:粘贴
nyy:复制光标开始的 n 行
dd:删除光标所在行,(或者剪切,按 p 复制)
ndd:删除光标开始的 n 行
u:撤销操作
ctrl+r:反撤销操作
插入模式
i:在光标处插入
I:在行首插入
a:在光标下一个字符处插入
A:在行尾插入
o:在光标下一行插入空行
O:在光标上一行插入空行
s:删除光标所在字符并插入
S:删除光标所在行并插入
尾行模式
:w 退出
:q 退出
:wq 保存并退出
:x 保存并退出
:q! 强制退出
:set nu 显示行号
:set nonu 隐藏行号
: 行号 定位到指定行号
/ 内容 查找指定内容,n 下翻,N 上翻
:% s / 原内容 / 新内容 使用新内容替换原内容
:m,ns / 原内容 / 新内容 使用新内容替换原内容,替换 m 到 n 行
若非正常关闭 vim,则会生成交换文件 (隐藏的),需要删除
---------------------
作者:AbeBetter
来源:CSDN
原文:https://blog.csdn.net/abebetter/article/details/77542002
版权声明:本文为博主原创文章,转载请附上博文链接!
一般模式下移动光标
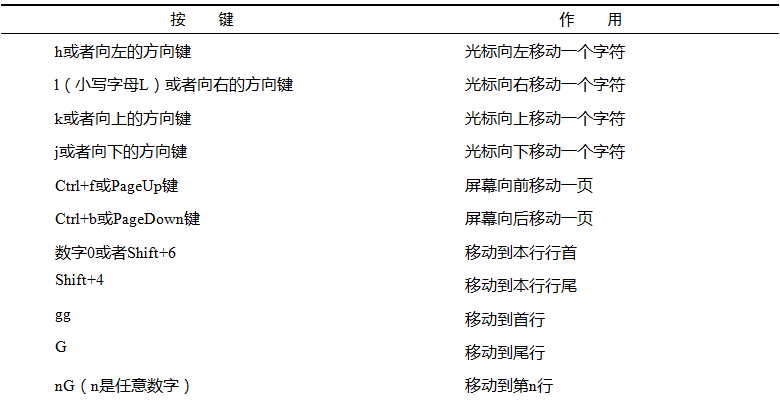
补充:
空格键:向右移动一个字符 数字‘0’和 shift+6:将光标移动到行首
shift+4:将光标移动到行尾
输入:set nu 查看行序号
一般模式下剪切、复制、粘贴
补充:Ctrl+r 反还原上一步操作
进入编辑模式
![]()
从编辑模式返回一般模式 “Esc”
命令模式
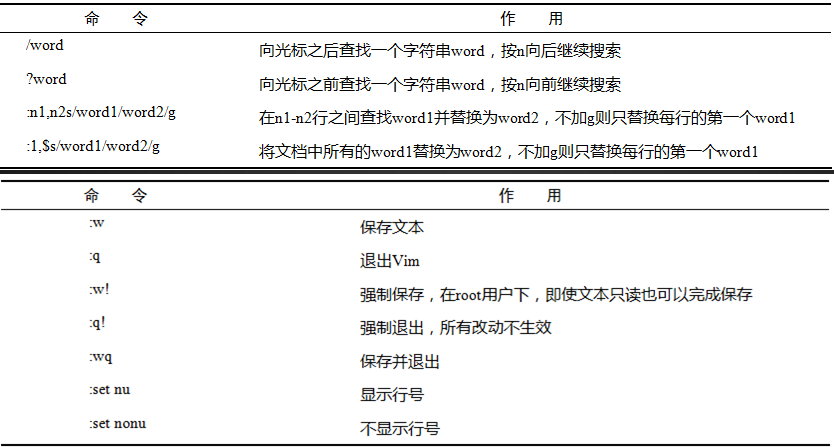
命令
/dnsmasq
?dnsmasq
1,100s/dnsmasq/chamlinux/g
1,$s/chamlinux/dnsmasq/g
“nohl”=no high light 无高亮,取消内容中高亮标记
"x":保存退出,和 wq 的区别是,当进入一个文件未进行编辑时,使用该命令不会改变文件的 atime。
编辑模式下查找替换命令
- eg1: 查找 abc,替换为 ABC(某范围内全部替换)
‘/1,100s/abc/ABC/g’ 即:将第 1 行至第 100 行内所有 abc 替换成 ABC。(s:替换;g:=global,全部。如果不加 g 则只会替换每行第一个 abc),‘/’可以替换成 #或 @。 - eg2:查找 /etc/hosts, 替换为 chamlinux.com
此时如果使用‘/’执行该命令会导致其与被替换对象冲突,所以使用 #来执行该命令(该方法常用),如果仍然使用‘/’来执行命令,需要如下操作:
‘/ \ /etc \ /hosts\/chamlinux.com/g’在此,‘\’是托译符,表示不识别其后面的字符
vim 实践
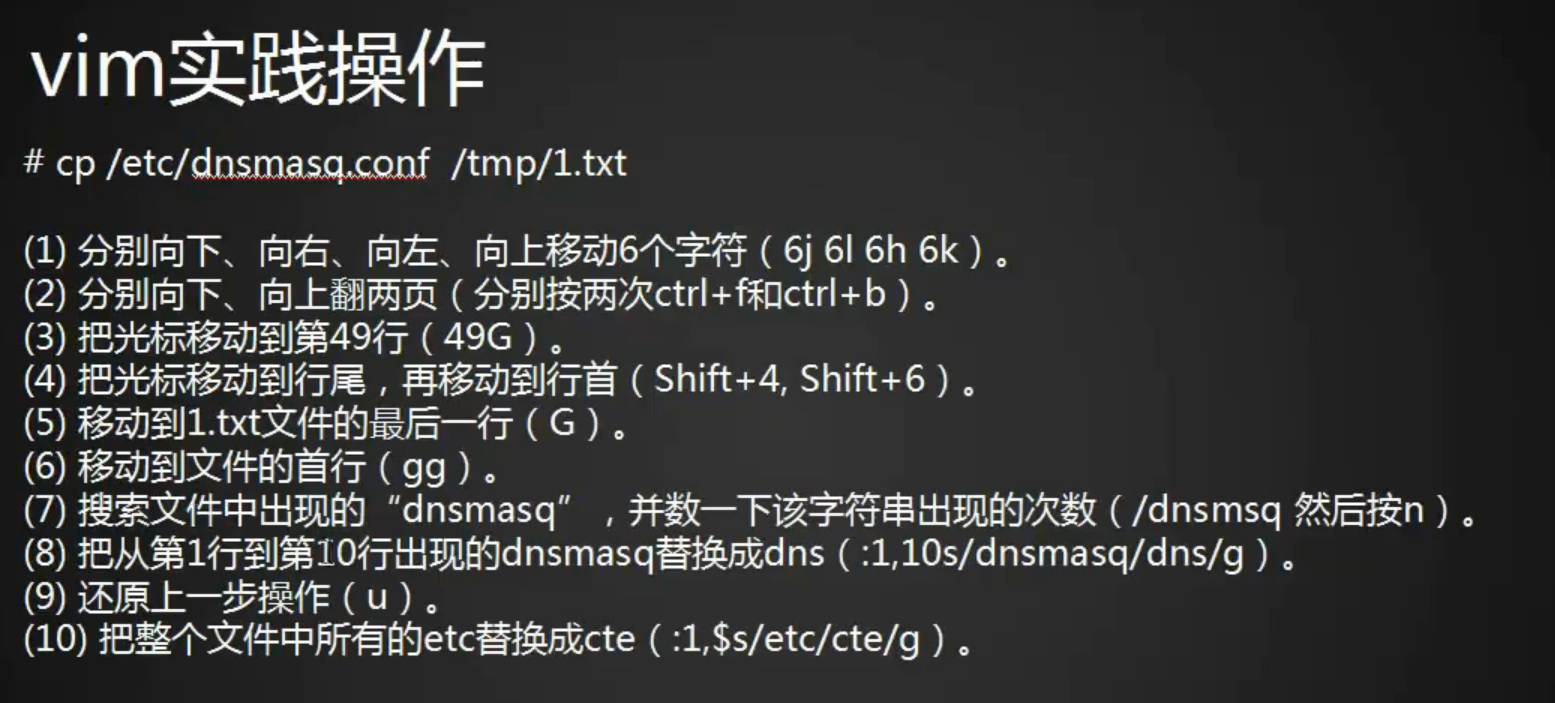
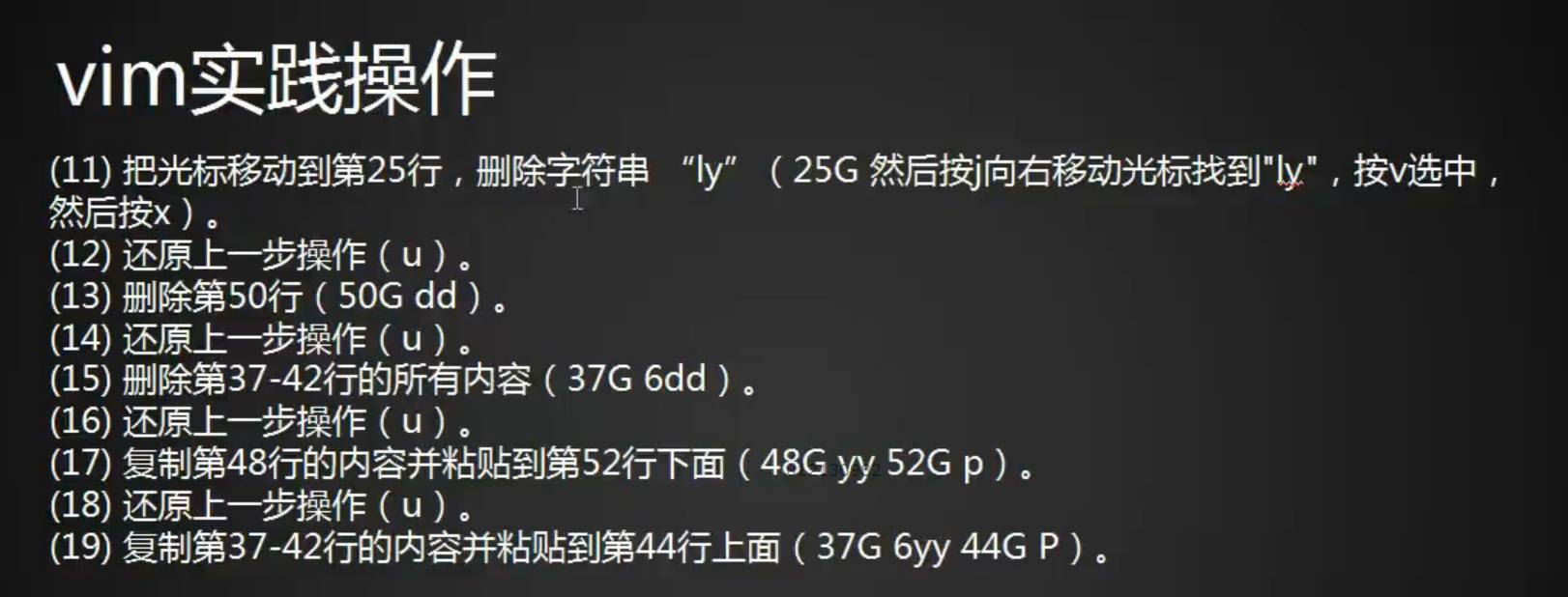
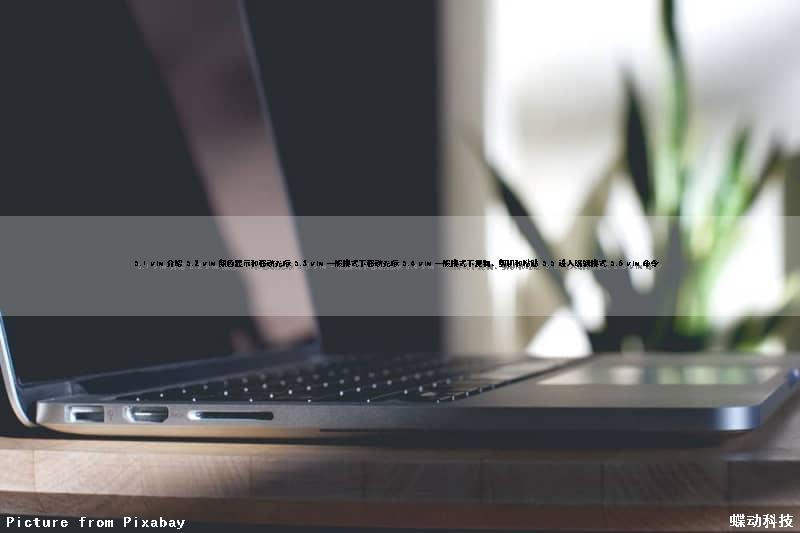
5.1 vim 介绍 5.2 vim 颜色显示和移动光标 5.3 vim 一般模式下移动光标 5.4 vim 一般模式下复制、剪切和粘贴 5.5 进入编辑模式 5.6 vim 命令
vim 命令
vim 和 vi 几乎是一样的,唯一的区别就是当编辑一个文本时,使用 vi 不会显示颜色,而使用 vim 会显示颜色。
vim 有三个模式:一般模式,编辑模式,命令模式。
系统最小化安装时没有安装 vim 命令,需要自己使用 yum 进行安装:
[root@cham2 ~]# yum install -y vim-enhanced
一般模式下移动光标
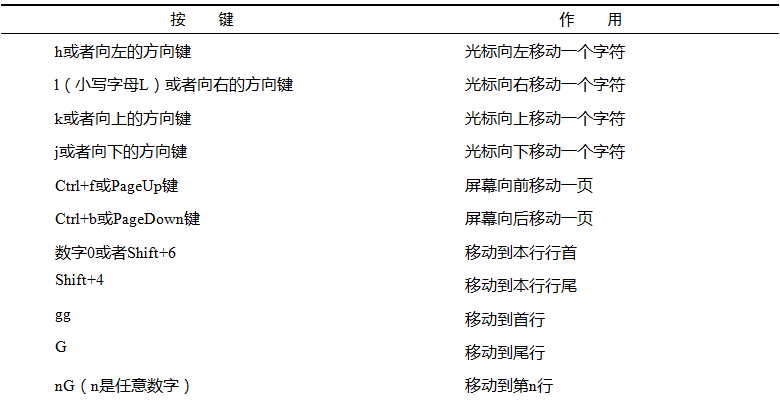
补充:
空格键:向右移动一个字符 数字‘0’和 shift+6:将光标移动到行首
shift+4:将光标移动到行尾
输入:set nu 查看行序号
一般模式下剪切、复制、粘贴
补充:Ctrl+r 反还原上一步操作
进入编辑模式
![]()
从编辑模式返回一般模式 “Esc”
命令模式
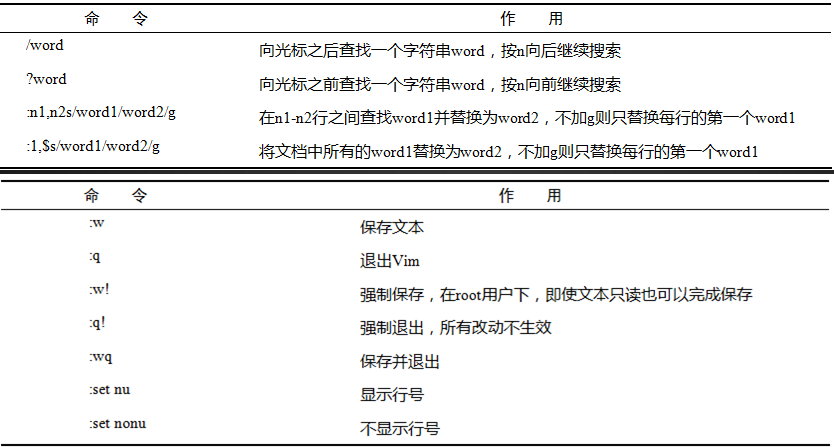
命令
/dnsmasq
?dnsmasq
1,100s/dnsmasq/chamlinux/g
1,$s/chamlinux/dnsmasq/g
“nohl”=no high light 无高亮,取消内容中高亮标记
"x":保存退出,和 wq 的区别是,当进入一个文件未进行编辑时,使用该命令不会改变文件的 atime。
编辑模式下查找替换命令
- eg1: 查找 abc,替换为 ABC(某范围内全部替换)
‘/1,100s/abc/ABC/g’ 即:将第 1 行至第 100 行内所有 abc 替换成 ABC。(s:替换;g:=global,全部。如果不加 g 则只会替换每行第一个 abc),‘/’可以替换成 #或 @。 - eg2:查找 /etc/hosts, 替换为 chamlinux.com
此时如果使用‘/’执行该命令会导致其与被替换对象冲突,所以使用 #来执行该命令(该方法常用),如果仍然使用‘/’来执行命令,需要如下操作:
‘/ \ /etc \ /hosts\/chamlinux.com/g’在此,‘\’是托译符,表示不识别其后面的字符
vim 实践
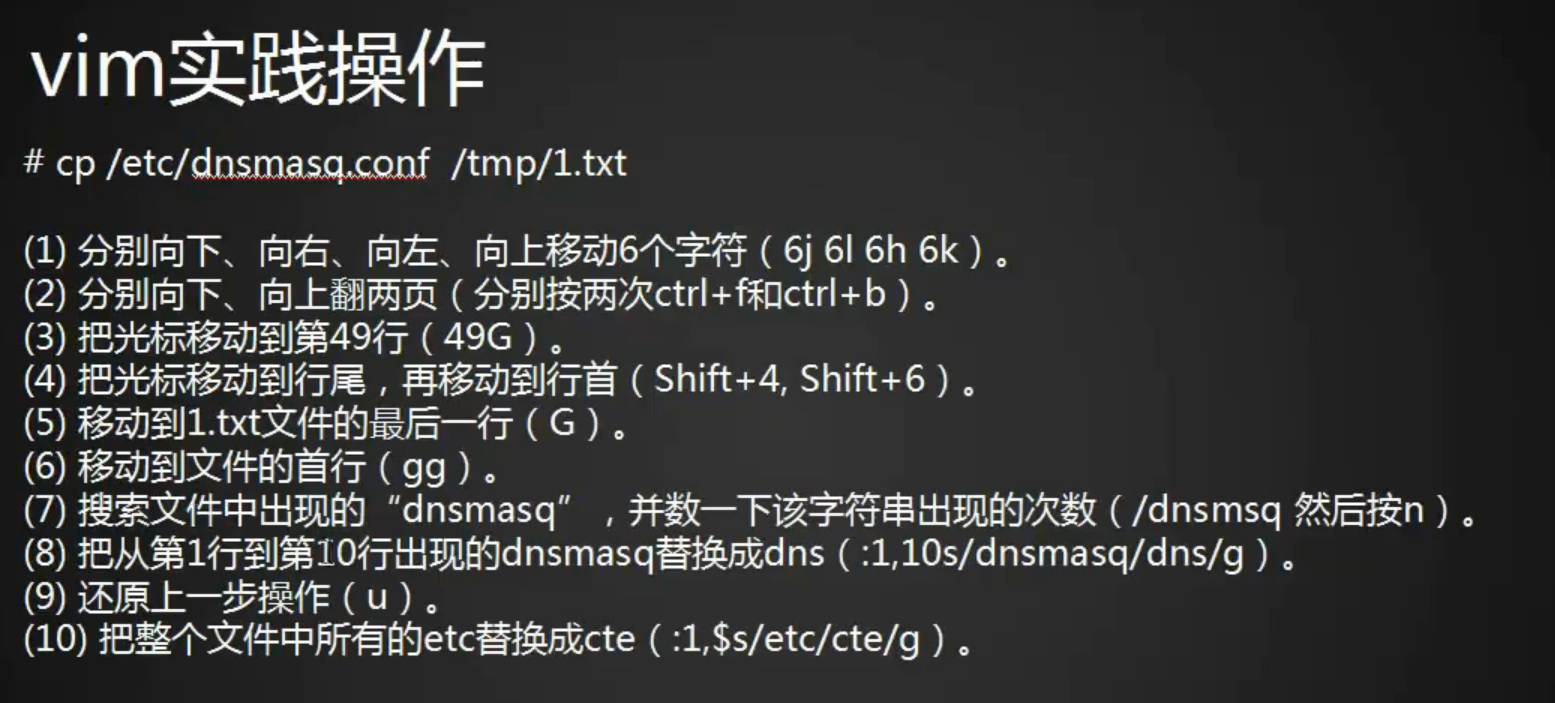
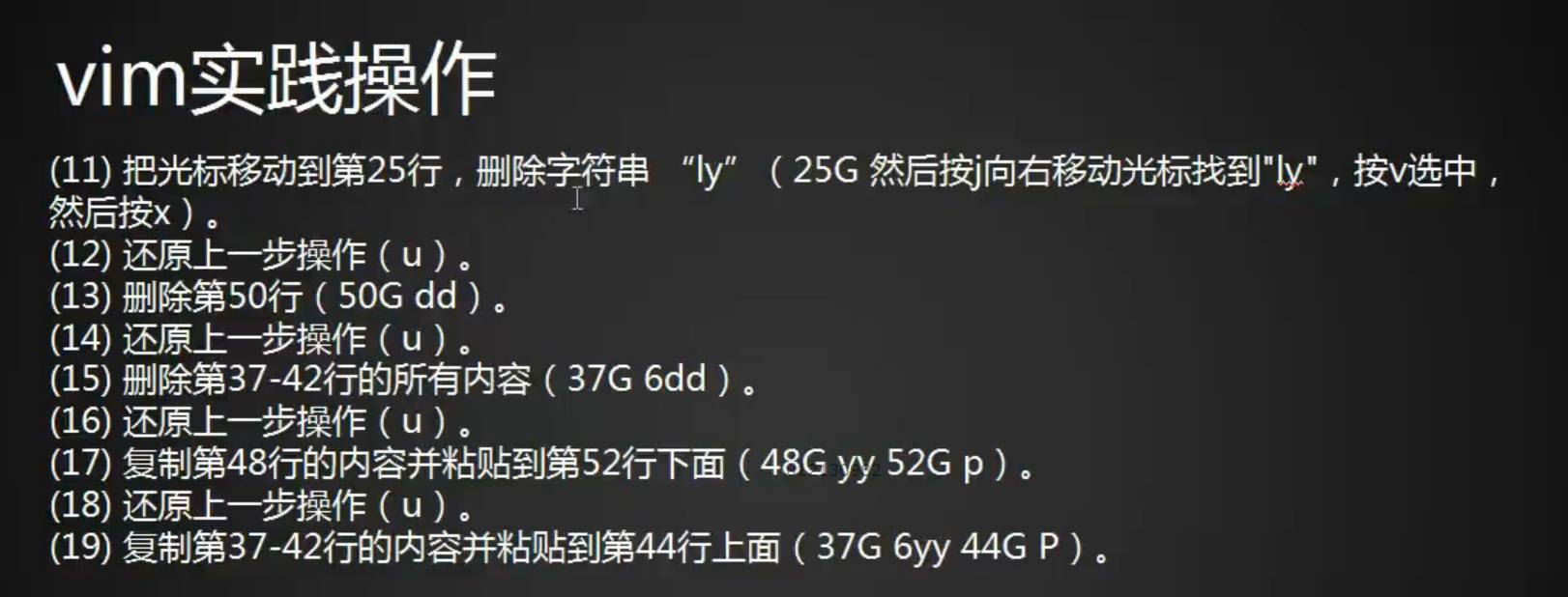
今天关于Python 学习记录 ——Ubuntu和五Vim的分享就到这里,希望大家有所收获,若想了解更多关于11.8 vim 编辑模式 vim 命令模式、4. VIM 系列 - 认识 VIM 的缓冲区、窗口、标签页、5.1 vim 介绍 5.2 vim 颜色显示和移动光标 5.3 vim 一般模式下移动光标 5.4 vim 一般模式下复制、剪切和粘贴、5.1 vim 介绍 5.2 vim 颜色显示和移动光标 5.3 vim 一般模式下移动光标 5.4 vim 一般模式下复制、剪切和粘贴 5.5 进入编辑模式 5.6 vim 命令等相关知识,可以在本站进行查询。
本文标签:



![[转帖]Ubuntu 安装 Wine方法(ubuntu如何安装wine)](https://www.gvkun.com/zb_users/cache/thumbs/4c83df0e2303284d68480d1b1378581d-180-120-1.jpg)

