针对上次Ubuntu18.04更新后损坏的Docker和ubuntu系统损坏这两个问题,本篇文章进行了详细的解答,同时本文还将给你拓展docker部署GPU环境在ubuntu18.04中、Docker
针对上次Ubuntu 18.04更新后损坏的Docker和ubuntu系统损坏这两个问题,本篇文章进行了详细的解答,同时本文还将给你拓展docker 部署 GPU 环境在 ubuntu18.04 中、Docker之Ubuntu18.04简单安装、NVIDIA-docker报错:docker-ce (= 5:18.09.0~3-0~ubuntu-xenial) but 18.06.0~ce~3-0~ubuntu is to be install、Ubuntu 16.04映像中的Docker时区等相关知识,希望可以帮助到你。
本文目录一览:- 上次Ubuntu 18.04更新后损坏的Docker(ubuntu系统损坏)
- docker 部署 GPU 环境在 ubuntu18.04 中
- Docker之Ubuntu18.04简单安装
- NVIDIA-docker报错:docker-ce (= 5:18.09.0~3-0~ubuntu-xenial) but 18.06.0~ce~3-0~ubuntu is to be install
- Ubuntu 16.04映像中的Docker时区

上次Ubuntu 18.04更新后损坏的Docker(ubuntu系统损坏)
上次Ubuntu更新后,有人对Docker有问题吗?我在ubuntu18.04中有2个项目由docker-compose运行。两个项目都工作正常,但是在*
.yml Im中进行0更改后,现在开始出现此错误。
internal/fs/utils.js:230 throw err; ^Error: EACCES: permission denied, open ''/usr/local/lib/node_modules/npm/bin/npm-cli.js'' at Object.openSync (fs.js:461:3) at Object.readFileSync (fs.js:363:35) at Object.Module._extensions..js (internal/modules/cjs/loader.js:1166:22) at Module.load (internal/modules/cjs/loader.js:996:32) at Function.Module._load (internal/modules/cjs/loader.js:896:14) at Function.executeUserEntryPoint [as runMain] (internal/modules/run_main.js:71:12) at internal/main/run_main_module.js:17:47 { errno: -13, syscall: ''open'', code: ''EACCES'', path: ''/usr/local/lib/node_modules/npm/bin/npm-cli.js''}ERROR: Service ''streaming-api'' failed to build: The command ''/bin/sh -c npm config set unsafe-perm true'' returned a non-zero code: 1我尝试了一些命令来更改Docker中的权限,但没有任何帮助。
答案1
小编典典如David 在类似问题中的回答所述,它再次与Docker19版本一起使用。答案来自奥萨马·法莱。
这是我在Ubuntu 18.04上安装Docker版本19的步骤:
sudo apt-get remove docker docker-engine docker.io containerd runcsudo apt-get install apt-transport-https ca-certificates curl gnupg-agent software-properties-commoncurl -fsSL https://download.docker.com/linux/ubuntu/gpg | sudo apt-key add -sudo apt-key fingerprint 0EBFCD88sudo add-apt-repository "deb [arch=amd64] https://download.docker.com/linux/ubuntu \ $(lsb_release -cs) \ stable"sudo apt-get updatesudo apt-get install docker-ce docker-ce-cli containerd.iodocker -v
docker 部署 GPU 环境在 ubuntu18.04 中
驱动使用 NVIDIA-Linux-x86_64-460.39.run
sh NVIDIA-Linux-x86_64-460.39.run
apt install gcc
apt install make
nvidia-smi
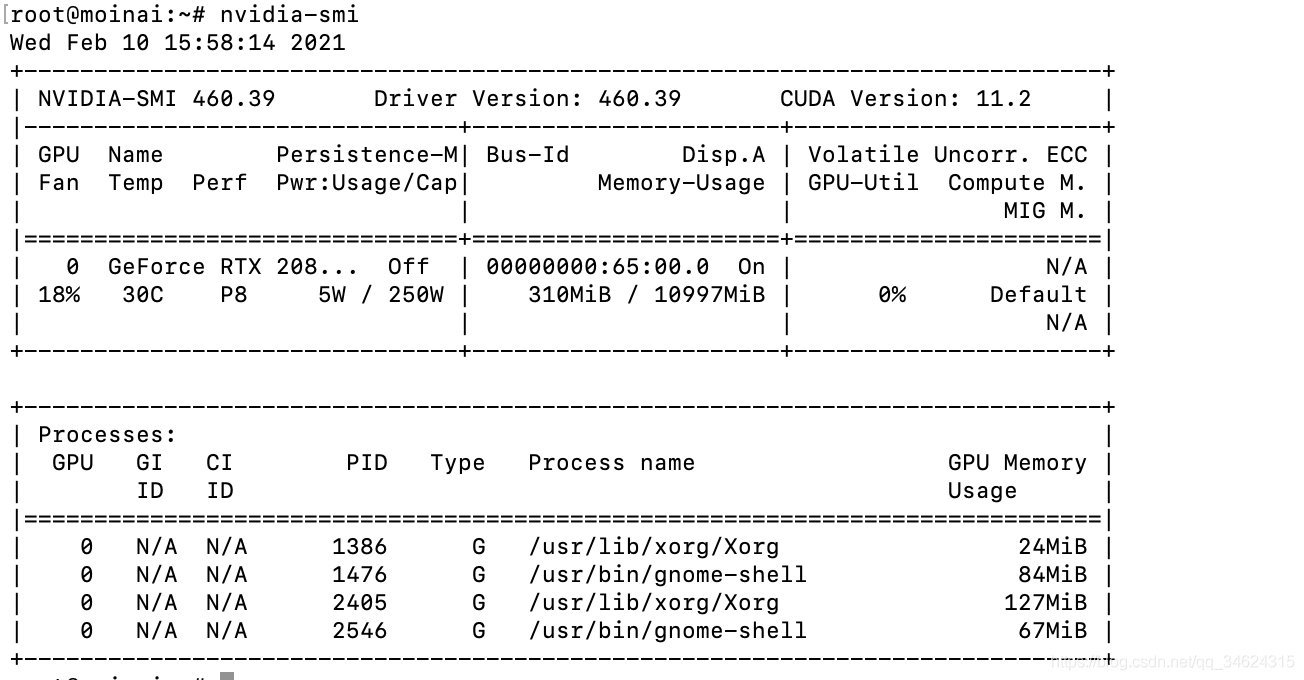
2、安装 docker
apt install docker.io
systemctl start docker
systemctl enable docker
docker -V
配置 docker19 使用 gpu
# Add the package repositories
$ distribution=$(. /etc/os-release;echo $ID$VERSION_ID)
$ curl -s -L https://nvidia.github.io/nvidia-docker/gpgkey | sudo apt-key add -
$ curl -s -L https://nvidia.github.io/nvidia-docker/$distribution/nvidia-docker.list | sudo tee /etc/apt/sources.list.d/nvidia-docker.list
$ sudo apt-get update && sudo apt-get install -y nvidia-container-toolkit
$ sudo systemctl restart docker
docker run --gpus=all nvidia/cuda:9.0-base nvidia-smi
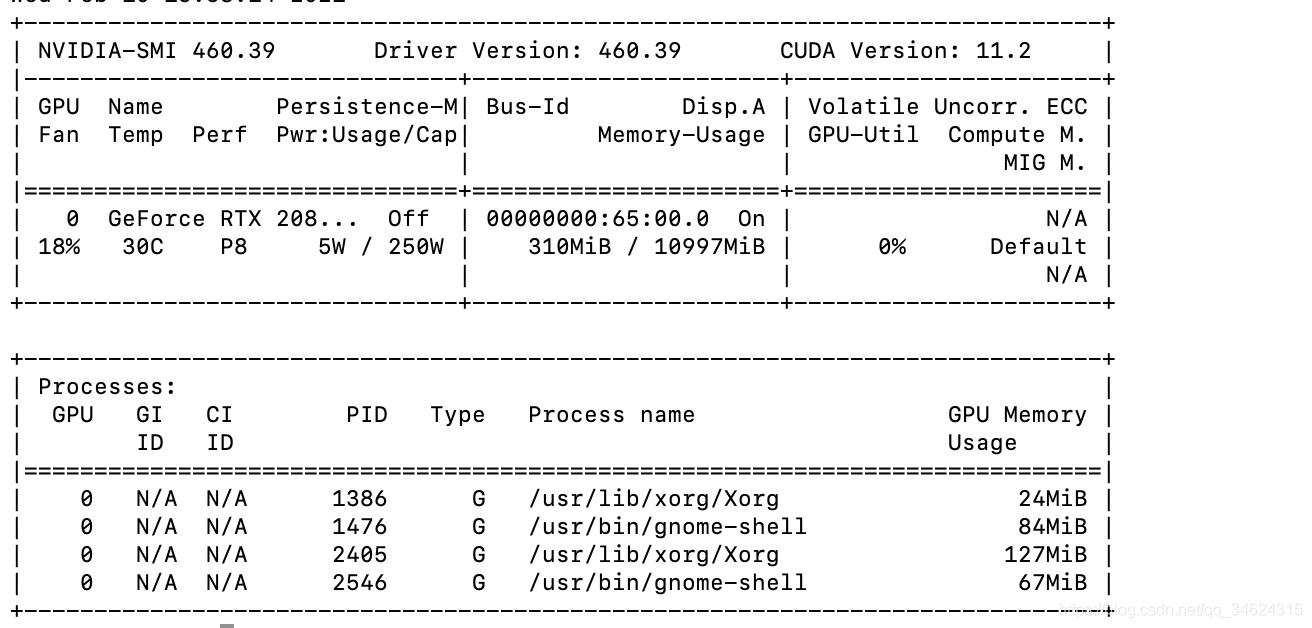
安装步骤不难,前提是有一篇这样的安装教程,否则会步步维艰,摸索不易。。。。。

Docker之Ubuntu18.04简单安装
一、前提条件
1.1、Docker操作系统要求
- Ubuntu Eoan 19.10
- Ubuntu Bionic 18.04(LTS)
- Ubuntu Xenial 16.04(LTS)
1.2、卸载旧的版本(如果安装过旧的版本)
sudo apt-get remove docker docker-engine docker.io containerd runc二、Ubuntu18.04安装Docker
2.1、安装方法
- 大多数用户会 设置Docker的存储库并从中进行安装,以简化安装和升级任务。这是推荐的方法。
- 一些用户下载并手动安装 DEB软件包, 并完全手动管理升级。这在诸如在无法访问互联网的空白系统上安装Docker的情况下很有用。
- 在测试和开发环境中,一些用户选择使用自动 便利脚本来安装Docker。
2.2、使用存储库安装
2.2.1、设置存储库
//更新apt软件包索引
sudo apt-get update
//安装软件包以允许apt通过HTTPS使用存储库
sudo apt-get install \
apt-transport-https \
ca-certificates \
curl \
gnupg-agent \
software-properties-common
2.2.2、添加Docker的官方GPG密钥
curl -fsSL https://download.docker.com/linux/ubuntu/gpg | sudo apt-key add -验证是否拥有指定的密钥
apt-key fingerprint 0EBFCD88
2.2.3、使用以下命令来设置稳定的存储库。要添加每晚或测试存储库,请在以下命令中的单词后面添加nightly或test(或两者)stable。
// X86_64/amd64平台下设置存储库
sudo add-apt-repository \
"deb [arch=amd64] https://download.docker.com/linux/ubuntu \
$(lsb_release -cs) \
stable"
2.2.4、安装Docker
1、更新apt程序包索引,并安装最新版本的Docker Engine和容器
sudo apt-get update
sudo apt-get install docker-ce docker-ce-cli containerd.io2、安装指定版本的Docker
(1)、 查询仓库中可用的Docker版本
sudo apt-cache madison docker-ce
//可用版本
docker-ce | 5:19.03.8~3-0~ubuntu-bionic | https://download.docker.com/linux/ubuntu bionic/stable amd64 Packages
docker-ce | 5:19.03.7~3-0~ubuntu-bionic | https://download.docker.com/linux/ubuntu bionic/stable amd64 Packages
docker-ce | 5:19.03.6~3-0~ubuntu-bionic | https://download.docker.com/linux/ubuntu bionic/stable amd64 Packages
docker-ce | 5:19.03.5~3-0~ubuntu-bionic | https://download.docker.com/linux/ubuntu bionic/stable amd64 Packages
docker-ce | 5:19.03.4~3-0~ubuntu-bionic | https://download.docker.com/linux/ubuntu bionic/stable amd64 Packages
docker-ce | 5:19.03.3~3-0~ubuntu-bionic | https://download.docker.com/linux/ubuntu bionic/stable amd64 Packages
docker-ce | 5:19.03.2~3-0~ubuntu-bionic | https://download.docker.com/linux/ubuntu bionic/stable amd64 Packages
docker-ce | 5:19.03.1~3-0~ubuntu-bionic | https://download.docker.com/linux/ubuntu bionic/stable amd64 Packages
docker-ce | 5:19.03.0~3-0~ubuntu-bionic | https://download.docker.com/linux/ubuntu bionic/stable amd64 Packages
docker-ce | 5:18.09.9~3-0~ubuntu-bionic | https://download.docker.com/linux/ubuntu bionic/stable amd64 Packages
docker-ce | 5:18.09.8~3-0~ubuntu-bionic | https://download.docker.com/linux/ubuntu bionic/stable amd64 Packages
docker-ce | 5:18.09.7~3-0~ubuntu-bionic | https://download.docker.com/linux/ubuntu bionic/stable amd64 Packages
docker-ce | 5:18.09.6~3-0~ubuntu-bionic | https://download.docker.com/linux/ubuntu bionic/stable amd64 Packages
docker-ce | 5:18.09.5~3-0~ubuntu-bionic | https://download.docker.com/linux/ubuntu bionic/stable amd64 Packages
docker-ce | 5:18.09.4~3-0~ubuntu-bionic | https://download.docker.com/linux/ubuntu bionic/stable amd64 Packages
docker-ce | 5:18.09.3~3-0~ubuntu-bionic | https://download.docker.com/linux/ubuntu bionic/stable amd64 Packages
docker-ce | 5:18.09.2~3-0~ubuntu-bionic | https://download.docker.com/linux/ubuntu bionic/stable amd64 Packages
docker-ce | 5:18.09.1~3-0~ubuntu-bionic | https://download.docker.com/linux/ubuntu bionic/stable amd64 Packages
docker-ce | 5:18.09.0~3-0~ubuntu-bionic | https://download.docker.com/linux/ubuntu bionic/stable amd64 Packages
docker-ce | 18.06.3~ce~3-0~ubuntu | https://download.docker.com/linux/ubuntu bionic/stable amd64 Packages
docker-ce | 18.06.2~ce~3-0~ubuntu | https://download.docker.com/linux/ubuntu bionic/stable amd64 Packages
docker-ce | 18.06.1~ce~3-0~ubuntu | https://download.docker.com/linux/ubuntu bionic/stable amd64 Packages
docker-ce | 18.06.0~ce~3-0~ubuntu | https://download.docker.com/linux/ubuntu bionic/stable amd64 Packages
docker-ce | 18.03.1~ce~3-0~ubuntu | https://download.docker.com/linux/ubuntu bionic/stable amd64 Packages
(2)、安装指定的版本(使用上面查询出的可用版本:如(18.06.3~ce~3-0~ubuntu))
sudo apt-get install docker-ce=<VERSION_STRING> docker-ce-cli=<VERSION_STRING> containerd.io
//例如
sudo apt-get install docker-ce=<18.06.3~ce~3-0~ubuntu> docker-ce-cli=<18.06.3~ce~3-0~ubuntu> containerd.io2.2.5、测试是否正确安装Docker
//如下即代表安装成功
sudo docker run hello-world
2.3、从软件包安装
2.3.1、下载.deb文件安装
Docker下载地址
根据你的Ubuntu版本,然后浏览pool/stable/,选择合适的版本下载
2.3.2、安装Docker
//安装你下载的文件,Docker守护程序会自动启动
sudo dpkg -i package.deb2.3.3、通过HelloWorld来测试,同上
sudo docker run hello-world2.4、使用脚本安装Docker(不推荐)
//设置脚本,运行脚本
curl -fsSL https://get.docker.com -o get-docker.sh
//运行脚本
sudo sh get-docker.sh2.5、使用非Root用户使用Docker(将用户添加到“ docker”组)
//创建Docker组
sudo groupadd docker
//添加用户到docker组
sudo usermod -aG docker waggagTips: Docker社区已安装。它会自动在DEB基于发行版的系统上启动。在 RPM基于发行版的系统上,您需要使用相应的systemctl或service命令手动启动它 。如消息所示,默认情况下,非root用户不能运行Docker命令。
3、卸载Docker
3.1、卸载Docker,CLI和Containerd软件包
sudo apt-get purge docker-ce docker-ce-cli containerd.io3.2、主机上的映像,容器,卷或自定义配置文件不会自动删除。要删除所有图像,容器和卷
// 必须手动删除所有已编辑的配置文件
sudo rm -rf /var/lib/docker4、官网教程(推荐查看,个人最喜欢看官网文档,了解的比较详细)
https://docs.docker.com/engine/install/ubuntu/

NVIDIA-docker报错:docker-ce (= 5:18.09.0~3-0~ubuntu-xenial) but 18.06.0~ce~3-0~ubuntu is to be install
报错:
The following packages have unmet dependencies:
nvidia-docker2 : Depends: docker-ce (= 5:18.09.0~3-0~ubuntu-xenial) but 18.06.0~ce~3-0~ubuntu is to be installed or
docker-ee (= 5:18.09.0~3-0~ubuntu-xenial) but it is not installable
E: Unable to correct problems, you have held broken packages.
解决方案:
$ sudo apt-get install docker-ce=18.03.1~ce-0~ubuntu $ sudo apt-get install nvidia-docker2=2.0.3+docker18.03.1-1 nvidia-container-runtime=2.0.0+docker18.03.1-1 $ sudo systemctl daemon-reload $ sudo systemctl restart docker # Let's test $ sudo docker run --runtime=nvidia --rm nvidia/cuda:9.0-base nvidia-smi

Ubuntu 16.04映像中的Docker时区
我已经使用Ubuntu 16.04映像创建了一个Docker容器。
docker run -it -d --name containername -v /var/www/public --privileged ubuntu
创建容器后,我检查了容器内的日期:
$ date
Tue Oct 25 08:10:34 UTC 2016
但是,我需要它来使用 亚洲/加尔各答 时区。所以,我试图改变/etc/timezone的文件,然后docker stop和docker
start容器,但 它不工作。 它仍然显示相同的时间。
创建Docker容器后如何更改时区?
关于上次Ubuntu 18.04更新后损坏的Docker和ubuntu系统损坏的介绍现已完结,谢谢您的耐心阅读,如果想了解更多关于docker 部署 GPU 环境在 ubuntu18.04 中、Docker之Ubuntu18.04简单安装、NVIDIA-docker报错:docker-ce (= 5:18.09.0~3-0~ubuntu-xenial) but 18.06.0~ce~3-0~ubuntu is to be install、Ubuntu 16.04映像中的Docker时区的相关知识,请在本站寻找。
本文标签:











