本篇文章给大家谈谈PowerPoint制作的九大原则是什么使用PowerPoint制作PPT的九大原则介绍,以及powerpoint的制作原则有哪些的知识点,同时本文还将给你拓展C#操作PowerPo
本篇文章给大家谈谈PowerPoint制作的九大原则是什么 使用PowerPoint制作PPT的九大原则介绍,以及powerpoint的制作原则有哪些的知识点,同时本文还将给你拓展C#操作PowerPoint的基本代码、PowerPoint 2016剪贴画在哪里 PowerPoint 2016剪贴画的位置介绍、PowerPoint Interop:如何检测用户何时关闭PowerPoint而又不保存更改?、PowerPoint 和Authorware课件制作常用技巧介绍等相关知识,希望对各位有所帮助,不要忘了收藏本站喔。
本文目录一览:- PowerPoint制作的九大原则是什么 使用PowerPoint制作PPT的九大原则介绍(powerpoint的制作原则有哪些)
- C#操作PowerPoint的基本代码
- PowerPoint 2016剪贴画在哪里 PowerPoint 2016剪贴画的位置介绍
- PowerPoint Interop:如何检测用户何时关闭PowerPoint而又不保存更改?
- PowerPoint 和Authorware课件制作常用技巧介绍

PowerPoint制作的九大原则是什么 使用PowerPoint制作PPT的九大原则介绍(powerpoint的制作原则有哪些)
使用PowerPoint制作PPT的九大原则介绍 在小伙伴日常使用PowerPoint的时候,我们都是要遵循其软件的原则,今天小编要告诉大家使用PowerPoint制作PPT的九大原则,一起看看吧
软件名称:
WPS PowerPoint 2014(PPT幻灯片演示文稿)简体中文免费完整版
软件大小:
58.4MB
更新时间:
2016-10-17立即下载
软件名称:
PowerPoint 2013 官方完整版(32/64位)
软件大小:
811MB
更新时间:
2014-10-19立即下载
软件名称:
MicrosoftPowerPointViewer2010简体中文版
软件大小:
60.7MB
更新时间:
2014-06-23立即下载
九大原则:
1.改变图片颜色

2.增加PPT的“后悔药”

3.未PPT添加logo

4.两幅图同事动作

5.“保存特殊字体”

6.制作滚动文本

7.在PPT中插入Flash

8.设置背景音乐

9.轻松隐藏部分幻灯片

相关阅读:
PowerPoint安装ppt动画大师的详细教程
打开或保存PPT时提示:PowerPoint发现无法更正的错误的解决方法介绍
如何找回PowerPoint2010左边消失的幻灯片缩略图和大纲的方法
将“PDF转换成PPT”与“PPT转PDF”的方法
以上就是小编给小伙伴分享的关于使用PowerPoint制作PPT的九大原则的全部内容,希望对大家有所帮助,请继续关注小编。
总结
以上是小编为你收集整理的PowerPoint制作的九大原则是什么 使用PowerPoint制作PPT的九大原则介绍全部内容。
如果觉得小编网站内容还不错,欢迎将小编网站推荐给好友。

C#操作PowerPoint的基本代码
下面是小编 jb51.cc 通过网络收集整理的代码片段。
小编小编现在分享给大家,也给大家做个参考。
using System;
using System.Collections.Generic;
using System.Linq;
using System.Text;
using OFFICECORE = Microsoft.Office.Core;
using POWERPOINT = Microsoft.Office.Interop.PowerPoint;
using System.Windows;
using System.Collections;
using System.Windows.Controls;
namespace PPTDraw.PPTOperate
{
/// <summary>
/// PPT文档操作实现类.
/// </summary>
public class OperatePPT
{
#region=========基本的参数信息=======
POWERPOINT.Application objApp = null;
POWERPOINT.Presentation objPresSet = null;
POWERPOINT.SlideShowWindows objSSWs;
POWERPOINT.SlideShowTransition objsst;
POWERPOINT.SlideShowSettings objSSS;
POWERPOINT.SlideRange objSldRng;
bool bAssistantOn;
double pixperPoint = 0;
double offsetx = 0;
double offsety = 0;
#endregion
#region===========操作方法==============
/// <summary>
/// 打开PPT文档并播放显示。
/// </summary>
/// <param name="filePath">PPT文件路径</param>
public void PPTOpen(string filePath)
{
//防止连续打开多个PPT程序.
if (this.objApp != null) { return; }
try
{
objApp = new POWERPOINT.Application();
//以非只读方式打开,方便操作结束后保存.
objPresSet = objApp.Presentations.Open(filePath,OFFICECORE.MsoTriState.msoFalse,OFFICECORE.MsoTriState.msoFalse);
//Prevent Office Assistant from displaying alert messages:
bAssistantOn = objApp.Assistant.On;
objApp.Assistant.On = false;
objSSS = this.objPresSet.SlideShowSettings;
objSSS.Run();
}
catch (Exception ex)
{
this.objApp.Quit();
}
}
/// <summary>
/// 自动播放PPT文档.
/// </summary>
/// <param name="filePath">PPTy文件路径.</param>
/// <param name="playTime">翻页的时间间隔.【以秒为单位】</param>
public void PPTAuto(string filePath,int playTime)
{
//防止连续打开多个PPT程序.
if (this.objApp != null) { return; }
objApp = new POWERPOINT.Application();
objPresSet = objApp.Presentations.Open(filePath,OFFICECORE.MsoTriState.msoCTrue,OFFICECORE.MsoTriState.msoFalse);
// 自动播放的代码(开始)
int Slides = objPresSet.Slides.Count;
int[] SlideIdx = new int[Slides];
for (int i = 0; i < Slides; i++) { SlideIdx[i] = i + 1; };
objSldRng = objPresSet.Slides.Range(SlideIdx);
objsst = objSldRng.SlideShowTransition;
//设置翻页的时间.
objsst.AdvanceOnTime = OFFICECORE.MsoTriState.msoCTrue;
objsst.AdvanceTime = playTime;
//翻页时的特效!
objsst.EntryEffect = POWERPOINT.PpEntryEffect.ppEffectCircleOut;
//Prevent Office Assistant from displaying alert messages:
bAssistantOn = objApp.Assistant.On;
objApp.Assistant.On = false;
//Run the Slide show from slides 1 thru 3.
objSSS = objPresSet.SlideShowSettings;
objSSS.StartingSlide = 1;
objSSS.EndingSlide = Slides;
objSSS.Run();
//Wait for the slide show to end.
objSSWs = objApp.SlideShowWindows;
while (objSSWs.Count >= 1) System.Threading.Thread.Sleep(playTime * 100);
this.objPresSet.Close();
this.objApp.Quit();
}
/// <summary>
/// PPT下一页。
/// </summary>
public void NextSlide()
{
if (this.objApp != null)
this.objPresSet.SlideShowWindow.View.Next();
}
/// <summary>
/// PPT上一页。
/// </summary>
public void PrevIoUsSlide()
{
if (this.objApp != null)
this.objPresSet.SlideShowWindow.View.PrevIoUs();
}
/// <summary>
/// 对当前的PPT页面进行图片插入操作。
/// </summary>
/// <param name="alImage">图片对象信息数组</param>
/// <param name="offsetx">插入图片距离左边长度</param>
/// <param name="pixperPoint">距离比例值</param>
/// <returns>是否添加成功!</returns>
public bool InsertToSlide(List<PPTOBJ> listObj)
{
bool InsertSlide = false;
if (this.objPresSet != null)
{
this.SlideParams();
int slipeint = objPresSet.SlideShowWindow.View.CurrentShowPosition;
foreach (PPTOBJ myobj in listObj)
{
objPresSet.Slides[slipeint].Shapes.AddPicture(
myobj.Path,//图片路径
OFFICECORE.MsoTriState.msoFalse,OFFICECORE.MsoTriState.msoTrue,(float)((myobj.X - this.offsetx) / this.pixperPoint),//插入图片距离左边长度
(float)(myobj.Y / this.pixperPoint),//插入图片距离顶部高度
(float)(myobj.Width / this.pixperPoint),//插入图片的宽度
(float)(myobj.Height / this.pixperPoint) //插入图片的高度
);
}
InsertSlide = true;
}
return InsertSlide;
}
/// <summary>
/// 计算InkCanvas画板上的偏移参数,与PPT上显示图片的参数。
/// 用于PPT加载图片时使用
/// </summary>
private void SlideParams()
{
double slideWidth = this.objPresSet.PageSetup.SlideWidth;
double slideHeight = this.objPresSet.PageSetup.SlideHeight;
double inkCanWidth = SystemParameters.PrimaryScreenWidth;//inkCan.ActualWidth;
double inkCanHeight = SystemParameters.PrimaryScreenHeight;//inkCan.ActualHeight ;
if ((slideWidth / slideHeight) > (inkCanWidth / inkCanHeight))
{
this.pixperPoint = inkCanHeight / slideHeight;
this.offsetx = 0;
this.offsety = (inkCanHeight - slideHeight * this.pixperPoint) / 2;
}
else
{
this.pixperPoint = inkCanHeight / slideHeight;
this.offsety = 0;
this.offsetx = (inkCanWidth - slideWidth * this.pixperPoint) / 2;
}
}
/// <summary>
/// 关闭PPT文档。
/// </summary>
public void PPTClose()
{
//装备PPT程序。
if (this.objPresSet != null)
{
//判断是否退出程序,可以不使用。
//objSSWs = objApp.SlideShowWindows;
//if (objSSWs.Count >= 1)
//{
if (MessageBox.Show("是否保存修改的笔迹!","提示",MessageBoxButton.OKCancel) == MessageBoxResult.OK)
this.objPresSet.Save();
//}
//this.objPresSet.Close();
}
if (this.objApp != null)
this.objApp.Quit();
GC.Collect();
}
#endregion
}
}
以上是小编(jb51.cc)为你收集整理的全部代码内容,希望文章能够帮你解决所遇到的程序开发问题。
如果觉得小编网站内容还不错,欢迎将小编网站推荐给程序员好友。

PowerPoint 2016剪贴画在哪里 PowerPoint 2016剪贴画的位置介绍
您是否在 powerpoint 2016 中苦苦寻找剪贴画?别再苦恼,php小编百草为您带来了详细指南,为您揭秘 powerpoint 2016 剪贴画的隐藏位置和使用技巧。阅读下面的文章,了解如何轻松访问和使用剪贴画,让您的演示文稿更加生动有趣。
1. 首先ppt,进入到ppt界面之后,点击上方的格式选项,然后再打开的菜单中选择幻灯片版式选项。
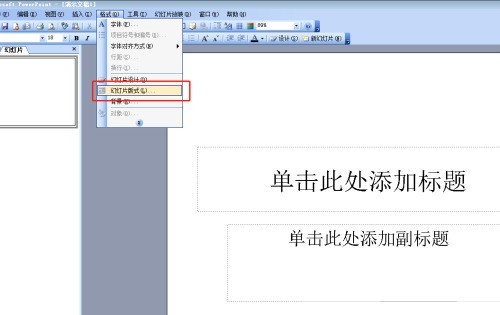
2.接下来在ppt软件的右侧就会出现幻灯片版式的菜单。选择一个空白的版式。
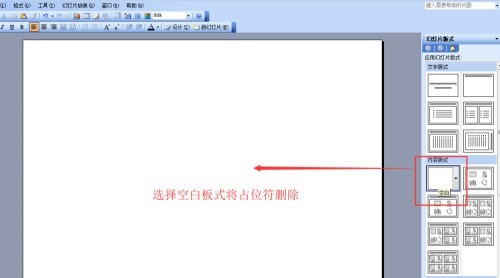
3. 点击ppt软件上方的插入选项,然后在打开的菜单中选择图片。接下来在图片的扩展菜单中选择剪贴画选项。
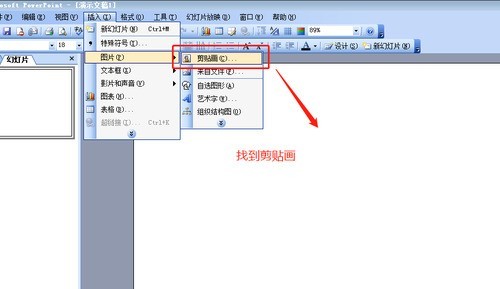
4. 然后我们可以看到ppt软件的右侧出现了剪贴画菜单。
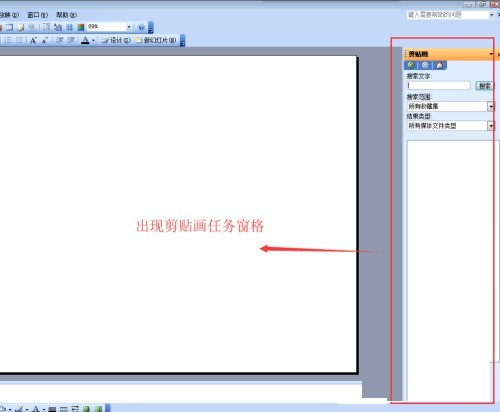
5. 可以根据想要插入的剪贴画在菜单中进行搜索。搜索完成之后,找到想要插入的剪贴画点击。
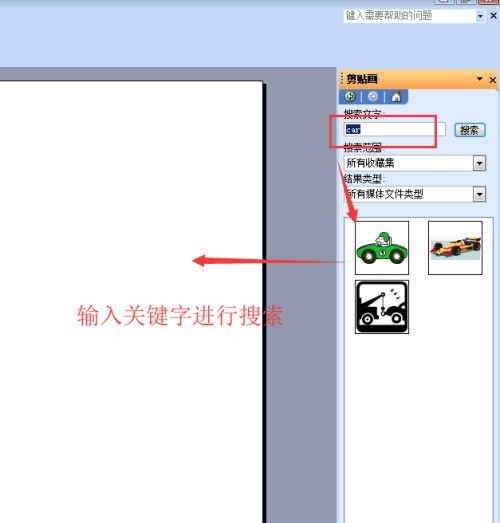
6. 然后就可以看到左侧ppt空白界面中已经插入了剪贴画。
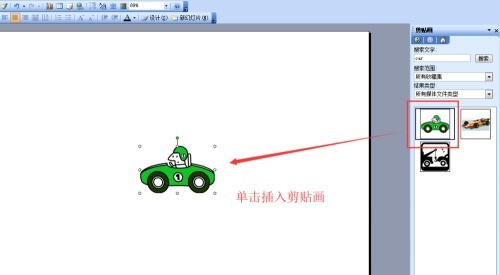
以上就是PowerPoint 2016剪贴画在哪里 PowerPoint 2016剪贴画的位置介绍的详细内容,更多请关注php中文网其它相关文章!

PowerPoint Interop:如何检测用户何时关闭PowerPoint而又不保存更改?
如何解决PowerPoint Interop:如何检测用户何时关闭PowerPoint而又不保存更改??
我有一个WPF应用程序,可将PowerPoint文件存储在sql Server数据库中。该应用程序具有一个编辑按钮,可以打开给定的PowerPoint文件进行编辑。由于PowerPoint是基于文件的应用程序,因此我必须使用临时文件来加载和保存PowerPoint。
为此目的我编写的帮助程序类具有绑定到编辑按钮的IsEnabled属性的属性;我们在编辑过程中禁用该按钮。编辑过程中,有一个ManualResetEvent会在此帮助程序类中挂起Edit方法。我钩上Presentation.Saved事件以检测用户何时将更改保存到PowerPoint中。不用说,这都是精心策划的。
在测试过程中,我们发现,如果用户在不保存更改的情况下关闭PowerPoint,然后对随后出现的“您希望保存更改”对话框回答“是”,则Presentation.Saved不会触发直到Presentation.CloseFinal事件已经执行之后,对我们而言,对此做任何事情都为时已晚。 Presentation.CloseFinal是我们从磁盘检索保存的文件并将其存储到数据库的地方。如果用户单击PowerPoint中的“保存”按钮,则会立即触发Presentation.Saved。
为了解决该问题,我钩住了PresentationClose事件并编写了以下代码。
// Detects when the user closes the PowerPoint after changes have been made.
private void Application_PresentationClose(Presentation presentation)
{
// If the user has edited the presentation before closing PowerPoint,// this event fires twice. The first time it fires,presentationSaved
// is msoFalse. That''s how we kNow the user has edited the PowerPoint.
if (presentation.Saved == MsoTriState.msoFalse)
IsDirty = true;
}
然后我检查IsDirty中的Presentation.CloseFinal属性,并将PowerPoint保存到数据库(如果将其设置为true)。
不幸的是,出现了无法预料的皱纹;似乎没有可靠的方法来确定用户是否放弃了更改。第二次触发此事件时,无论用户对“保存更改吗?”的回答如何,Presentation.Saved属性始终设置为MsoTriState.msoTrue。对话框。
如果用户放弃了所做的更改,PowerPoint Interop中是否有一种方法可以避免承担将未更改的文件保存到数据库的费用?
作为参考,以下是整个帮助器类:
using Microsoft.Office.Core;
using Microsoft.Office.Interop.PowerPoint;
using System;
using System.IO;
using System.Threading;
using System.Threading.Tasks;
using System.Windows.Xps.Packaging;
using PropertyChanged; // PropertyChanged.Fody
namespace Helpers
{
/// <summary>
/// Helper class for PowerPoint file handling
/// </summary>
[AddINotifyPropertyChangedInterface]
public sealed class PowerPointApplication : Idisposable
{
private Application _application;
private Presentation _presentation;
private string _tempFolder;
private string _pptPath;
private string _extension;
/// <summary>
/// Used to block the Edit method until the PowerPoint presentation is closed.
/// </summary>
private ManualResetEvent manualResetEvent = new ManualResetEvent(false);
public byte[] PptData { get; private set; }
public byte[] PptxData { get; private set; }
public byte[] JpgData { get; private set; }
/// <summary>
/// Indicates whether any instance of PowerPointApplication is in an edit state.
/// Used to disable Edit PowerPoint buttons.
/// </summary>
public static bool IsEditing { get; private set; }
/// <summary>
/// Indicates if the PowerPoint file has been saved after changes were made to it.
/// </summary>
public bool IsSaved { get; set; }
/// <summary>
/// Indicates if the PowerPoint file has been changed but not saved.
/// </summary>
public bool IsDirty { get; set; }
public PowerPointApplication()
{
_tempFolder = Path.GetTempPath();
if (!Directory.Exists(_tempFolder))
Directory.CreateDirectory(_tempFolder);
_application = new Application();
_application.PresentationSave += Application_PresentationSave;
_application.PresentationClose += Application_PresentationClose;
_application.PresentationCloseFinal += Application_PresentationCloseFinal;
}
// Detects when the user presses the "Save" button in PowerPoint
private void Application_PresentationSave(Presentation presentation)
{
IsSaved = true;
}
// Detects when the user closes the PowerPoint after changes have been made.
private void Application_PresentationClose(Presentation presentation)
{
// If the user has edited the presentation before closing PowerPoint,presentationSaved
// is msoFalse. That''s how we kNow the user has edited the PowerPoint.
// It fires again after the users has responded to the "save changes?" dialog.
if (presentation.Saved == MsoTriState.msoFalse)
IsDirty = true;
}
private void Application_PresentationCloseFinal(Presentation presentation)
{
if ((IsDirty || IsSaved) && File.Exists(_pptPath))
{
var data = File.ReadAllBytes(_pptPath);
if (_extension == "pptx")
{
PptxData = data;
PptData = GetPpt(presentation);
}
else
{
PptData = data;
PptxData = GetPptx(presentation);
}
JpgData = GetJpg(presentation);
IsSaved = true;
IsDirty = false;
}
manualResetEvent.Set();
IsEditing = false;
Task.Run(() => DeleteFileDelayed(_pptPath));
}
/// <summary>
/// Waits for PowerPoint to close,and then makes a best effort to delete the temp file.
/// </summary>
private static void DeleteFileDelayed(string path)
{
if (path == null) return;
var file = new FileInfo(path);
Thread.Sleep(5000);
try
{
file.Delete();
}
catch { }
}
/// <summary>
/// Opens the provided PowerPoint byte array in PowerPoint and displays it.
/// </summary>
public void Edit(byte[] data,string ext = "xml")
{
_extension = ext;
_pptPath = GetTempFile(_extension);
if (data == null)
{
// Open a blank presentation and establish a save path.
_presentation = _application.Presentations.Add(MsoTriState.msoTrue);
_presentation.SaveAs(_pptPath,PpSaveAsFileType.ppSaveAsXMLPresentation);
IsSaved = false;
}
else
{
// Save the data to a file and open it.
File.WriteallBytes(_pptPath,data);
_presentation = _application.Presentations.Open(_pptPath);
IsEditing = true;
}
// Make sure IsEnabled state of WPF buttons is properly set.
ApplicationHelper.DoEvents();
Thread.Sleep(100);
ApplicationHelper.DoEvents();
// Wait for PowerPoint to exit.
manualResetEvent.WaitOne();
}
/// <summary>
/// Opens the provided PowerPoint byte array in PowerPoint without displaying it.
/// </summary>
public void Open(byte[] data,string ext = "xml")
{
_extension = ext;
_pptPath = GetTempFile(ext);
File.WriteallBytes(_pptPath,data);
_presentation = _application.Presentations.Open(_pptPath,WithWindow: MsoTriState.msoFalse);
IsEditing = true;
}
public void Close()
{
_presentation.Close();
}
public byte[] GetJpg() { return GetJpg(_presentation); }
/// <summary>
/// Returns a byte array containing a JPEG image of the first slide in the PowerPoint.
/// </summary>
public byte[] GetJpg(Presentation presentation)
{
presentation.SavecopyAs(_tempFolder,PpSaveAsFileType.ppSaveAsJPG,MsoTriState.msoFalse);
byte[] result = File.ReadAllBytes(Path.Combine(_tempFolder,"Slide1.jpg"));
File.Delete(Path.Combine(_tempFolder,"Slide1.jpg"));
return result;
}
public byte[] GetPptx() { return GetPptx(_presentation); }
public byte[] GetPptx(Presentation presentation)
{
var path = Path.ChangeExtension(_pptPath,"pptx");
presentation.SavecopyAs(path,PpSaveAsFileType.ppSaveAsOpenXMLPresentation,MsoTriState.msoFalse);
byte[] result = File.ReadAllBytes(path);
return result;
}
public byte[] GetPpt(Presentation presentation)
{
var path = Path.ChangeExtension(_pptPath,"ppt");
presentation.SavecopyAs(path,PpSaveAsFileType.ppSaveAsPresentation,MsoTriState.msoFalse);
byte[] result = File.ReadAllBytes(path);
return result;
}
/// <summary>
/// Returns an XPS document of the presentation.
/// </summary>
public XpsDocument ToXps(string pptFilename,string xpsFilename)
{
var presentation = _application.Presentations.Open(pptFilename,MsoTriState.msoTrue,MsoTriState.msoFalse,MsoTriState.msoFalse);
presentation.ExportAsFixedFormat(xpsFilename,PpFixedFormatType.ppFixedFormatTypeXPS);
return new XpsDocument(xpsFilename,FileAccess.Read);
}
/// <summary>
/// Returns a path to a temporary working file having the specified extension.
/// </summary>
private string GetTempFile(string extension)
{
return Path.Combine(_tempFolder,Guid.NewGuid() + "." + extension);
}
#region Idisposable implementation
public void dispose()
{
_application.PresentationSave -= Application_PresentationSave;
_application.PresentationClose -= Application_PresentationClose;
_application.PresentationCloseFinal -= Application_PresentationCloseFinal;
IsEditing = false;
}
#endregion
}
}
解决方法
暂无找到可以解决该程序问题的有效方法,小编努力寻找整理中!
如果你已经找到好的解决方法,欢迎将解决方案带上本链接一起发送给小编。
小编邮箱:dio#foxmail.com (将#修改为@)

PowerPoint 和Authorware课件制作常用技巧介绍
Authorware是一个功能强大的图标导向式多媒体编辑制作软件,PowerPoint提供了各种丰富的字体(包括三维立体字),各种动画放映方式等异常丰富的各种功能。所以我们在制作多媒体CAI课件时可充分运用及融合两者的优点、特点,提高制作课件的速度和质量。
Authorware是一个功能强大的图标导向式多媒体编辑制作软件。它无须传统的计算机语言编程,只要将文字、图形、图像、声音、动画、视频等各种多媒体数据汇集在一起,通过对图标的调用来编辑一些控制程序的流程图,赋予其人机交互功能,就可达到多媒体课件的轻松制作。编制的软件,经打包编译成可执行文件,可在Win95 环境下脱离Authorware 制作环境直接运行。
PowerPoint 是微软公司Office组件之一。它是一个专用于编制电子文稿的软件,是一种表达观点、演示成果、传达信息的强有力手段。用PowerPoint编制的电子文稿进行信息交流,将使你彻底告别粉笔和黑板,把枯燥的、使人昏昏欲睡的报告或照本宣科式的讲课变成听讲者欣赏电影式的享受。
PowerPoint提供了各种丰富的字体(包括三维立体字),各种动画放映方式等异常丰富的各种功能,还有功能强大的Office组件作为其后盾。而Authorware提供了简单的动画功能,并能打包成可执行文件脱离原编辑环境直接使用,这些却又是PowerPoint所不具有的。所以我们在制作多媒体CAI课件时可充分运用及融合两者的优点、特点,提高制作课件的速度和质量。
下面就来简单介绍一下用这两种软件制作多媒体CAI 课件的一些常用技巧。以Authorware 3.5英文版为例
一、在Authorware 中调用 PowerPoint 文件
在Authorware编辑环境中,从流程图上拖入一个显示图标到要调用PowerPoint文件处,双击该显示图标,以进入显示图标的编辑窗口,执行此窗口中的Edit Insert Object菜单项,在出现的 Insert Object对话框中选中由“文件创建”菜单项,再单击“浏览”按钮,从出现的浏览窗口中选定要插入的电子幻灯文件名,并在其下面选中“链接”项,单击“确定”按钮返回显示图标的编辑窗口。
此时,所选定电子幻灯文件的第一页将显示在显示图标的编辑窗口中。再执行此编辑窗口菜单命令中的Edit linked 演示文稿 ObjectAttributes... 菜单项,在出现的Object Attributes对话框里,选中Activation Trigger 下拉选项中的Single-click(单击)选项(使文件在调用时单击鼠标即可,也可选Double-click(双击)选项);
选中Trigger verb下拉选项中的“放映”选项,再选中 “package as OLE Object”项;单击“确定”按钮返回显示图标的编辑窗口。关闭编辑窗口返回编辑方式即可。
在运行该文件时,单击鼠标就可像在PowerPoint放映电子幻灯文件一样来调用所选的PowerPoint文件(只是若机器配置较低,运行速度会慢一些)。
注意:如果需打包成可执行文件并在其它没有安装Authorware软件环境的机器中运行,则打包后的可执行文件的当前目录中应包括Authorware 的应用程序文件a3wole32.dll,此文件在Authorware 软件的安装目录中可找到。
二、在PowerPoint 中调用 Authorware文件
在PowerPoint 中调用Authorware 文件的思想是:在Authorware中把Authorware源文件打包成可执行文件,在PowerPoint中就可将其作为一般外部文件来调用了,调用方式有两种:使用超级链接和建立动作按钮,下面分别介绍:
1.使用超级链接:
在幻灯片编辑界面下,选中需链接的文字或图形,执行菜单命令“插入超级链接”项,出现的“超级链接”对话框;在其中的“链接到文件或URL(L)”项后单击“浏览”按钮,并在随后出现的“浏览对话框”中选择需链接的文件名;并选中“超级链接”对话框中的“使用相对路径”复选框。然后单击确定即可。
放映时点击被超级链接的文字或图形就自动执行与它链接的外部文件。(一旦文字被超级链接后,其颜色就固定了。在显示器上显示还可以看清楚,若通过大屏幕投影,颜色就不是很清楚了,直接影响课件的显示效果。故课件若需通过大屏幕投影的话,笔者推荐用下一种方法)。
2.建立动作按钮:
在幻灯片编辑界面下执行“幻灯片放映动作按钮自定义按钮(第一个空白按钮)”,用随后出现的十字光标拖出一个按钮。随即出现一个“动作设置单击鼠标”对话框(如不想选择“单击鼠标”的动作设置,可选择“鼠标移动”项),点中其中的“运行程序”选项,并单击其后的“浏览”按钮,在“浏览对话框”中选中需调用的程序文件名(可以是已打包好的Authorware文件,也可以是其它的程序文件),单击“确定”返回幻灯片编辑界面。
再对刚才设置的按钮单击右键,在出现的便捷菜单中执行“编辑文本”以给该按钮添加按钮标题(并可选择相应的字体、字号等)。若对按钮的颜色设置等不满意,可先单击以激活该按钮,再对其单击右键,在出现的便捷菜单中执行“设置自选图形格式”菜单项,在随后出现的“设置自选图形格式”对话框中选择该所需的按钮填充颜色和线条、大小、位置、文本框中文本的摆放格式等。
幻灯片放映时单击该按钮就会执行已设置好的程序文件了。动作按钮不仅可以调用程序文件,还可以调用PowerPoint放映文件等,非常方便。
三、在PowerPoint 中灵活调用MPEG 文件
有时,我们在制作多媒体CAI 课件时需调用某些VCD 视盘上的部分影像信息(PowerPoint 中也能调用MPEG文件,但调用整个文件中的某一段就显得力不从心了)。这时若没有高档的视频编辑机或视频编辑软件可就束手无策了。其实完全可以利用Win 95的强大功能来辅助我们达到这个目的。
我们先将VCD 盘上的 DAT文件拷贝至硬盘上(可加快调用的速度,也为了能脱离原视盘而运行),再用Win95的“附件多媒体媒体播放器”播放该文件(若不能播放,可在“设备”菜单中选中“ActiveMovie…”菜单项后在播放),用媒体播放器播放面板上的“开始选择”按钮选择影像文件的起点,再用播放面板上的“结束选择”按钮选择所需影像文件的结束点,单击“编辑复制对象”(将选定的内容复制到剪贴板)。
再切换至PowerPoint的幻灯片编辑方式,单击“编辑选择性粘贴”项,在“选择性粘贴”对话框中选择需复制的对象,单击确定即可(同时,所选文件的第一幅图像就显示在当前编辑幻灯片上)。在幻灯片放映时单击屏幕显示的第一幅图像即可放映。如果需拷贝至其它机器上使用,需将原来的DAT文件一同复制。这也是这种方法的缺点所在,但比起其它途径而言,这还是简便得多。
PowerPoint 和Authorware各有很多非常有用的功能,简单、易用,应用起来效果也很好。我们完全可以充分运用两者的优点、特点,并相互调用,取长补短,提高课件制作质量。达到事半功倍的效果。
总结
以上是小编为你收集整理的PowerPoint 和Authorware课件制作常用技巧介绍全部内容。
如果觉得小编网站内容还不错,欢迎将小编网站推荐给好友。
关于PowerPoint制作的九大原则是什么 使用PowerPoint制作PPT的九大原则介绍和powerpoint的制作原则有哪些的介绍现已完结,谢谢您的耐心阅读,如果想了解更多关于C#操作PowerPoint的基本代码、PowerPoint 2016剪贴画在哪里 PowerPoint 2016剪贴画的位置介绍、PowerPoint Interop:如何检测用户何时关闭PowerPoint而又不保存更改?、PowerPoint 和Authorware课件制作常用技巧介绍的相关知识,请在本站寻找。
本文标签:





