如果您对win7系统安装ProtelDXP2004的图文教程感兴趣,那么本文将是一篇不错的选择,我们将为您详在本文中,您将会了解到关于win7系统安装ProtelDXP2004的图文教程的详细内容,我
如果您对win7系统安装Protel DXP 2004的图文教程感兴趣,那么本文将是一篇不错的选择,我们将为您详在本文中,您将会了解到关于win7系统安装Protel DXP 2004的图文教程的详细内容,我们还将为您解答protel dxp怎么安装的相关问题,并且为您提供关于64位Win7系统安装Mysql 5.7.22图文教程、dell笔记本电脑安装win7系统的图文教程、protel dxp2004(带中文补丁)官方安装版、TaiShan 200服务器安装Ubuntu 18.04的图文教程的有价值信息。
本文目录一览:- win7系统安装Protel DXP 2004的图文教程(protel dxp怎么安装)
- 64位Win7系统安装Mysql 5.7.22图文教程
- dell笔记本电脑安装win7系统的图文教程
- protel dxp2004(带中文补丁)官方安装版
- TaiShan 200服务器安装Ubuntu 18.04的图文教程

win7系统安装Protel DXP 2004的图文教程(protel dxp怎么安装)
Protel DXP 2004是目前网络上功能最强大、最专业的pcb线路板设计软件。该软件同时拓展了Protel软件的原设计领域,功能更加完备、风格更加成熟,并且界面更加灵活。但是最近却有Win7系统用户来反应,在使用电脑时该如何安装Protel DXP 2004软件呢?对于这个问题该怎么安装呢?对此下面小编就来介绍一下安装方法吧。第一种:下载
1、首先,下载软件的安装包和它的SP2补丁,分别是iso和rar的格式;


2、然后,在破解它;

3、在下载完成后就可以打开来进行安装,打开.iso文件,并将里面的东西复制出来,如果打不开的话可以装一个好压之类的压缩软件(如果可以的话不要更改文件名);

4、解压后在Setup文件夹中找到Setup.exe,双击打开即可开始安装,出现以下界面,戳Next;

5、然后,在选择accept然后接着Next;

6、这一步随便填,当,下面选的建议选第一个,Anyone,再按Next;

7、在选安装路径的;

8、还是Next,在等待进度条君慢慢走完(勿戳Cancel !除非突然不想安装了);


9、在点击Finish完成安装(但在完成后,不过软件是打不开的,就会出现如下的提示);

10、但是完全不用担心,在点击确定或者直接叉掉它,看下一步,安装SP2补丁,找到DXP2004SP2补丁这个压缩包,在打开直接运行那个exe,不必解压出来,稍等一会儿就会出现这个提示;

11、看到这个界面,还是选accept,不然也没法继续;

12、在自动跳到下一步,安装路径就是刚刚DXP2004的安装目录,不要更改,直接Next~。

13、在等着补丁安装好慢,安装完戳Finish;

14、有的会出现补丁安装失败的情况,不必在意,试试安装目录下的DXP.exe能不能打开,能打开就OK,打开后主界面是这样的,注意刚刚打开前的界面显示Unlicensed,反正意思就是没有许可证不让用。


第二种:破解
1、首先,打开它,看看里面几个文件;

2、就可以打开ReadmeCn.txt跟着做,在打开AltiumDXP2004SP2&SP3KeyGen.exe;

3、然后,在点击导入模版,先导入一个ini文件模版(如果要生成单机版的License选择Unified Nexar-Protel License.ini;要生成网络版的License选择Unified Nexar-Protel Network License.ini)一般选择单机版即可,在修改里面的参数;

A、TransactorName=Your Name(将Your Name替换为你想要注册的用户名);
B、SerialNumber=0000000(如果你只有一台计算机,那么这个可以不用修改,如果有两台以上的计算机且连成局域网,那么请保证每个License文件中的SerialNumber=为不同的值,例如:SerialNumber=0000001;SerialNumber=0000002)
C、UserCount=x(要生成单机版的License不用修改;要生成网络版的License请修改x为需要受权的用户数量,默认为1000用户)其它参数普通用户不必修改;

4、修改完成后点击生成协议文件,任意输入一个文件名(文件后缀为.alf)保存,程序会在相应目录中生成1个License文件;

5、不要关掉注册机,去刚刚的目录下找到保存的 .alf 文件,剪切到DXP安装目录下,再返回到注册机点密钥替换,在选择DXP 2004安装目录里DXP.exe,程序显示succeed;

现在再去打开以下DXP.exe,是不是已经可以了?而且显示的Licensend to XXXX(刚才自己改的名称,不改的话就是Your Name)打开后界面也跟之前不一样;
第一次打开它会加载元件库之类的,比较慢,以后就不会了;
如果出现这样的小提示,不管它,点OK(貌似还有另外一个提示之什么未安装类的,点OK之后勾选不在提示即可)在试试新建一个文件即可;
6、如果感觉全英文菜单看不惯的话,在用一个简便方法;

在点击左上角的DXP菜单,在选择第二项打开,再把最下面的勾选上,在点OK,在关掉软件;

7、接下来,再次打开DXP.exe,菜单是不是变成了熟悉的汉字(是汉化后的界面)。

以上就是有关于在电脑上安装Protel DXP 2004的方法就介绍到这了,感兴趣的用户也可以试试哟,希望这个教程对大家有所帮助。

64位Win7系统安装Mysql 5.7.22图文教程
用到MysqL数据库,现在想在本地机器安装配合Jmeter。记录一下安装过程:
1、软件准备
百度进MysqL官网,找到下载对应Windows7 64位的版本,如图:

链接地址下载:https://dev.MysqL.com/get/Downloads/MysqL-5.7/MysqL-5.7.22-winx64.zip
下载后解压到指定目录,笔者解压在C:\MysqL-5.7.22-winx64

2、配置环境变量
配置过Java环境变量的同学应该比较熟悉,MysqL同样需要配置:
①新增系统环境变量名:MysqL_HOME,值:C:\MysqL-5.7.22-winx64

②Path配置添加:%MysqL_HOME%\bin,注意Path中不同值之间的“;”符号不能省略。
3、注册windows系统服务
将MysqL注册为windows系统服务
操作如下:
1)新建一个my.ini文件并把my.ini文件拷贝到c:\windows目录下,my.ini内容如下:
-
[MysqLd]
-
port = 3306
-
basedir=C:\MysqL-5.7.22-winx64
-
datadir=C:\MysqL-5.7.22-winx64\data
-
max_connections=200
-
character- set- server=utf8
-
default- storage- engine= INNODB
-
sql_mode=NO_ENGINE_SUBSTITUTION,STRICT_TRANS_TABLES
-
[MysqL]
-
default- character- set=utf8
2)从控制台进入到MysqL解压目录下的 bin 目录下,输入服务安装命令:
MysqLd.exe -install
如果出现:Install/Remove of the Service Denied!,是因为WINDOW 7 跟 vista 的权限更严格。
可进入 C:\Window\System32 找到CMD.EXE 右键选择 以管理员身份 进行,再进入相应目录执行命令,一切就OK了。安装成功后会提示服务安装成功。

注:my-default.ini文件在MysqL解压后的根目录下,如果没有,可从其他地方中获取。
移除服务命令为:MysqLd remove
4、启停服务
1)执行启动命令:net start MysqL

2)执行停止命令:net stop MysqL

5、MysqL初始化
执行指令:MysqLd --initialize-insecure --user=MysqL

注:我之前已执行过,存在data文件夹所以上面提示Warning和error
执行命令后会在MysqL的安装目录下生成data目录并创建root用户

6、密码设置
刚安装完成时root账号默认密码为空,此时可以将密码修改为指定的密码
命令如下:MysqL -u root -p 新密码
由于我们初始化时没有密码,直接回车就可以使用MysqL了

至此,MysqL5.7.22解压版安装完毕,可以使用了。

dell笔记本电脑安装win7系统的图文教程
win7系统不仅系统稳定,而且具备较好的兼容性能,但是如果使用不当,也容易出问题,比如dell笔记本win7系统会出现错误,或者一些其它小毛病需要重装系统,今天我们就来看看dell笔记本电脑安装win7系统的图文教程,大家快来学习一下吧。
1、退出安全软件后直接启动软件,选择您想重装的 Windows 7 系统,然后选择立即重装。

2、这个时候只需要耐心等待软件进行下载。
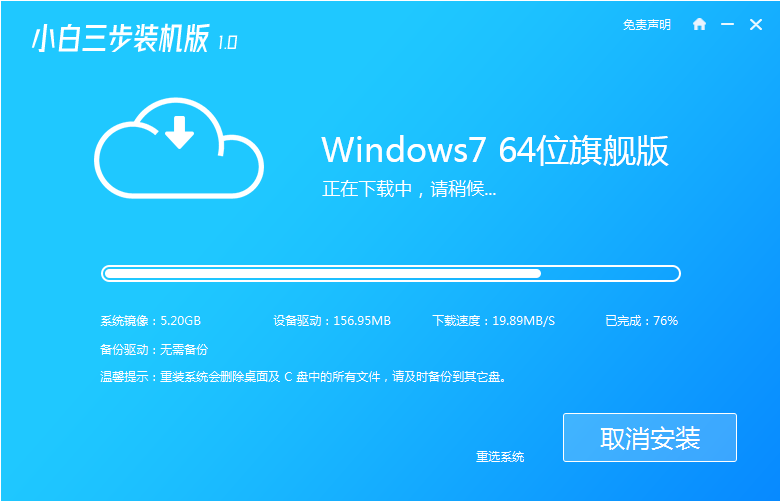
3、下载完成后小白三步装机版软件会自动执行安装。
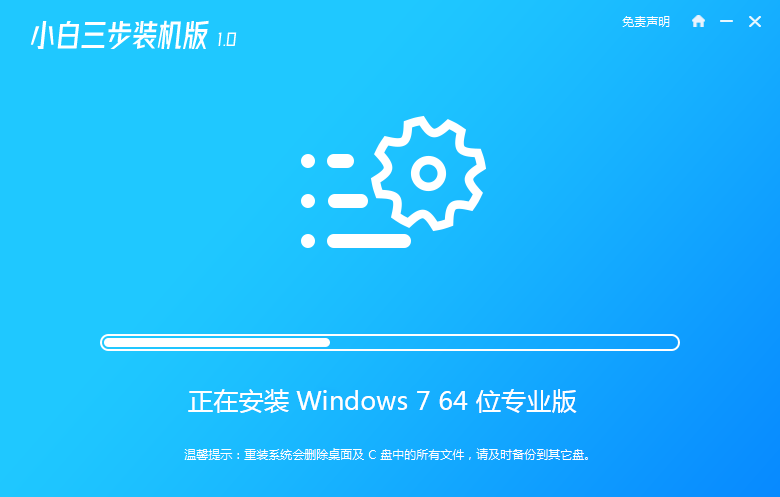
4、一般在部署完成后软件会提示我们进行重启,这里需要注意的是重装系统会删除桌面和 C 盘文件,请自己提前备份。
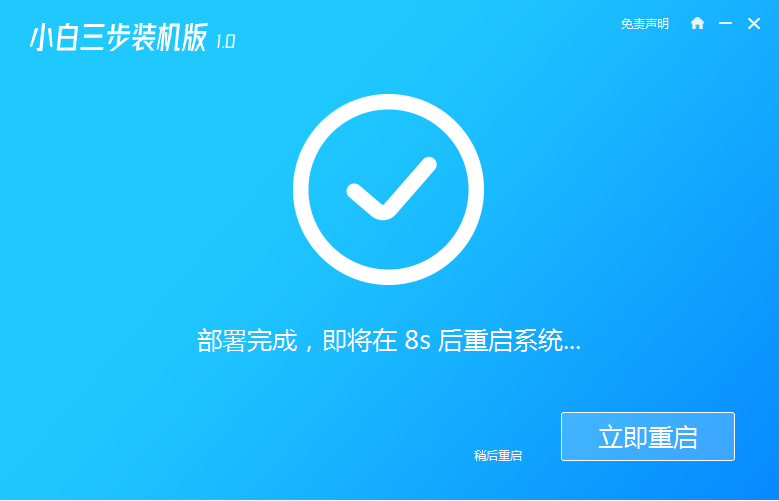
5、重启电脑后开机会有 PE 菜单,这里我们选择 XiaoBai PE-MSDN Online Install Mode 菜单进入 Windows PE 系统。
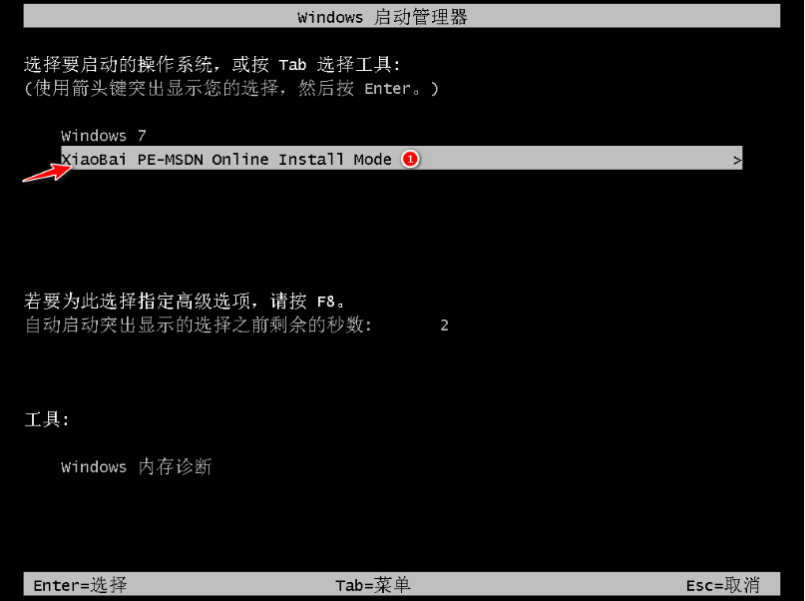
6、进入 PE 系统小白装机工具就开始帮助我们进行重装系统了,完成后只需要重启电脑。
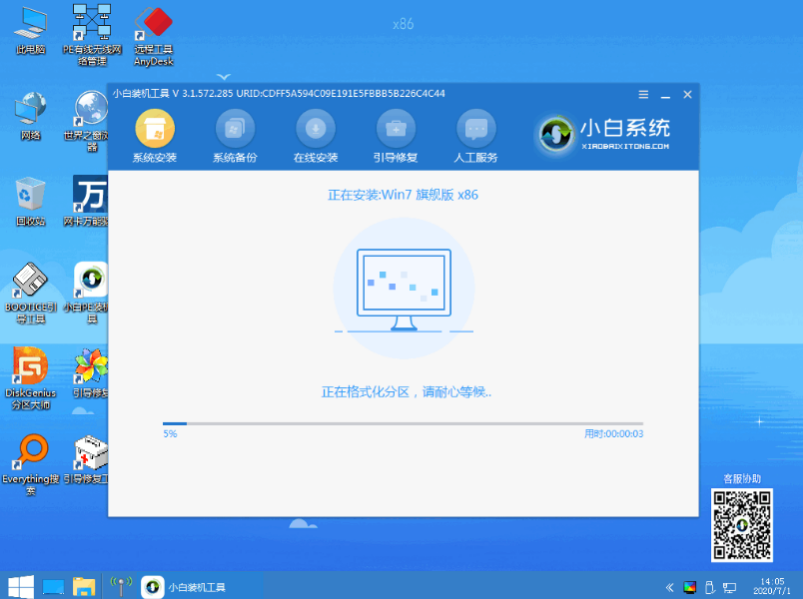
7、后面就只需要根据操作系统中的提示操作即可,最后能进入到win7系统桌面就代表成功啦。

以上就是dell笔记本电脑安装win7系统的图文教程啦,希望能帮助到大家。
以上就是dell笔记本电脑安装win7系统的图文教程的详细内容,更多请关注php中文网其它相关文章!

protel dxp2004(带中文补丁)官方安装版
软件介绍
中文平台在PCB中放置字符串时选择SERF字体可显示中文但打印时乱码。
在PCB中打印中文可使用汉字PCBHZ补丁。
步骤:
1,将PCBHZ文件包放入Altium根目录;
2,在PCB界面中加载PCBHZ文件包中的hanzi库文件;
3,自定义资源:
在PCB界面中单击DXP图标选择CUSTOMIZE(自定义)/COMMANDS(命令)/[CUSTOMIZE](自定义),打开EDIT COMMAND(编辑命令)窗口
选择new(新建)---设置如下:
Action (动作)
Process (进程) EditScript:RunMacro
Parameters (参数) DocumentName=C:Program FilesAltiumpcbhzfont.bas
Caption (标题)
Caption (标题) 汉字&h
----------------------------------
Image (图像)
Bitmap File(位图文件) C:Program FilesAltiumpcbhzchina.bmp
----------------------------------
快捷可自己选择。
4,设置完后选择[CUSTOMIZE](自定义),用右键将自定义好的项目移入PCB界面中的PLACE(放置)菜单中。
以上以C盘安装为例---C:Program FilesAltium,其它盘安装时请将此路径和font.bas文件中的路径改好。

TaiShan 200服务器安装Ubuntu 18.04的图文教程
TaiShan 200服务器安装Ubuntu 18.04
1. 准备工作
1.1 软件硬件环境准备
服务器上电,网络连接就绪。其实也不用联网,只需要笔记本或者你的pc跟服务器的bmc连起来即可。
系统下载: ubuntu-18.04.6-server-arm64.iso
1.2 组网规划
bmc的ip默认是192.168.2.100
1.3 磁盘分区规划
根据实际应用需求,对磁盘分区做规划,包括采用何种RAID级别,各个分区大小及类型等。
需保证系统根分区的空间不小于150GB。
1.4(可选)RAID配置
如果是3108卡,必须先做配置,否则可能识别不到硬盘。
2. 通过光驱安装Ubuntu 18.04
步骤 1 : 进入BIOS,在Advanced界面中,设置ACPI SPCR TABLE为Disable。

步骤 2: BMC界面,虚拟光驱挂载系统ISO镜像。
1.在服务器Remote Control命令窗口工具栏中,单击。
弹出虚拟光驱对话框,如图下图所示。

2.选中镜像文件,单击浏览。弹出打开对话框。
3.选择OS的ISO镜像文件,单击打开。
4.在虚拟光驱对话框中,单击连接。
当连接显示为断开后,表示虚拟光驱已连接到服务器。
步骤 3: 在iBMC Web管理界面,将配置 > 系统启动选项中的引导介质设置为光驱。
步骤 4:重启服务器。
1.在工具栏中,单击,选择重启。弹出确认对话框。
2.单击是。重启服务器,进入操作系统引导界面。

步骤 5:在操作系统引导界面,选择Install Ubuntu Server,按Enter。
步骤 6:进入语言设置界面,选择语言后按Enter。

步骤 7: 进入地理位置配置界面,依次选择Other > Asia > China,按Enter。

步骤 8: 进入地理位置语言配置界面,选择United Ststes - en_US.UTF-8,按Enter。

步骤 9: 进入键盘配置界面,选择English(US),按Enter。


步骤10:进入网络配置界面,选择暂不配置网络,待进入OS后再进行配置。
1.选择enahisic2i0,按Enter。

2.选择Continue,按Enter。

3.选择do not configure the network at this time,按Enter。

步骤11:进入Hostname配置界面,设置Hostname后选择Continue,按Enter。

步骤 12: 进入用户配置界面,依次输入用户名密码。




步骤 13:进入确认界面,选择Yes,按Enter。

步骤 14:进入分区界面,选择Manual手动分区,按Enter。

步骤 15:进入手动分区界面,先删除已有分区。
1.选择已有分区,按Enter。

2.选择Yes,按Enter。

步骤 16: 进入手动分区界面,开始创建分区。选择FREE SPACE,按Enter。

3.选择Create a new partition,按Enter。
−至少创建/boot/efi(分区大小200MB)和/ 2个分区,根据规划创建其他分区。
−必须第一个创建/boot/efi分区,如果要创建swap分区,必须最后一个创建swap分区。
−除/boot/efi和swap分区外,其他分区的文件系统类型选择ext4(默认即为ext4)。

设置分区大小。

开始创建分区。

设置分区属性。


6.完成分区创建。

步骤 17: 所有分区创建完成后,选择Finish paritioning and write changes to disk,按Enter。

步骤 18:进入手动分区确认界面,选择Yes,按Enter。

步骤 19: 进入更新设置界面,选择No automatic updates,按Enter。

步骤 20: 进入软件设置界面,根据需求选择需要安装的软件包,后选择Continue,按Enter。

步骤 21: 安装完毕重启,选择Continue,按Enter重启。

步骤 22: 在iBMC Web管理界面,将配置 > 系统启动选项中的引导介质设置为硬盘。
步骤 23: 重启服务器后选择进入Ubuntu。

进入OS登录界面。

到此这篇关于TaiShan200服务器安装Ubuntu18.04的文章就介绍到这了,更多相关TaiShan200服务器安装Ubuntu内容请搜索以前的文章或继续浏览下面的相关文章希望大家以后多多支持!
- Ubuntu Server 18.04.5 LTS服务器版安装配置图解教程
- 详解Ubuntu18.04下配置Nginx+RTMP+HLS+HTTPFLV服务器实现点播/直播/录制功能
- Ubuntu18.04服务器密码忘记或被篡改如何重置密码
今天的关于win7系统安装Protel DXP 2004的图文教程和protel dxp怎么安装的分享已经结束,谢谢您的关注,如果想了解更多关于64位Win7系统安装Mysql 5.7.22图文教程、dell笔记本电脑安装win7系统的图文教程、protel dxp2004(带中文补丁)官方安装版、TaiShan 200服务器安装Ubuntu 18.04的图文教程的相关知识,请在本站进行查询。
本文标签:



![[转帖]Ubuntu 安装 Wine方法(ubuntu如何安装wine)](https://www.gvkun.com/zb_users/cache/thumbs/4c83df0e2303284d68480d1b1378581d-180-120-1.jpg)

