如果您想了解Win7电脑搜索功能不能用怎么办?和win7电脑搜索功能不能用了的知识,那么本篇文章将是您的不二之选。我们将深入剖析Win7电脑搜索功能不能用怎么办?的各个方面,并为您解答win7电脑搜索
如果您想了解Win7电脑搜索功能不能用怎么办?和win7电脑搜索功能不能用了的知识,那么本篇文章将是您的不二之选。我们将深入剖析Win7电脑搜索功能不能用怎么办?的各个方面,并为您解答win7电脑搜索功能不能用了的疑在这篇文章中,我们将为您介绍Win7电脑搜索功能不能用怎么办?的相关知识,同时也会详细的解释win7电脑搜索功能不能用了的运用方法,并给出实际的案例分析,希望能帮助到您!
本文目录一览:- Win7电脑搜索功能不能用怎么办?(win7电脑搜索功能不能用了)
- Win10专业版搜索功能不能用怎么解决
- Win10专业版搜索功能不能用怎么解决?
- Win10应用搜索功能不能用怎么办? Win10搜索索引失效的解决办法
- Win10搜索功能不能用怎么办

Win7电脑搜索功能不能用怎么办?(win7电脑搜索功能不能用了)
在Win7系统内有一个电脑的搜索功能,可以帮助用户更加便捷的操作,这个搜索功能既可以搜索本地内容,也可以搜索网络的内容,那有的用户搜索功能无法使用了要怎么解决呢,我们可以给电脑进行简单的设置将搜索功能进行修复,下面教给大家操作的方法。
方法/步骤
1、按键盘组合键“Win+R”打开【运行】窗口,输入“regedit”,按回车确认,打开【注册表编辑器】;


2、依次展开【HKEY_CURRENT_USER/Software/Microsoft/Windows/CurrentVersion/Explorer/CabinetState】;

3、在右边窗格中单击鼠标右键新建一个字符串值;

4、选中新建的字符串值,单击鼠标右键,选择【重命名】;

5、将新建的字符串值命名为“UseSearchAsst”;

6、双击【UseSearchAsst】,打开编辑窗口,将数值数据设置为“NO”,点击【确定】即可。

以上就是Win7电脑搜索功能不能用的解决方法,按照以上方法进行操作,就能轻松解决Win7电脑搜索功能不能用的问题了。

Win10专业版搜索功能不能用怎么解决
如果遇到类似的问题,此时可参考下面的方法解决。
方法一:
1、按Win+R打开运行,输入下面的路径回车:
%LocalAppData%Packageswindows.immersivecontrolpanel_cw5n1h2txyewyLocalState
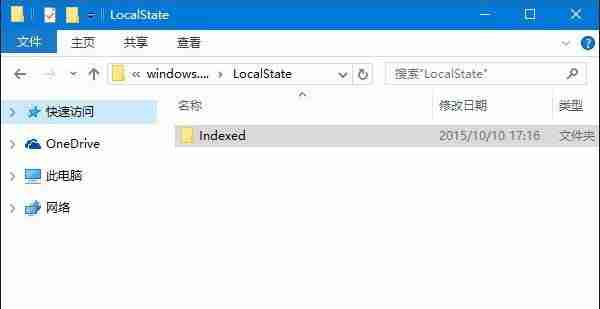
2、在打开的文件夹中右键单击Indexed目录——属性,点击“高级”。

3、如下图所示,取消勾选“除了文件属性外,还允许索引此文件夹中文件的内容”,之后再重新勾选。等待系统重新建立好索引后就可以正常搜索系统设置了。建立索引需要一些时间。
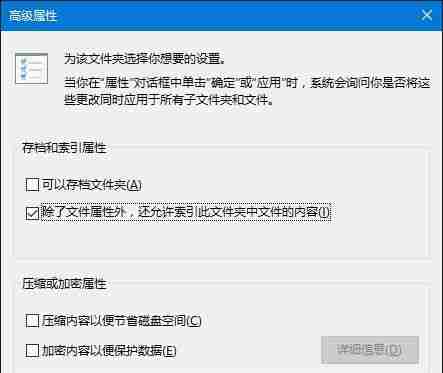
4、通过以上设置之后,我们再进行搜索就可以发现搜索功能有可以使用了。
方法二:
如果方法一无效、那么请参阅方法二:
1、按Win+R键调出运行,输入regedit后按回车键进入注册表编辑器;
2、定位到:
HKEY_LOCAL_MACHINE\SOFTWARE\Microsoft\Windows\CurrentVersion\Explorer\FolderTypes\{ef87b4cb-f2ce-4785-8658-4ca6c63e38c6}\TopViews\{00000000-0000-0000-0000-000000000000}
3、在{00000000-0000-0000-0000-000000000000}上单击右键,选择“删除”;
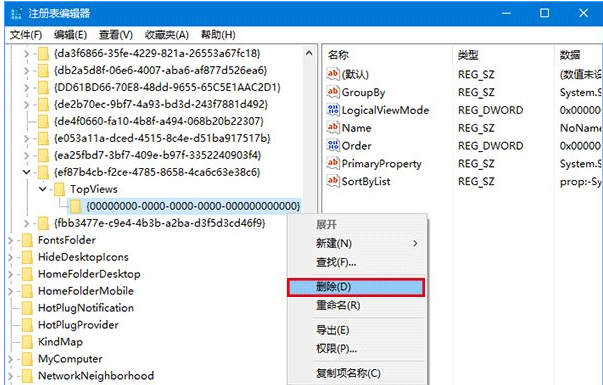
4、64位系统还要定位到如下位置,并删除{00000000-0000-0000-0000-000000000000},删除之后重启电脑问题就会解决。
HKEY_LOCAL_MACHINE\SOFTWARE\Wow6432Node\Microsoft\Windows\CurrentVersion\Explorer\FolderTypes\{ef87b4cb-f2ce-4785-8658-4ca6c63e38c6}\TopViews\{00000000-0000-0000-0000-000000000000}
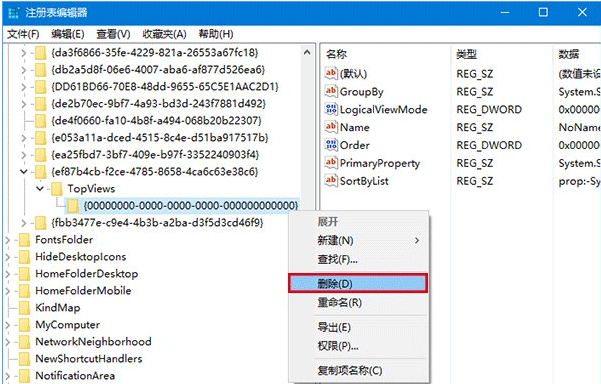
总结:以上就是win10专业版搜索功能不能用的解决方法了,希望对大家有帮助。
以上就是Win10专业版搜索功能不能用怎么解决的详细内容,更多请关注php中文网其它相关文章!

Win10专业版搜索功能不能用怎么解决?
win10的搜索功能是一个很好用的工具,通过搜索来打开一些系统设置,也可以直接搜索文件等,大大节省搜索的时间。但是当搜索功能不能用的时候该如何解决呢?下面小编来给大家讲讲解决的办法吧。
如果遇到类似的问题,此时可参考下面的方法解决。
方法一:
1、按Win+R打开运行,输入下面的路径回车:
%LocalAppData%Packageswindows.immersivecontrolpanel_cw5n1h2txyewyLocalState

2、在打开的文件夹中右键单击Indexed目录——属性,点击“高级”。

3、如下图所示,取消勾选“除了文件属性外,还允许索引此文件夹中文件的内容”,之后再重新勾选。等待系统重新建立好索引后就可以正常搜索系统设置了。建立索引需要一些时间。

4、通过以上设置之后,我们再进行搜索就可以发现搜索功能有可以使用了。
方法二:
如果方法一无效、那么请参阅方法二:
1、按Win+R键调出运行,输入regedit后按回车键进入注册表编辑器;
2、定位到:
HKEY_LOCAL_MACHInesOFTWAREMicrosoftwindowsCurrentVersionExplorerFolderTypes{ef87b4cb-f2ce-4785-8658-4ca6c63e38c6}TopViews{00000000-0000-0000-0000-000000000000}
3、在{00000000-0000-0000-0000-000000000000}上单击右键,选择“删除”;

4、64位系统还要定位到如下位置,并删除{00000000-0000-0000-0000-000000000000},删除之后重启电脑问题就会解决。
HKEY_LOCAL_MACHInesOFTWAREWow6432NodeMicrosoftwindowsCurrentVersionExplorerFolderTypes{ef87b4cb-f2ce-4785-8658-4ca6c63e38c6}TopViews{00000000-0000-0000-0000-000000000000}

总结:以上就是win10专业版搜索功能不能用的解决方法了,希望对大家有帮助。

Win10应用搜索功能不能用怎么办? Win10搜索索引失效的解决办法
电脑的应用搜索功能失效,这是有使用Win10系统用户碰到的问题,不知道怎么办,这篇文章是本站给大家分享的Win10应用搜索功能失效解决方法。

方法一:
1、首先,按键盘上的【 Win + S 】组合键,打开Windows搜索,搜索框输入【控制面板】,再点击【打开】系统给出的最佳匹配控制面板应用;

2、所有控制面板项窗口,切换到【大图标】查看方式,调整计算机的设置下,找到并点击【索引选项(更改 Windows 索引方式以加快搜索速度)】;

3、索引选项窗口,点击底下的【高级】;

4、第一个【索引设置】选项卡中间部分删除和重建索引,点击【重建】;

5、重建索引提示框,重建索引可能需要很长时间才能完成。某些视图和搜索结果在重建完成前可能不完整。点击【确定】;

6、提示索引完成,然后重启电脑即可;

方法二:
sfc
命令提示符中,输入并按回车执行【sfc /scannow】 命令,该命令主要是用来修复
系统文件的,不管是系统文件缺失,或损坏都可以修复sfc包括有以下命令:sfc /scannow:扫描所有受保护系统文件的完整性,并尽可能修复有问题的文件
sfc包括有以下命令:
- sfc /scannow:扫描所有受保护系统文件的完整性,并尽可能修复有问题的文件
- sfc /verifyonly:扫描所有受保护系统文件的完整性,不会执行修复操作
- sfc /scanfile:扫描引用的文件的完整性,如果找到问题,则修复文件(需指定完整路径)
- sfc /verifyfile:验证带有完整路径的文件的完整性,但不会执行修复操作
- sfc /offbootdir:对于脱机修复,指定脱机启动目录的位置
- sfc /offwindir:对于脱机修复,指定脱机Windows目录的位置
- sfc /logfile:对于脱机修复,通过指定日志文件路径选择性地启用记录

dism
命令提示符中,输入并按回车执行【DISM /Online /Cleanup-Image /CheckHealth】命令,该命令可以用来修复Windows系统镜像、安装程序、恢复程序和PE系统

初始化
1、命令提示符中,输入并按回车执行【systemreset -cleanpc】命令,可以唤起系统重置;

2、全新启动,这将删除所有应用和程序,但 Windows 标配的那些应用和程序除外。你的制造商安装的所有 Microsoft Store 应用也将保留。你的个人文件和一些 Windows 设置将保留;


Win10搜索功能不能用怎么办
Win10搜索功能不能用怎么办呢?今天小编就为大家带来了两种解决方法,有需要的小伙伴,可以一起去看看下面的文章哦。


Win10搜索功能不能用怎么办?只需2招就搞定
方法一
1、在电脑桌面选中“此电脑”图标,鼠标右击在弹出来的列表中选择“管理(G)”;


2、进入到“计算机管理”窗口,点击左侧的“服务和应用程序”→“服务”,在右侧的服务名称中找到“Windows Search”;


3、鼠标双击“Windows Search”,进入到“Windows
Search”窗口,可以看到“启动类型(E)”是自动(延迟启动),也就是在电脑开机后全有自动服务启动后再启动它,你可以根据需要设置为“自动”;




4、回到“计算机管理”窗口,鼠标右击“Windows
Search”,再弹出来的列表中,选择“重新启动(E)”,过一会儿搜索框服务就重新启动了,就解决了搜索不能用的问题。


方法二
1、在键盘上按快捷键“Win+R”,在弹出的“运行”窗口中输入“%LocalAppData%Packageswindows.immersivecontrolpanel_cw5n1h2txyewyLocalState”;


2、进入到“LocalState”文件夹中,可以看到Indexed文件夹;


3、鼠标右击“Indexed文件夹”,在弹出来的列表中选择“属性”,弹出“Indexed属性”窗口,然后点击“高级(D)”按钮;


4、进入到“高级属性”窗口,首先取消勾选“除了文件属性外,还允许索引此文件夹中文件的内容(I)”,然后再重新勾选,等待系统重新建立好索引后就可以正常搜索系统设置了,这过程需要一段时间。


上文就是Win10搜索功能不能用的解决方法,希望可以帮助到你哦。
今天关于Win7电脑搜索功能不能用怎么办?和win7电脑搜索功能不能用了的介绍到此结束,谢谢您的阅读,有关Win10专业版搜索功能不能用怎么解决、Win10专业版搜索功能不能用怎么解决?、Win10应用搜索功能不能用怎么办? Win10搜索索引失效的解决办法、Win10搜索功能不能用怎么办等更多相关知识的信息可以在本站进行查询。
本文标签:



![[转帖]Ubuntu 安装 Wine方法(ubuntu如何安装wine)](https://www.gvkun.com/zb_users/cache/thumbs/4c83df0e2303284d68480d1b1378581d-180-120-1.jpg)

