对于怎么在老电脑中安装Windows11系统?老电脑安装Win11教程感兴趣的读者,本文将会是一篇不错的选择,我们将详细介绍老电脑如何安装windows11,并为您提供关于NUC迷你电脑怎么安装Win
对于怎么在老电脑中安装Windows11系统?老电脑安装Win11教程感兴趣的读者,本文将会是一篇不错的选择,我们将详细介绍老电脑如何安装windows11,并为您提供关于NUC迷你电脑怎么安装Win11系统?NUC迷你主机重装Win11教程、win11系统联想电脑怎么安装 Windows11系统联想电脑安装步骤、windows11怎么在线安装?系统之家一键重装win11教程、双系统电脑如何安装Win11_双系统电脑安装Win11教程的有用信息。
本文目录一览:- 怎么在老电脑中安装Windows11系统?老电脑安装Win11教程(老电脑如何安装windows11)
- NUC迷你电脑怎么安装Win11系统?NUC迷你主机重装Win11教程
- win11系统联想电脑怎么安装 Windows11系统联想电脑安装步骤
- windows11怎么在线安装?系统之家一键重装win11教程
- 双系统电脑如何安装Win11_双系统电脑安装Win11教程

怎么在老电脑中安装Windows11系统?老电脑安装Win11教程(老电脑如何安装windows11)
自从Win11系统面世后,很多用户都想体验Win11系统,那么怎么在老电脑中安装Windows11系统呢?针对这一问题,本篇带来了老电脑安装Win11系统的教程,操作简单易上手,分享给大家,感兴趣的用户继续看下去吧,希望对你有帮助。

一、不受支持的硬件的Windows11系统要求
这些是在不受支持的计算机上安装Windows11所需的非官方最低系统要求:
处理器:1GHz或更快的cpu或具有两个或更多内核的片上系统(SoC)。
内存:4GB。
硬盘:64GB或更大。
系统固件:UEFI。
TPM:可信平台模块(TPM)1、2版。
图形:兼容DirectX12或更高版本的WDDM2、0驱动程序。
显示分辨率:高清晰度(720p)显示,对角线大于9英寸,每个颜色通道8位。
二、使用Windows11ISO文件清理安装不受支持的PC
如果您要使用ISO文件执行全新安装,则需要使用第三方工具(如Rufus)或命令提示符创建可启动媒体,以使用USB闪存驱动器启动安装过程。
此外,您还必须确保设备可以从USB启动,这意味着您必须更改UEFI设置。由于这些设置在大多数计算机上有所不同,因此您必须查看制造商支持网站以获取更多具体细节。
要在不受支持的计算机上全新安装Windows11,请使用以下步骤:
1、使用Windows11USB闪存驱动器启动PC。
2、按任意键继续。
3、单击下一步按钮。
4、单击立即安装按钮。
5、如果您要重新安装,请单击我没有产品密钥选项。如果安装后已激活Windows11,则将自动重新激活。
6、选择您的许可证密钥激活的“Windows11”版本(如果适用)。
7、选中我接受许可条款选项。
8、单击下一步按钮。
9、选择自定义:仅安装Windows(高级)选项。
10、选择要安装Windows11的硬盘驱动器中的每个分区,然后单击“删除”按钮。(通常,“驱动器0”是包含所有安装文件的驱动器。)
警告:删除分区时,也会删除驱动器上的所有数据。此外,不需要从辅助硬盘驱动器中删除分区。
11、选择硬盘驱动器(驱动器0未分配空间)以在不受支持的设备上安装Windows11。
12、单击下一步按钮。
13、安装后在开箱即用体验(OOBE)的第一页上选择您的区域设置。
14、单击是按钮。
15、选择您的键盘布局设置。
16、单击是按钮。
17、如果您不需要配置第二个布局,请单击跳过按钮。
18、如果计算机使用以太网连接,它将自动连接到网络。如果您有无线连接,则需要手动设置连接(可能需要安全密钥)。
19、(可选)确认计算机的名称。
20、单击下一步按钮。(设备将自动重启。)
21、如果您要设置Windows11专业版,请选择设置供个人使用选项。“家庭”版没有这个选项。
22、单击下一步按钮。
23、确认您的Microsoft帐户电子邮件、电话号码或Skype标识以创建帐户。
24、单击下一步按钮。
25、确认您的Microsoft帐户密码。
26、单击下一步按钮。
27、单击创建PIN按钮。
28、创建一个新的四位数PIN。
29、单击确定按钮。
30、选择设置为新设备选项。或者选择从以前的安装中恢复您的设置。
31、单击下一步按钮。
32、通过打开或关闭每个设置的切换开关,确认最适合您情况的隐私设置。
33、单击下一步按钮。
34、再次单击下一步按钮。
35、单击接受按钮。
36、(可选)在“自定义您的设备”页面上,选择您计划使用设备的一种或多种方式,以允许设置在此体验期间建议工具和服务自定义。
37、单击接受按钮继续。或单击跳过按钮跳过这部分设置。
38、选择使用OneDrive备份我的文件以自动将桌面、图片和文档文件夹上传到云。或选择仅将文件保存到此PC选项。
39、单击下一步按钮。
40、单击否,谢谢按钮跳过Microsoft365设置。
完成这些步骤后,Windows11将在不受支持的状态下安装,这意味着您可能会也可能不会获得安全或驱动程序更新。
三、使用Windows11MediaCreationTool升级不受支持的PC
或者,您还可以使用媒体创建工具在不满足系统要求的设备上执行从任何版本的Windows10到Windows11的就地升级。
要使用媒体创建工具将不兼容的计算机升级到Windows11,请使用以下步骤:
1、打开Microsoft支持网站(尚不可用)。
2、单击立即下载工具按钮。
3、将安装程序保存到设备。
4、双击MediaCreationTool21H2、exe文件以启动该工具。
5、单击接受按钮。
6、选择立即升级此PC选项。
7、再次单击接受按钮。
8、选择保留文件和应用程序的选项(除非尚未选中)。
9、单击安装按钮。
完成这些步骤后,安装程序将继续将膝上型计算机或台式计算机升级到新版本的操作系统。但是,Windows11将在不受支持的状态下运行,无法保证任何类型的更新,您也将无法获得Microsoft的支持。

NUC迷你电脑怎么安装Win11系统?NUC迷你主机重装Win11教程
NUC迷你电脑怎么安装Win11系统?有不少朋友购买了NUC迷你主机,本来预装的是Win10系统,但是最近Win11系统这么火,很多用户也想尝试一下,所以下面系统部落小编就给大家介绍一个方法可以快速地给NUC迷你电脑安装Win11系统,希望这个NUC迷你主机重装Win11教程能够帮到大家。
使用石大师软件快速安装Win11
1、下载石大师一键重装系统,打开软件,进入环境检测界面,点击下一步。

2、选择自己想要的系统Windows11,点击下一步。

3、然后软件就会下载Win11系统和PE数据。

4、下载完成后,系统会自动重启。

5、系统自动重启进入安装界面。
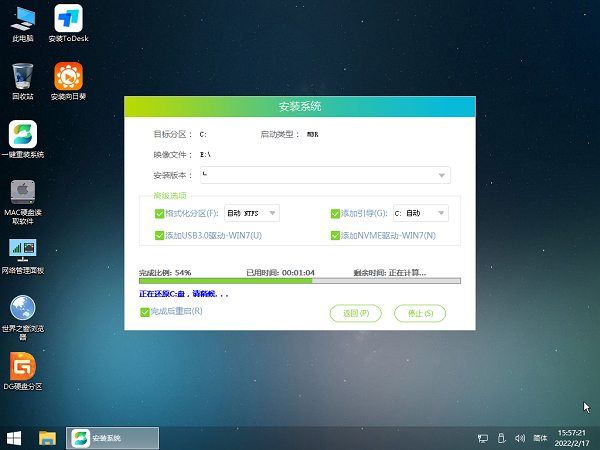
6、安装完成后进入部署界面,静静等待系统进入桌面就可正常使用了!

如果用户的NUC迷你电脑无法正常开机进入桌面操作的话,那么就要借助U盘来重装系统了。
先跟别人借一台电脑制作U盘启动盘,可以参考:石大师装机大师制作U盘启动盘重装系统教程

win11系统联想电脑怎么安装 Windows11系统联想电脑安装步骤
有些网友的联想电脑一直没有收到win11系统的推送消息,但是自己又想要体验win11系统,因此想要自己安装使用,但是不知道联想如何下载安装win11系统。下面就教下大家联想win11系统下载安装教程。更多Windows11系统
可以使用简单的一键重装系统方式实现,具体的步骤如下:
1、先在联想电脑上打开小白一键重装系统工具,然后就可以选择原版win11系统,点击安装此系统。

2、等待软件下载win11系统镜像文件和驱动资料等,大概几分钟即可完成。

3、部署完成后,点击立即重启电脑。

4、当进入到开机选项界面,选择第二项系统进入pe系统。

5、在pe系统桌面,小白装机工具会自动开启并安装win11系统,期间无需操作。

6、提示安装完成后,立即重启电脑。

7、期间可能会多次自动重启电脑,等待进入到新的win11系统桌面就是安装成功啦。


windows11怎么在线安装?系统之家一键重装win11教程
windows11怎么在线安装?win11是当下热门的操作系统,但是由于条件限制,很多用户都体验不到win11系统,那么在win11中,能不能进行在线安装呢?小编推荐系统之家一键重装工具,轻松实现在线快速安装,来看看详细的教程吧。
windows11怎么在线安装?
1、首先建议关闭所有的杀毒软件,避免对安装过程产生影响,然后打开软件,软件会进行提示,仔细阅读后,点击我知道了进入工具。
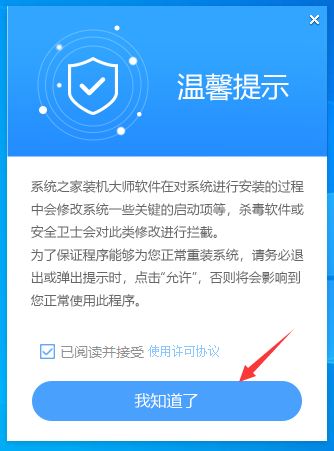
2、进入工具后,工具会自动检测当前电脑系统的相关信息,点击下一步。

3、进入界面后,用户可根据提示选择安装Windows11 64位系统。注意:灰色按钮代表当前硬件或分区格式不支持安装此系统。

4、选择好系统后,等待PE数据和系统的下载。

5、下载完成后,系统会自动重启系统。

6、重启系统后,系统会默认进入PE环境,进入后,系统将会自动进行备份还原,等待完成。

7、系统备份还原完成后,会开始系统自动安装,安装完成自动重启后即可进入系统。


双系统电脑如何安装Win11_双系统电脑安装Win11教程
现在用户基本都升级到Win11系统了,但有些用户的电脑是双系统,不知道怎么安装Win11系统,而且担心升级到Win11系统后会不会影响运行效率,本期,小编就带来了双系统电脑安装Win11的教程,需要的用户一起来看看。
双系统电脑win11安装教学
1、首先打开此电脑,然后右击此电脑选择,点击“管理”。

2、然后点击“磁盘管理”右击新加卷,点击“压缩卷”。

3、在空间量中输入“32768”点击压缩。

4、随后点击“新建简单卷”。

5、一路按下一步完成安装。

6、随后点击“浏览”,加入win11系统。

7、进入安装界面后点击“挂载映像”。

8、随后点击下方的浏览,在加入你的空间盘。

9、勾选“添加引导”“格式化”选项。

10、等待释放结束即可。

11、随后电脑会自动启动。

12、最后系统就可以进行安装完成了。

今天关于怎么在老电脑中安装Windows11系统?老电脑安装Win11教程和老电脑如何安装windows11的讲解已经结束,谢谢您的阅读,如果想了解更多关于NUC迷你电脑怎么安装Win11系统?NUC迷你主机重装Win11教程、win11系统联想电脑怎么安装 Windows11系统联想电脑安装步骤、windows11怎么在线安装?系统之家一键重装win11教程、双系统电脑如何安装Win11_双系统电脑安装Win11教程的相关知识,请在本站搜索。
本文标签:



![[转帖]Ubuntu 安装 Wine方法(ubuntu如何安装wine)](https://www.gvkun.com/zb_users/cache/thumbs/4c83df0e2303284d68480d1b1378581d-180-120-1.jpg)

