想了解CSV转换为Excel的新动态吗?本文将为您提供详细的信息,我们还将为您解答关于csv转换为excel分列的相关问题,此外,我们还将为您介绍关于2、4、pandas库修改excel文件内容,把e
想了解CSV转换为Excel的新动态吗?本文将为您提供详细的信息,我们还将为您解答关于csv转换为excel分列的相关问题,此外,我们还将为您介绍关于2、4、pandas库修改excel文件内容,把excel格式存为csv格式,csv格式换为html、c# – 如何使用OpenXML SDK将Excel转换为CSV?、CAD文字表格如何转换为EXCEL表格、csv文件如何转为excel的新知识。
本文目录一览:- CSV转换为Excel(csv转换为excel分列)
- 2、4、pandas库修改excel文件内容,把excel格式存为csv格式,csv格式换为html
- c# – 如何使用OpenXML SDK将Excel转换为CSV?
- CAD文字表格如何转换为EXCEL表格
- csv文件如何转为excel

CSV转换为Excel(csv转换为excel分列)
有没有一种方法可以通过apache / .htaccess将CSV文件转换为Excel文件
答案1
小编典典使用PHPExcel
include ''PHPExcel/IOFactory.php'';$objReader = PHPExcel_IOFactory::createReader(''CSV'');// If the files uses a delimiter other than a comma (e.g. a tab), then tell the reader$objReader->setDelimiter("\t");// If the files uses an encoding other than UTF-8 or ASCII, then tell the reader$objReader->setInputEncoding(''UTF-16LE'');$objPHPExcel = $objReader->load(''MyCSVFile.csv'');$objWriter = PHPExcel_IOFactory::createWriter($objPHPExcel, ''Excel5'');$objWriter->save(''MyExcelFile.xls'');
2、4、pandas库修改excel文件内容,把excel格式存为csv格式,csv格式换为html
pandas库修改excel文件内容,把excel格式存为csv格式,csv格式换为html
需要工具:pandas库(或者直接下载anaconda)
安装如下:到cmd处安装
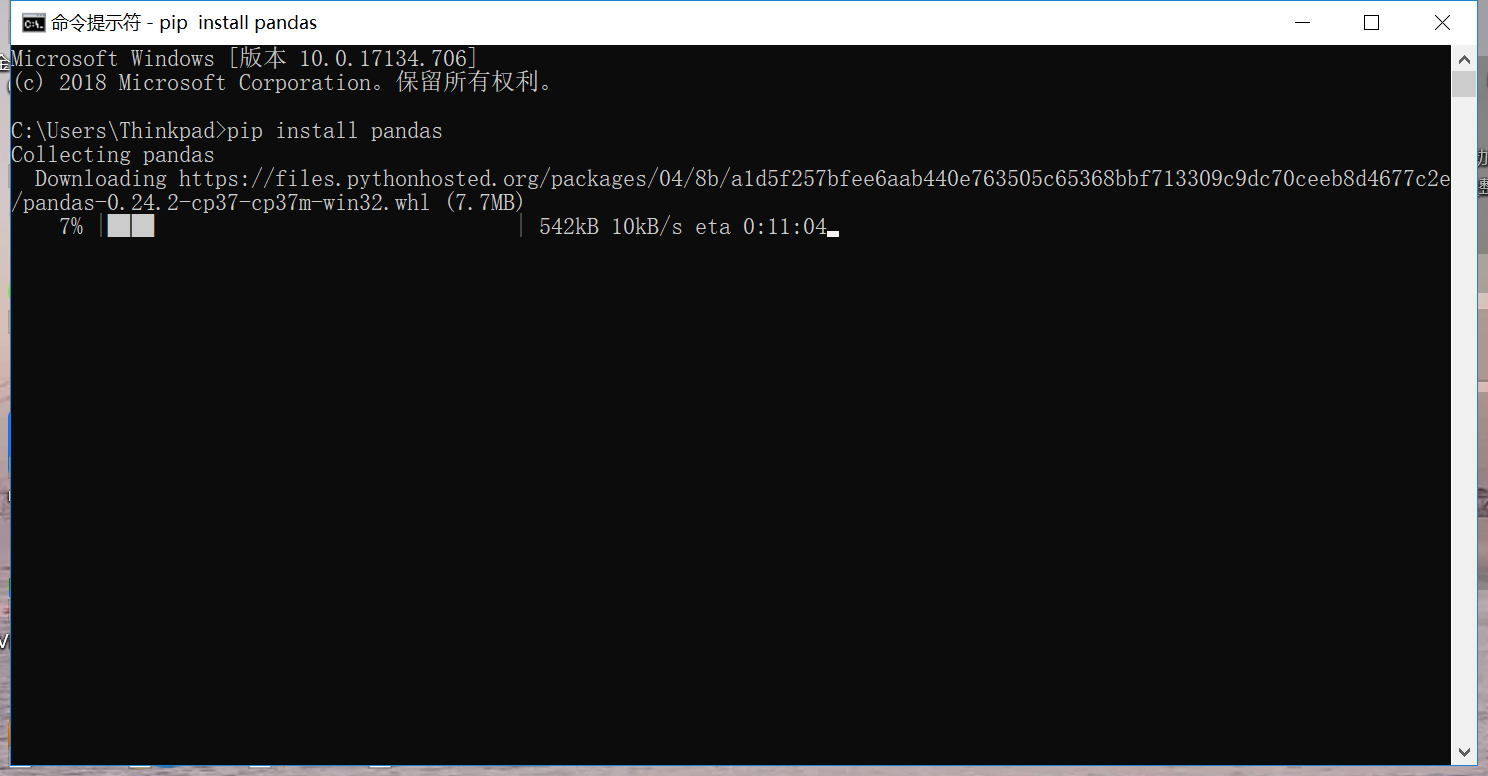
1.先读取一个excel文件:
代码如下:
df = pd.read_excel(''file:///D:/文档/Python成绩.xlsx'', index_col=None, na_values=[''NA'']) # 读取excel文件中的数据可用print检查是否读取成功
如:
print(df)显示文件的数据,效果如下:
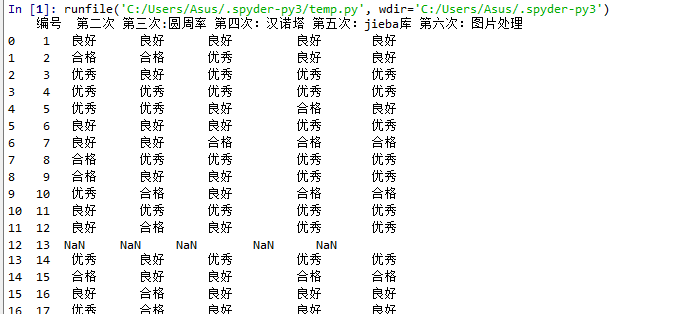
2、修改excel文件内容:
使用map()方法+字典,原地替换。
现在要将优秀改为90,良好改为80,及格改为60
代码如下:
df1=df[:]
df1[''第二次'']=df1[''第二次''].map({''优秀'':90,''良好'':80,''及格'':60})
df1[''第三次:圆周率'']=df1[''第三次:圆周率''].map({''优秀'':90,''良好'':80,''及格'':60})
df1[''第四次:汉诺塔'']=df1[''第四次:汉诺塔''].map({''优秀'':90,''良好'':80,''及格'':60})
df1[''第五次:jieba库'']=df1[''第五次:jieba库''].map({''优秀'':90,''良好'':80,''及格'':60})
df1[''第六次:图片处理'']=df1[''第六次:图片处理''].map({''优秀'':90,''良好'':80,''及格'':60})效果如下:
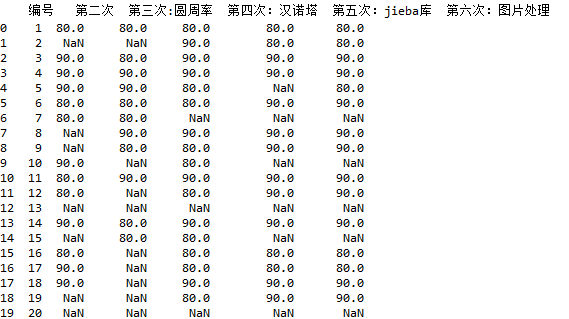
再将上述的NaN改为0
只需要用数据清洗之缺失数据填充fillna()就可以完成
运行代码如下:
df1=df1.fillna(0)
print(df1)效果如下:
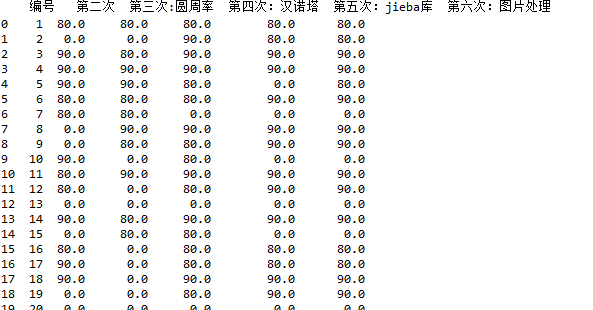
最后将excel文件保存为csv文件
代码如下:
df1.to_csv(''D:/文档\\thon.csv'')同时可以将csv文件保存为html格式
代码如下:
df1.to_csv(''d:\\st.html'')

c# – 如何使用OpenXML SDK将Excel转换为CSV?
我发现没有互操作的Excel文件的使用方法是使用OpenXML SDK.我一起编写了一些代码来遍历每个工作表中的所有单元格,然后将它们简单地写入CSV中的另一个文件.
我遇到的一个问题是处理空行和单元格.看来,使用此代码,空白行和单元格完全不存在,因此我无法了解它们.有没有通过所有行和单元格,包括空白?
string filename = @"D:\test.xlsx";
string outputDir = Path.GetDirectoryName(filename);
//--------------------------------------------------------
using (SpreadsheetDocument document = SpreadsheetDocument.Open(filename,false))
{
foreach (Sheet sheet in document.WorkbookPart.Workbook.Descendants<Sheet>())
{
WorksheetPart worksheetPart = (WorksheetPart) document.WorkbookPart.GetPartById(sheet.Id);
Worksheet worksheet = worksheetPart.Worksheet;
SharedStringTablePart shareStringPart = document.WorkbookPart.GetPartsOfType<SharedStringTablePart>().First();
SharedStringItem[] items = shareStringPart.SharedStringTable.Elements<SharedStringItem>().ToArray();
// Create a new filename and save this file out.
if (string.IsNullOrWhiteSpace(outputDir))
outputDir = Path.GetDirectoryName(filename);
string newFilename = string.Format("{0}_{1}.csv",Path.GetFileNameWithoutExtension(filename),sheet.Name);
newFilename = Path.Combine(outputDir,newFilename);
using (var outputFile = File.CreateText(newFilename))
{
foreach (var row in worksheet.Descendants<Row>())
{
StringBuilder sb = new StringBuilder();
foreach (Cell cell in row)
{
string value = string.Empty;
if (cell.CellValue != null)
{
// If the content of the first cell is stored as a shared string,get the text
// from the SharedStringTablePart. Otherwise,use the string value of the cell.
if (cell.DataType != null && cell.DataType.Value == CellValues.SharedString)
value = items[int.Parse(cell.CellValue.Text)].InnerText;
else
value = cell.CellValue.Text;
}
// to be safe,always use double quotes.
sb.Append(string.Format("\"{0}\",",value.Trim()));
}
outputFile.WriteLine(sb.ToString().TrimEnd(','));
}
}
}
}
如果我有以下Excel文件数据:
one,two,three,last,row
我将得到以下CSV(这是错误的):
one,three last,row
解决方法
//Xlsx to Csv
ConvertXlsxToCsv(@"D:\test.xlsx",@"C:\");
internal static void ConvertXlsxToCsv(string SourceXlsxName,string DestinationCsvDirectory)
{
try
{
using (SpreadsheetDocument document = SpreadsheetDocument.Open(SourceXlsxName,false))
{
foreach (Sheet _Sheet in document.WorkbookPart.Workbook.Descendants<Sheet>())
{
WorksheetPart _WorksheetPart = (WorksheetPart)document.WorkbookPart.GetPartById(_Sheet.Id);
Worksheet _Worksheet = _WorksheetPart.Worksheet;
SharedStringTablePart _SharedStringTablePart = document.WorkbookPart.GetPartsOfType<SharedStringTablePart>().First();
SharedStringItem[] _SharedStringItem = _SharedStringTablePart.SharedStringTable.Elements<SharedStringItem>().ToArray();
if (string.IsNullOrEmpty(DestinationCsvDirectory))
DestinationCsvDirectory = Path.GetDirectoryName(SourceXlsxName);
string newFilename = string.Format("{0}_{1}.csv",Path.GetFileNameWithoutExtension(SourceXlsxName),_Sheet.Name);
newFilename = Path.Combine(DestinationCsvDirectory,newFilename);
using (var outputFile = File.CreateText(newFilename))
{
foreach (var row in _Worksheet.Descendants<Row>())
{
StringBuilder _StringBuilder = new StringBuilder();
foreach (Cell _Cell in row)
{
string Value = string.Empty;
if (_Cell.CellValue != null)
{
if (_Cell.DataType != null && _Cell.DataType.Value == CellValues.SharedString)
Value = _SharedStringItem[int.Parse(_Cell.CellValue.Text)].InnerText;
else
Value = _Cell.CellValue.Text;
}
_StringBuilder.Append(string.Format("{0},Value.Trim()));
}
outputFile.WriteLine(_StringBuilder.ToString().TrimEnd(','));
}
}
}
}
}
catch (Exception Ex)
{
throw Ex;
}
}

CAD文字表格如何转换为EXCEL表格
CAD文字表格转换为EXCEL表格是设计行业内经常遇到的技术问题,过去没有便捷的办法去转换,给设计师带来了巨大的工作量和容易出错的可能性,个人通过思考,利用CAD的坐标属性,发明了一套简单有效的办法,轻松就解决了这个问题。下面以一例园林专业的苗木表转换来说明。


1、在CAD下观看表格各单位格有无空洞,如果有空洞则填入文字补满, 本例中空格都修改为 “空白”文字。

2、按 CTRL+a 全选表格,然后按下 CTRL+1 显示属性列表,检查是否存在多行文字等的格式,如果有的话炸开,最终所有文字都转换为普通的文字格式,如下图。

3、选择其中一个文字,按 CTRL+1 显示属性,分析我们转换文件需要的属性。在这个例子中用红线画出了我们所需要的3个属性: 分别是x坐标,y坐标,文字内容。

4、 点击工具-数据提取。

5、创建数据提取?,第一次做这个转换需要设置样板的存放位置。


6、定义数据源,选择在当前图形中选择对象,全选目标,点下一步。

7、将要提取的数据对象,只勾选文字,点下一步。

8、选择特性,按照我们之前确定的只勾选3个属性:分别是x坐标,y坐标,文字内容,点下一步。

9、优化数据,将显示计数列和名称列都去掉勾选,点下一步。

10、选择另存文件位置,按照步骤直至完成。



11、打开生成的EXCEL文件。

12、按X坐标,选择升序排列,并注意在弹出菜单中一定要勾选扩展选定区域,点击排序。


13、在生成的文件中,删除表格的坐标X列,它已经没有用处了。


14、为了在之后的排列过程中不产生干扰,我们把已经明显分开的项目,框选剪切粘贴成错位的梯级,如下图。

15、分别按照Y坐标列,做降序排列,注意是降序,并注意在弹出菜单中一定要勾选扩展选定区域,点击排序。


16、整理表格,将所有坐标列都删除,然后将梯级的表格剪切粘贴到它该在的位置,这个很简单了。



17、将显示为空白的文字替换为空,具体操作为 按CTRL+F,点全部替换。


18、最后整理一下表格,刷一刷文字样式,完成了最终?作品,我们成功了。

注意事项: 理解X 和Y坐标的意义,这对我们在EXCEL中操作的理解很有帮助。

csv文件如何转为excel
将 csv 文件转换为 excel 的最快捷方式是直接导入,方法如下:在 excel 中打开“文件”菜单。选择“打开”,然后选择 csv 文件。在“文件类型”下拉菜单中,选择“所有文件”。单击“打开”按钮。

CSV 文件如何转换为 Excel
直接导入
最简单的方法是直接将 CSV 文件导入 Excel。
- 在 Excel 中,单击“文件”>“打开”>“浏览”。
- 在“文件类型”下拉菜单中,选择“所有文件”。
- 找到要转换的 CSV 文件,然后单击“打开”。
从文本文件导入
另一种方法是从文本文件导入 CSV 数据。
- 在 Excel 中,单击“数据”>“从文本”。
- 在“导入文本文件”对话框中,选择 CSV 文件。
- 在“数据预览”部分,确认数据格式和分隔符。
- 单击“加载”以将数据导入 Excel。
使用 Power Query
Power Query 是一种强大的 Excel 工具,可帮助您获取、转换和清理数据。
- 在 Excel 中,单击“数据”>“获取数据”>“从文件”>“从文本文件中”。
- 选择 CSV 文件,然后单击“导入”。
- Power Query 编辑器将打开。在此处,您可以应用转换以清理和调整数据。
- 单击“关闭并加载”以将转换后的数据导入 Excel。
附加提示
- 确保 CSV 文件使用 Excel 兼容的分隔符,例如逗号或分号。
- 如果 CSV 文件包含标题行,请确保在导入时选中“包含标题”。
- 使用 Power Query 时,您可以应用各种转换来自定义导入的数据。
以上就是
今天关于CSV转换为Excel和csv转换为excel分列的讲解已经结束,谢谢您的阅读,如果想了解更多关于2、4、pandas库修改excel文件内容,把excel格式存为csv格式,csv格式换为html、c# – 如何使用OpenXML SDK将Excel转换为CSV?、CAD文字表格如何转换为EXCEL表格、csv文件如何转为excel的相关知识,请在本站搜索。
本文标签:



![[转帖]Ubuntu 安装 Wine方法(ubuntu如何安装wine)](https://www.gvkun.com/zb_users/cache/thumbs/4c83df0e2303284d68480d1b1378581d-180-120-1.jpg)

