对于Photoshop滤镜制作彩色拉丝效果图文教程感兴趣的读者,本文将提供您所需要的所有信息,我们将详细讲解ps滤镜风没有拉丝效果,并且为您提供关于Photgoshop自带滤镜制作绚丽色彩的梦幻花朵效
对于Photoshop 滤镜制作彩色拉丝效果 图文教程感兴趣的读者,本文将提供您所需要的所有信息,我们将详细讲解ps滤镜风没有拉丝效果,并且为您提供关于Photgoshop自带滤镜制作绚丽色彩的梦幻花朵效果图、photoshop 利用单像素图形复制制作彩色立方体、photoshop 滤镜制作瞳孔放大图、photoshop 滤镜制作逼真的燃烧火焰的宝贵知识。
本文目录一览:- Photoshop 滤镜制作彩色拉丝效果 图文教程(ps滤镜风没有拉丝效果)
- Photgoshop自带滤镜制作绚丽色彩的梦幻花朵效果图
- photoshop 利用单像素图形复制制作彩色立方体
- photoshop 滤镜制作瞳孔放大图
- photoshop 滤镜制作逼真的燃烧火焰

Photoshop 滤镜制作彩色拉丝效果 图文教程(ps滤镜风没有拉丝效果)
效果图:
1.启动Photoshop CS2中文版,新建一个文档。

2.按D键将前景色重置为默认的黑色,然后按Alt+Del将背景图层填充为黑色。
3.选择菜单命令“滤镜|渲染|镜头光晕”,在“镜头光晕”对话框中保持默认设置,通过单击“光晕中心”下方框中的中心点,将光晕设置在画布中心,如图所示:

4.再次选择菜单命令“滤镜|渲染|镜头光晕”,仍保持默认设置,只是这次把光晕中心设置在如图所示的位置:

5.继续重复上面的步骤数次,直到得到如图所示的数个光晕中心。

6.选择菜单命令“图像|调整|色相/饱和度”(或按快捷键Ctrl+U),如图所示。这样就实现了图像的去色

7.选择菜单命令“滤镜|像素化|铜版雕刻”,如图所示:

8.选择菜单命令“滤镜|模糊|径向模糊”,如图所示:

9.按快捷键Ctrl+F三次,重复刚才的径向模糊滤镜。这样就把一些看上去比较粗糙的画面变平滑了。
10.现在我们为图像加一些颜色。按Ctrl+U打开“色相/饱和度”对话框,设置为如图所示:

11.复制一个图层。在图层面板中将新图层的混合模式改为“变亮”。

|扭曲|旋转扭曲”,如图所示:

12.按Ctrl+J再复制一个图层,仍使用“旋转扭曲”滤镜,如图设置:

13.选择菜单命令“滤镜|扭曲|波浪”,如图所示:

满意后单击“确定”按钮,效果如图所示。这样就得到了一幅抽象的炫彩背景,如果颜色不符合要求,可以先将这些图层合并,然后按Ctrl+U调整色相/饱和度得到不同的颜色。

- photoshop的75个超级技巧[不可不看]
- PHOTOSHOP技巧167条
- Photoshop使照片为若隐若现效果
- photoshop画缺角方块的图文教材
- 用Photoshop 制作草地效果简明教程
- photoshop去除图片上的水印
- 用Photoshop为短发MM接长发
- Photoshop把照片变为高光黑白效果
- 用photoshop制作逼真的蒲公英步骤
- Photoshop中临女子人像过程图文教程
- photoshop去除渐变色上的文字的简单方法
- 设计师们如何高效利用配色表

Photgoshop自带滤镜制作绚丽色彩的梦幻花朵效果图
这篇教程是向大家介绍photgoshop制作绚丽色彩的梦幻花朵效果图,教程主要运用ps的自带滤镜来完成的,教程难度不是很大,推荐给大家,喜欢的朋友可以跟着一起来学习
本篇教程是向大家介绍利用Photgoshop自带滤镜制作绚丽色彩的梦幻花朵效果图,制作出来的效果非常漂亮,教程主要运用了ps自带滤镜来完成,希望大家通过本篇教程,能很好地掌握和熟悉。
先看一下显示的最终效果
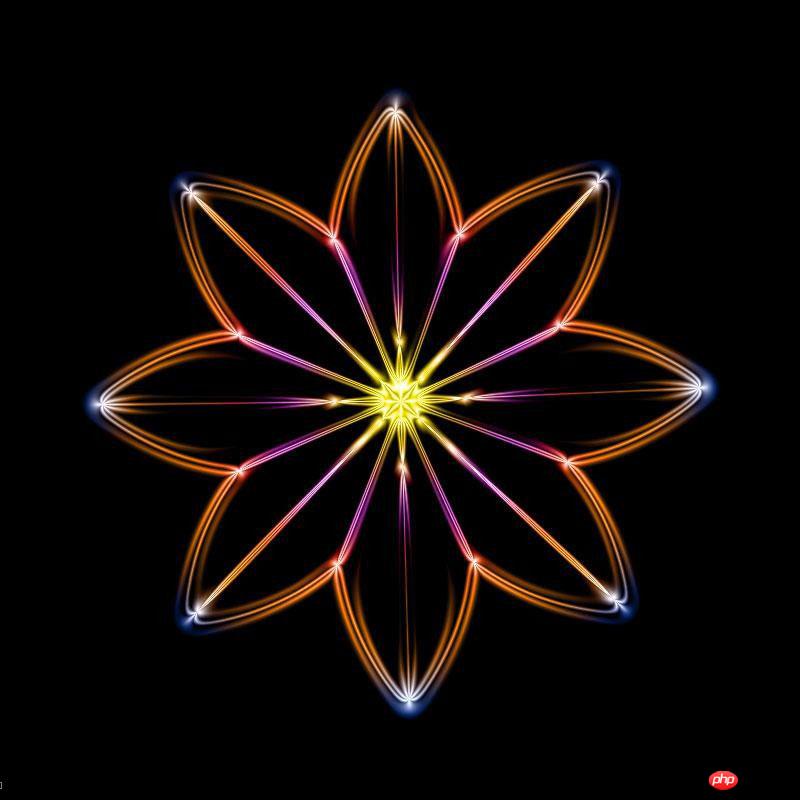
1、新建文件背景设为黑色
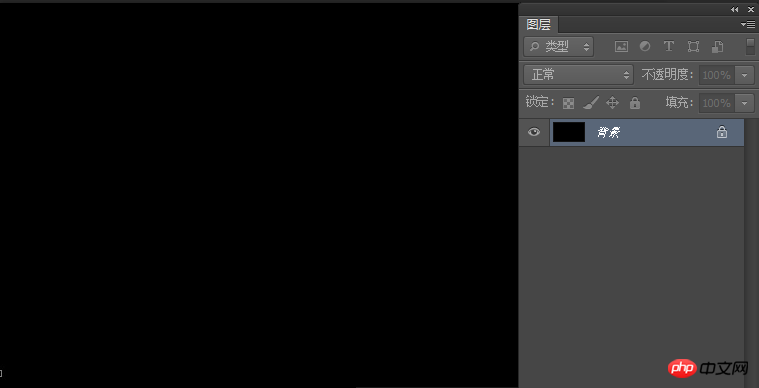
2、新建图层,填充黑白渐变,方向为上下。如图。
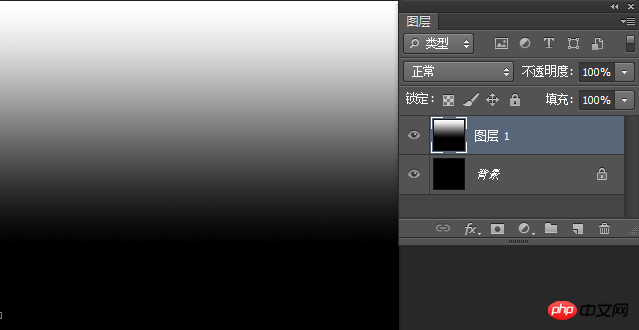
3、点击菜单“滤镜”>”扭曲”>”波浪”,如图。
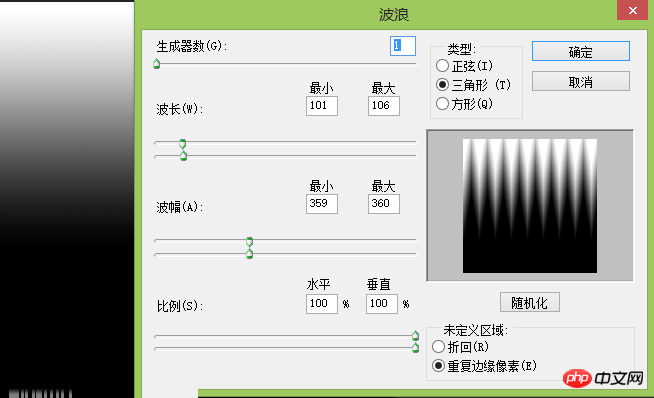
4、点击菜单“滤镜”>”扭曲”>”极坐标”,如图。
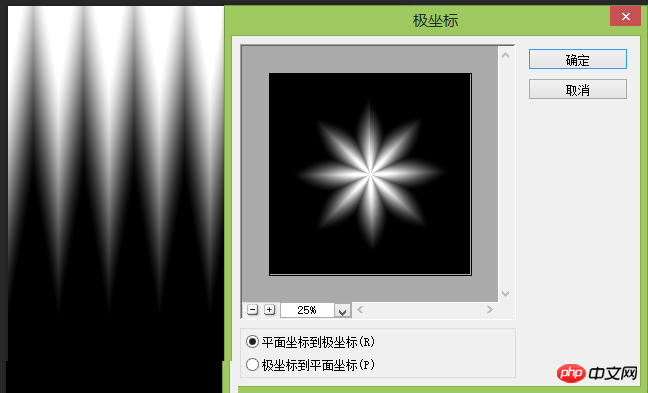
5、点击菜单“滤镜库”>”素描”>” 铬黄渐变”,如图。
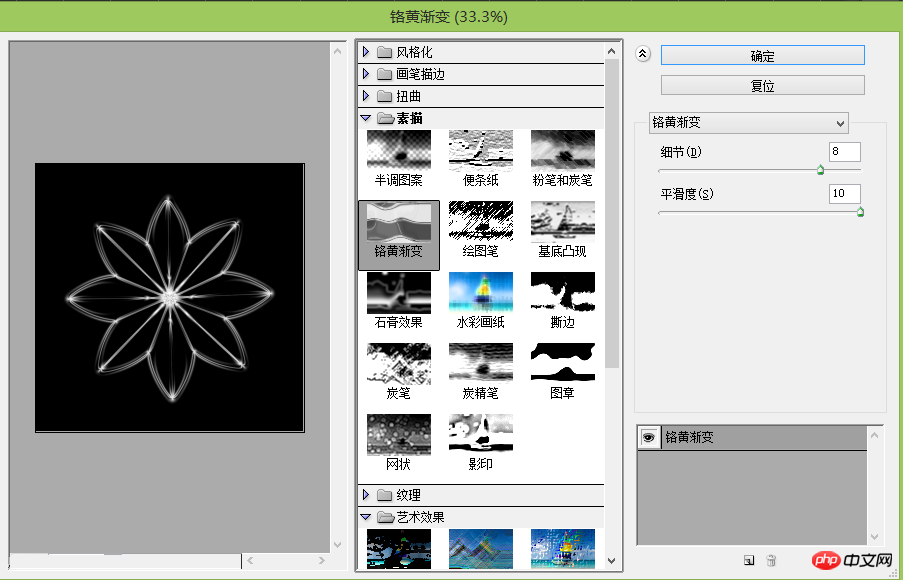
6、新建图层,填充渐变,如图
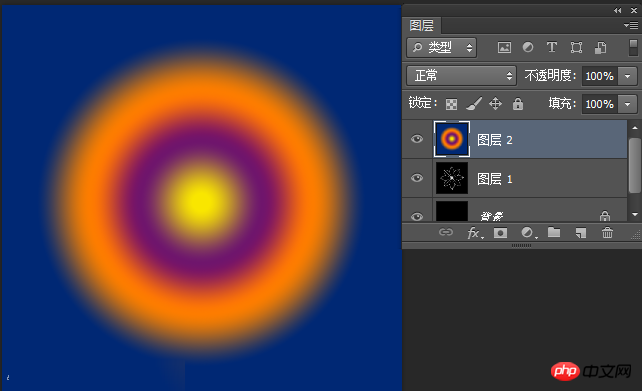
7、将图层混合模式设为“颜色”,就大功告成了,如图。
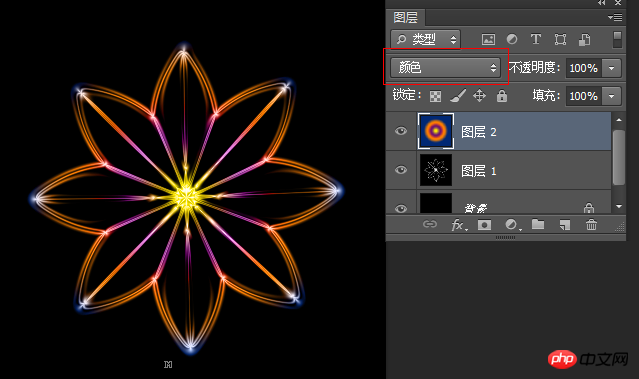
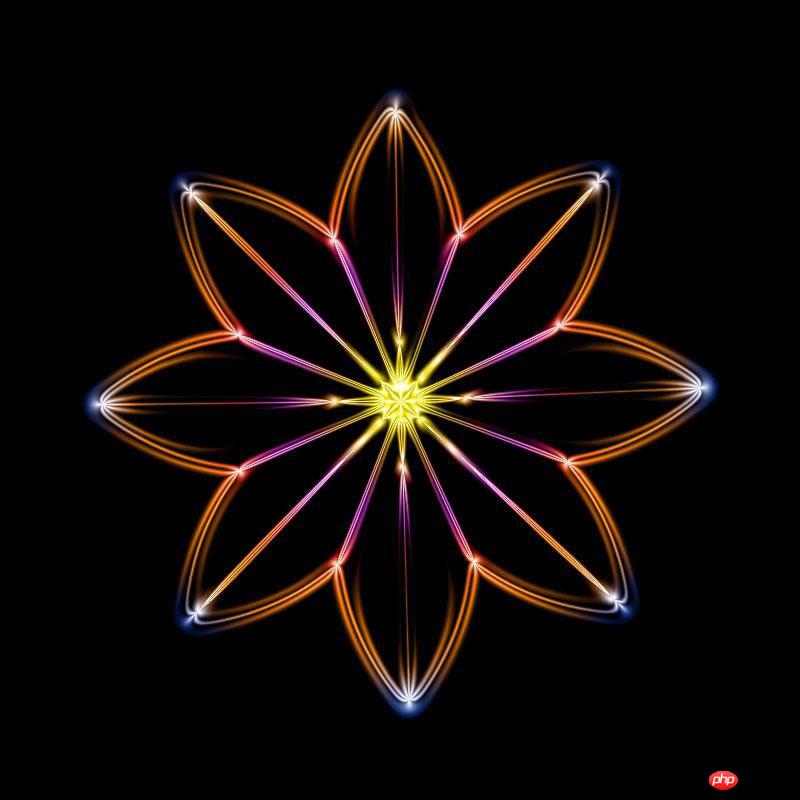
教程结束,以上就是Photgoshop自带滤镜制作绚丽色彩的梦幻花朵效果图,希望大家喜欢!

photoshop 利用单像素图形复制制作彩色立方体
本教程介绍利用单像素的图形复制得到彩色色彩,然后再把色彩复制变形及调色组合成立方体。制作的方法比较简单,大家可以尝试一下。
最终效果
1、新建一个文档,大小随意(在此为500*500px),给背景填充蓝色(#152935)。
2、用一个
来源:Photoshop资源网 作者:jenny
本教程介绍利用单像素的图形复制得到彩色色彩,然后再把色彩复制变形及调色组合成立方体。制作的方法比较简单,大家可以尝试一下。
最终效果
1、新建一个文档,大小随意(在此为500*500px),给背景填充蓝色(#152935)。
2、用一个大的软边画笔,前景黑色,在画布中间点一下,给画布增加深度。
4、执行Ctrl+T把它拉长,太宽的话把它缩窄点。
复制一层,将它拉更长,保持宽度。
做成效果如下:
6、新建图层,载入正面矩形的选区,选择一个1—200大小的软边画笔,前景设为黑色,在选区外围(两面交界处)轻轻的刷上一点黑色阴影,使之看起来会有立体的效果。
利用不同的图像创造更多的效果,如下:
还可以添加一些纹理材持上去,最终效果!

photoshop 滤镜制作瞳孔放大图
来源:网络 作者:不详
本教程介绍眼珠放大图的制作方法。作者制作的时候利用滤镜来制作纹理图案,再适当的调色及修饰细节。效果非常逼真。这个效果有个类似的教程:PS制作漂亮的金属眼睛。
最终效果
1、 开始创建一个新的文件,正方形(如果是那样的话1000x1000像素),
来源:网络 作者:不详
本教程介绍眼珠放大图的制作方法。作者制作的时候利用滤镜来制作纹理图案,再适当的调色及修饰细节。效果非常逼真。这个效果有个类似的教程:PS制作漂亮的金属眼睛。
最终效果
1、 开始创建一个新的文件,正方形(如果是那样的话1000x1000像素),填充背景,使用一点点灰的色调(几乎白)。之后,创建新的层,并在图片中心创建一个圆形选区,像下面图片这样的比例:

photoshop 滤镜制作逼真的燃烧火焰
来源:PS中文网 作者:爱上熊猫眼
最终效果
1、打开photoshop,按Ctrl + N新建一个文件,大小设置为800 * 450像素,分辨率为:150像素,其它默认。
2、按字母“D”把前背景颜色恢复到默认的黑白,然后执行:滤镜 > 渲染 > 云彩,再按Ctrl +
来源:PS中文网 作者:爱上熊猫眼
最终效果
1、打开photoshop,按Ctrl + N新建一个文件,大小设置为800 * 450像素,分辨率为:150像素,其它默认。
我们今天的关于Photoshop 滤镜制作彩色拉丝效果 图文教程和ps滤镜风没有拉丝效果的分享已经告一段落,感谢您的关注,如果您想了解更多关于Photgoshop自带滤镜制作绚丽色彩的梦幻花朵效果图、photoshop 利用单像素图形复制制作彩色立方体、photoshop 滤镜制作瞳孔放大图、photoshop 滤镜制作逼真的燃烧火焰的相关信息,请在本站查询。
本文标签:



![[转帖]Ubuntu 安装 Wine方法(ubuntu如何安装wine)](https://www.gvkun.com/zb_users/cache/thumbs/4c83df0e2303284d68480d1b1378581d-180-120-1.jpg)

